كيفية عمل نسخة احتياطية بسهولة لجهاز Chromebook: دليل خطوة بخطوة
نشرت: 2024-11-22على عكس Windows أو macOS، لا يقدم ChromeOS حلاً كاملاً للنسخ الاحتياطي. يعمل ChromeOS على السحابة، وتتم مزامنة جميع الإعدادات والملفات الموجودة في Google Drive ونسخها احتياطيًا تلقائيًا. ومع ذلك، تتطلب الملفات المخزنة محليًا على جهاز Chromebook وبعض إعدادات التطبيقات نسخًا احتياطيًا يدويًا، ويمكن فقدانها إذا قمت بإجراء عملية Powerwash لجهاز Chromebook دون إنشاء نسخة احتياطية منها.
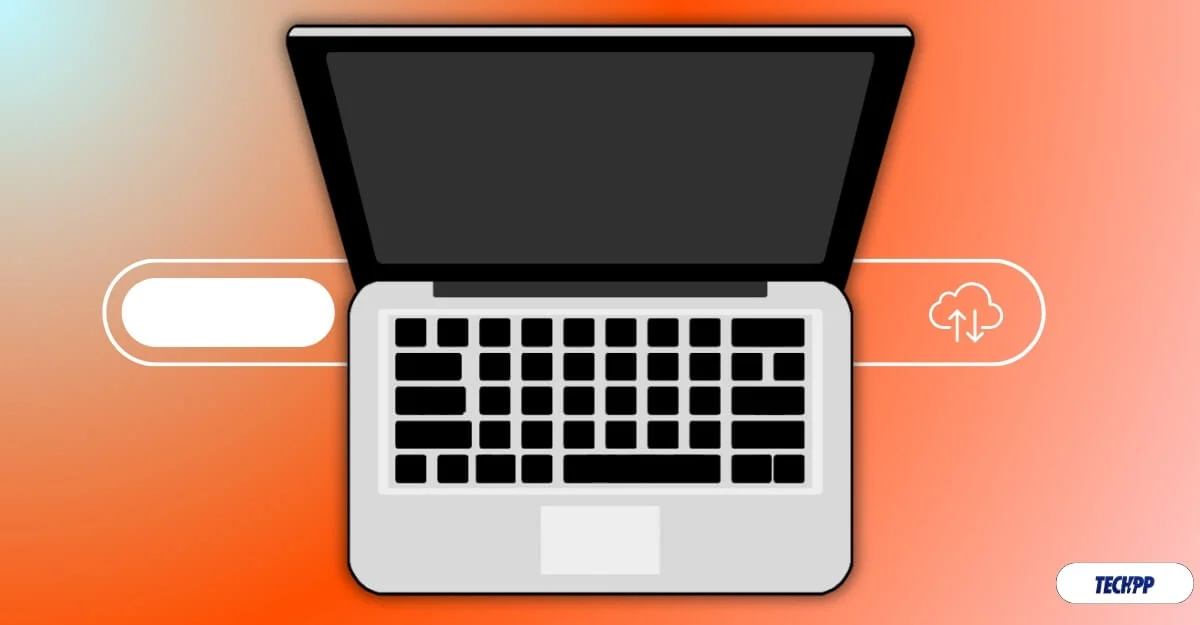
إذا كنت تريد إعادة ضبط جهاز Chromebook أو بدء تثبيت جديد، فيوصى دائمًا بعمل نسخة احتياطية من الملفات المهمة. في هذا الدليل، ستتعرف على كيفية عمل نسخة احتياطية بسهولة لجهاز Chromebook، ومزامنة البيانات مع حسابك، ونقل الملفات المحلية إلى السحابة لعمل نسخة احتياطية لجهاز Chromebook.
جدول المحتويات
كيفية عمل نسخة احتياطية لجهاز Chromebook الخاص بك
مزامنة بيانات Chrome مع حسابك
إذا تم تشغيل المزامنة، فسيقوم متصفح Google Chrome تلقائيًا بمزامنة نشاط المتصفح الخاص بك مع حساب Google الخاص بك. يتضمن ذلك إعدادات متصفح Google Chrome على جهاز Chromebook، وجميع الإشارات المرجعية، وسجل التصفح، وكلمات المرور المحفوظة، وعلامات التبويب، والملء التلقائي، ومعلومات الدفع، والإعدادات، والإضافات، والمزيد.
يتم تمكين مزامنة Google Chrome تلقائيًا على Chromebook؛ ومع ذلك، يمكنك تخصيصه إذا كنت لا ترغب في مزامنة البيانات الكاملة مع حساب Google الخاص بك مع Google.
إذا تم إيقاف مزامنة متصفح Google Chrome، فلن يتم الاحتفاظ بنسخة احتياطية من جميع بياناتك، بما في ذلك العناصر المذكورة، إذا قمت بإعادة ضبط جهاز Chromebook على إعدادات المصنع. لذلك، لإجراء نسخ احتياطي لجهاز Chromebook، تأكد من مزامنة بيانات متصفح Chrome وإعدادات ChromeOS مع حساب Google الخاص بك.
كيفية مزامنة بيانات Chrome مع حسابك في Google على Chromebook:
- الخطوة 1: افتح Google Chrome ، وانقر على قائمة النقاط الثلاث في الزاوية اليمنى العليا من الشاشة وانقر على الإعدادات.
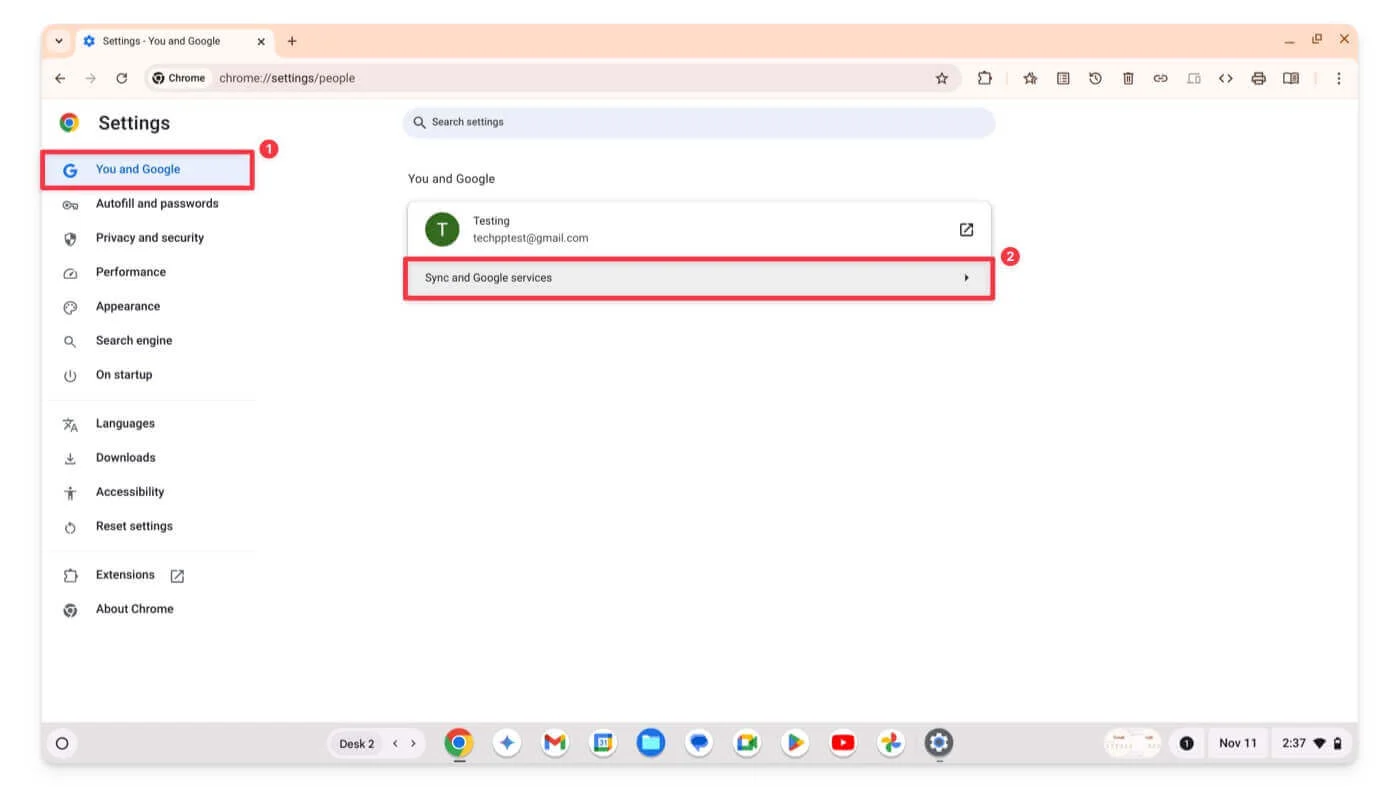
- الخطوة 2: انقر فوق خيار أنت وجوجل في الشريط الجانبي، ثم انقر فوق خدمات المزامنة وجوجل.
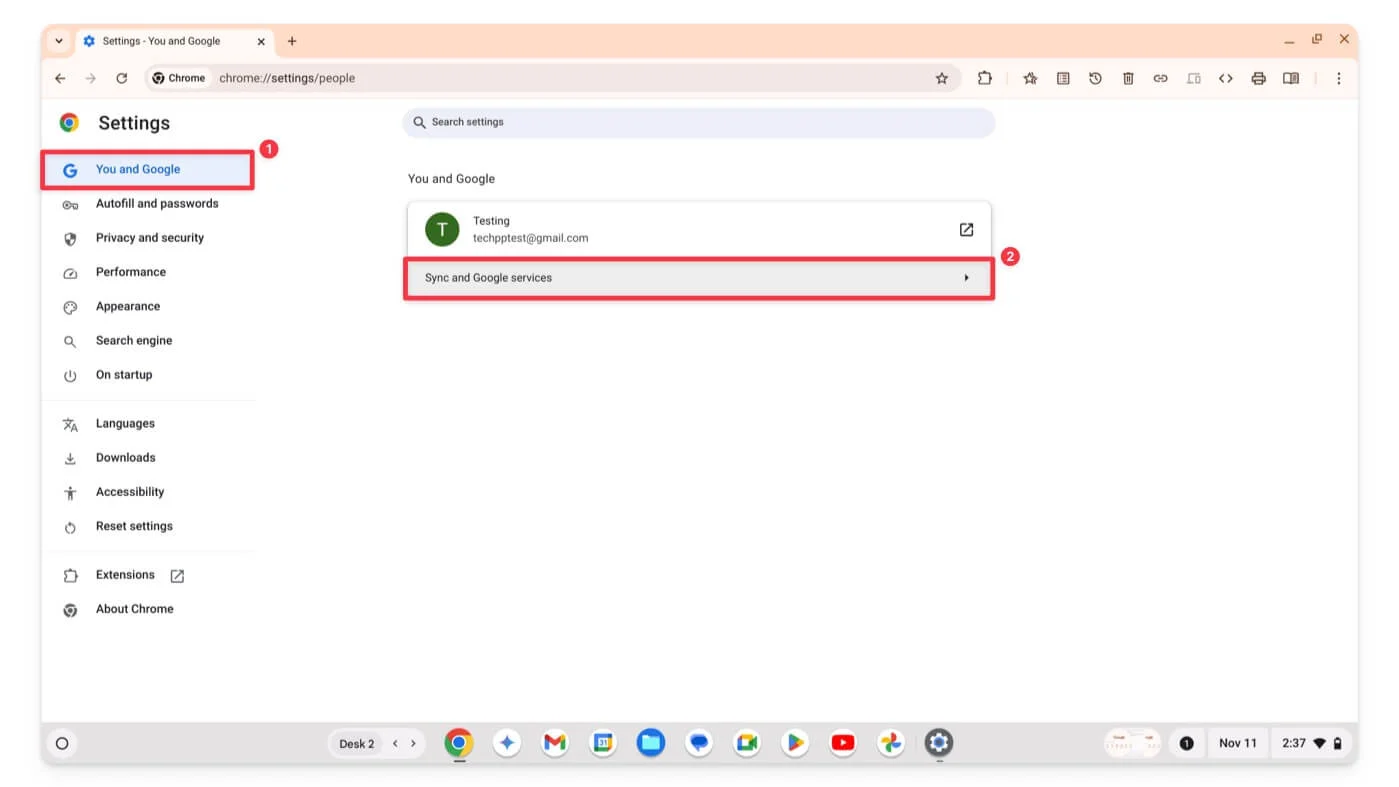
- الخطوة 3: انقر فوق خيار إدارة ما تقوم بمزامنته على الشاشة التالية.
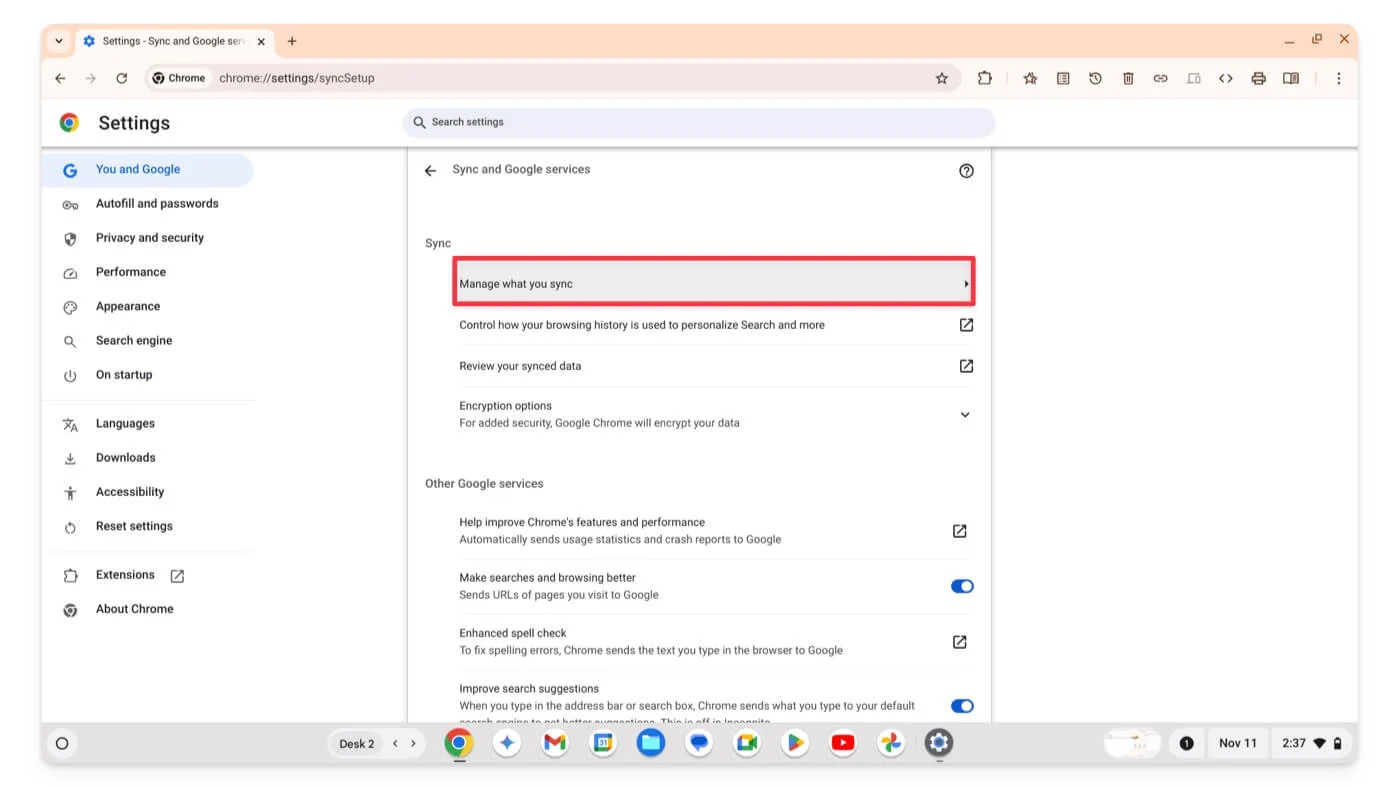
- الخطوة 4: حدد مزامنة كل شيء أو تخصيص المزامنة لتحديد ما تريد مزامنته يدويًا.
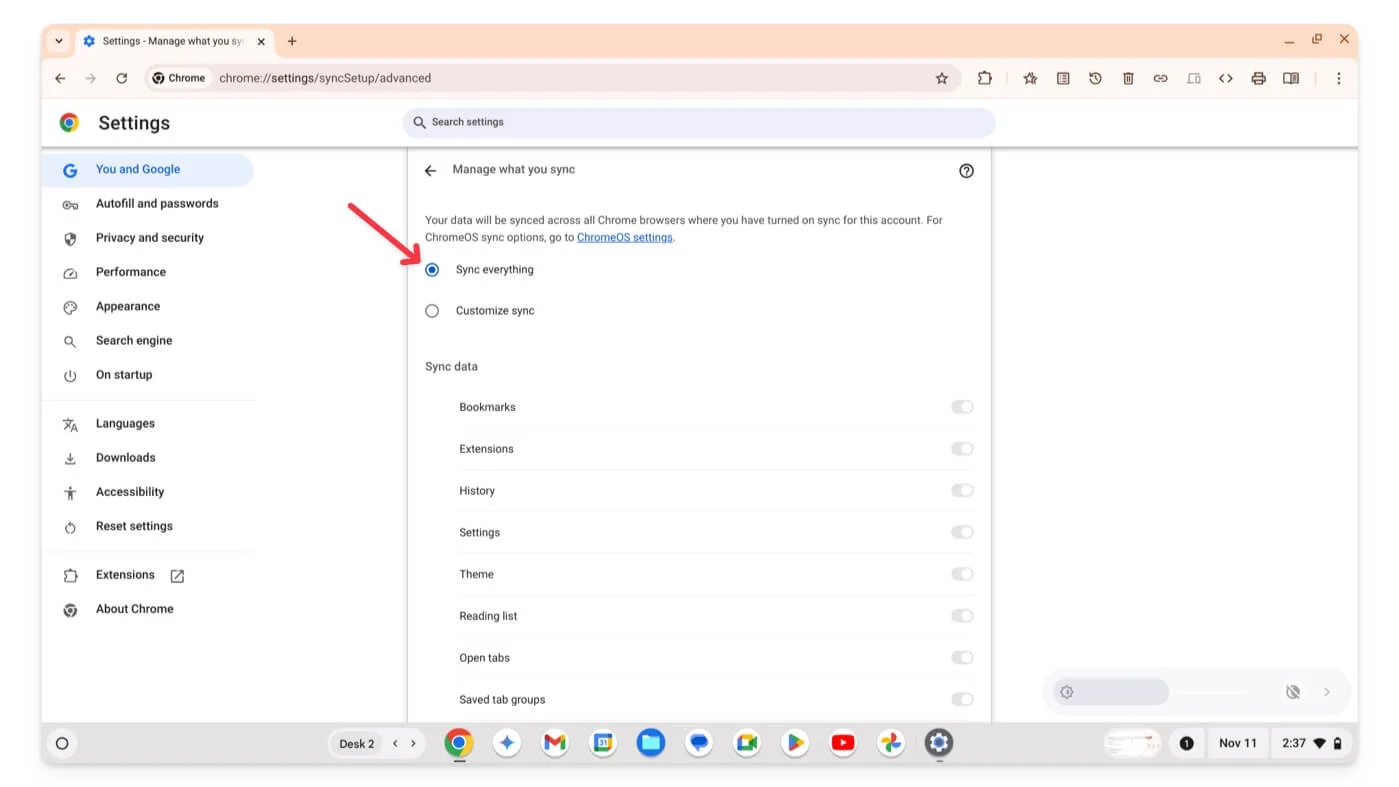
يتضمن ذلك الإشارات المرجعية والإضافات والسجل والإعدادات والموضوعات وقوائم القراءة وعلامات التبويب المفتوحة والمجموعات المحفوظة. يمكنك التمرير لأسفل وتمكين الخيارات الفردية بناءً على تفضيلاتك.
بمجرد مزامنة نشاط Chrome الخاص بك مع حسابك في Google بنجاح، إذا قمت بتسجيل الدخول إلى Google Chrome باستخدام حساب Google نفسه على جهاز آخر، فستتم مزامنة بياناتك تلقائيًا.
وبالمثل، يتيح لك نظام التشغيل Google Chrome مزامنة التطبيقات والشبكات والموضوعات والإعدادات، بالإضافة إلى بيانات نظام التشغيل Chrome، مع حساب Google الخاص بك. لتمكين هذا،
- الخطوة 1: انتقل إلى الإعدادات على جهاز Chromebook.
- الخطوة 2: انقر فوق الخصوصية والأمان ، وحدد المزامنة وخدمات Google.
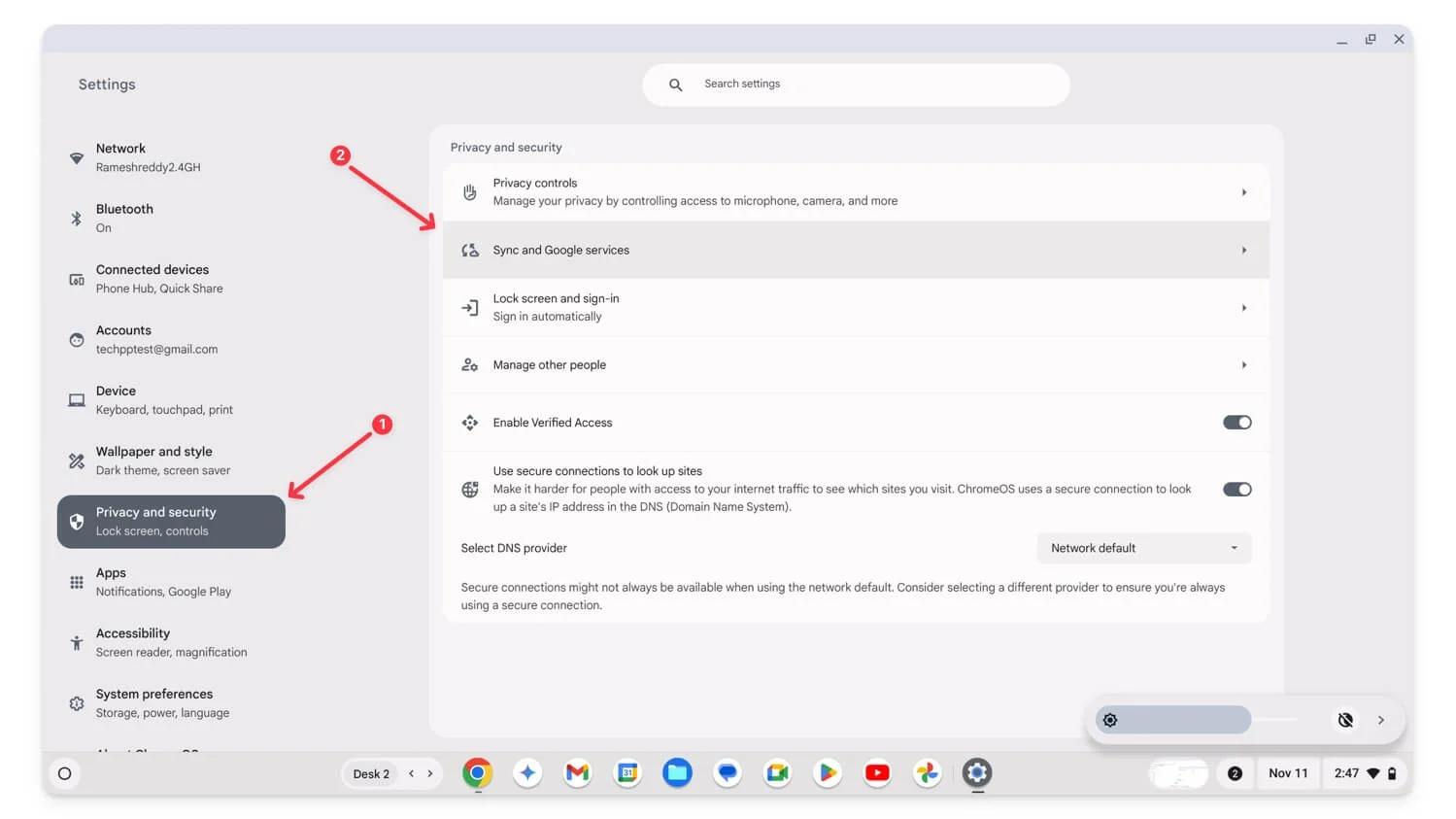
- الخطوة 3: انقر فوق إدارة ما تقوم بمزامنته .
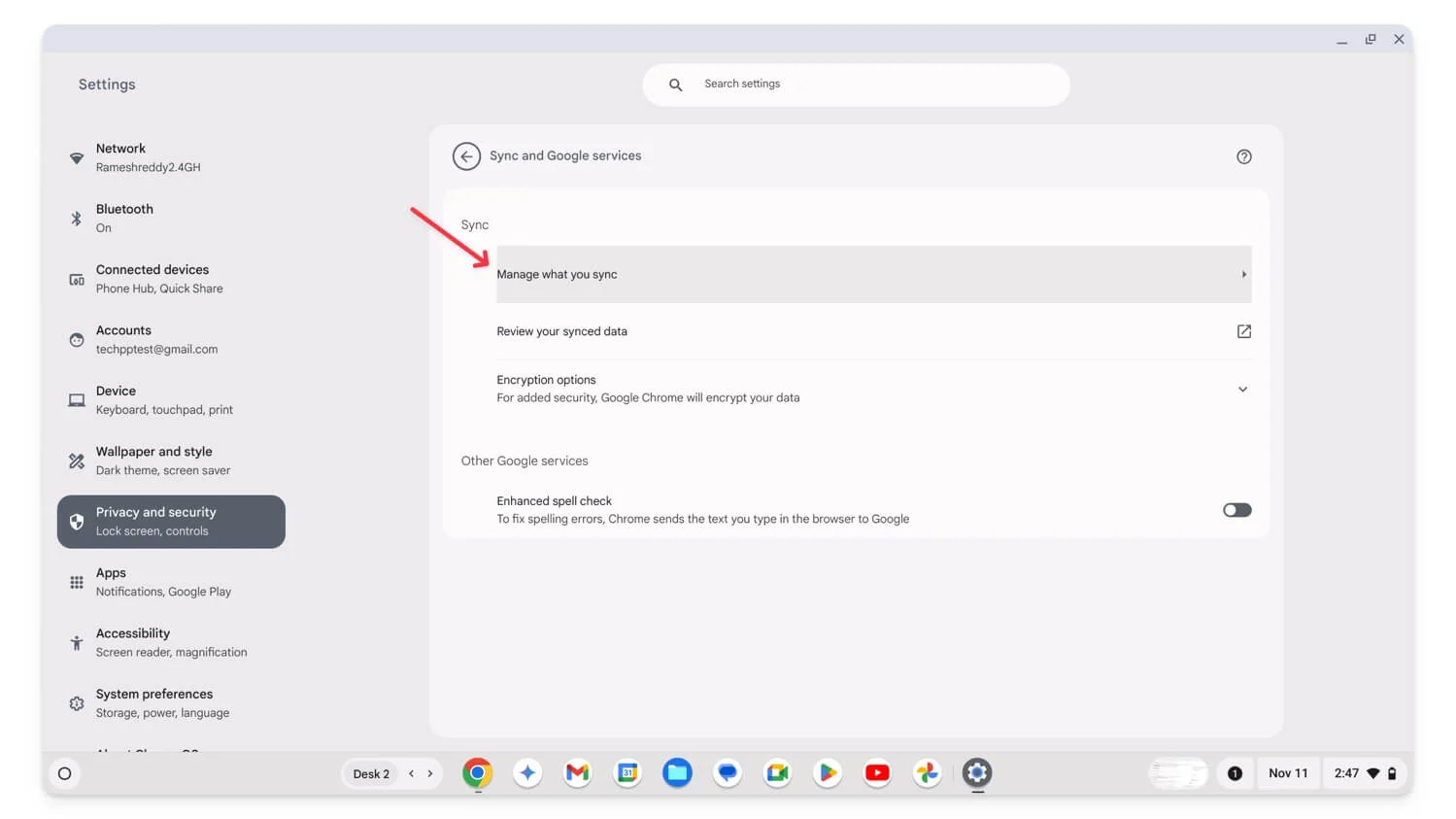
- الخطوة 4: تأكد من تمكين خيار مزامنة كل شيء .
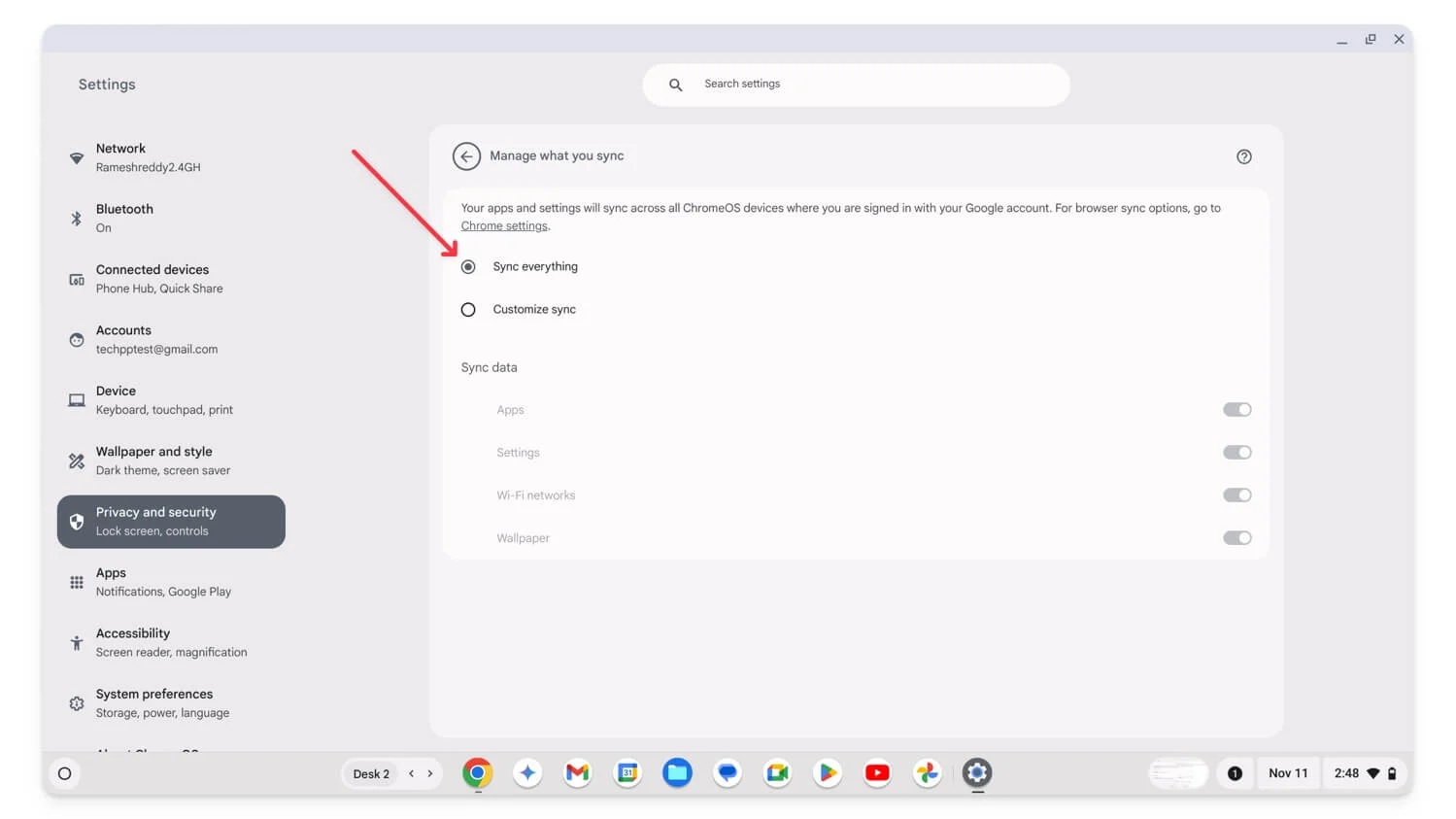
- سيتم تمكين هذا افتراضيًا، ولكن إذا قمت بتعيين تخصيص المزامنة، فيمكنك ترك هذا الخيار وتحديد بياناتك المفضلة للمزامنة أو تغييرها إلى مزامنة كل شيء لإجراء نسخ احتياطي لكل إعداد على جهاز Chromebook.
في المرة القادمة، إذا قمت بتسجيل الدخول إلى حساب Google نفسه على جهاز Chromebook آخر أو جهاز Chromebook هذا بعد غسل الطاقة، فستتم مزامنة إعدادات Chrome وإعدادات التطبيق وشبكة Wi-Fi وخلفية الشاشة وإعادة تحميلها مع جهاز Chromebook الحالي.
انقل الملفات المهمة المحلية إلى Google Drive
إذا تم تخزين البيانات المهمة محليًا على جهاز Chromebook، فيمكنك نقلها إلى التخزين السحابي في Google Drive للنسخ الاحتياطي. ومع ذلك، إذا كانت الملفات كبيرة، فيمكنك استخدام أجهزة خارجية لنقل بياناتك الحالية قبل إعادة ضبط جهاز Chromebook ونسخها مرة أخرى إلى جهاز Chromebook. للقيام بذلك، افتح مدير الملفات واتبع الخطوات أدناه.
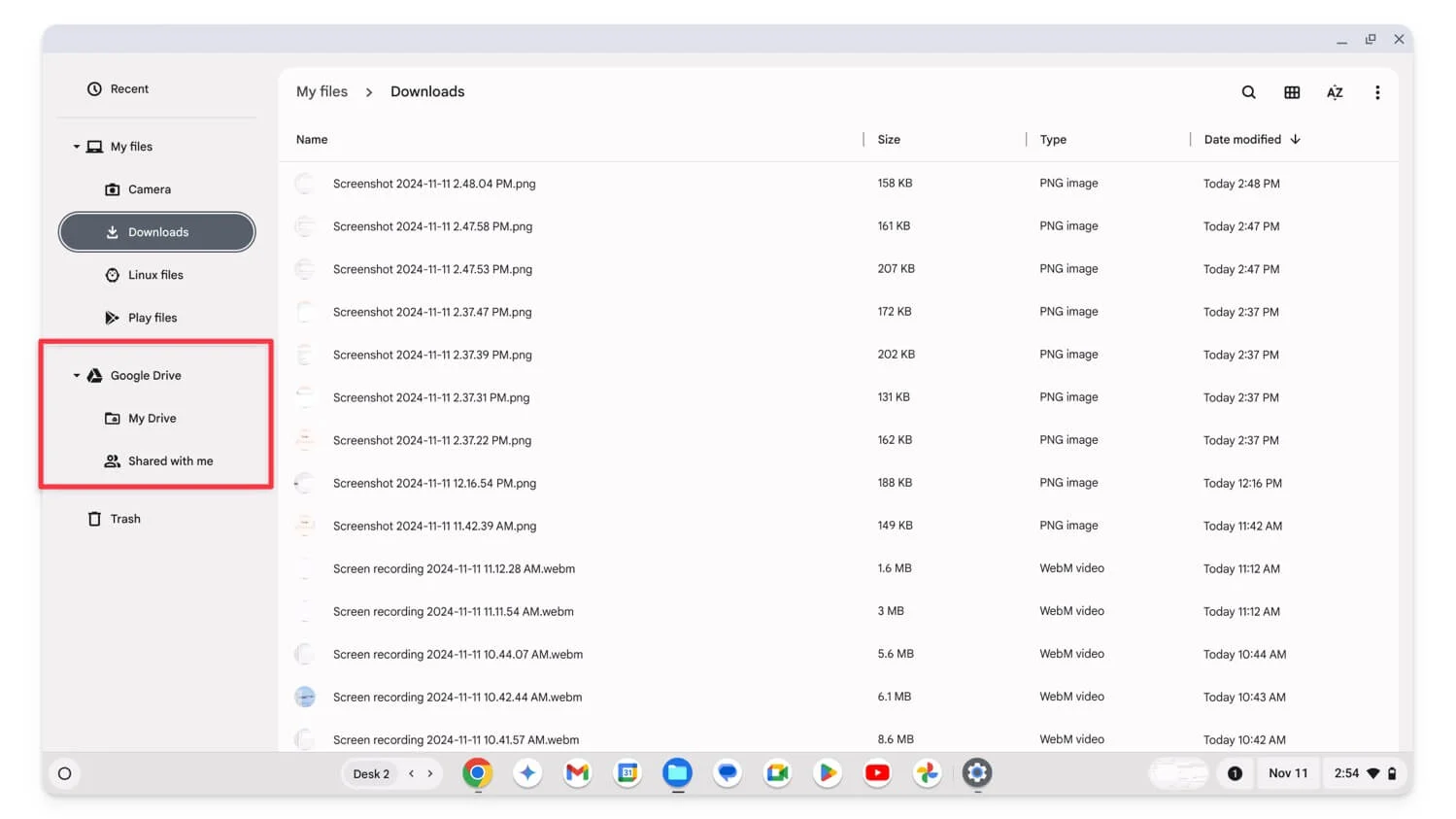

- الخطوة 1: افتح تطبيق الملفات على جهاز Chromebook.
- الخطوة 2: انتقل إلى التنزيلات أو الكاميرا ، ثم حدد الملف أو الملفات المتعددة.
- الخطوة 3: انقر بزر الماوس الأيمن واسحبها إلى مجلد My Drive في Google Drive . قد يستغرق الأمر بضع دقائق لإجراء نسخ احتياطي لملفاتك، اعتمادًا على حجم الملف لديك.
تأكد من اتصال جهاز Chromebook بالشبكة. لا يمكنك متابعة استخدام Powerwash إلا بعد ظهور الملفات في مجلد Google Drive بدون رمز التحميل على الجانب الأيسر من عمود الحجم.
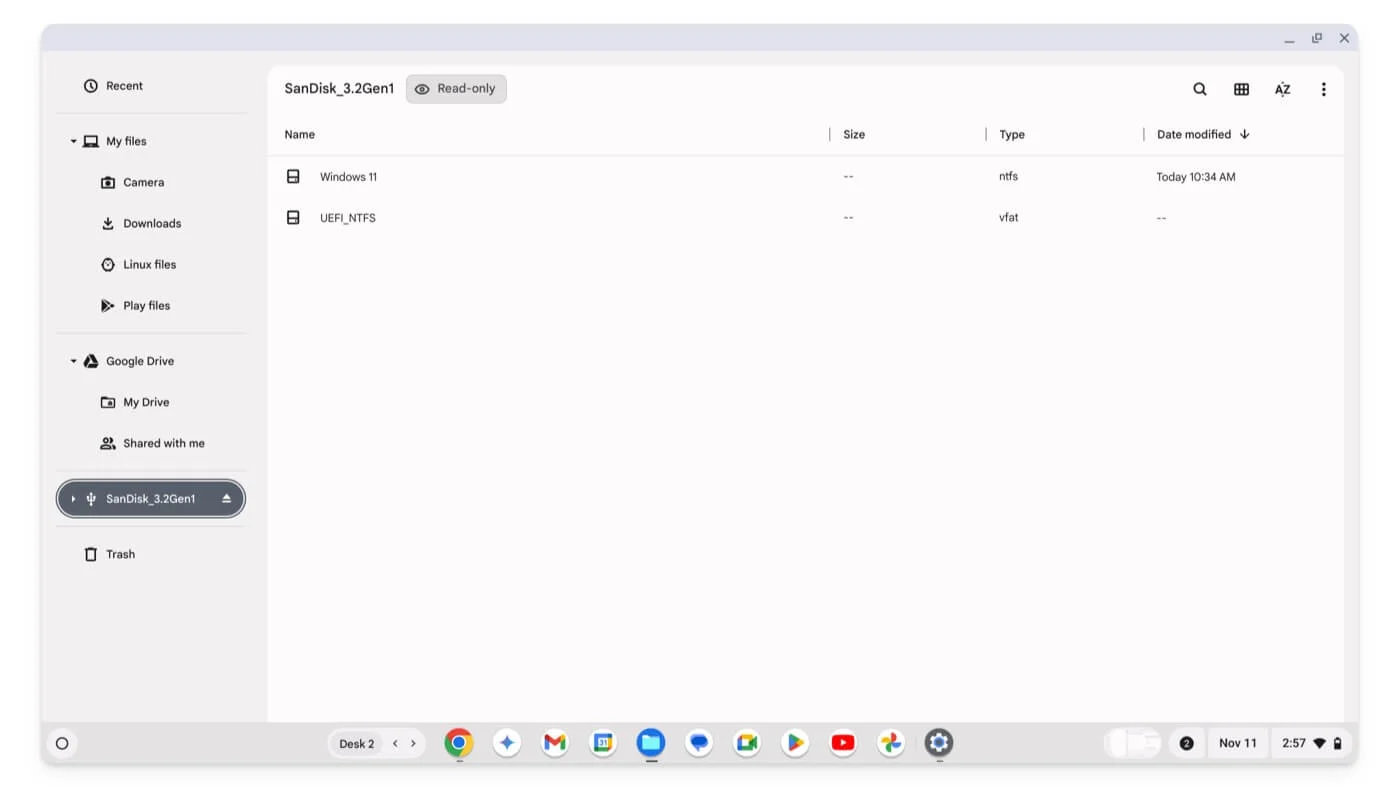
إذا كنت تستخدم الإصدار المجاني من حساب Google، فستحصل على 15 جيجابايت فقط من المساحة المجانية. إذا كانت ملفاتك المحلية أكبر، فيمكنك نقلها إلى وحدة تخزين خارجية لمنع فقدان البيانات. للقيام بذلك، حدد الملفات ثم قم بسحبها وإسقاطها على محرك التخزين الخارجي. بعد ذلك، يمكنك بنجاح غسل جهاز Chromebook الخاص بك، وإعادة محرك الأقراص، ونقل بياناتك إلى جهاز Chromebook.
النسخ الاحتياطي لبيئة Linux الخاصة بك
إذا قمت بإعداد بيئة تطوير Linux، فإن نظام التشغيل Chrome يتيح لك إجراء نسخ احتياطي واستعادة بيئة Linux لديك يدويًا. هناك طرق مختلفة لعمل نسخة احتياطية من ملفات Linux الخاصة بك. يمكنك نسخ الملفات المهمة من مجلد Linux الخاص بك إلى Google Drive أو أداة النسخ الاحتياطي لنظام Linux لعمل نسخة احتياطية من الملفات المحددة من الإعدادات باستخدام النسخ الاحتياطي اليدوي.
يمكن للمستخدمين المتقدمين أيضًا استخدام أوامر Linux لنسخ الملفات مباشرة إلى المجلدات المشتركة أو الملفات الخارجية للنسخ الاحتياطي التلقائي. فيما يلي كيفية عمل نسخة احتياطية لبيئة Linux الخاصة بك على جهاز Chromebook.
لإجراء نسخ احتياطي لملفات Linux يدويًا:
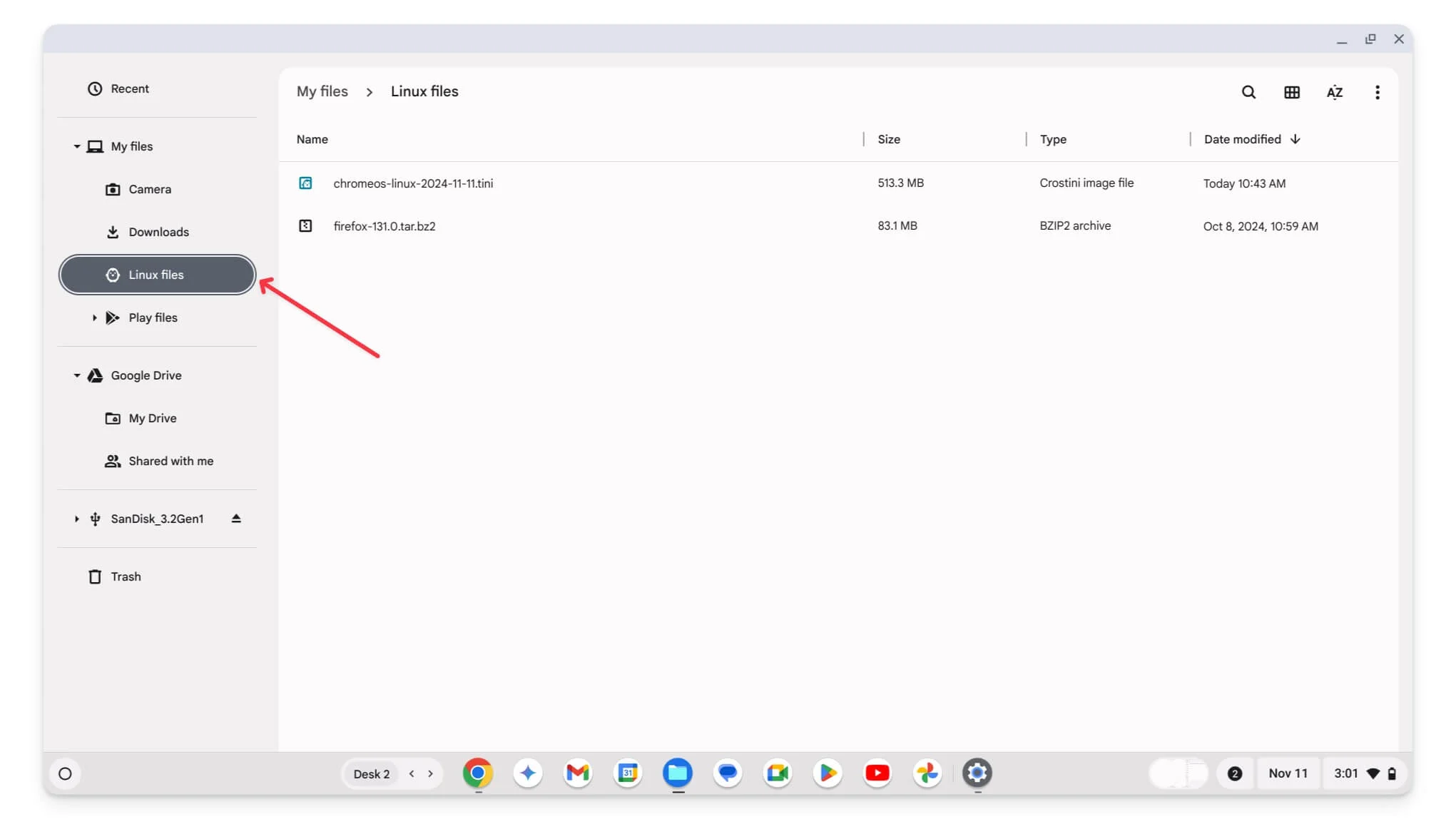
- الخطوة 1: افتح مدير الملفات على جهاز Chromebook.
- الخطوة 2: انتقل إلى ملفات Linux ، وحدد الملفات التي تريد نسخها احتياطيًا وانقلها إلى My Drive ضمن قسم Google Drive أو إلى أجهزة تخزين خارجية.
لعمل نسخة احتياطية من الملفات باستخدام أداة النسخ الاحتياطي لنظام التشغيل Linux:
- الخطوة 1: افتح الإعدادات ، ثم قم بالتمرير إلى الأسفل وانقر فوق حول ChromeOS. انقر فوق بيئة تطوير Linux ضمن قسم المطورين .
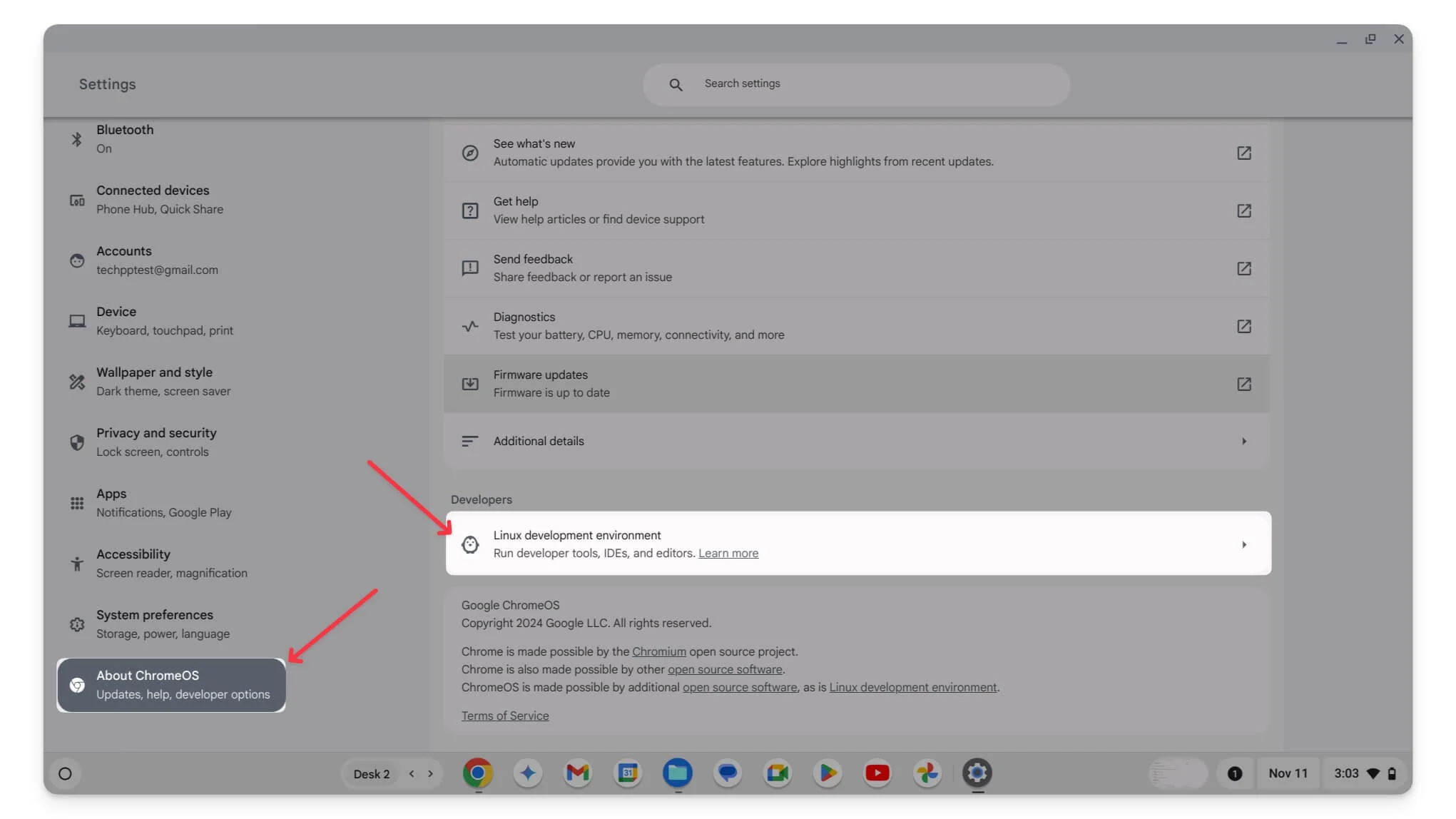
- الخطوة 2: اضغط على النسخ الاحتياطي والاستعادة .
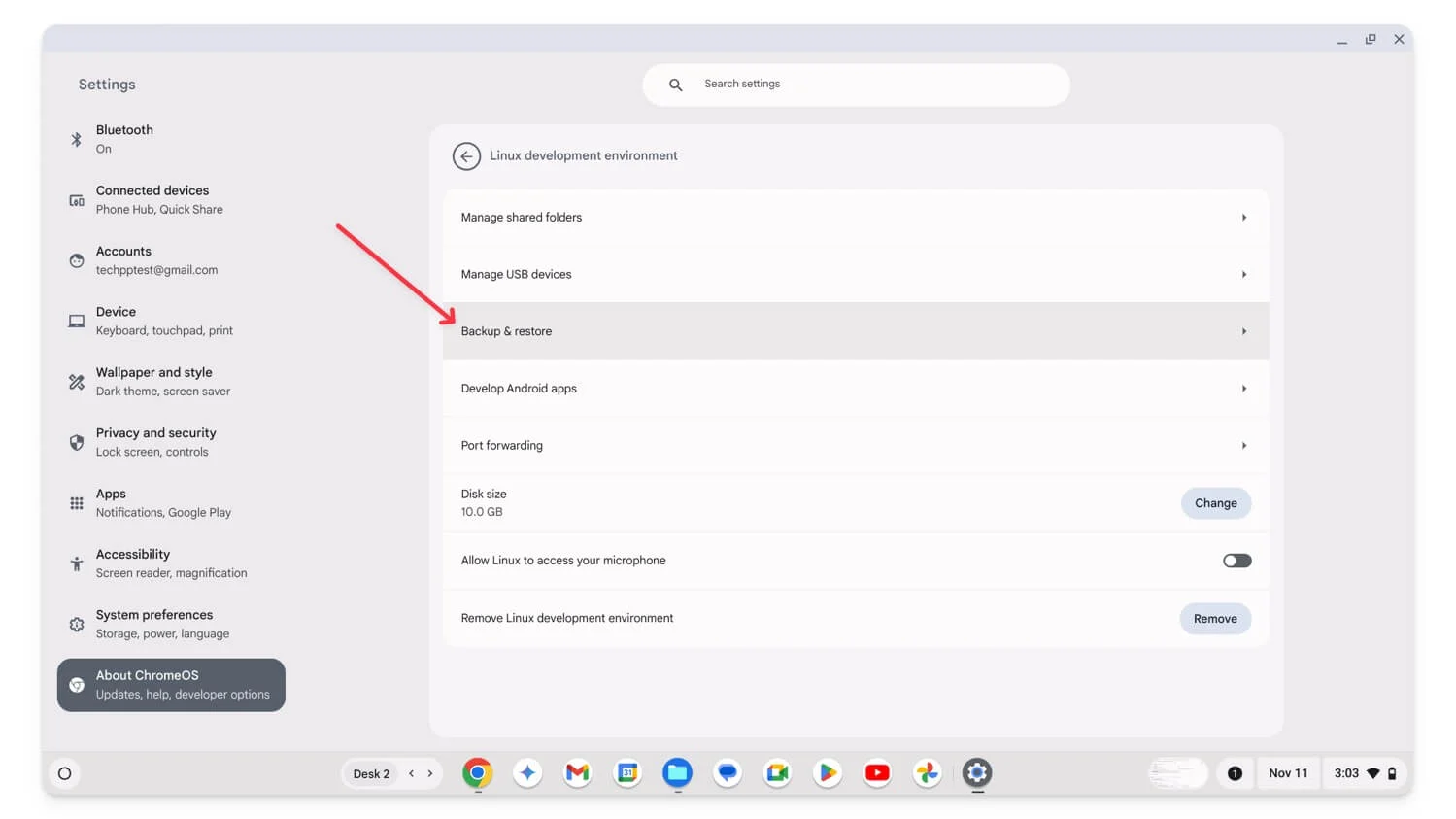
- الخطوة 3: انقر فوق النسخ الاحتياطي بجوار النسخ الاحتياطي لتطبيقات وملفات Linux . سيؤدي هذا إلى فتح مدير الملفات.
- الخطوة 4: قم بتخزين النسخة الاحتياطية في Google Drive أو محرك أقراص خارجي.
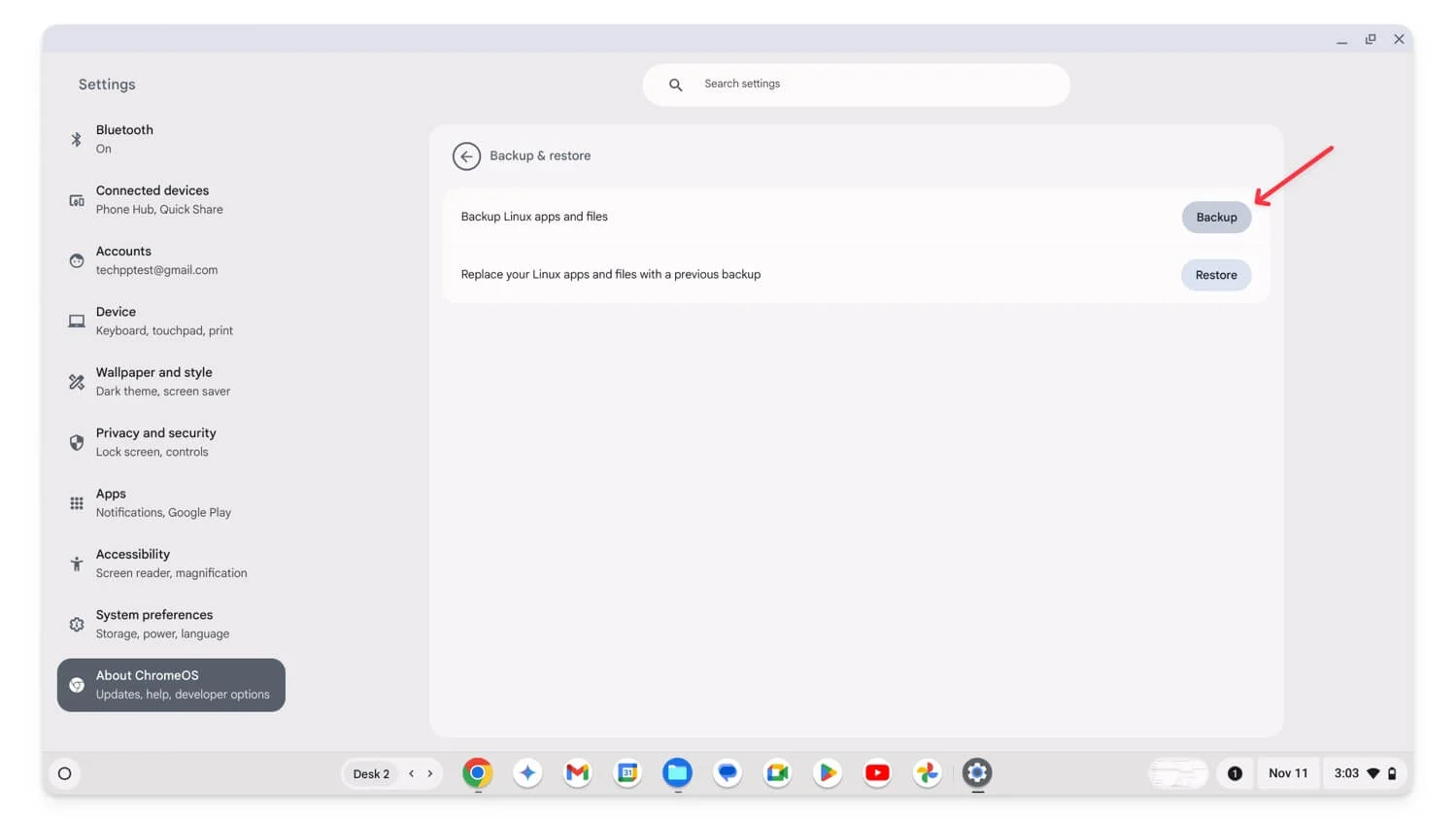
- الخطوة 5: انقر على حفظ . يؤدي هذا إلى إنشاء نسخة احتياطية من ملفك والتي يمكنك نقلها إلى Google Drive أو وحدة التخزين الخارجية .
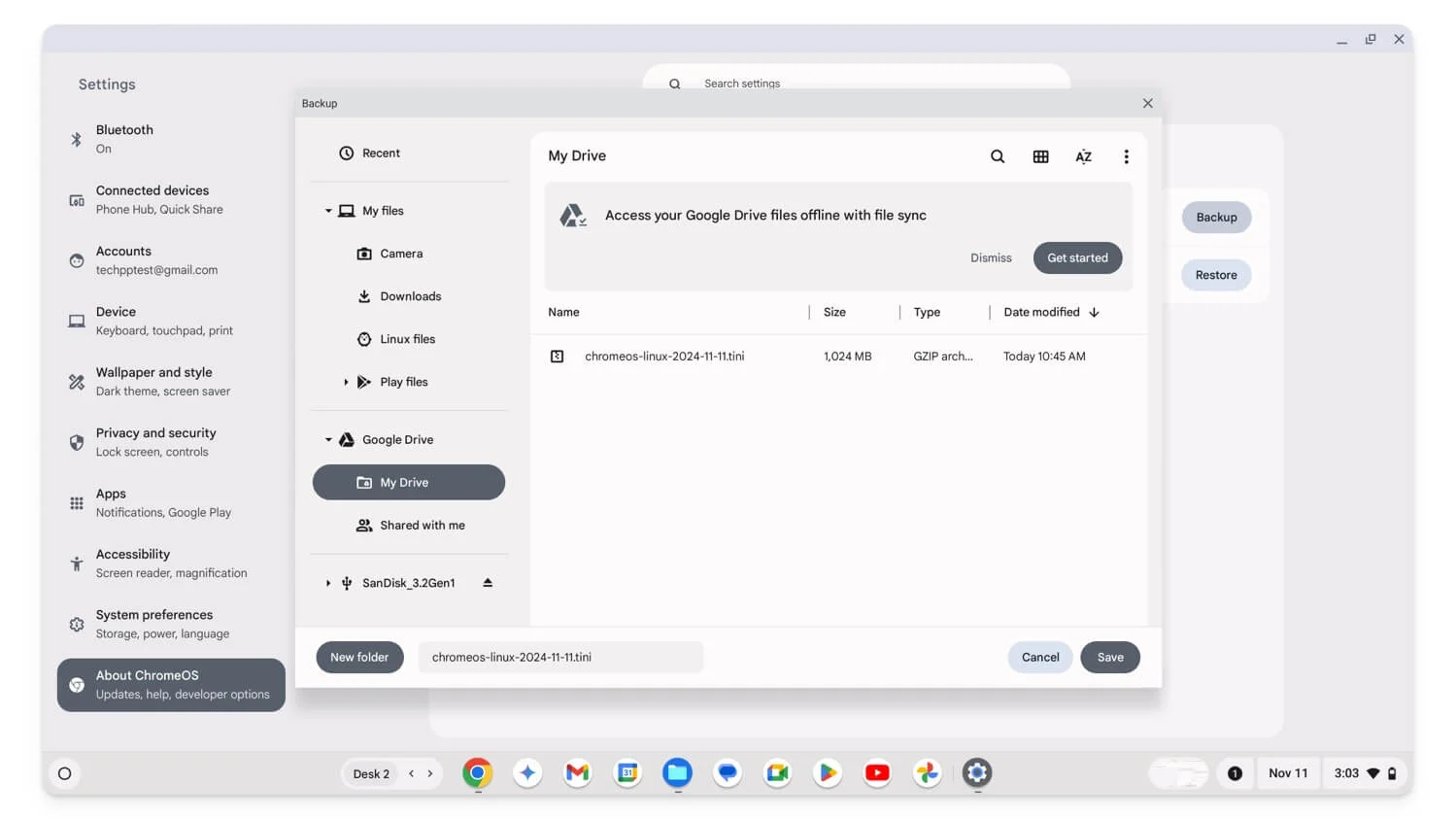
كيفية استعادة النسخة الاحتياطية بعد إجراء إعادة ضبط المصنع
لإجراء نسخ احتياطي لإعدادات Chromebook والبيانات الأخرى، أثناء الإعداد، استخدم نفس حساب Google الذي استخدمته سابقًا لإجراء نسخ احتياطي لإعدادات نظام التشغيل Chrome. أخيرًا، يمكنك تنزيل الملفات التي تم تحميلها على Google Drive ونقل الملفات التي قمت بنقلها مرة أخرى إلى وحدة التخزين الخارجية لاستعادة الملفات المحلية.
وبالمثل، لإجراء نسخ احتياطي لإعدادات متصفح Google Chrome، افتح Google Chrome على جهاز Chromebook الخاص بك وقم بتسجيل الدخول باستخدام الحساب الذي تستخدمه للنسخ الاحتياطي. أثناء تسجيل الدخول، إذا طُلب منك ذلك، اسمح لـ Google Chrome بالمزامنة . في معظم الحالات، يستعيد Chrome بيانات وإعدادات المتصفح تلقائيًا.
قم بعمل نسخة احتياطية لجميع البيانات المهمة على جهاز Chromebook الخاص بك
على عكس نظامي التشغيل Windows وMac، تعد إعادة ضبط جهاز Chromebook على إعدادات المصنع أمرًا سهلاً، ويمكنك القيام بذلك بخطوات بسيطة باستخدام الاختصارات. كثيرًا ما أوصيت المستخدمين بإعادة ضبط إعدادات المصنع لأجهزة Chromebook الخاصة بهم لإصلاح الأخطاء المرتبطة بنظام التشغيل. يجب عليك عمل نسخة احتياطية لجهاز Chromebook قبل أن يقوم المصنع بإعادة ضبطه. أتمنى أن تجد هذا الدليل مفيدًا.
الأسئلة الشائعة حول النسخ الاحتياطي لجهاز Chromebook
كيف أعرف ما إذا كان Chrome Sync قيد التشغيل لجهاز Chromebook الخاص بي؟
للتحقق من تمكين مزامنة Chrome على جهاز Chromebook، افتح Google Chrome، وانقر على قائمة النقاط الثلاث، وانتقل إلى الإعدادات. ثم انقر فوق أنت وجوجل وحدد خدمات المزامنة وجوجل. هنا، تأكد من تحديد مزامنة كل شيء. لمزامنة بيانات نظام التشغيل Chrome مع حسابك، انتقل إلى الإعدادات، وانقر على الخصوصية والأمان، وحدد المزامنة وخدمات Google، ثم انقر على إدارة ما تقوم بمزامنته وتمكين مزامنة كل شيء لمزامنة جميع البيانات.
هل يمكنني اختيار عناصر معينة لمزامنتها بدلاً من مزامنة كل شيء، وماذا يحدث إذا قمت بمزامنة بعض العناصر فقط؟
يمكنك مزامنة بيانات محددة بدلاً من مزامنة كل شيء على متصفح Chrome وجهاز Chromebook. اتبع نفس الخطوات التي تمت مناقشتها أعلاه للوصول إلى إعدادات مزامنة كل شيء، ثم من هناك، حدد تخصيص المزامنة في متصفح Chrome وفي الإعدادات. حدد البيانات التي تريد مزامنتها وتأكد من إيقاف تشغيل الخيارات المتبقية.
كيف يمكنني عمل نسخة احتياطية من الملفات المخزنة محليًا على جهاز Chromebook الخاص بي إذا لم يكن لدي مساحة كافية على Google Drive؟
من خلال تجربتي، فإن أفضل طريقة لتخزين Chromebook المحدود هي استخدام جهاز خارجي أو إنشاء حساب Google جديد مجانًا، مما يمنحك 15 جيجابايت من سعة التخزين المجانية. يمكن استخدام هذا لتحميل البيانات المتبقية على جهاز Chromebook.
هل يمكنني استعادة البيانات المفقودة إذا قمت بإعادة ضبط جهاز Chromebook عن طريق الخطأ دون إجراء نسخ احتياطي؟
لسوء الحظ، بمجرد إعادة تعيين جهاز Chromebook، لن تتمكن من استرداد بياناتك، وستتم إزالة جميع بياناتك، بما في ذلك الملفات المحلية. ومع ذلك، إذا تم تشغيل المزامنة مسبقًا، فقد تتمكن من استرداد البيانات المتزامنة من حسابك في Google، بما في ذلك بيانات Chrome أو بيانات نظام التشغيل Chrome المرتبطة بحسابك في Google.
