كيفية عمل نسخة احتياطية من iPhone على جهاز الكمبيوتر [أحدث]
نشرت: 2023-08-16يمكن أن يكون إنشاء نسخة احتياطية من iPhone مهمة طويلة وطويلة. لهذا السبب من المهم تبسيط العملية عن طريق نسخ البيانات احتياطيًا إلى جهاز كمبيوتر. توضح هذه المقالة كيف يمكن للمستخدمين نسخ أجهزة iPhone احتياطيًا على جهاز الكمبيوتر باستخدام أفضل الطرق وأسهلها.
يمكن أن يؤدي الاحتفاظ بنسخة احتياطية من جهاز iPhone إلى إنقاذ مستخدم iPhone من الكثير من الألم الناتج عن فقدان بياناته المهمة وكذلك منع أي فقد كبير للبيانات. لكن إنشاء نسخة احتياطية عالية الجودة ليس سهلاً كما يبدو ، ولهذا السبب يبحث الناس عن دليل مفصل حول طرق عمل نسخة احتياطية من أجهزة iPhone على جهاز الكمبيوتر .
ما هي الخيارات المتاحة للمستخدم لإجراء نسخ احتياطي لجهاز iPhone الخاص به على جهاز الكمبيوتر بسهولة؟ هل من الممكن نسخ iPhone احتياطيًا على جهاز كمبيوتر بدون iTunes ؟ ربما تكون هذه هي الأسئلة التي يتوق المستخدمون إلى طرحها. لا تقلق. يمكنك الحصول على جميع الإجابات في هذه المقالة لأنها قدمت أربع طرق مفيدة بخطوات منظمة ومنطقية لمساعدتك في إنشاء نسخة احتياطية من بيانات iPhone الخاصة بك. سواء كنت تستخدم Windows أو macOS ، يمكنك استخدام برنامج نقل بيانات iPhone و iCloud و iTunes لنسخ ملفاتك احتياطيًا ؛ إذا كنت تستخدم macOS ، فإن Finder هو خيارك الإضافي.
4 طرق لنسخ iPhone احتياطيًا إلى Windows / Mac
لقد جمعنا أربع طرق ، وتم تجربتها جميعًا واختبارها لنقل البيانات بسهولة من iPhone إلى الكمبيوتر الشخصي كنسخة احتياطية. من المهم الآن ملاحظة أن كل طريقة لها عيوبها وميزاتها الرئيسية. لذلك ، يجب على المستخدمين إلقاء نظرة على الجدول قبل تجربة أي من الطرق الواردة في هذه المقالة:
| طريقة | فعالية | متطلبات | سرعة |
| أداة نقل بيانات iPhone | يدعم النسخ الاحتياطي الكامل والنسخ الاحتياطي الانتقائي. | iPhone ، كابل Lightning ، Windows / Mac ، يستخدم مساحة الكمبيوتر | تعتمد السرعة على كمية البيانات التي ستقوم بنسخها احتياطيًا ؛ الأكبر ، الأبطأ. بشكل أساسي ، يكون النقل السلكي من iPhone إلى جهاز الكمبيوتر أسرع من النقل اللاسلكي. |
| اي تيونز | نسخة احتياطية كاملة. لا يمكنك اختيار أنواع الملفات لإجراء نسخ احتياطي لها. | iPhone ، كابل Lightning ، Windows / Mac ، يستخدم مساحة الكمبيوتر | |
| iCloud | نسخة احتياطية كاملة. يمكنك تنزيل أنواع معينة ، مثل الصور ، على جهاز الكمبيوتر الخاص بك. | iPhone ، Wi-Fi ، جهاز كمبيوتر ، استخدم مساحة iCloud (النسخ الاحتياطي اللاسلكي) | |
| مكتشفون | نسخة احتياطية كاملة. يمكنك تشفير ملفات النسخ الاحتياطي على جهاز كمبيوتر Mac الخاص بك. | iPhone ، كابل Lightning ، Mac ، يستخدم مساحة الكمبيوتر |
اقرأ أيضًا: كيفية عمل نسخة احتياطية من صور iPhone على صور Google
1.أداة نقل بيانات iPhone (Windows و Mac)
الخيار الأول وربما الأكثر قابلية للتطبيق لنسخ iPhone احتياطيًا إلى Windows / Mac هو استخدام EaseUS MobiMover. هذا هو أفضل برنامج نسخ احتياطي مجاني يمكنه بسهولة نقل البيانات من iPhone إلى الكمبيوتر الشخصي أو Mac. والشيء الجيد هو أن EaseUS MobiMover متاح على كل من Windows و Mac. إنه أحد أفضل البدائل لـ iTunes أو أي أداة نقل أخرى قد يستخدمها الأشخاص. هذا لأنه يحتوي على بعض الميزات الرئيسية التي تجعله رائعًا ، وهي:
- قم بإجراء نسخ احتياطي لبيانات iPhone بالكامل على جهاز الكمبيوتر الشخصي أو جهاز Mac بسرعة.
- قم بعمل نسخة احتياطية من الدردشات أو الرسائل ، بما في ذلك WhatsApp.
- تحويل HEIC والنسخ الاحتياطي إلى JPG باستخدام المحول.
- نسخ مقاطع فيديو iPhone احتياطيًا عن طريق تحويلها.
- وقم بنقل البيانات بسهولة من iPhone إلى أي هاتف آخر.
لهذا السبب هو الخيار الأول لمساعدة المستخدمين على نسخ أجهزة iPhone احتياطيًا إلى أجهزة الكمبيوتر الخاصة بهم ، وإليك كيفية استخدامها:
الخطوة الأولى. قم بتوصيل جهاز iPhone بجهاز الكمبيوتر الخاص بك باستخدام كابل USB ، وافتح MobiMover. من شريط القائمة على الجانب الأيسر ، اختر وضع الهاتف إلى الكمبيوتر الشخصي ، وانقر فوق التالي. 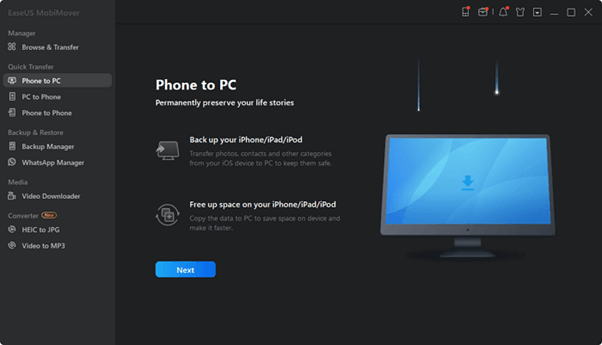
الخطوة 2. تحقق من أنواع الملفات التي تريد نسخها احتياطيًا على جهاز الكمبيوتر الخاص بك. يمكنك إجراء نسخ احتياطي للعديد من الفئات: ملفات الصوت والصور والرسائل وجهات الاتصال والأفلام. عند الانتهاء من اختيارك ، انقر فوق نقل لبدء عملية النسخ الاحتياطي. 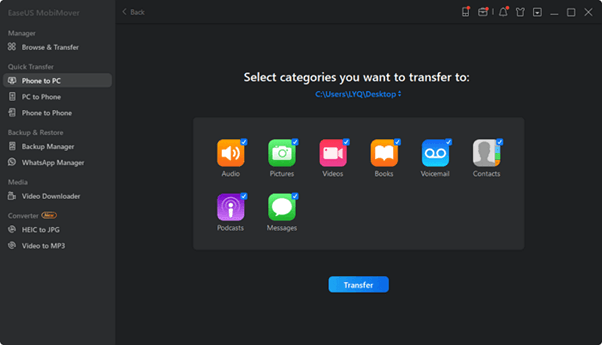
الخطوة 3. انتظر ثانية ؛ يمكنك الذهاب إلى المجلدات للتحقق من العناصر عند انتهاء البرنامج. يرجى عدم قطع اتصال iPhone أو استخدامه أثناء العملية. يمكنك استخدامه بعد الانتهاء من كل شيء.
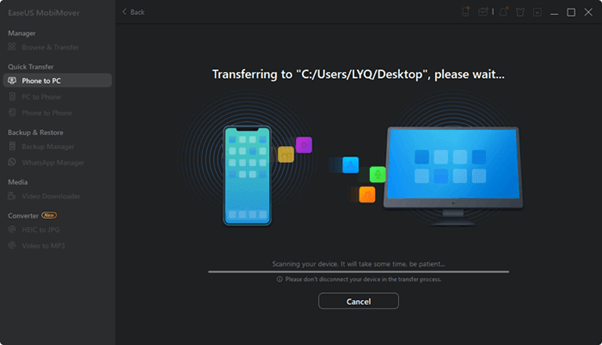
2. iTunes (Windows و Mac)
يعتبر iTunes من Apple على نطاق واسع أحد أفضل البرامج لنسخ iPhone احتياطيًا إلى جهاز كمبيوتر بسهولة. هذا لأنه يحتوي على خيارات مضمنة ، وهو برنامج مملوك لشركة Apple. لذلك فإن لديها خيارات رائعة لنسخ iPhone احتياطيًا إلى جهاز كمبيوتر مثل هذا:
الخطوة 1. قم بتنزيل أحدث إصدار من iTunes وتثبيته وافتحه على جهاز الكمبيوتر الخاص بك.
الخطوة 2. ابحث عن رمز الجهاز بجوار شريط التنقل. 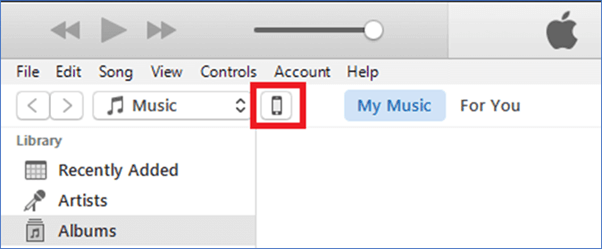
الخطوة 3. اضغط على هذا الكمبيوتر وانقر على النسخ الاحتياطي الآن.
الخطوة 4. انتظر حتى ينتهي النسخ الاحتياطي. 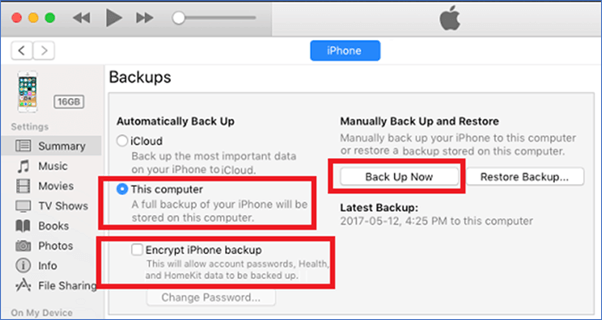

والقيام بذلك سيسمح لأي مستخدم بنسخ بيانات iPhone احتياطيًا إلى جهاز الكمبيوتر الشخصي أو جهاز Mac بسهولة. لكن يوصى بأن يقوم المستخدمون بتنزيل أحدث إصدار من iTunes فقط حتى يعمل هذا.
اقرأ أيضًا: كيفية عمل نسخة احتياطية من رسائل البريد الإلكتروني في Gmail مع المرفقات
3. iCloud (Windows و Mac)
iCloud من Apple هي خدمة أخرى يستخدمها الكثير من الأشخاص لنسخ بيانات iPhone الخاصة بهم احتياطيًا. لهذا السبب يتساءل الناس عما إذا كان خيارًا جيدًا لعمل نسخة احتياطية من iPhone على جهاز الكمبيوتر. هناك طريقة لاستخدام بيانات النسخ الاحتياطي على iCloud على جهاز كمبيوتر ، وإليك كيفية القيام بالأمرين:
الخطوة 1. توجه إلى إعدادات iPhone.
الخطوة 2. اضغط على اسم المستخدم / إعدادات الحساب.
الخطوة 3. الآن اضغط على خيار iCloud.
الخطوة 4. قم بتشغيل iCloud Backup. 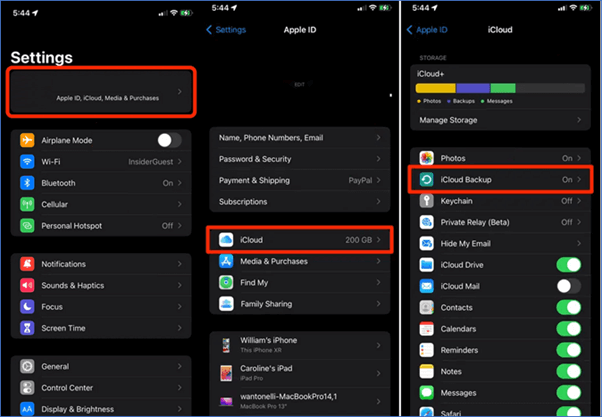
الخطوة 5. قم بتنزيل وتثبيت iCloud على جهاز كمبيوتر يعمل بنظام Windows / Mac.
الخطوة 6. قم بتسجيل الدخول إلى حساب iCloud ، مثل حساب iPhone.
الخطوة 7. توجه إلى خيار iCloud.
الخطوة 8. حدد خيارات مثل "مكتبة صور iCloud" و "مشاركة صور iCloud" وما إلى ذلك. 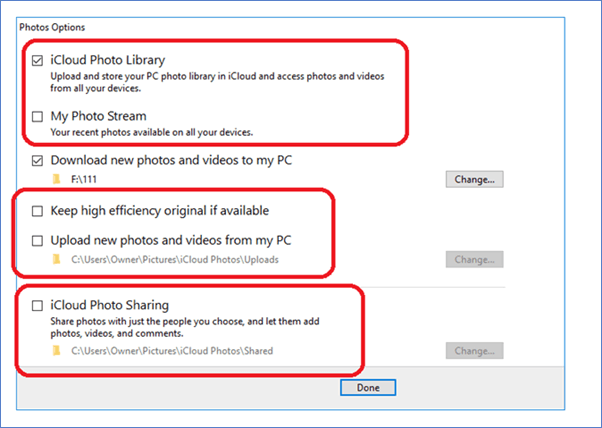
سيساعد القيام بذلك المستخدم على نسخ iPhone احتياطيًا إلى جهاز الكمبيوتر بسهولة تامة وعرض بياناته. استمر الآن في القراءة لمعرفة متى وأين سيتمكن المستخدمون من عرض نسخة iPhone الاحتياطية الخاصة بهم على جهاز كمبيوتر شخصي أو جهاز Mac.
4. الباحث (Mac فقط)
Finder هو مدير ملفات خاص بنظام Mac يسمح للمستخدمين بعمل نسخة احتياطية من أجهزة iPhone على أجهزة الكمبيوتر الخاصة بهم. الآن لديها خيارات مدمجة يمكن أن تسمح للمستخدم بنسخ بياناته احتياطيًا بسهولة من iPhone إلى Mac. لكن هذه الطريقة لن تعمل على نظام Windows لأنها تعمل فقط على نظام Mac مثل هذا:
الخطوة 1. قم بتوصيل iPhone بجهاز Mac باستخدام كابل USB.
الخطوة 2. افتح تطبيق Finder.
الخطوة 3. حدد iPhone من الشريط الجانبي / لوحة التنقل.
الخطوة 4. تحقق من نوع النسخ الاحتياطي الأخير واضغط على خيار النسخ الاحتياطي الآن. 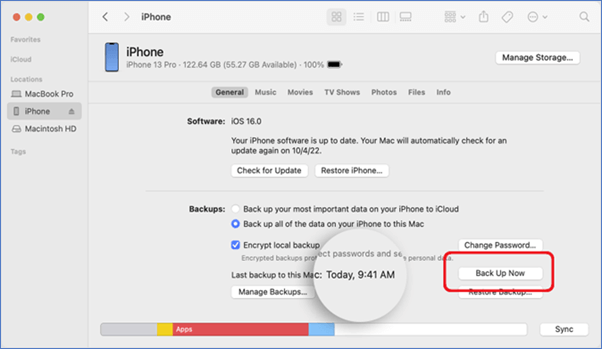
هذه هي الطريقة التي يمكن بها للمستخدمين نسخ بيانات iPhone الخاصة بهم احتياطيًا إلى جهاز كمبيوتر بسهولة تامة باستخدام Finder. الآن قد يجد مستخدمو iPhone الجدد هذه المشكلة ، لذا فهم بحاجة إلى التأكد من تحديث إصدار iOS وإصدار تطبيق Finder.
اقرأ أيضًا: استعادة iPhone من iCloud Backup - (دليل خطوة بخطوة)
أين تجد النسخ الاحتياطية لـ iPhone على الكمبيوتر
الآن قد يتساءل المستخدم أين تذهب ملفاته بعد إنشاء نسخة احتياطية. الآن يختلف نظامي Mac و Windows كثيرًا من حيث المواقع والإعدادات. لهذا السبب من المهم العثور على بيانات iPhone على كل جهاز وفقًا لذلك.
إليك كيف يمكن للمستخدمين العثور على ملفات النسخ الاحتياطي للبيانات الخاصة بهم على أجهزة الكمبيوتر على كل من Windows و Mac:
موقع النسخ الاحتياطي لـ iPhone على Windows
يعتمد موقع النسخ الاحتياطي لـ iPhone على نظام Windows كليًا على البرنامج الذي قام المستخدمون بتثبيته. سيقوم تطبيق iCloud من Apple بإنشاء مجلد في مجلد المستندات في Windows. بينما سيقوم iTunes بإنشاء مجلد منفصل يمكن للمستخدمين العثور عليه مثل هذا:
الخطوة 1. توجه إلى "C Drive" ثم افتح مجلد المستخدمين.
الخطوة 2. الآن انسخ والصق هذا في شريط العناوين:
"AppData \ Roaming \ Apple Computer \ MobileSync"
الخطوة 3. الآن انسخ مجلد النسخ الاحتياطي بأكمله أو استكشفه للعثور على ملفات محددة. 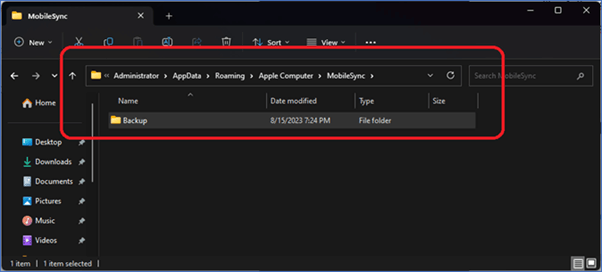
وسيعتمد استكشاف البيانات أو نسخها من هنا فصاعدًا كليًا على المستخدم وما إذا كان يحتاج إلى نسخها إلى موقع آخر.
موقع النسخ الاحتياطي على iPhone على Mac
لن يؤدي العثور على موقع النسخ الاحتياطي على Mac من خلال Finder إلى توجيه المستخدمين إلى أي مكان. لهذا السبب من الأفضل أن تطلب من iTunes نفسه المكان الذي حفظ فيه ملفات النسخ الاحتياطي. الآن هذا يعمل فقط لمستخدمي iTunes ، لذا إليك كيفية التحقق من موقع النسخ الاحتياطي لـ iPhone على Mac:
الخطوة 1. افتح iTunes على نظام Mac.
الخطوة 2. توجه إلى "تفضيلات الأجهزة" وانقر على "الأجهزة".
الخطوة 3. انقر بزر الماوس الأيمن فوق iPhone وانقر فوق إظهار في المجلد.
وسيساعد ذلك المستخدمين في العثور على ملفات النسخ الاحتياطي الخاصة بهم على أجهزة Mac بسهولة.
اقرأ أيضًا: كيفية عمل نسخة احتياطية من هواتف Android الذكية
أسئلة وأجوبة حول كيفية عمل نسخة احتياطية من iPhone على جهاز الكمبيوتر
فيما يلي بعض الأسئلة التي يطرحها الأشخاص أيضًا حول النسخ الاحتياطي لجهاز iPhone على جهاز الكمبيوتر:
س 1: كيف أقوم بنقل البيانات من جهاز iPhone الخاص بي إلى جهاز الكمبيوتر الخاص بي دون استخدام iTunes؟
سيحتاج المستخدم إلى برنامج مثل EaseUS MobiMover لنقل أي ملفات من iPhone إلى جهاز الكمبيوتر. يستجيب iPhone من Apple فقط للبرامج الاحتكارية مثل iTunes أو iCloud. لهذا السبب يحتاج المستخدمون إلى برنامج جيد يمكنه إنشاء نسخ احتياطية من iPhone إلى الكمبيوتر الشخصي ، و EaseUS MobiMover يناسب هذا الوصف.
س 2: لماذا لا يمكنني نسخ iPhone احتياطيًا إلى الكمبيوتر الشخصي؟
من المحتمل أن إصدار iTunes أو iOS أصبح قديمًا. لهذا السبب يواجه الكثير من المستخدمين هذه المشكلة ، لأنهم ببساطة لم يقوموا بتحديث نظام iOS أو iTunes. لذلك من المعروف أن الترقية البسيطة لـ iTunes و iOS تعمل على حل هذه المشكلة للعديد من المستخدمين.
س 3: كيف يمكنني عمل نسخة احتياطية لجهاز iPhone الخاص بي على جهاز الكمبيوتر الخاص بي ووضعه على جهاز iPhone الجديد الخاص بي؟
سيتعين على المستخدمين نسخ أجهزة iPhone الخاصة بهم احتياطيًا إلى أجهزة الكمبيوتر بمساعدة EaseUS MobiMover. يمكنهم الآن أيضًا استخدام iTunes ، لكن EaseUS MobiMover أسهل. يمكنهم بسهولة نسخ بياناتهم من iPhone الأقدم إلى الكمبيوتر الشخصي باستخدام EaseUS MobiMover. ثم يمكنهم نسخ البيانات من الكمبيوتر الشخصي إلى iPhone الجديد باستخدام نفس البرنامج.
خاتمة
هذه بعض من أفضل الإجراءات لإنشاء نسخة احتياطية لاستعادة بيانات iPhone. من الضروري معرفة أن جميع الأساليب المذكورة في هذه المقالة لها مزاياها وعيوبها. وكل هذه التقنيات يتم قياسها أيضًا ضد بعضها البعض من أجل السهولة والكفاءة.
وذلك عندما يفوز EaseUS MobiMover في كل قسم ، لأنه يوفر الكثير من المرونة. لهذا السبب يجب على المستخدمين استخدام هذه الأداة لتجنب أي عوائق قد يواجهونها مع تقنيات أخرى. علاوة على ذلك ، فإنه يوفر أيضًا طرق استرداد سهلة تجعله اختيارًا جيدًا.
