كيفية عمل نسخة احتياطية من iPhone على محرك أقراص ثابت خارجي على نظام التشغيل Windows 10/11
نشرت: 2023-04-11يعد الاحتفاظ بنسخة احتياطية من جهاز iPhone الخاص بك بشكل منتظم أمرًا ضروريًا ، خاصة إذا كنت لا تريد أن تفقد بياناتك في حالة تعطل جهاز iPhone الخاص بك. ومع ذلك ، عادةً ما تشغل النسخ الاحتياطية لـ iPhone قدرًا كبيرًا من مساحة التخزين ، تتراوح من بضعة غيغابايت إلى عشرات الجيجابايت. إذا كانت سعة تخزين iCloud لديك محدودة ولا تريد أن تشغل مساحة على جهاز الكمبيوتر الخاص بك ، فإن نسخ iPhone احتياطيًا إلى محرك أقراص ثابت خارجي يعد خيارًا جيدًا. ستوضح هذه المقالة كيفية عمل نسخة احتياطية لجهاز iPhone الخاص بك مباشرة على محرك أقراص ثابت خارجي باستخدام جهاز كمبيوتر يعمل بنظام Windows 10/11.
الطريقة الأولى: نسخ iPhone احتياطيًا مباشرة إلى محرك أقراص ثابت خارجي باستخدام iSumsoft BackupTo
يعد iSumsoft BackupTo أحد أكثر الطرق فعالية لإجراء نسخ احتياطي لجهاز iPhone الخاص بك مباشرةً إلى محرك أقراص ثابت خارجي على جهاز الكمبيوتر الذي يعمل بنظام Windows 10/11 دون استخدام iTunes. هذه أداة نسخ احتياطي متخصصة لـ iPhone تتيح لك نسخ iPhone احتياطيًا مباشرة إلى محرك أقراص ثابت خارجي واستعادة النسخة الاحتياطية من محرك الأقراص الخارجي إلى جهاز iPhone عند الحاجة. تحتوي الأداة على الميزات الرئيسية التالية:
- قم بعمل نسخة احتياطية من iPhone على Windows PC دون استخدام iTunes أو iCloud.
- قم بعمل نسخة احتياطية من iPhone بالكامل أو البيانات التي تريدها فقط.
- تتيح لك اختيار المسار الذي تريد حفظ نسخة iPhone الاحتياطية فيه.
- تتيح لك تشفير نسخة iPhone الاحتياطية بكلمة مرور.
- نقل البيانات مباشرة بين جهازي iPhone بدون نسخ احتياطي مسبق.
قم بتنزيل iSumsoft BackupTo وتثبيته على جهاز الكمبيوتر الذي يعمل بنظام Windows 10/11 ، ثم اتبع الخطوات أدناه لعمل نسخة احتياطية لجهاز iPhone الخاص بك مباشرةً على محرك الأقراص الثابتة الخارجي.
الخطوة 1: قم بتوصيل القرص الصلب الخارجي بمنفذ USB بجهاز الكمبيوتر الخاص بك عبر محول USB.
الخطوة 2: قم بتوصيل جهاز iPhone الخاص بك بمنفذ USB آخر بجهاز الكمبيوتر الخاص بك عبر كابل USB ، ثم انقر فوق Trust على شاشة iPhone إذا طُلب منك ذلك.
الخطوة 3: قم بتشغيل iSumsoft BackupTo ، وسوف يقوم تلقائيًا باكتشاف جهاز iPhone الخاص بك ويعرض معلوماته. تأكد من تحديد خيار النسخ الاحتياطي على اليسار ، ثم انقر فوق التالي للمتابعة.
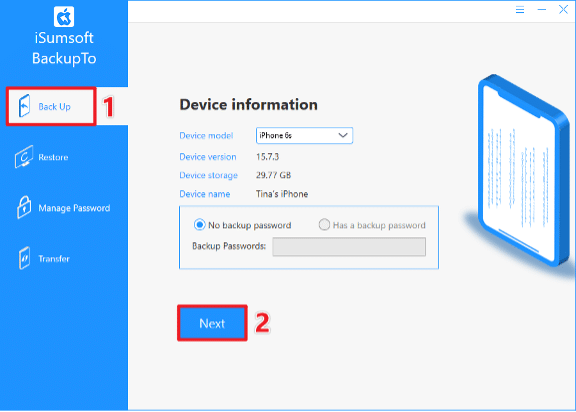
الخطوة 4: إذا كنت تريد نسخ كل شيء احتياطيًا على جهاز iPhone الخاص بك ، فاختر Full Backup ؛ خلاف ذلك ، اختر Classified Backup وتحقق من البيانات التي تريد نسخها احتياطيًا. ثم ، انقر فوق الزر اختيار لاختيار محرك الأقراص الثابتة الخارجي الخاص بك كمسار لحفظ نسخة iPhone الاحتياطية الخاصة بك. أخيرًا ، انقر فوق الزر "ابدأ" وسيبدأ البرنامج فورًا في نسخ جهاز iPhone احتياطيًا إلى محرك الأقراص الثابتة الخارجي.
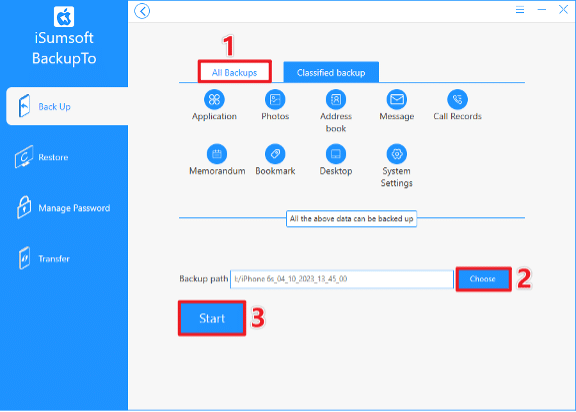
الخطوة 5: انتظر بعض الوقت حتى تظهر صفحة البرنامج نجح النسخ الاحتياطي ، وبعد ذلك يمكنك الانتقال إلى محرك الأقراص الثابتة الخارجي لعرض نسخة iPhone الاحتياطية الخاصة بك.
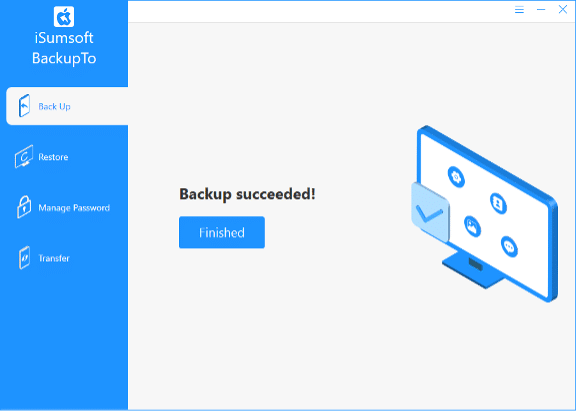
الطريقة 2: نسخ iPhone احتياطيًا إلى محرك أقراص ثابت خارجي باستخدام iTunes
هناك خيار آخر وهو استخدام iTunes على جهاز الكمبيوتر الذي يعمل بنظام Windows 10/11 لإجراء نسخ احتياطي لجهاز iPhone الخاص بك على محرك أقراص ثابت خارجي. بشكل افتراضي ، يقوم iTunes بنسخ جهاز iPhone احتياطيًا على محرك نظام التشغيل بجهاز الكمبيوتر الخاص بك ، ولكن يمكنك تغيير موقع النسخ الاحتياطي إلى محرك أقراص ثابت خارجي باستخدام أوامر Windows. إليك كيفية القيام بذلك.
الخطوة 1: قم بتغيير موقع النسخ الاحتياطي على iTunes إلى محرك أقراص ثابت خارجي.
قم بتوصيل القرص الصلب الخارجي بجهاز الكمبيوتر الخاص بك ، ثم افتح وأنشئ مجلدًا جديدًا عليه لحفظ نسخ iPhone الاحتياطية. يمكنك تسمية المجلد الجديد iPhoneBackup لتسهيل التعرف عليه.
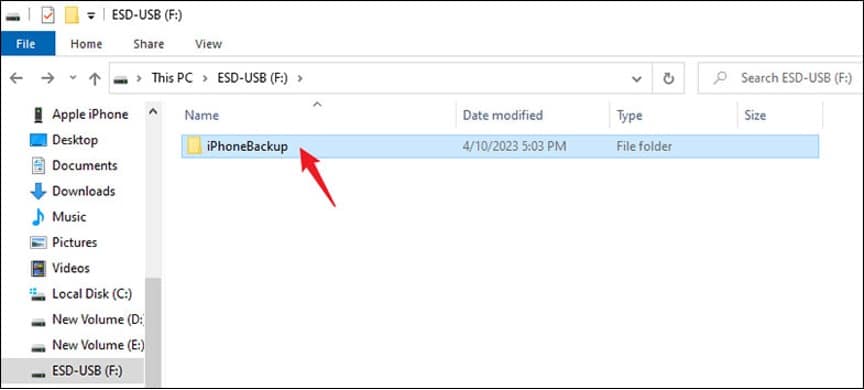

افتح مستكشف الملفات وتأكد من تحديد خيار العناصر المخفية ضمن علامة التبويب عرض. بعد ذلك ، انتقل إلى موقع النسخ الاحتياطي الافتراضي في iTunes على جهاز الكمبيوتر الخاص بك وأعد تسمية مجلد النسخ الاحتياطي ، على سبيل المثال إلى OldBackup .
- إذا قمت بتنزيل iTunes من Microsoft Store ، فإن موقع النسخ الاحتياطي الافتراضي لـ iTunes هو: C: \ Users \ {USERNAME} \ Apple \ MobileSync \ Backup .
- إذا قمت بتنزيل iTunes من المتصفح ، فسيكون موقع النسخ الاحتياطي الافتراضي هو: C: \ Users \ {USERNAME} \ AppData \ Roaming \ AppleComputer \ MobileSync \ Backup .
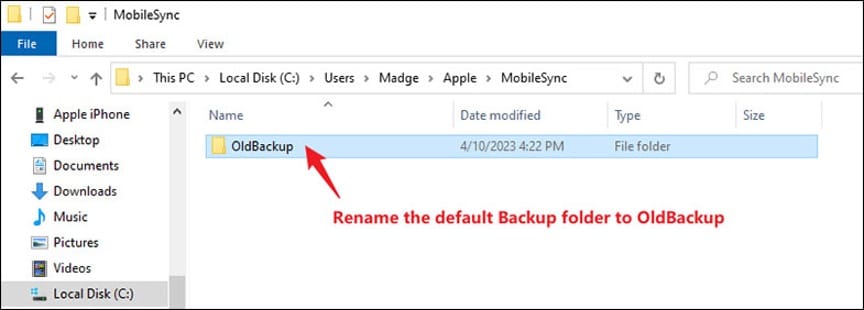
افتح موجه الأوامر كمسؤول ، ثم أدخل الأمر: mklink / J "مسار النسخ الاحتياطي الافتراضي" "مسار النسخ الاحتياطي الجديد" . تحتاج إلى استبدال مسار النسخ الاحتياطي الافتراضي بمسار النسخ الاحتياطي الافتراضي الفعلي ومسار النسخ الاحتياطي الجديد بمسار مجلد النسخ الاحتياطي الجديد الذي أنشأته على محرك الأقراص الثابتة الخارجي ، على سبيل المثال الأمر الفعلي الذي أحتاج إلى إدخاله هو: mklink / J “C: \ Users \ Madge \ Apple \ MobileSync \ Backup "" F: \ iPhoneBackup ". بمجرد الانتهاء من كتابة الأمر ، اضغط على Enter وقمت بتغيير موقع النسخ الاحتياطي لـ iPhone بنجاح إلى محرك الأقراص الثابتة الخارجي.
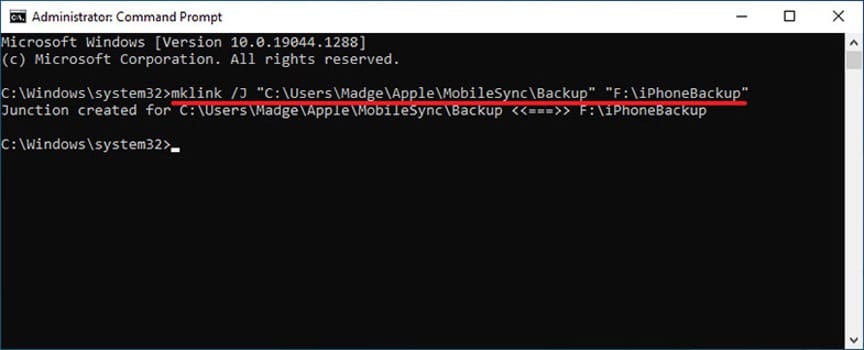
الخطوة 2: نسخ iPhone احتياطيًا إلى محرك أقراص ثابت خارجي باستخدام iTunes.
افتح iTunes وسيقوم تلقائيًا باكتشاف جهاز iPhone الخاص بك. انقر فوق رمز الهاتف الصغير في الجزء العلوي الأيسر للدخول إلى علامة التبويب الملخص.
حدد موقع قسم النسخ الاحتياطية ، واختر هذا الكمبيوتر ، ثم انقر فوق النسخ الاحتياطي الآن. إذا طُلب منك ، أدخل رمز المرور الخاص بك على شاشة iPhone لبدء النسخ الاحتياطي.
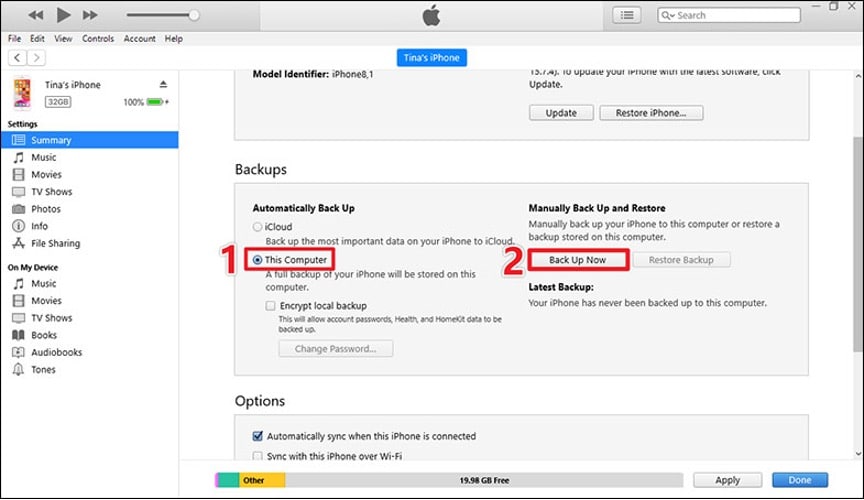
سيبدأ iTunes في نسخ iPhone احتياطيًا إلى محرك الأقراص الثابتة الخارجي ، وعليك فقط انتظار انتهاء النسخ الاحتياطي.
هل يمكنك نسخ iPhone احتياطيًا إلى قرص صلب خارجي بدون جهاز كمبيوتر؟
في بعض الأحيان قد لا ترغب في استخدام جهاز كمبيوتر ، أو ليس لديك واحد. لذا ، هل يمكن نسخ iPhone احتياطيًا إلى محرك أقراص ثابت خارجي دون استخدام جهاز الكمبيوتر الخاص بك؟ الجواب نعم. تتمثل إحدى الطرق المباشرة في توصيل محرك الأقراص الخارجي بجهاز iPhone الخاص بك مباشرةً باستخدام كابل أو محول USB-C متوافق.
الخطوة 1: قم بتوصيل القرص الصلب الخارجي بمنفذ الشحن الخاص بجهاز iPhone الخاص بك باستخدام كابل USB-C أو Lightning to USB Camera Adapter / Lightning to USB 3 Camera Adapter.
الخطوة 2: انتقل إلى تطبيق الصور ، وحدد الصور التي تريد نسخها احتياطيًا ، ثم انقر فوق رمز المشاركة في الزاوية اليسرى السفلية.
الخطوة 3: حدد حفظ في الملفات ، وحدد محرك الأقراص الثابتة الخارجي ، ثم انقر فوق حفظ. سيتم نسخ الصور المحددة الخاصة بك مباشرة إلى القرص الصلب الخارجي من جهاز iPhone الخاص بك.
إذا لم يكن لديك كابل أو محول USB-C مناسب لتوصيل محرك الأقراص الخارجي بجهاز iPhone الخاص بك مباشرةً ، فيمكنك أولاً تحميل الملفات إلى محرك تخزين سحابي مثل iCloud أو محرك Google. بعد ذلك ، قم بتنزيل الملفات على جهاز الكمبيوتر الخاص بك. أخيرًا ، انسخ الملفات والصقها على محرك الأقراص الثابتة الخارجي.
خاتمة:
أحيانًا يكون نسخ iPhone احتياطيًا على محرك أقراص ثابت خارجي خيارًا أفضل. باستخدام iSumsoft BackupTo أو iTunes على جهاز الكمبيوتر الذي يعمل بنظام Windows 10/11 ، يمكنك نسخ iPhone احتياطيًا مباشرةً على محرك أقراص ثابت خارجي ببضع نقرات. إذا كان لديك كابل أو محول لتوصيل القرص الصلب الخارجي مباشرة بجهاز iPhone الخاص بك ، فيمكنك نسخ جهاز iPhone احتياطيًا على محرك الأقراص الثابتة الخارجي دون استخدام جهاز كمبيوتر.
