كيفية عمل نسخة احتياطية من iPhone على جهاز كمبيوتر يعمل بنظام Windows دون استخدام iTunes
نشرت: 2022-07-20عندما يتعلق الأمر بنسخ جهاز iPhone احتياطيًا على جهاز كمبيوتر يعمل بنظام Windows ، فإن iTunes هو بلا شك الطريقة الأكثر استخدامًا. ولكن ماذا لو لم يتمكن iTunes لسبب ما من نسخ iPhone احتياطيًا أو لم تكن راضيًا عن نسخة iTunes الاحتياطية؟ لحسن الحظ ، ليس iTunes الطريقة الوحيدة لعمل نسخة احتياطية من iPhone على جهاز الكمبيوتر. يوضح لك هذا المقال كيفية عمل نسخة احتياطية من iPhone على جهاز كمبيوتر يعمل بنظام Windows دون استخدام iTunes.
محتوى:
- هل يجب أن أقوم بعمل نسخة احتياطية من iPhone على جهاز الكمبيوتر الخاص بي؟
- هل نسخة iTunes الاحتياطية جيدة؟
- كيفية عمل نسخة احتياطية من iPhone على جهاز كمبيوتر يعمل بنظام Windows دون استخدام iTunes؟
هل يجب أن أقوم بعمل نسخة احتياطية من iPhone على جهاز الكمبيوتر الخاص بي؟
بشكل عام ، هناك مكانان يمكنك إجراء نسخ احتياطي لهما لجهاز iPhone الخاص بك: iCloud وجهاز الكمبيوتر الخاص بك. على النقيض من ذلك ، يعد نسخ iPhone احتياطيًا إلى جهاز الكمبيوتر الخاص بك خيارًا أكثر موثوقية وعملية. هذا لأن النسخ الاحتياطي السحابي له حدوده.
- تقدم iCloud 5 غيغابايت فقط من مساحة التخزين المجانية. إذا كنت بحاجة إلى مساحة تخزين أكبر ، فعليك دفع رسوم شهرية إضافية.
- يعتمد iCloud على معرف Apple لإجراء نسخ احتياطي لجهاز iPhone الخاص بك. في حالة فقدان معرف Apple الخاص بك يومًا ما ، ستفقد أيضًا نسختك الاحتياطية.
- قد يستغرق النسخ الاحتياطي على iCloud أحيانًا ساعات أو يفشل بسبب مشكلات في الشبكة أو لأسباب أخرى.
هل نسخة iTunes الاحتياطية جيدة؟
إذا كنت تريد فقط نسخ الصور احتياطيًا من جهاز iPhone إلى جهاز الكمبيوتر الخاص بك ، فيمكنك القيام بذلك بدون iTunes أو أي أداة أخرى. ولكن إذا كنت تريد نسخ بيانات iPhone الأخرى احتياطيًا إلى جهاز الكمبيوتر الخاص بك ، مثل جهات الاتصال والرسائل النصية والتطبيقات وما إلى ذلك ، فلا يمكنك القيام بذلك بدون أداة مثل iTunes.
يعد نسخ iPhone احتياطيًا إلى جهاز الكمبيوتر الخاص بك باستخدام iTunes أمرًا بسيطًا. كل ما عليك فعله هو توصيل جهاز iPhone بجهاز الكمبيوتر الخاص بك ، وفتح iTunes ، والضغط على Back Up Now. يعد النسخ الاحتياطي على iTunes أمرًا جيدًا ، ولكنه يحتوي على بعض العيوب وأحيانًا مشاكل غير متوقعة.
أحد أهم أوجه القصور هو أن iTunes يفشل أحيانًا في نسخ iPhone احتياطيًا لسبب ما. فيما يلي بعض الأخطاء التي سمعناها.
- تعذر على iTunes نسخ iPhone احتياطيًا نظرًا لعدم توفر مساحة خالية كافية على هذا الكمبيوتر.
- تعذر على iTunes نسخ iPhone احتياطيًا بسبب حدوث خطأ.
- لم يتمكن iTunes من نسخ iPhone احتياطيًا لأن النسخة الاحتياطية كانت تالفة.
- تعذر على iTunes نسخ iPhone احتياطيًا بسبب فشل جلسة النسخ الاحتياطي.
مشكلة أخرى هي أن iTunes يحفظ النسخ الاحتياطية لـ iPhone على محرك نظام التشغيل بشكل افتراضي. ومن الصعب تغيير الموقع الافتراضي لحفظ النسخ الاحتياطية. سيشغل هذا مساحة تخزين كبيرة على محرك نظام التشغيل ويمكن أن يبطئ نظام Windows ما لم يكن محرك نظام التشغيل كبيرًا بما يكفي أو تقوم بتنظيف النسخ الاحتياطية غير الضرورية بشكل منتظم.
نأمل بالتأكيد أن يسير كل شيء على ما يرام دون أي مشاكل عند عمل نسخة احتياطية لجهاز iPhone الخاص بك باستخدام iTunes. ولكن إذا لم تعمل النتائج العكسية والنسخ الاحتياطي على iTunes من أجلك ، فستكون هذه المقالة مفيدة. بعد ذلك ، دعنا نستكشف كيفية عمل نسخة احتياطية من iPhone على جهاز كمبيوتر يعمل بنظام Windows دون استخدام iTunes.
كيفية عمل نسخة احتياطية من iPhone على جهاز كمبيوتر يعمل بنظام Windows دون استخدام iTunes
كل ما تحتاجه هو الأداة المسماة iSumsoft BackupTo. iSumsoft BackupTo هي أداة نسخ احتياطي قوية وسهلة الاستخدام لـ iPhone تتيح لك نسخ iPhone احتياطيًا بسهولة إلى جهاز الكمبيوتر الشخصي الذي يعمل بنظام Windows دون استخدام iTunes أو iCloud. يسمح لك بالقيام بما يلي.
- قم بعمل نسخة احتياطية من جهاز iPhone الخاص بك على جهاز الكمبيوتر الخاص بك بسرعة وبشكل كامل.
- قم بعمل نسخة احتياطية من جميع بيانات iPhone أو ملفات معينة تريدها فقط.
- اختر مكان حفظ نسخة iPhone الاحتياطية.
- قم بتشفير نسخة iPhone الاحتياطية الخاصة بك بكلمة مرور.
- انقل البيانات مباشرة من iPhone إلى iPhone دون نسخ احتياطي مسبقًا.
الآن ، اتبع الخطوات أدناه لعمل نسخة احتياطية لجهاز iPhone الخاص بك على جهاز الكمبيوتر الشخصي الذي يعمل بنظام Windows دون استخدام iTunes.

الخطوة 1: قم بتوصيل جهاز iPhone بجهاز الكمبيوتر الخاص بك.
قم بتوصيل جهاز iPhone بجهاز الكمبيوتر الذي يعمل بنظام Windows عبر كابل Apple Lightening-to-USB ، وقم بإلغاء قفل جهاز iPhone الخاص بك ، ثم انقر فوق Trust على شاشة iPhone إذا طُلب منك ذلك.
الخطوة 2: قم بتشغيل iSumsoft BackupTo.
قم بتنزيل وتثبيت iSumsoft BackupTo على جهاز الكمبيوتر الخاص بك. بعد التثبيت ، قم بتشغيل هذه الأداة.
الخطوة 3: اختر خيار النسخ الاحتياطي.
سيكتشف iSumsoft BackupTo تلقائيًا جهاز iPhone المتصل ويعرض معلومات جهازك على الواجهة. لإجراء نسخ احتياطي لجهاز iPhone الخاص بك على جهاز الكمبيوتر الخاص بك ، اختر خيار النسخ الاحتياطي على اليسار ، ثم انقر فوق التالي للمتابعة.
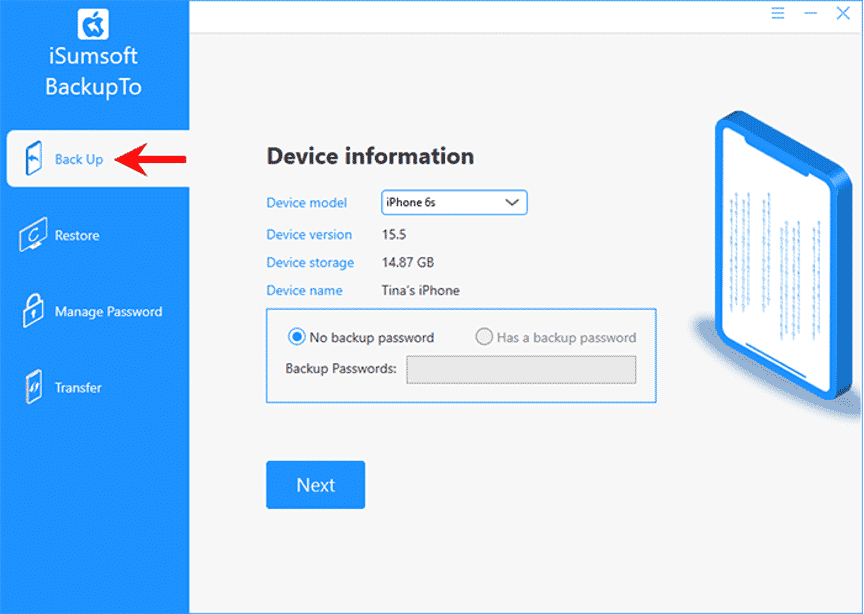
الخطوة 4: حدد البيانات المراد نسخها احتياطيًا ونسخ مسار الحفظ احتياطيًا
إذا كنت تريد نسخ جميع بيانات iPhone احتياطيًا ، بما في ذلك التطبيقات والصور والرسائل النصية وسجلات المكالمات وتخطيط سطح المكتب وإعدادات النظام وما إلى ذلك ، إلى جهاز الكمبيوتر الخاص بك ، فحدد علامة التبويب "جميع النسخ الاحتياطية". إذا كنت تريد نسخ بياناتك احتياطيًا بشكل انتقائي ، فحدد نسخ احتياطي مصنّف ثم تحقق من الملفات التي تريد نسخها احتياطيًا.
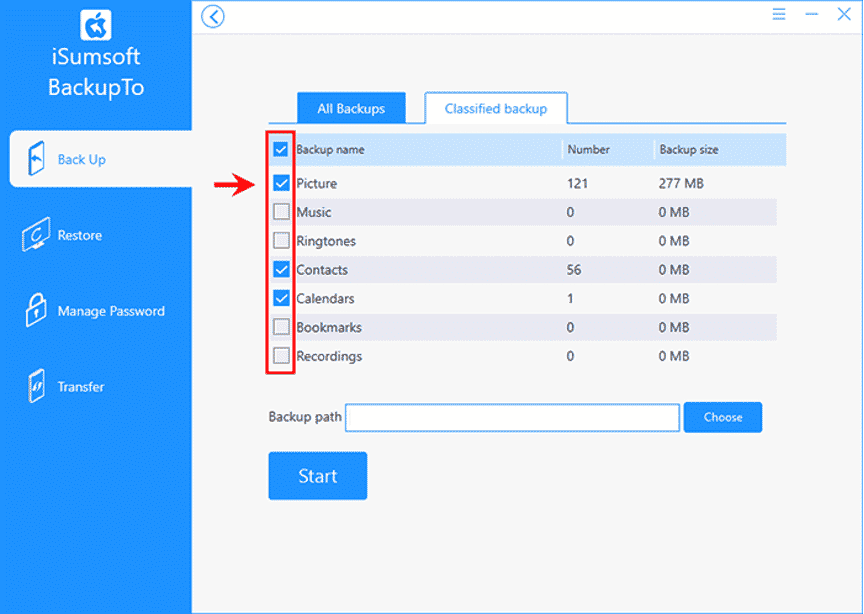
انقر فوق الزر اختيار واختر مسارًا على جهاز الكمبيوتر الخاص بك لحفظ نسخة iPhone الاحتياطية الخاصة بك. يتم عرض المسار الذي تحدده تلقائيًا في مربع النص بجوار "مسار النسخ الاحتياطي".
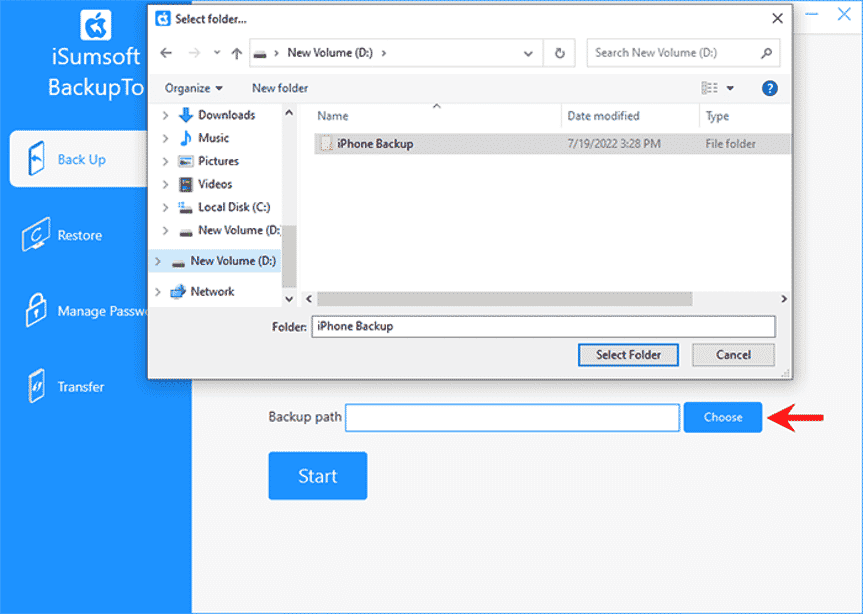
كل شيء جاهز. الآن أنت بحاجة إلى النقر فوق ابدأ.
الخطوة 5: قم بعمل نسخة احتياطية من جهاز iPhone الخاص بك على جهاز الكمبيوتر الخاص بك.
بمجرد النقر فوق ابدأ ، ستبدأ الأداة فورًا في نسخ بيانات iPhone احتياطيًا إلى جهاز الكمبيوتر الخاص بك دون استخدام iTunes. كل ما تبقى هو ترك iPhone متصلًا وانتظر بضع دقائق حتى تظهر رسالة Backup Succeeded.
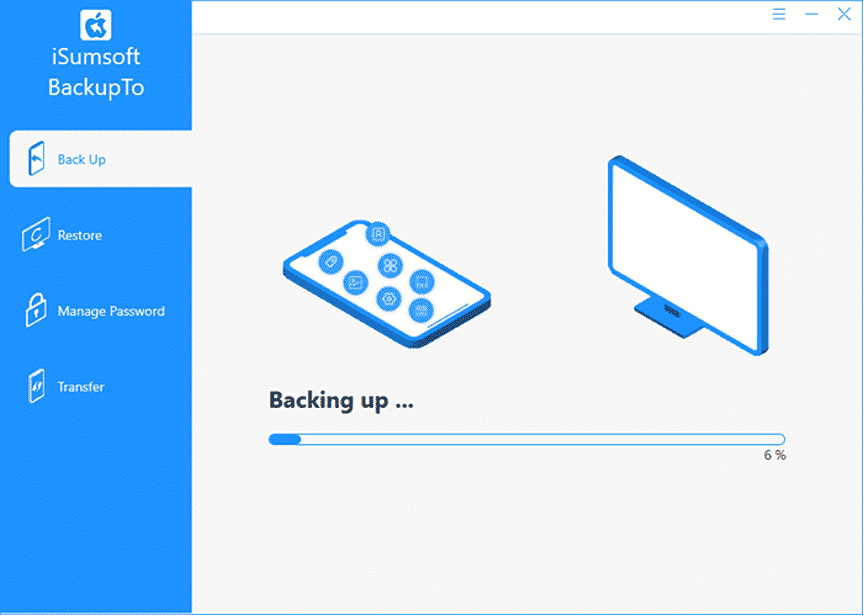
عندما ينجح النسخ الاحتياطي ، يمكنك الانتقال إلى المسار الهدف لعرض نسخة iPhone الاحتياطية إذا كنت تريد ذلك.
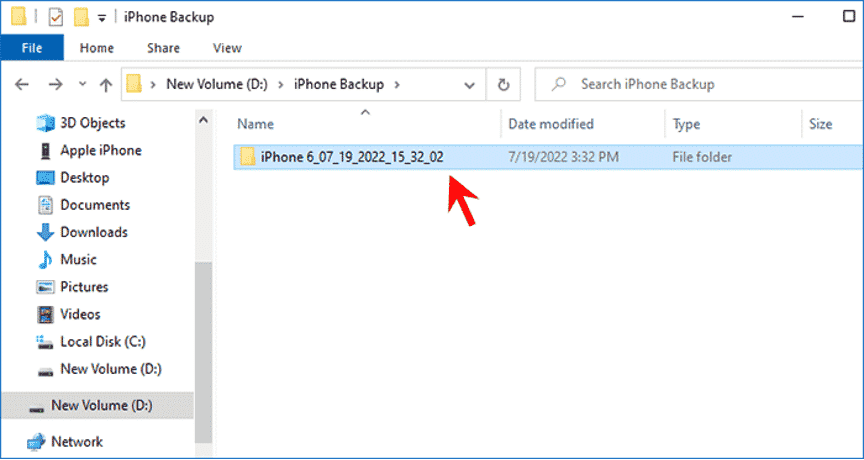
كيفية استعادة نسخة iPhone الاحتياطية من جهاز الكمبيوتر الخاص بك
يوفر iSumsoft BackupTo خيار الاستعادة الذي يسمح لك باستعادة نسخة iPhone الاحتياطية من جهاز الكمبيوتر الشخصي الذي يعمل بنظام Windows إلى جهاز iPhone الخاص بك. كما يسمح لك باستعادة محتويات النسخة الاحتياطية بشكل انتقائي إلى جهاز iPhone الخاص بك. يمكنك اختيار استعادة ملفات معينة فقط ، بدلاً من جميع البيانات.
الخطوة 1: قم بتوصيل iPhone بجهاز الكمبيوتر الخاص بك عبر كابل Lightening-To-USB وانقر فوق Trust على شاشة iPhone إذا طُلب منك ذلك.
الخطوة 2: افتح iSumsoft BackupTo على جهاز الكمبيوتر ، حدد خيار الاستعادة ، وانقر فوق التالي.
الخطوة 3: اختر الإصدار الاحتياطي الذي تريد استعادته إلى جهاز iPhone الخاص بك وانقر فوق ابدأ.
استنتاج:
يعد iSumsoft BackupTo بالتأكيد خيارًا رائعًا لإجراء نسخ احتياطي لجهاز iPhone الخاص بك على جهاز كمبيوتر يعمل بنظام Windows دون استخدام iTunes. الأهم من ذلك ، تتيح لك الأداة نسخ الملفات احتياطيًا بشكل انتقائي واختيار مكان حفظ النسخة الاحتياطية. يمكنك الوصول إلى البرنامج مدى الحياة مقابل 29.95 فقط دون دفع رسوم شهرية. بالإضافة إلى ذلك ، يمكنك مشاركة البرنامج مع الآخرين أو استخدامه على أجهزة كمبيوتر متعددة دون أي تكلفة إضافية. هذا هو التطبيق الأفضل والأقل تكلفة لنسخ iPhone احتياطيًا إلى جهاز كمبيوتر يعمل بنظام Windows دون استخدام iTunes و iCloud. قم بتنزيله وجربه!
