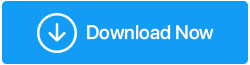كيفية عمل نسخة احتياطية من التسجيل في نظام التشغيل Windows 10
نشرت: 2019-09-27نظرًا لأننا ندرك جيدًا أن التسجيل هو جزء لا يتجزأ من Windows 10 يحتوي على إعدادات ومعلومات والعديد من القيم الأخرى للأجهزة والبرامج المثبتة على Windows. لذلك ، يوصى دائمًا بأخذ نسخة احتياطية كاملة من السجل الخاص بك قبل إجراء أي نوع من العمليات على سجل Windows. لأنه سيساعد في استعادة السجل إذا حدث خطأ ما.
ملاحظة : عند محاولة إجراء أي تغييرات في "سجل Windows" ، فلن تتلقى مطلقًا مطالبة بنسخ السجل احتياطيًا.
لذلك ، لحماية جهاز الكمبيوتر الخاص بك من أي نوع من المشاكل التي قد تنشأ بعد إجراء تغييرات في سجل Windows ، سنناقش كيفية عمل نسخة احتياطية من السجل في Windows 10.
لماذا سجل النسخ الاحتياطي في نظام التشغيل Windows 10؟
إذا كنت تقوم بتشغيل أحدث إصدار من Windows 10 ، فلاحظ أنه تم تعطيل النسخ الاحتياطي التلقائي لسجل Windows افتراضيًا. يبدو أن هذا يتم لتوفير مساحة التخزين. لذلك ، قبل إجراء أي تغييرات باستخدام محرر التسجيل ، تأكد من أن لديك نسخة احتياطية من السجل. قد يؤدي عدم القيام بذلك ، وإجراء تغيير غير صحيح إلى تعطيل نظام Windows الخاص بك.
يمكنك عمل نسخة احتياطية من السجل يدويًا وباستخدام أداة مخصصة. في هذا المنشور سوف نشرح كلا الطريقتين.
ملاحظة: عند استخدام أداة لإجراء نسخ احتياطي للسجل ، تأكد من أنه موثوق به وموثوق به.
أفضل أداة تنظيف النسخ الاحتياطي والكمبيوتر الشخصي
سجل النسخ الاحتياطي باستخدام أداة التسجيل المخصصة
نظرًا لأن Windows Registry هو أحد أكثر المناطق حساسية ، ولا يمكن أن يكون العمل عليه بمثابة فنجان شاي للجميع. لذلك ، يعد استخدام أداة مخصصة من جهة خارجية مثل Advanced System Optimizer فكرة جيدة لعمل نسخة احتياطية من السجل. لا تساعد هذه الأداة المذهلة في النسخ الاحتياطي للسجل بسهولة فحسب ، بل تزيل أيضًا إدخالات التسجيل غير الصالحة ، مما يؤدي إلى أداء سلس للنظام. علاوة على ذلك ، يساعد محسن ومنظف الكمبيوتر الشخصي الممتاز في تعزيز أداء النظام أيضًا.
لعمل نسخة احتياطية من التسجيل باستخدام PC Optimizer - Advanced System Optimizer ، اتبع الخطوات التالية:
1. قم بتنزيل أداة تنظيف جهاز الكمبيوتر - مُحسِّن النظام المتقدم من الرابط أدناه:
2. قم بتثبيت أداة النسخ الاحتياطي للسجل باتباع الإرشادات التي تظهر على الشاشة.
3. بمجرد التثبيت ، قم بتشغيل المنتج وانقر فوق علامة التبويب "مُحسِّن التسجيل" من الجزء الأيمن 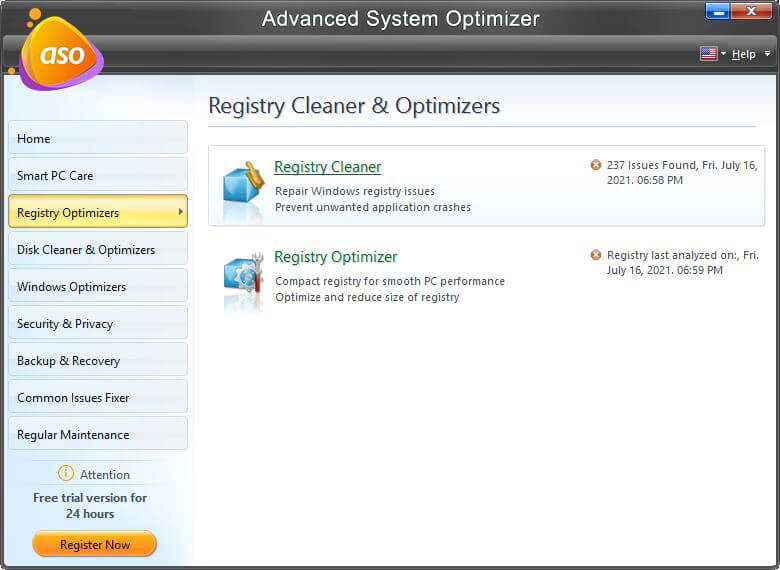
4. انقر فوق Registry Cleaner> Undo Changes> Full Backups من الجزء الأيمن> اضغط على Take Full Registry Backup.
في غضون ثوانٍ قليلة ، سيأخذ Advanced System Optimizer نسخة احتياطية كاملة من السجل.
بهذه الطريقة يمكنك أيضًا الحصول على نسخة احتياطية من سجل Windows.
بالإضافة إلى ذلك ، يمكنك أيضًا استعادة السجل ببضع نقرات باستخدام مُحسِّن النظام المتقدم. للقيام باتباع الخطوات أدناه:
1. قم بتشغيل Advanced System Optimizer> انقر فوق علامة التبويب Registry Optimizers من الجزء الأيمن> منظف السجل.
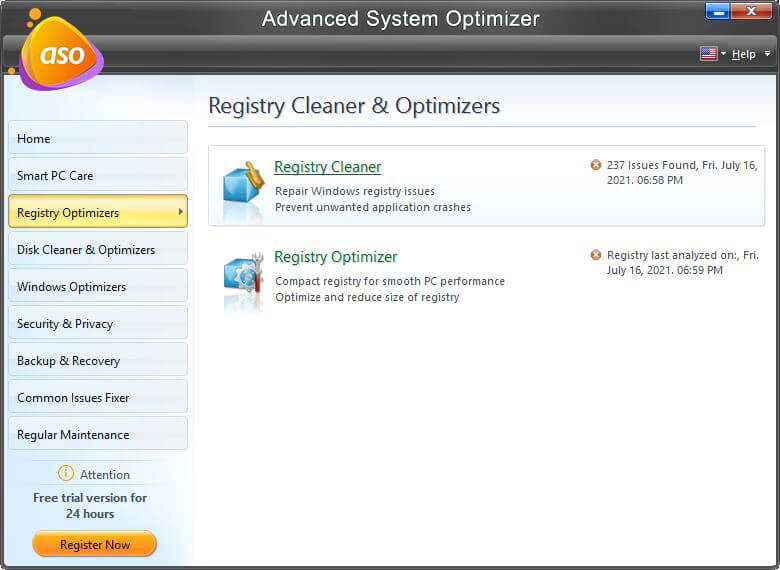
2. الآن انقر فوق علامة التبويب تراجع عن التغييرات. هنا سترى النسخة الاحتياطية للتسجيل التي قمت بإنشائها باستخدام Advanced System Optimizer. حدده وانقر فوق الزر "استعادة".
3. انتظر حتى تنتهي العملية.
بهذه الطريقة ، يمكنك النسخ الاحتياطي واستعادة السجل بسهولة باستخدام مُحسِّن النظام المتقدم. لكن إمكانيات مُحسِّن النظام المتقدم لا تقتصر على دعم السجل واستعادته. Advanced System Optimizer هي أداة تحسين جهاز كمبيوتر الكل في واحد تعزز أداء أجهزة الكمبيوتر التي تعمل بنظام Windows 10.
كيفية تمكين النسخ الاحتياطي التلقائي للتسجيل في نظام التشغيل Windows 10
بمجرد تمكين النسخ الاحتياطي التلقائي للسجل ، سيقوم Windows تلقائيًا بعمل نسخة احتياطية من السجل الخاص بك. للتمكين ، اتبع الخطوات أدناه:
إخلاء المسؤولية: يجب تنفيذ الخطوات الواردة هنا بعناية فائقة لأن خطأ طفيفًا يمكن أن يتسبب في حدوث مشكلات بجهاز الكمبيوتر الخاص بك.
1. انقر بزر الماوس الأيمن فوق الزر "ابدأ" في نظام التشغيل Windows ومن القائمة حدد "تشغيل". بدلاً من ذلك ، اضغط على Windows + R لفتح مربع أوامر التشغيل.
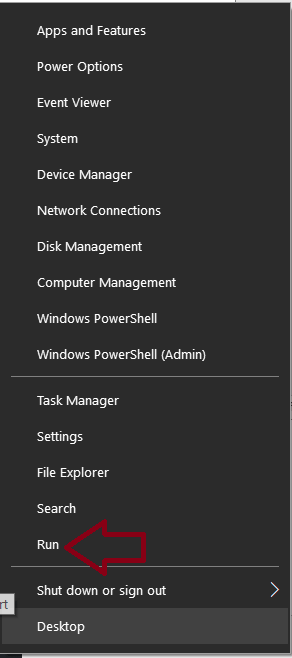
2. الآن اكتب regedit في نافذة الأمر Run واضغط على Enter. في UAC الذي يطالب ، انقر فوق نعم.
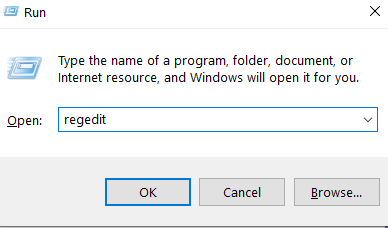
3. في نافذة محرر التسجيل التي تفتح ، انتقل إلى المفتاح التالي:
HKEY_LOCAL_MACHINE\SYSTEM\CurrentControlSet\Control\Session Manager\Configuration Manager.
4. انقر بزر الماوس الأيمن فوق مجلد مدير التهيئة ومن القائمة المنسدلة حدد قيمة DWORD (32 بت) الجديدة.
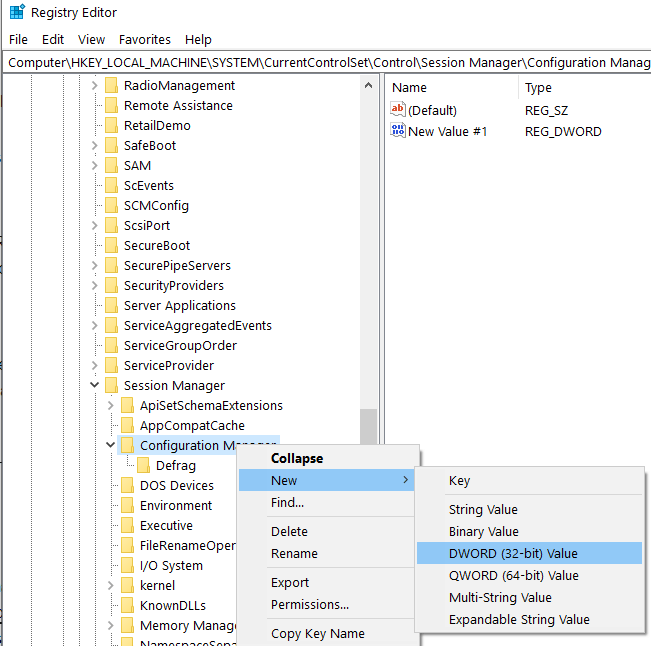
5. الآن ، قم بتسمية المفتاح الذي تم إنشاؤه حديثًا باسم EnablePeriodicBackup واضغط على مفتاح Enter على لوحة مفاتيح الكمبيوتر.
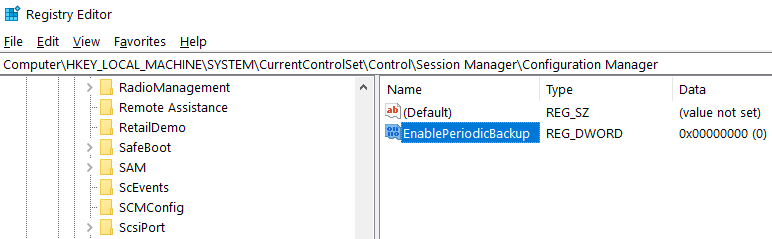
6. بمجرد إنشاء المفتاح ، انقر نقرًا مزدوجًا فوقه. في نافذة تحرير قيمة DWORD ، قم بتغيير بيانات القيمة من 0 إلى 1 وانقر فوق موافق.
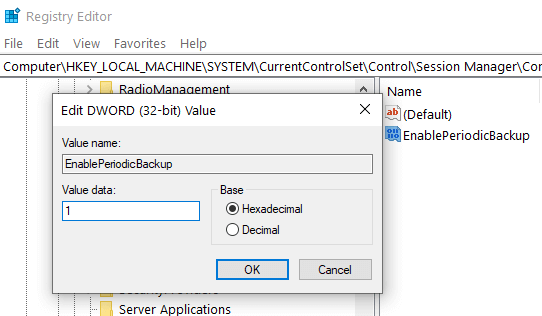
7. الآن أعد تشغيل الكمبيوتر لتصبح التغييرات سارية المفعول.
من الآن فصاعدًا ، سيقوم Windows تلقائيًا بإنشاء نسخة احتياطية من السجل ووضعها في مجلد يسمى RegBackup في الموقع C: \ Windows \ System32 \ config \ RegBack.
علاوة على ذلك ، سيتم أيضًا إنشاء مهمة في Windows Task Scheduler باسم RegIdleBackup ، لإدارة جميع النسخ الاحتياطية المستقبلية لسجل Windows تلقائيًا.
النسخ الاحتياطي للسجل يدويا:
يمكنك أيضًا نسخ السجل احتياطيًا يدويًا من خلال محرر التسجيل في Windows. للقيام بذلك ، اتبع الخطوات الواردة أدناه:
1. انقر بزر الماوس الأيمن فوق الزر "ابدأ" في نظام التشغيل Windows ومن القائمة حدد "تشغيل". بدلاً من ذلك ، اضغط على Windows + R لفتح مربع أوامر التشغيل.

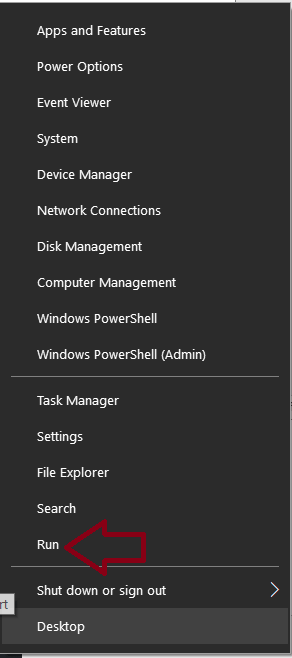
2. الآن اكتب regedit في نافذة الأمر Run واضغط على Enter. في UAC الذي يطالب ، انقر فوق نعم.
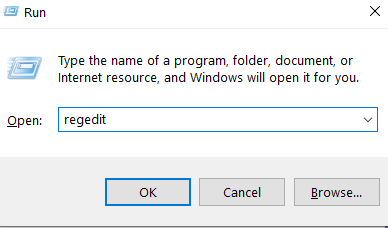
3. في نافذة محرر التسجيل التي تفتح ، يمكنك إما أخذ نسخة احتياطية كاملة من سجل Windows أو مفتاح تسجيل محدد.
4. لأخذ نسخة احتياطية كاملة من سجل Windows ، انقر بزر الماوس الأيمن فوق الكمبيوتر في نافذة محرر التسجيل وحدد خيار التصدير.
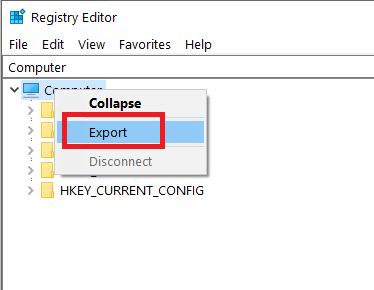
5. الآن أدخل اسمًا للملف وحدد الموقع الذي ترغب في نسخ التسجيل احتياطيًا إليه وانقر على زر حفظ. بشكل افتراضي ، يتم حفظ النسخة الاحتياطية للتسجيل كملف .reg.
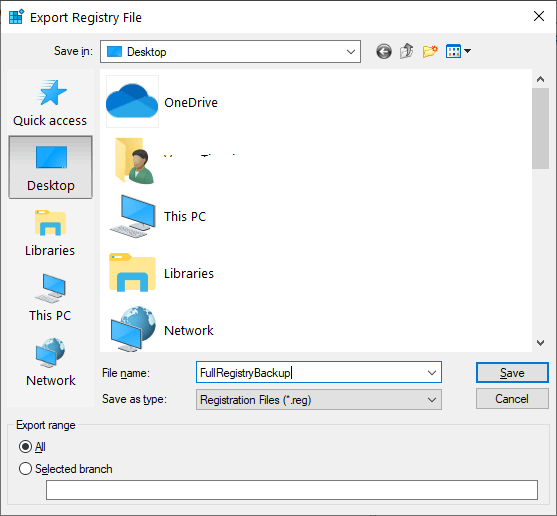
6. إذا كنت ترغب في الحصول على نسخة احتياطية من أي سجل معين ، فانتقل إلى مفتاح التسجيل أو الخلية المحدد ، انقر فوق ملف وحدد تصدير.
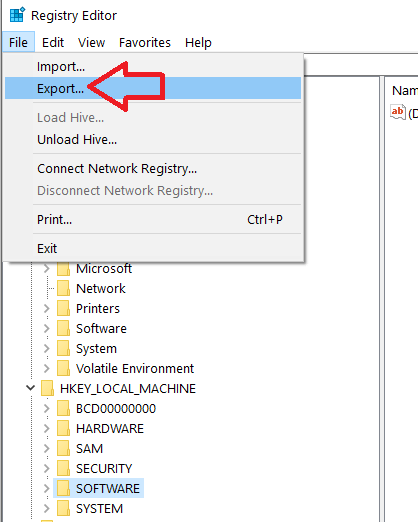
7. الآن قم بتوفير اسم للملف وحدد المكان الذي ترغب في الاحتفاظ بنسخة احتياطية منه وانقر على زر حفظ. بشكل افتراضي ، يتم حفظ النسخة الاحتياطية للتسجيل كملف .reg.
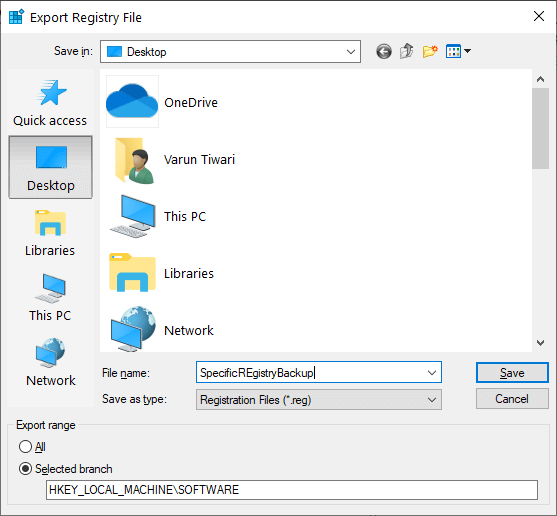
سجل النسخ الاحتياطي عن طريق إنشاء نقطة استعادة:
تعد استعادة النظام واحدة من أبسط الطرق لإجراء نسخ احتياطي لسجل Windows.
1. في Windows Search ، اكتب إنشاء نقطة استعادة. حدد الآن إنشاء نقطة استعادة من نتائج البحث.
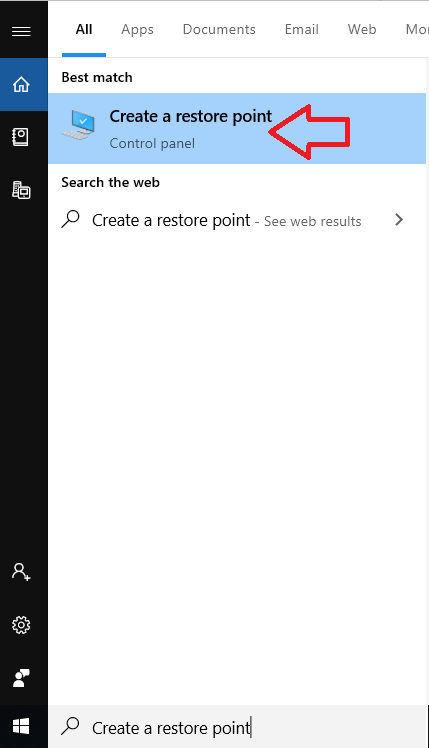
2. في نافذة System Properties (خصائص النظام) التي تفتح ، انقر فوق علامة التبويب System Protection (حماية النظام) ، وحدد محرك أقراص OS الخاص بك وانقر فوق الزر Configure (تكوين).
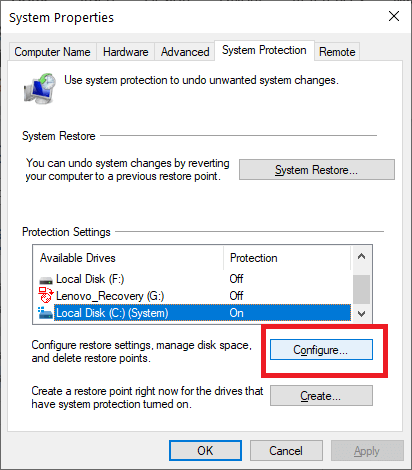
3. في إعداد الاستعادة ، حدد الخيار تشغيل حماية النظام وانقر فوق الزر "تطبيق".
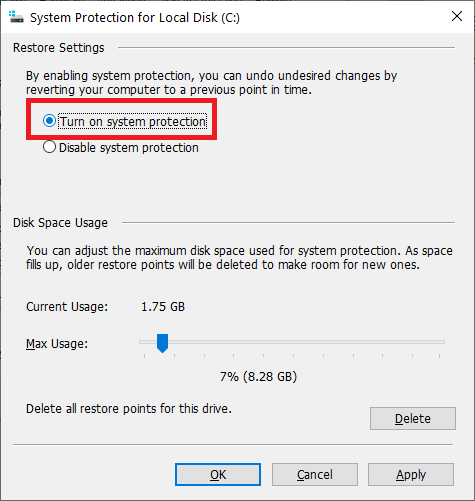
4. الآن مرة أخرى في نافذة System Properties (خصائص النظام) ، انقر فوق الزر Create (إنشاء) ، واكتب اسم نقطة الاستعادة وانقر فوق الزر Create (إنشاء).
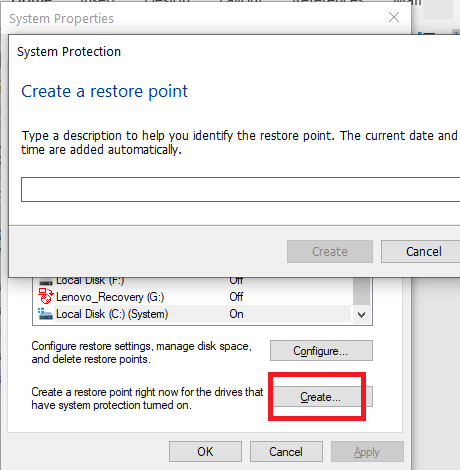
5. بعد إكمال الخطوات المذكورة أعلاه بنجاح ، قمت بإنشاء نسخة احتياطية كاملة من السجل يمكنك استخدامها في المستقبل لإعادة الإعداد إلى حالة سابقة إذا لزم الأمر.
استعادة السجل عبر النسخ الاحتياطي
1. لاستعادة السجل ، افتح محرر التسجيل. الآن في الجزء الأيمن ، حدد التسجيل المطلوب حيث يتعين عليك استعادة مفتاح التسجيل.
2. الآن انقر فوق ملف وحدد خيار الاستيراد وانتقل إلى السجل الذي قمت بتصديره وانقر فوق فتح.
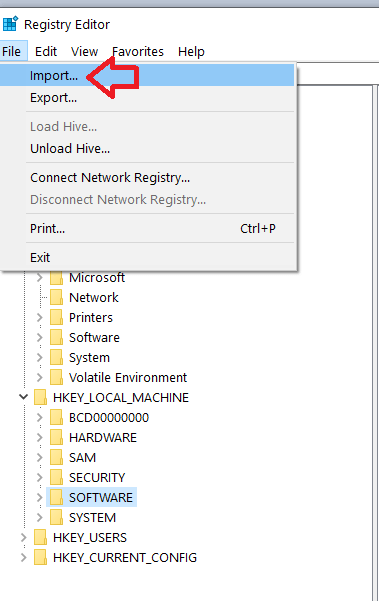
استعادة السجل عبر استعادة النظام:
هناك طريقة أخرى لاستعادة السجل في نظام التشغيل Windows 10 وهي عبر استعادة النظام. في وقت سابق ، تعلمنا في المقالة كيفية عمل نسخة احتياطية من السجل باستخدام استعادة النظام ، وبالمثل يمكن استخدام استعادة النظام لاستعادة السجل. لاستعادة السجل باستخدام الأداة المساعدة "استعادة النظام" ، اتبع الخطوات التالية:
1. في Windows Search ، اكتب إنشاء نقطة استعادة.
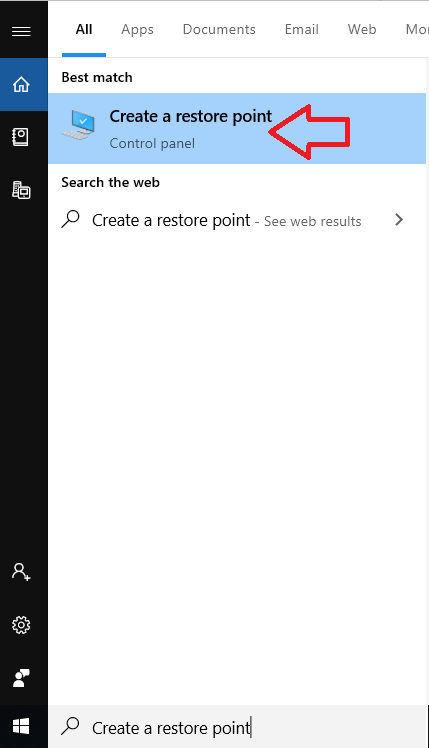
2. الآن حدد إنشاء نقطة استعادة من نتائج البحث.
3. في نافذة System Properties (خصائص النظام) التي تفتح ، انقر فوق علامة التبويب System Protection (حماية النظام). انقر الآن على زر استعادة النظام.
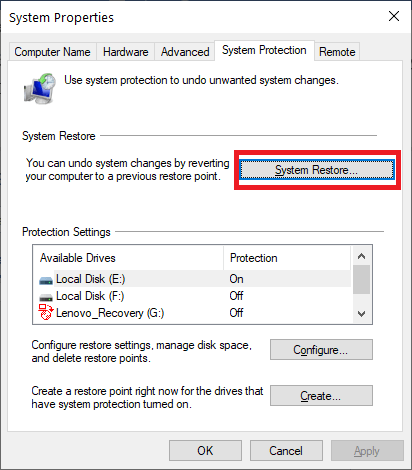
4. في نافذة استعادة النظام التي تفتح ، انقر على زر التالي.
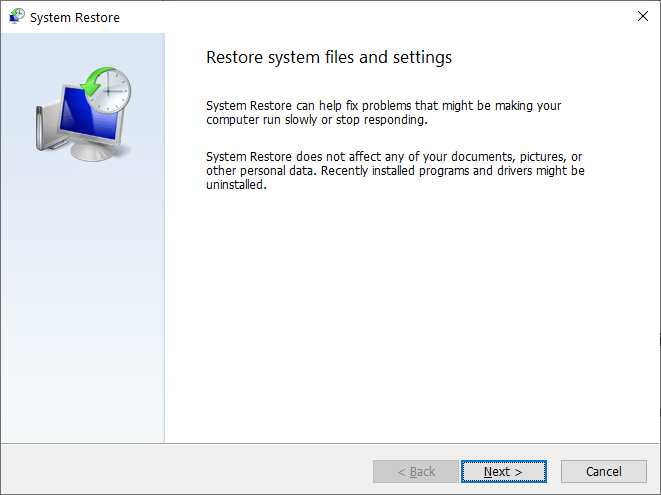
5. في الشاشة التالية التي تفتح ، حدد نقطة الاستعادة بالنقر فوق الزر "التالي" للمتابعة.
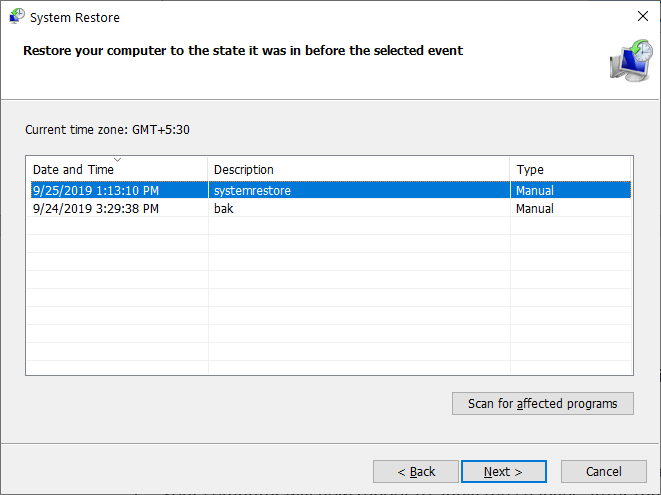
6. الآن ، ستظهر نافذة تأكيد ، تؤكد إعادة الكمبيوتر إلى الحالة المحددة كنقطة استعادة. انقر فوق الزر "إنهاء" للمتابعة.
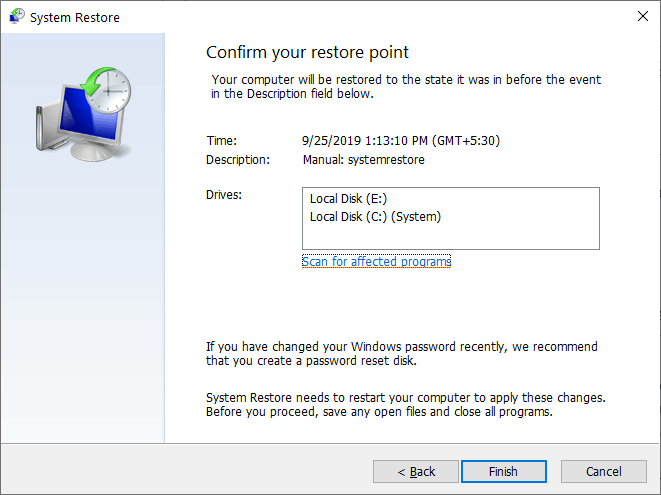
7. سيتم الآن إعادة تشغيل جهاز الكمبيوتر الخاص بك لتطبيق التغييرات. بعد أن يعيد النظام تشغيل نفسه ، تمت إعادته إلى الحالة السابقة.
استنتاج:
يمكن أن يكون النسخ الاحتياطي للسجل مفيدًا جدًا خاصةً عندما تواجه مشكلات في جهاز الكمبيوتر الخاص بك. لذلك ، يوصى دائمًا بعمل نسخة احتياطية من السجل بانتظام ، بحيث يمكن استعادته كلما تسبب جهاز أو برنامج معيب في فوضى نظامك. تمت الموافقة على أن هذه النسخ الاحتياطية تأخذ بعض المساحة على القرص الثابت لديك ، ولكن لا ينبغي أن يكون هذا هو السبب في عدم الاحتفاظ بنسخة احتياطية.
علاوة على ذلك ، إذا تعرض السجل للتلف بسبب الإصابة بالبرامج الضارة ، فسيكون النسخ الاحتياطي للسجل مفيدًا أيضًا. لأخذ نسخة احتياطية من سجل Windows والحفاظ على النظام الأمثل ، يمكنك تجربة Advanced System Optimizer.
إذن ، يا رفاق ، كانت هذه بعض الطرق لعمل نسخة احتياطية من السجل على كمبيوتر يعمل بنظام Windows 10. إذا كان لديك أي اقتراح أو ملاحظات بخصوص المقالة ، فقم بمشاركتها في مربع التعليقات أدناه.
تابعنا: