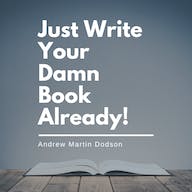كيفية عمل نسخة احتياطية لجهاز iPad باستخدام جهاز كمبيوتر أو بدونه
نشرت: 2023-09-12هل مساحة تخزين جهاز iPad الخاص بك ممتلئة، ولا يمكنك العثور على أي ملفات لحذفها وإخلاء مساحة؟ هل تعلم أنه يمكنك بسهولة عمل نسخة احتياطية لجهاز iPad على محرك أقراص ثابت خارجي؟
بصرف النظر عن عمل نسخة احتياطية لجهاز iPad الخاص بك على iCloud أو Mac أو الكمبيوتر الشخصي، يمكنك أيضًا استخدام محرك أقراص ثابت خارجي لحفظ ملفاتك.
تأتي معظم محركات الأقراص الصلبة الخارجية بسعة تخزين كبيرة، مما يسمح لك بحفظ أي عدد تريده من الملفات. يصبح هذا مفيدًا عندما تريد عمل نسخة احتياطية من الملفات الكبيرة من جهاز iPad.
إذا كانت لديك صور أو مقاطع فيديو أو مستندات مهمة لا تحتاج إليها حاليًا، فإن نقلها إلى نسخة احتياطية خارجية يساعد في توفير مساحة تخزين iPad.
سنرشدك إلى كيفية عمل نسخة احتياطية لجهاز iPad الخاص بك، مهما كان جهاز التخزين لديك.
لماذا يجب عليك عمل نسخة احتياطية لجهاز iPad الخاص بك على محرك أقراص آخر

قد ترغب في عمل نسخة احتياطية لجهاز iPad الخاص بك على محرك أقراص ثابت خارجي لعدة أسباب.
الأول هو حماية ملفاتك من الحذف العرضي. على عكس حفظ ملفاتك في نسخة احتياطية على iCloud يمكن الوصول إليها عبر عدة أجهزة، فإن استخدام محرك أقراص ثابت خارجي يعد أكثر أمانًا.
وذلك لأنك لن تواجه مواقف تحذف فيها صورة أو مقطع فيديو عن طريق الخطأ أثناء مشاهدتها على جهاز مختلف.
سبب آخر هو تقليل تكاليف اشتراكك. يوفر iCloud مساحة تخزين مجانية تبلغ 5 جيجابايت فقط. ما لم تكن قد اشتريت المزيد من السعة التخزينية، فإنها ستمتلئ بسرعة في ظل الاستخدام العادي.
ومع ذلك، باستخدام محرك أقراص ثابت خارجي، يمكنك نقل الملفات الكبيرة من جهاز iPad واستخدام مساحة تخزين iCloud للملفات المهمة الأخرى.
يعد محرك الأقراص الثابتة الخارجي أيضًا أكثر قابلية للحمل ويمكن استخدامه على أجهزة متعددة لعمل نسخة احتياطية منها أيضًا.
كيفية عمل نسخة احتياطية لجهاز iPad على محرك أقراص ثابت خارجي
اعتمادًا على ما إذا كان لديك جهاز iPad قديم مزود بمنفذ Lightning أو جهاز أحدث مزود بمنفذ USB-C، قد تحتاج إلى محول لاستخدام محرك أقراص ثابت خارجي مع جهازك.
سوف تحتاج إلى محول

تستخدم معظم محركات الأقراص الصلبة الخارجية USB، لذا ستحتاج إلى محول Lightning إلى USB 3.0 لاستخدامها مع أجهزة iPad القديمة. إذا كان لديك iPad Pro أو iPad حديث مزود بمنفذ USB-C، فلن تحتاج إلى محول.
ربط الأشياء ببعضها
قم بتوصيل القرص الصلب الخارجي بجهاز iPad أو بالمحول ثم بجهاز iPad.
افتح الصور
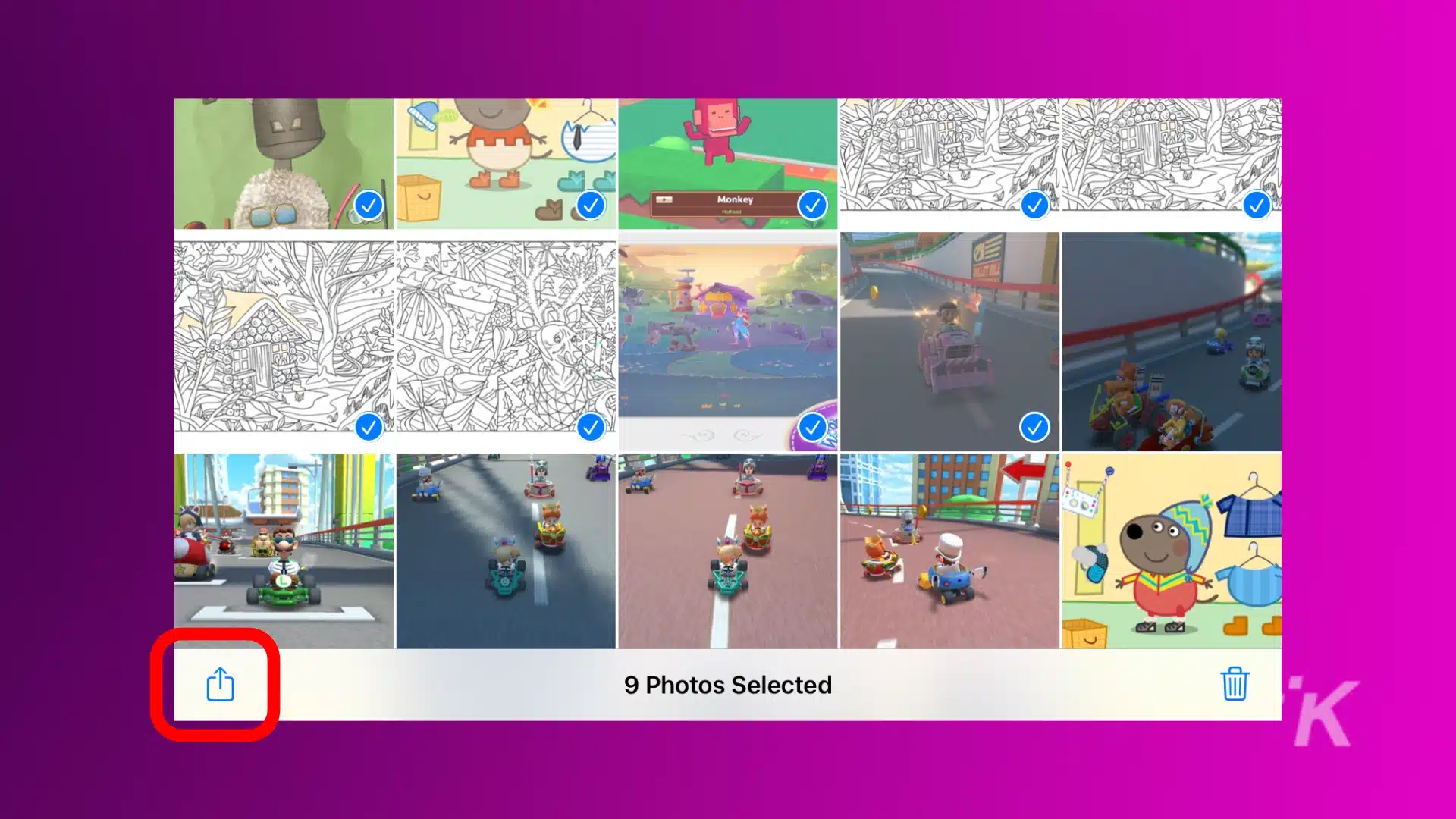
افتح تطبيق الصور وحدد الصور التي تريد حفظها. اضغط على زر المشاركة ، ثم حدد تطبيق الملفات لحفظها.
حفظ على محرك الأقراص الخارجي
عند فتح تطبيق الملفات ، حدد محرك الأقراص الخارجي وانقر فوق حفظ.
بمجرد حفظ ملفاتك وبياناتك على القرص الصلب الخارجي، يمكنك فصلها عن جهاز iPad الخاص بك وتخزينها في مكان آمن.
كيفية عمل نسخة احتياطية لجهاز iPad على محرك أقراص ثابت خارجي باستخدام Finder
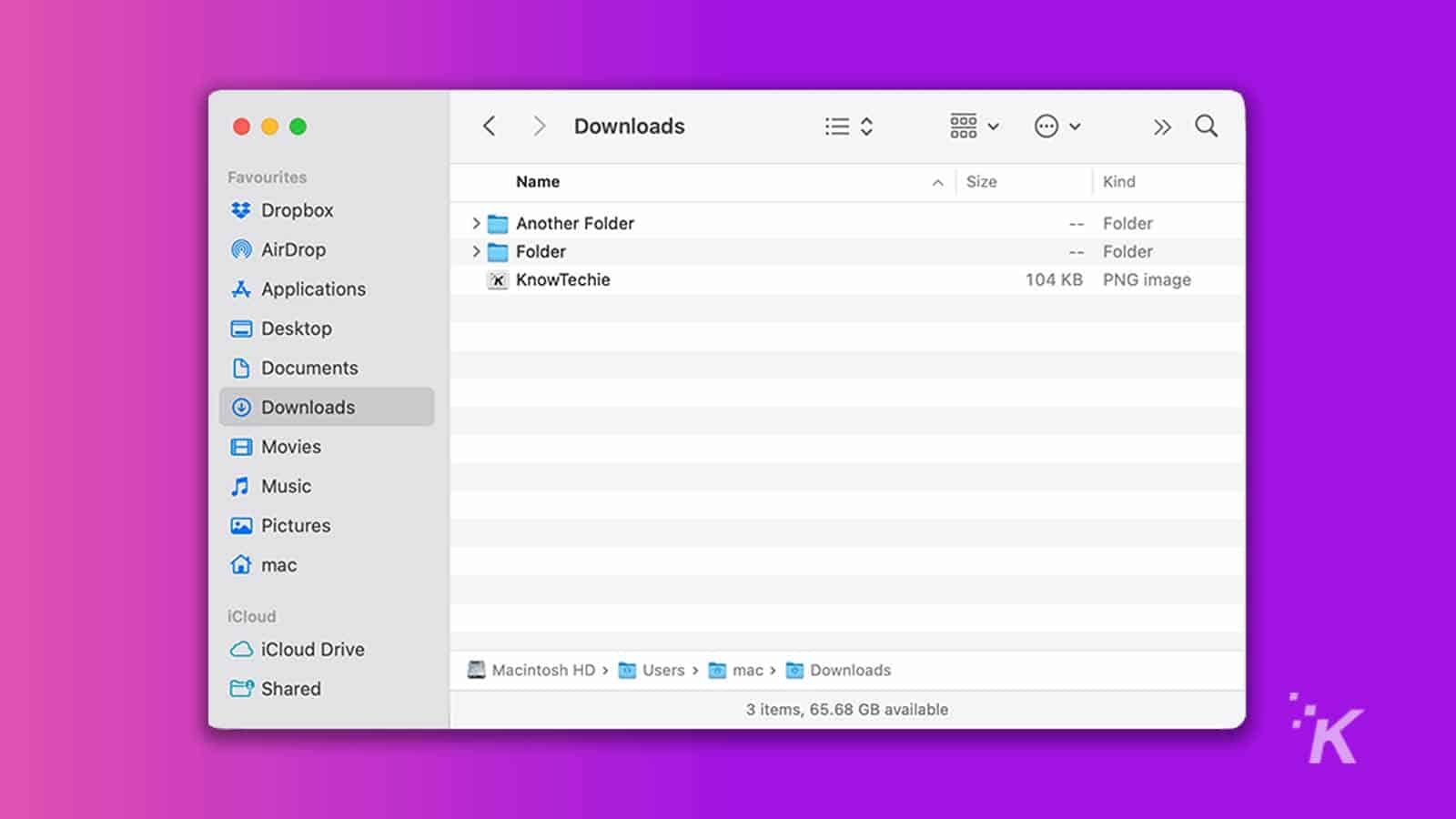
Finder هو الأداة الافتراضية لإدارة الملفات على أجهزة الكمبيوتر التي تعمل بنظام macOS.
يتيح لك هذا التطبيق نقل الملفات بسهولة من جهاز iPad وحفظها على محرك أقراص ثابت خارجي.
لاحظ أن هذه الخطوات تنطبق على جميع أجهزة Apple المتصلة بجهاز Mac، وليس فقط على iPad.
قم بعمل نسخة احتياطية لبياناتك على جهاز Mac
- قم بتوصيل جهاز iPad بجهاز Mac عبر USB. افعل نفس الشيء مع محرك الأقراص الثابتة الخارجي لديك. بعد ذلك، قم بتشغيل Finder وحدد iPad الخاص بك ضمن "المواقع" .
- ضمن " المواقع "، انتقل إلى " عام "، وحدد "نسخ جميع البيانات الموجودة على جهاز iPad احتياطيًا إلى جهاز Mac هذا" ، ثم انقر فوق الزر "تطبيق" .
يؤدي ذلك إلى بدء عملية النسخ الاحتياطي، وكل ما عليك فعله هو الانتظار حتى الانتهاء.
نقل النسخة الاحتياطية إلى القرص الصلب الخارجي الخاص بك
- حدد جهاز iPad الخاص بك من نافذة Finder وانتقل إلى عام، ثم إدارة النسخ الاحتياطية.
- حدد موقع النسخة الاحتياطية التي قمت بإنشائها مسبقًا. انقر بزر الماوس الأيمن على النسخة الاحتياطية، ثم اختر خيار Show in Finder.
- انسخ مجلد النسخة الاحتياطية، وحدد محرك الأقراص الثابتة الخارجي كوجهة للنسخ الاحتياطي، ثم انقر فوق "لصق العنصر". سيتم بعد ذلك نقل بيانات iPad إلى القرص الصلب الخارجي.
كيفية عمل نسخة احتياطية لجهاز iPad على محرك أقراص ثابت خارجي باستخدام iTunes على جهاز كمبيوتر يعمل بنظام Windows
باستخدام جهاز كمبيوتر يعمل بنظام Windows، يمكنك بسهولة نسخ ملفات وبيانات iPad احتياطيًا على محرك الأقراص الثابتة الخارجي عبر iTunes.
قبل البدء في استخدام iTunes، تأكد من تنزيل أحدث إصدار من البرنامج وتثبيته.
ستحتاج أيضًا إلى كابل Lightning إلى USB أو كابل USB-C إلى USB-A، اعتمادًا على جهاز iPad لديك. ستحتاج أيضًا إلى كابل USB الذي يأتي مع محرك الأقراص الخارجي.
- قم بتوصيل جهاز iPad والقرص الصلب الخارجي بجهاز الكمبيوتر الشخصي الذي يعمل بنظام Windows عبر USB. اضغط على زر الثقة على جهاز iPad.
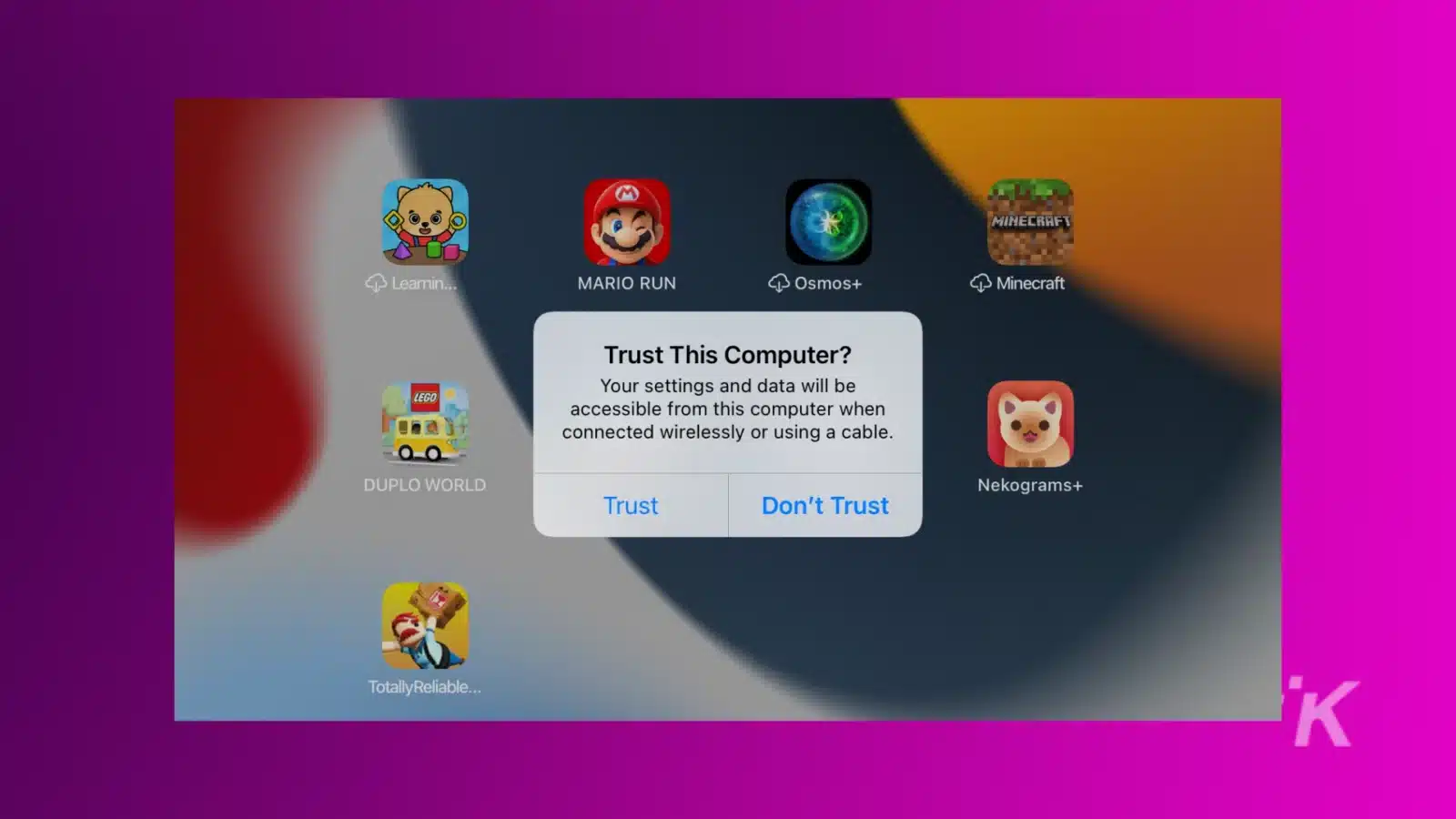
- الخطوة 2. قم بتشغيل موجه الأوامر على جهاز الكمبيوتر الخاص بك والصق الأمر أدناه.
mklink /J "C:\Users\Your user name\AppData\Roaming\Apple Computer\MobileSync\Backup" "E:\" من الأمر أعلاه، قم بتغيير "C" ليمثل حرف محرك الأقراص الفعلي الخاص بـ iTunes و"E" ليمثل حرف محرك الأقراص الحقيقي لمحرك الأقراص الثابتة الخارجي.
- بعد ذلك، حدد جهاز iPad الخاص بك من نافذة iTunes. انتقل إلى "الملخص"، ثم "النسخ الاحتياطية"، ثم انقر فوق "هذا الكمبيوتر " لجعله وجهة النسخ الاحتياطي.
- انقر فوق "النسخ الاحتياطي الآن"، ثم "تطبيق" . سيقوم iTunes تلقائيًا بنسخ الملفات والبيانات الموجودة على جهاز iPad الخاص بك ونقلها إلى محرك الأقراص الثابتة الخارجي.
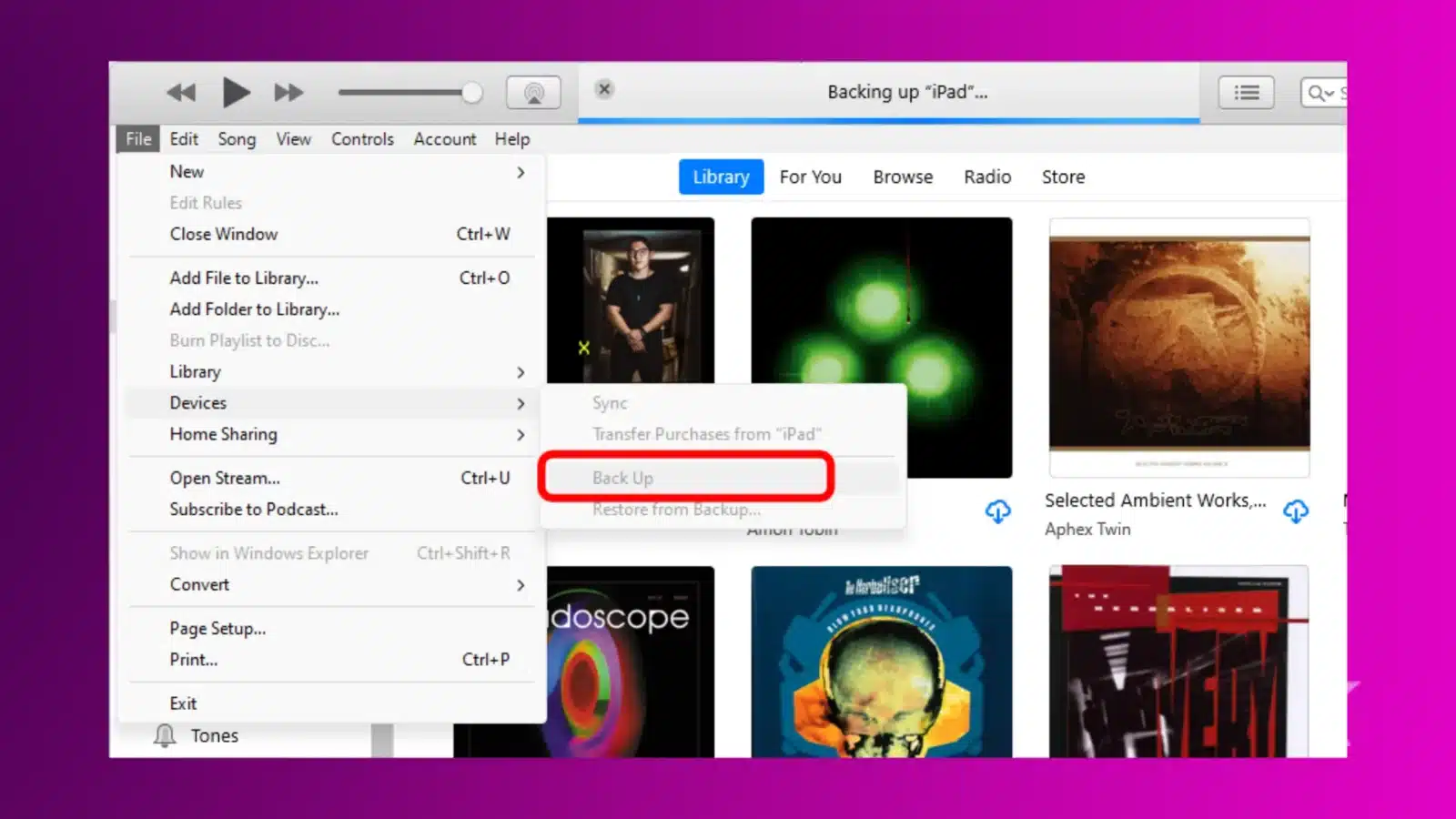
هذا كل شيء! لقد قمت الآن بحفظ بيانات iPad الخاصة بك على محرك أقراص ثابت خارجي.
قم بعمل نسخة احتياطية لبيانات وملفات iPad الخاصة بك بكفاءة
يؤدي نقل ملفات وبيانات iPad إلى محرك أقراص ثابت خارجي إلى إنشاء مساحة تخزين أكبر وتعزيز أمان البيانات.
يؤدي حفظ ملفاتك على محرك أقراص ثابت خارجي إلى حمايتها من الحذف غير المقصود، وهو أمر شائع في حالة الاعتماد على iCloud.
من خلال خيارات النسخ الاحتياطي الثلاثة التي تمت مناقشتها أعلاه، يمكنك العثور على الخيار الذي يناسبك بشكل أفضل.
هل لديك أي أفكار حول هذا؟ أرسل لنا سطرًا أدناه في التعليقات، أو قم بنقل المناقشة إلى Twitter أو Facebook.
توصيات المحررين:
- تهدف ميزة Gboard الجديدة المدعومة بالذكاء الاصطناعي إلى المساعدة في تجنب الأخطاء النحوية
- مراجعة: جهاز العرض XGIMI Horizon Ultra
- كيفية إنشاء حساب فيسبوك مجهول
- أخطاء Tesla myQ – إصلاحات سريعة
تابعنا على Flipboard أو Google News أو Apple News