كيفية حظر موقع في جميع متصفحات الويب
نشرت: 2022-02-13يعد تقييد الوصول إلى الإنترنت للأطفال أحد أفضل الخيارات للتحكم. فيما يلي أفضل الطرق لحظر موقع ويب في جميع متصفحات الويب في أسرع وقت.
جدول المحتويات
ما هو حجب المواقع؟
إن حظر مواقع الويب هو عملية تمنع المستخدمين عن طريق جدار الحماية أو وكيل WWW من الوصول إلى بعض الموارد على الشبكة. من أمثلة بعض موارد الشبكة مواقع الويب العالمية وخوادم FTP وما إلى ذلك.
تلميح: نوصيك باستخدام متصفح Brave الأكثر أمانًا والأسرع. حتى أنه يساعدك على كسب المال أثناء التصفح.
لماذا يجب علي حجب المواقع؟
في روتيننا اليومي ، نزور عددًا من مواقع الويب للحصول على المعلومات المطلوبة لدينا فيما يتعلق بالعمل المكتبي أو العمل التعليمي أو لبعض الترفيه.
على تلك المواقع ، تكون بعض المواقع عرضة لبياناتنا وخصوصيتنا. تسرق بعض مواقع الويب جميع معلوماتك من خلال بيانات تسجيل الدخول وتهدف بعض مواقع الويب إلى مهاجمة المستخدمين ببرامج ضارة. إلى جانب ذلك ، قد تزعجنا بعض المواقع المحددة من خلال إرسال إشعارات غير مرغوب فيها باستمرار. في هذه الحالة ، يجب أن نعتقد أنه من الأفضل حجب تلك المواقع لمنع كل هذه المشاكل.
ينشأ مفهوم الحد من الوصول إلى مواقع الويب بسبب الإدمان. فيما يلي بعض الأسباب لحظر المواقع.
- الاستخدام المفرط لوسائل التواصل الاجتماعي مما يؤثر في النهاية على الإنتاجية.
- الابتعاد عن العمل عن طريق تصفح المواد الترفيهية.
- منع المواقع غير الضرورية والبالغين الخاصة بالأطفال.
- في بعض الأحيان يعمل كإجراء أمني أيضًا.
يقتل YouTube الإنتاجية في أماكن العمل وكذلك الحال مع مواقع التواصل الاجتماعي والقائمة تطول.
- ذات صلة: أفضل التطبيقات لحظر المواقع
- 8 طرق مذهلة لتنزيل مقاطع فيديو Udemy للدورات المدفوعة أو المجانية
- كيفية إجراء مكالمة فيديو جماعية على Facebook Messenger مع 50 شخصًا بدون حد زمني على أجهزة Android و iOS وأجهزة سطح المكتب
1. كيفية حظر موقع ويب في جميع متصفحات الويب على جهاز كمبيوتر يعمل بنظام Windows باستخدام ملف المضيف
يمكنك حظر أي موقع ويب عن طريق تحرير ملف المضيف لجهاز الكمبيوتر الخاص بك. هذه طريقة بسيطة وسهلة لحظر مواقع الويب غير المرغوب فيها.
1.Go لبدء زر
2. اكتب المفكرة وحدد المفكرة.
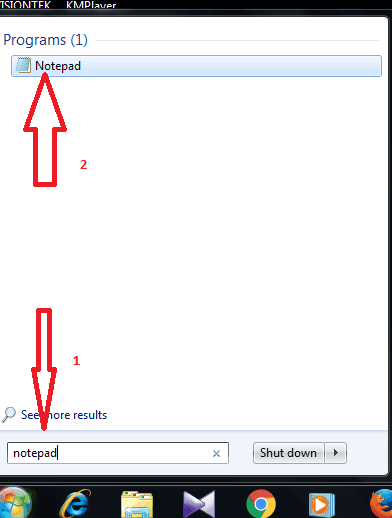
3. انقر فوق ملف وحدد فتح.
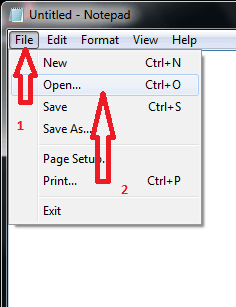
4. حدد محرك الأقراص المحلي C
5. حدد النوافذ
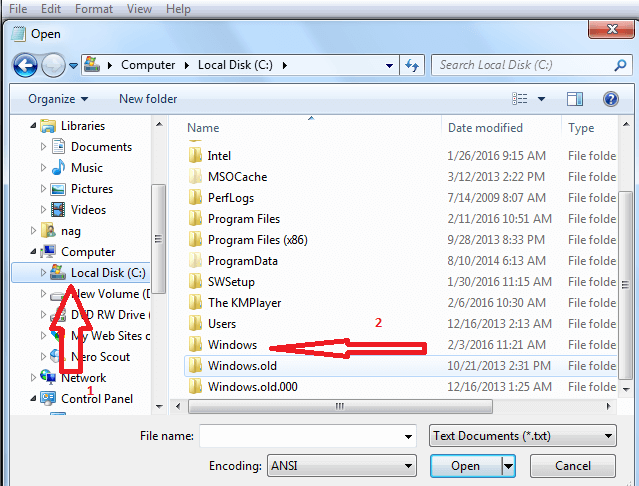
6.حدد ملف System32 .
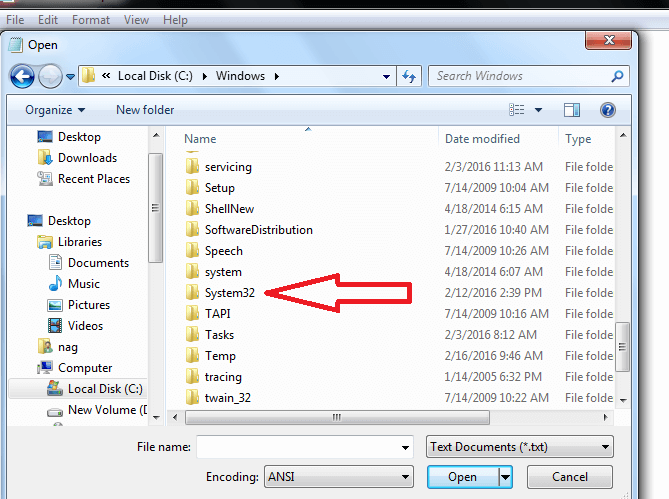
7. select السائقين
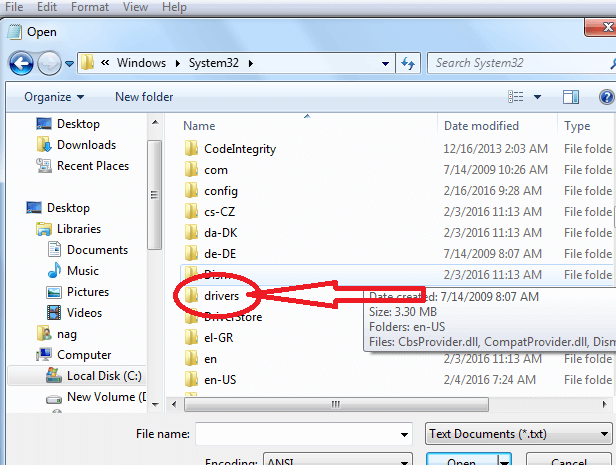
8. حدد الخ
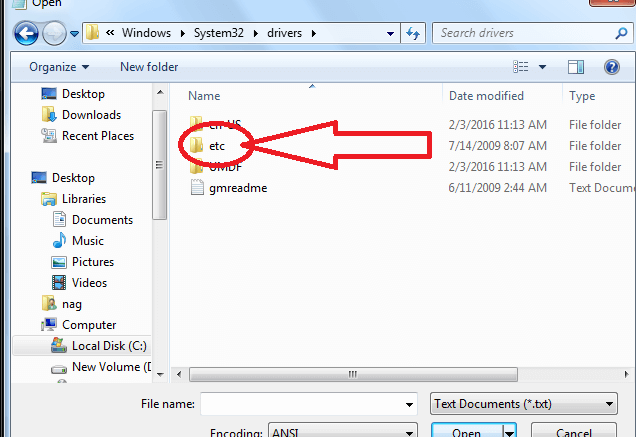
9. حدد ملف المضيف (في البداية لن ترى ملفات نملة هنا. للحصول على جميع الملفات ، وتغيير المستند النصي إلى جميع الملفات) ، وحدد المضيفين .
10. الآن انقر فوق حفظ.
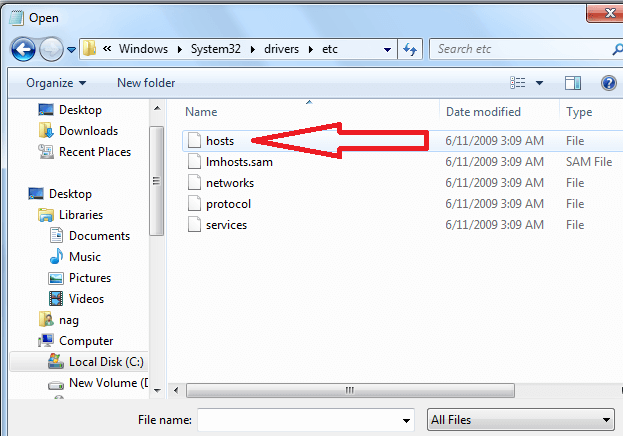
10. تعال إلى الأسفل وأضف عنوان IP 127.0.0.1 متبوعًا بمواقع الويب للحظر. على سبيل المثال ، قل ما إذا كنت ترغب في حظر Facebook و Twitter. قم بتدوين عناوين URL هذه مع ترك مسافة فاصلة.
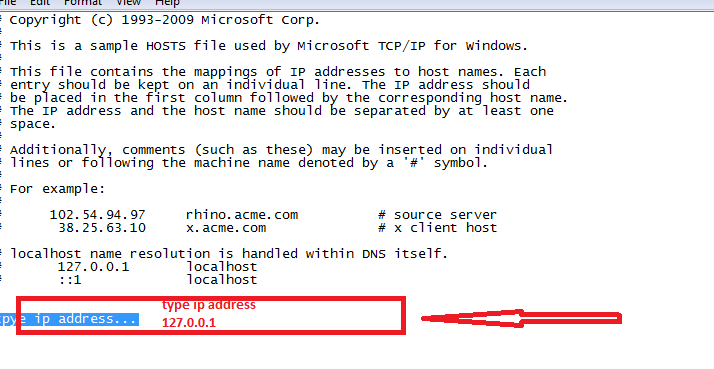
اسمحوا لي أن أريكم ، يتم فتح كلا الموقعين قبل حفظ ملف المضيف ، ويظهر أن صفحة الويب هذه غير متوفرة.
تأكد من إضافة نسخة محمولة من مواقع الويب. يتم التعامل مع face book .com بشكل مختلف عن Facebook .com
2. كيفية منع المواقع على الكروم
فيديو تعليمي:
قدمنا هذا البرنامج التعليمي بتنسيق الفيديو لراحة القارئ. إذا كنت مرتاحًا للقراءة ، يمكنك البدء في القراءة.
سأقدم لك هنا معلومات حول كيفية حظر موقع على الكروم باستخدام امتداد.
1. اذهب لتخصيص زر جوجل كروم والتحكم فيه.
2. حدد المزيد من الأدوات كما هو موضح في الشكل أدناه.
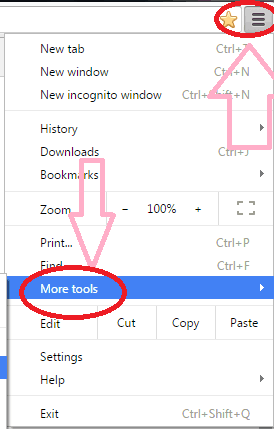
3. بعد تحديد المزيد من الأدوات ، حدد خيار الامتدادات كما هو موضح في الشكل أدناه.
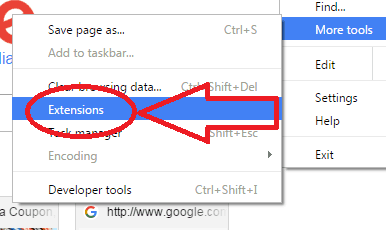
4. بعد تحديد خيار التمديد ، قم بالتمرير لأسفل الصفحة وحدد خيار الحصول على المزيد من الامتدادات .
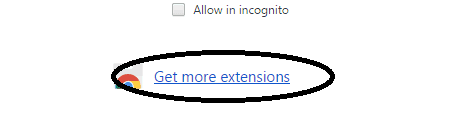
5. اكتب موقع block في مربع البحث في الجانب الأيسر من الصفحات الموضحة في الشكل أدناه
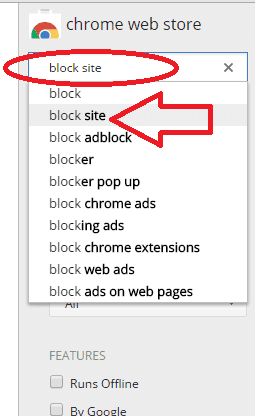
قم بتثبيت ملحق موقع القفل B.
6. انتقل إلى تخصيص زر جوجل كروم والتحكم فيه
7. حدد المزيد من الأدوات
8. حدد موقع الحظر وإضافة مثل يظهر ذلك في الشكل أدناه

9. بعد تحديد مواقع الحظر ، حدد علامة تبويب الخيارات ضمن قسم موقع الحظر هذا.
10- انقر نقرًا مزدوجًا فوق علامة تبويب الخيار كما هو موضح في الشكل أدناه.

11. اكتب اسم موقع الويب الذي تريد حظره.
12. حدد إضافة صفحة
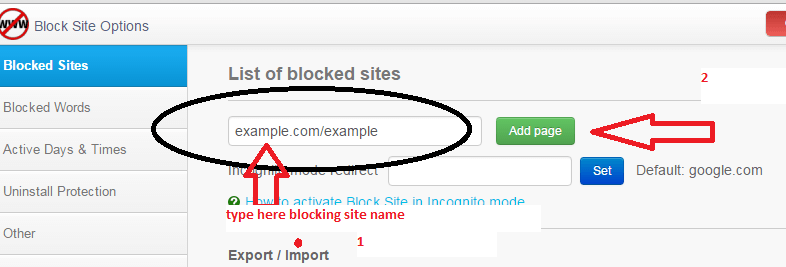
بعد الانتهاء من الإجراء أعلاه ، إذا قمت بفحص موقع الويب فسوف تظهر رسالة خطأ.
- قراءة: كيفية تسريع جوجل كروم
3. طرق منع بعض المواقع على ماك
هناك طرق داخلية للقيام بذلك ولكن لا يتم استخدامها أبدًا. الخيارات المضمنة ليست معقدة كما تعتقد. لذلك لنبدأ بالإجراء الذي يحمل في ثناياه عوامل ثم طرق حظر مواقع ويب معينة على جهاز Mac باستخدام الأدوات.
3.1 حجب المواقع برقابة الوالدين
الاسم نفسه يقول كل شيء. لقد كان خيارًا يحمل في ثناياه عوامل طورته شركة Apple من أجل الآباء للحد من استخدام الإنترنت للأطفال. ومع ذلك ، يمكن أيضًا استخدامه للموظفين للحد من استخدام وسائل التواصل الاجتماعي لتوسيع نطاق الإنتاج.
- انقر فوق أيقونة Apple من القائمة العلوية اليمنى ثم انتقل إلى تفضيلات النظام.
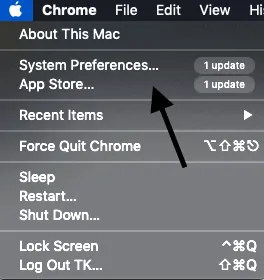
- حدد الرقابة الأبوية. استخدم أداة البحث للعثور على الخيار أيضًا.
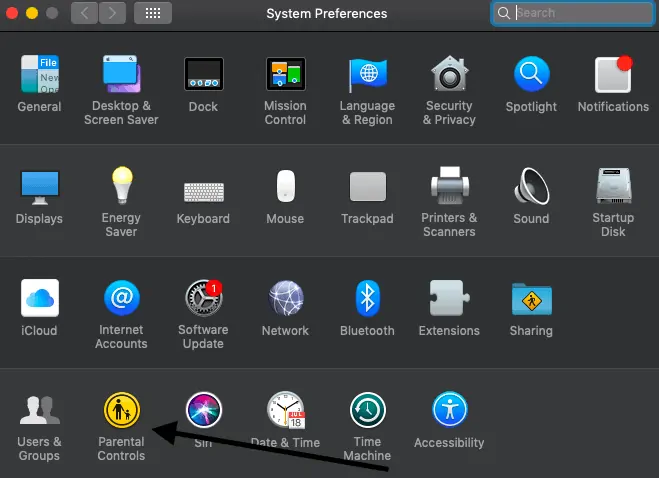
- إذا كان هناك مستخدم فقط ، فقم بإنشاء حسابات مستخدمين متعددة باستخدام أدوات الرقابة الأبوية.
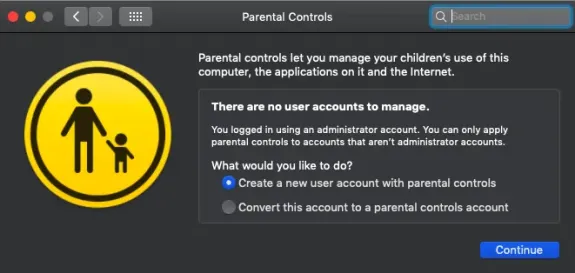
- اضغط على نافذة الويب وتصفح للوصول إلى الخيارات الأبوية. اخترهم وفقًا لذلك.
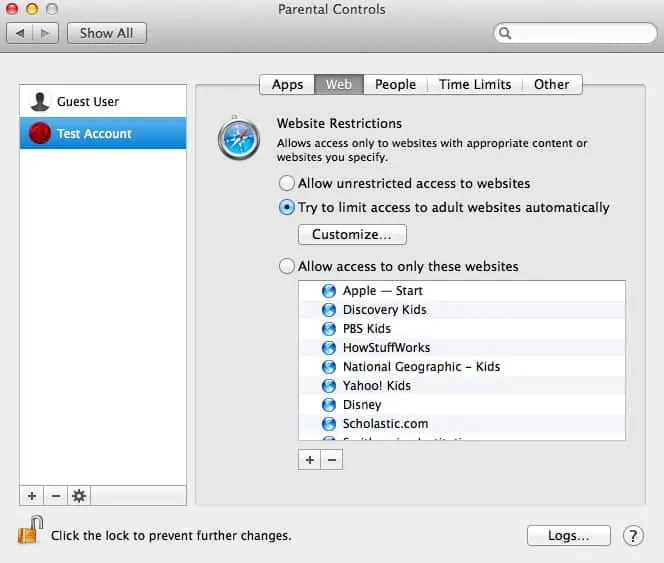
- السماح بالوصول إلى هذه المواقع يمنع المستخدم من استخدام جميع المواقع باستثناء المواقع المحددة.
- التحكم في وقت الاستخدام من قسم الحدود الزمنية أيضًا
- لإلغاء الحظر ، قم بالوصول إلى علامة تبويب الويب واختر السماح بالوصول غير المقيد إلى مواقع الويب. هذا هو.
- اقرأ أيضًا: كيفية حظر المواقع على الكروم بالملحقات
- 4 طرق لإلغاء حظر المواقع أو فتح المواقع المحجوبة
3.2 حظر مواقع الويب على نظام Mac باستخدام ملف مضيف
هذه حقًا عملية سريعة تتطلب طرفًا وأمرين. يمكن للمرء تجاوز هذا بسهولة ولكن يمكن أن يكون مفيدًا عندما يتعين عليك فعل إعداد سريع. سنقوم بتعديل ملف المضيف.
- فتح المحطة من مكتشف.
- انسخ "Sudo nano / etc / hosts" واضغط على Enter. اكتب كلمة المرور المطلوبة.
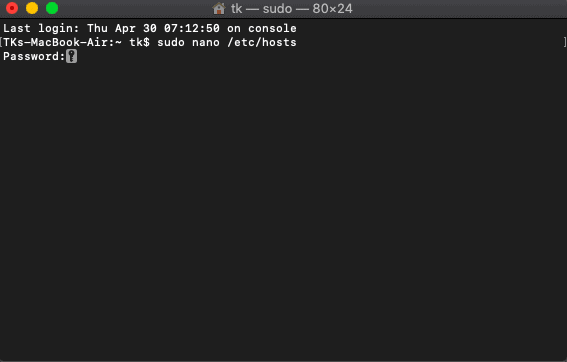
- هذه هي قاعدة بيانات الملف المضيف حيث يتعين علينا إجراء التغييرات المطلوبة.
- اكتب نفس الرقم (وهو البادئة للمضيف المحلي في البيانات أعلاه) وأدخل عنوان URL لموقع الويب المطلوب الذي يجب حظره. استخدم بادئة ولاحقة عنوان URL أيضًا.
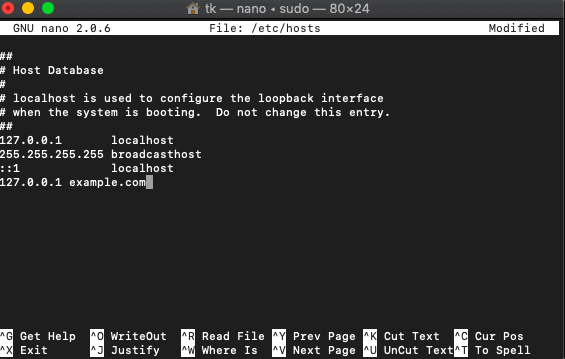
- انقر فوق control + O لحفظ التغييرات.
- انسخ "sudo dscacheutil -flushcache" واضغط على Enter.
- حاول الآن فتح نفس الموقع من متصفحك. تم حظره.
3.3 عن طريق ضبط إعدادات جهاز التوجيه
لا يُنصح بهذه العملية لأنها تحظر مواقع الويب لجميع المستخدمين المتصلين بهذا الموجه. إنه يعمل مع الشركات الناشئة والموظفين. لا يتم اقتراحه في منازل الآباء.
- توجه إلى تفضيلات النظام
- انتقل إلى Network-> WiFi-> Advanced-> TCP / IP
- انسخ عنوان IP والصقه في شريط عنوان URL الذي ينقلك إلى صفحة تسجيل الدخول إلى جهاز التوجيه.
- إذا كنت جديدًا هنا ، فاستخدم اسم المستخدم وكلمة المرور الافتراضيين الموجودين على جهاز التوجيه.
- تصفح جميع الإعدادات في جهاز التوجيه. إنه مختلف عن كل جهاز توجيه وبالتالي لا يمكن إدراجه هنا.
- ابحث عنه وأضف عناوين URL التي سيتم حظرها.
- اقرأ أيضًا: 8 من أفضل مواقع الموسيقى غير المحظورة للاستمتاع بالموسيقى في أي مكان
3.4. كيفية حظر مواقع معينة على جهاز Mac باستخدام حزمة Intego Mac Premium
حزمة Intego mac premium ( رابط مخفض بنسبة 50٪ ) هي برنامج أمان معروف لمستخدمي mac. يأتي مع خيارات مختلفة مثل NetBarrier و VirusBarrier و ContentBarrier. يمكن حظر مواقع الويب مباشرةً باستخدام ContentBarrier الموجود في حزمة Intego mac premium.
سيخبرك هذا القسم بكيفية حظر مواقع ويب معينة على جهاز Mac باستخدام حزمة Intego Mac Premium.

الوقت الإجمالي: 5 دقائق
الخطوة 1: استخدم المساعد بشكل صحيح
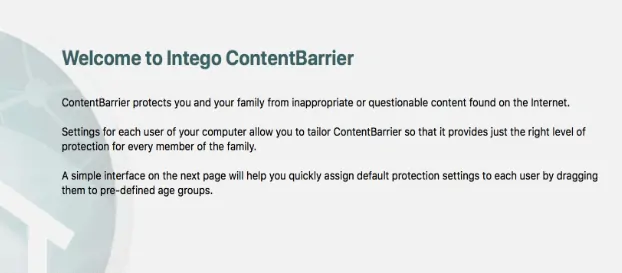
قم بشراء حزمة Intego Mac Premium من خلال هذا الرابط المخفض الخاص بنسبة 50٪. قم بتثبيت ContentBarrier وتشغيله بنقرة مزدوجة. يكون المساعد مفيدًا إذا كنت تقوم بإعداد الأشياء لأول مرة.
الخطوة 2: اكتب قواعد الحماية
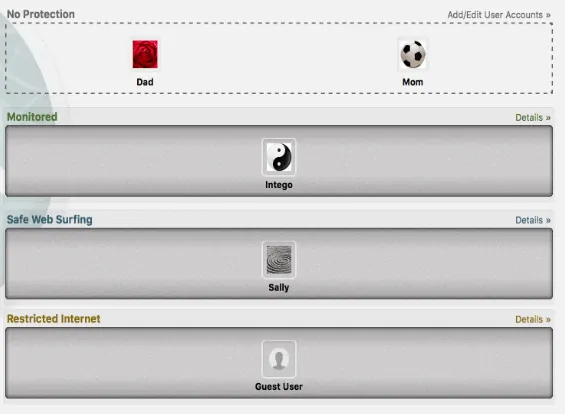
بعد النقر فوق التالي ، سيتم عرض 3 إعدادات افتراضية. تتم مراقبته لمراقبة قائمة المواقع الإلكترونية والتصفح الآمن مخصص للأطفال بشكل خاص ، أي حظر البالغين ومواقع المقامرة وما إلى ذلك. الخيار المقيد هو السماح للمواقع التي سيتم عرضها. يمكنك مراجعة كل هذه الإعدادات لاحقًا.
الخطوة الثالثة: إرسال التقارير
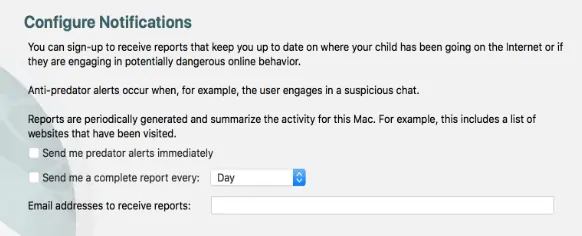
هذه هي الصفحة الثالثة والأخيرة من الإعداد والتي تطلب تكوين الإخطارات. يمكنه إرسال نوعين من التقارير عبر البريد الإلكتروني وفقًا للإعدادات التي تم تكوينها. تتضمن التقارير الكاملة معلومات تتعلق بكل شيء
الخطوة 4: قم بإعداد كلمة مرور
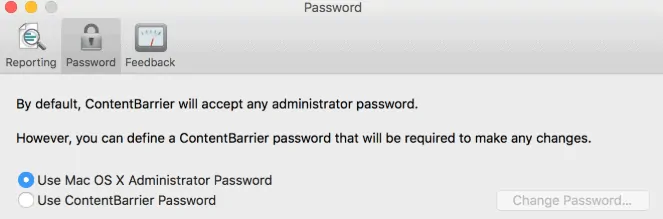
من الممكن تعيين كلمة مرور فريدة لـ ContentBarrier. يمكنك تعيين واحدة أو يمكنك استخدام كلمة مرور النظام أيضًا. الأمر متروك لك.
الخطوة 5: إدارة المستخدمين
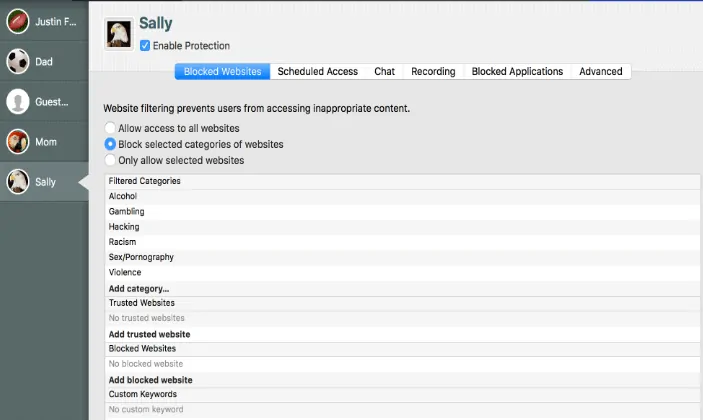
يمكن أن يكون الشخص الذي تم تثبيته هو المسؤول والباقي مستخدمون. يمكن للمسؤول إضافة المستخدمين وحذفهم والتحكم بهم.
الخطوة 6: حظر مواقع الويب لبعض المستخدمين
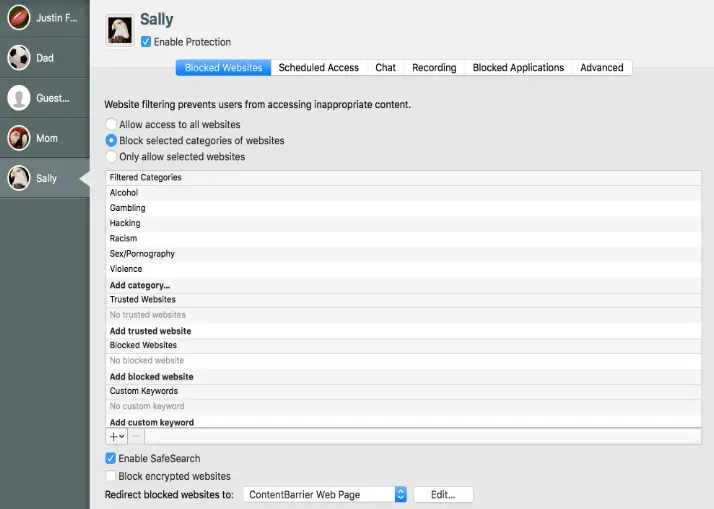
بعد الإعداد ، اختر ملف تعريف المستخدم من الجانب الأيسر للوحة القيادة وتحكم فيها من خلال الوصول إلى جميع علامات التبويب ، مثل المواقع المحجوبة والوصول المجدول والدردشة والتسجيل والمزيد. لحظر مواقع الويب لأحد المستخدمين ، انقر فوق علامة تبويب المواقع المحجوبة واضغط على الخيارات المطلوبة لمزيد من المرشحات.
الخطوة 7: إعادة توجيه موقع الويب المحظور إلى صفحة مخصصة
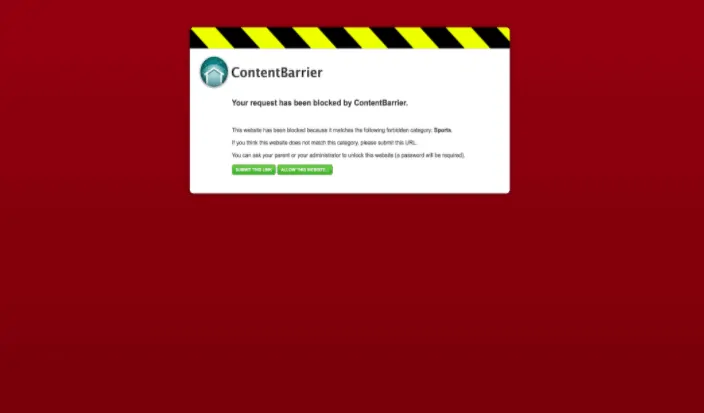
يمكن للمرء إعادة توجيه موقع الويب المحظور إلى عنوان URL مخصص للصفحة ، أي عندما يكتب شخص ما عنوان URL المحظور ، سيتم عرض الصفحة المخصصة. هذا الإعداد موجود مباشرة تحت علامة تبويب المواقع المحجوبة. تم التنفيذ.
4. طرق منع المواقع على أندرويد؟
الآن دعنا نرى كيفية حظر مواقع الويب على Android في القسم أدناه.
4.1 كيفية حظر المواقع على Android باستخدام تطبيق BlockSite؟
لحظر مواقع الويب على جهاز Android الخاص بك ، يوفر لك متجر Google Play تطبيقًا رائعًا وهو BlockSite . سيحظر هذا التطبيق جميع مواقع الويب التي تريد حظرها. يمكنك تحديد ثم إضافتها إلى قائمة الحظر. دعونا نرى ما هي الخطوات التي يجب اتباعها لحظر المواقع باستخدام تطبيق BlockSite هذا.
الخطوة 1: قم بتثبيت تطبيق BlockSite من متجر Google Play
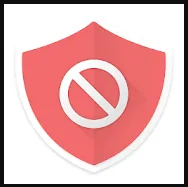
أول شيء تحتاجه هو تثبيت تطبيق BlockSite من متجر Google Play. هذا تطبيق مجاني لنظام Android ، لذلك لا تحتاج إلى دفع أي أموال مقابل تثبيته.
الخطوة 2: قم بتشغيل التطبيق ومنح أذونات للتطبيق على جهاز Android الخاص بك
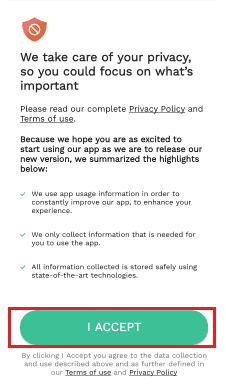
بمجرد تثبيت التطبيق بنجاح ، انقر فوق الخيار فتح. بعد ذلك ، سيفتح التطبيق على شاشة هاتف Android ويطلب منك منح أذونات للتشغيل وإجراء بعض التغييرات على جهاز Android. اقرأ التعليمات ثم انقر فوق خيار أوافق . بهذه الخطوة ، أنت توافق على جميع التغييرات التي أجراها التطبيق على جهاز Android.
الخطوة 3: امنح حق الوصول إلى تطبيق BlockSite
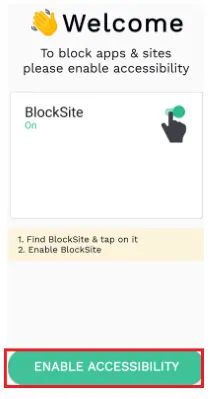
عند النقر فوق خيار أوافق ، يطلب منك تمكين إمكانية الوصول لتطبيق BlockSite على جهازك. انقر فوق خيار تمكين الوصول كما هو موضح في الصورة أعلاه.
الآن يفتح إعدادات إمكانية الوصول للتطبيق في جهاز Android. في هذا القسم ، يمكنك العثور على خدمة BlockSite. وإمكانية الوصول لهذا التطبيق تكون في البداية في حالة إيقاف التشغيل. قم بتشغيله لمنح إمكانية الوصول إلى تطبيق BlockSite.
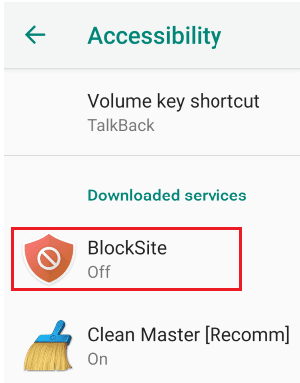
بمجرد تشغيله ، سيطلب منك رسالة تأكيد لإجراء تغييرات على جهاز Android. انقر فوق خيار موافق .
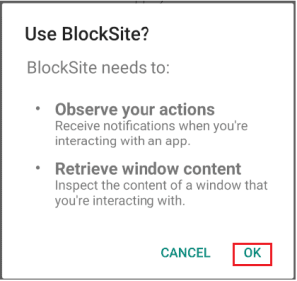
اقرأ الرسالة وانقر على موافق كما هو موضح في الصورة أعلاه.
- اقرأ أيضًا: Facebook Messenger Dark Mode: امنح عينيك راحة من الإجهاد
- 11 طريقة فعالة لتنزيل قائمة تشغيل YouTube على Android و Windows
الخطوة 4: إضافة مواقع ويب لقائمة الحظر
مع الخطوة السابقة (الخطوة 3) ، تم إجراء جميع الإعدادات المطلوبة لحظر مواقع الويب. الآن الشيء الوحيد الذي عليك القيام به هو تحديد مواقع الويب التي تريد حظرها وإضافتها إلى قائمة الحظر.
لحظر موقع ويب ، انقر فوق رمز "+" (إضافة أو علامة زائد) على الشاشة الرئيسية للتطبيق.
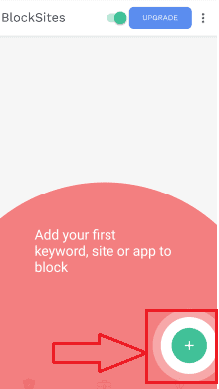
الآن ستظهر المواقع على الشاشة. حدد المواقع التي تريد حجبها. إذا كنت تواجه صعوبة في الحصول على موقع الويب على الشاشة ، فاستخدم شريط البحث. اكتب اسم موقع الويب في شريط البحث ثم انقر فوق خيار البحث.
يمكنك تحديد مواقع ويب فردية أو متعددة لحظرها في وقت واحد. ثم انقر فوق الخيار Done في الجزء العلوي من الشاشة.
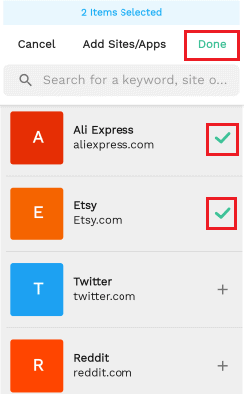
لقد أضفت هنا موقعين إلى قائمة الحظر ، يمكنك رؤية تلك الموجودة في الصورة أعلاه. بعد الإضافة والنقر فوق الخيار تم ، ستحصل على شاشة تعرض عدد العناصر التي أضفتها إلى قائمة الحظر.
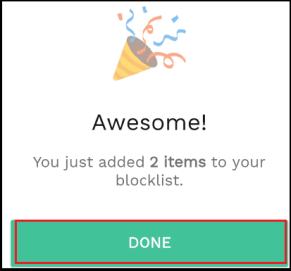
الخطوة 5: عرض مواقع الويب التي قمت بحظرها في قائمة الحظر
يمكنك الآن معرفة المواقع التي قمت بحظرها. سيتم عرض تلك في قسم قائمة الحظر. لمشاهدة قائمة المواقع التي قمت بحظرها ، انقر فوق خيار " قائمة الحظر " في الجزء السفلي من الشاشة. ثم في الشاشة ، يمكنك عرض قائمة مواقع الويب التي قمت بحظرها.
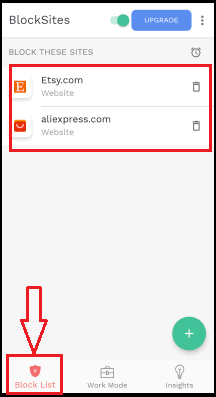
هذه هي أبسط طريقة لحظر مواقع الويب باستخدام تطبيق BlockSite على هاتف Android.
- اقرأ أيضًا: تعرف على Facebook الجديد: مظهر أنظف بتصميم أبيض ونص أكبر ووضع غامق وأوقات تحميل أسرع وتصميم غامر جديد للصور ومقاطع الفيديو والمزيد
- أفضل 13 تطبيقًا لإدارة المشاريع لأجهزة iPhone و Android و Desktop
4. 2. كيفية منع المواقع على Android باستخدام Firefox Block Site extension ؟
نستخدم متصفح الإنترنت إما Google Chrome أو Firefox أو أي متصفح آخر لزيارة وفتح مواقع الويب. لذلك يلعب المتصفح دورًا مهمًا جدًا في إجراءات مواقع الويب.
في الطريقة السابقة ، ناقشنا طريقة تحتاج إلى تثبيت تطبيق منفصل لحظر موقع الويب. توجد إمكانية أخرى لحظر موقع الويب باستخدام ملحق إضافي وهو أمر بسيط عن الطريقة السابقة. اتبع الخطوات أدناه لحظر مواقع الويب باستخدام ملحق Firefox Add-on.
الخطوة 1: انقر فوق خيار القائمة في Firefox
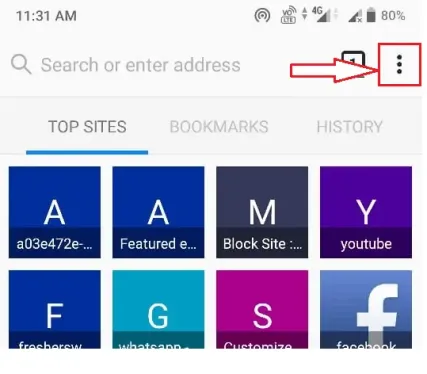
أول شيء عليك القيام به هو فتح متصفح Firefox على هاتف Android الخاص بك. عندما تفتح متصفح Firefox بجوار شريط البحث مباشرةً ، سترى رمز ثلاث نقاط رأسية في الزاوية اليسرى العلوية من الشاشة التي تمثل قائمة متصفح Firefox. انقر على رمز النقاط الثلاث العمودية.
الخطوة 2: انقر فوق خيار الوظائف الإضافية
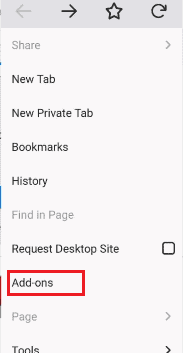
بمجرد النقر فوق رمز النقاط الثلاث (القائمة) ، يمكنك رؤية بعض قائمة الخيارات على شاشة الجانب الأيسر. هناك يمكنك رؤية خيار الوظائف الإضافية ، انقر فوق خيار الوظائف الإضافية لإضافة بعض الإضافات المطلوبة للمتصفح.
الخطوة 3: تصفح بحثًا عن امتداد Firefox وابحث عن Block Site extension
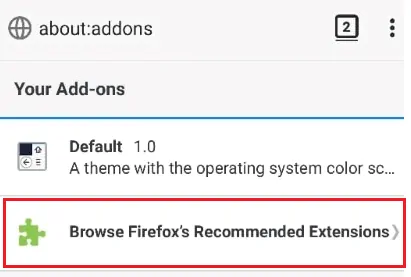
عند النقر فوق الوظائف الإضافية ، تظهر شاشة بها "إضافاتك". في الجزء السفلي من الشاشة ، لديك خيار لتصفح امتدادات Firefox. انقر فوق خيار استعراض ملحقات Firefox الموصى بها .
عندما تنقر على خيار استعراض ملحقات Firefox الموصى بها ، ستفتح شاشة مع الوظائف الإضافية لمتصفح Firefox. في الجزء العلوي من التطبيق ، سيكون لديك شريط بحث للبحث عن الامتداد المطلوب.
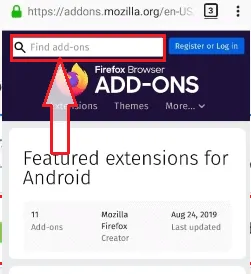
الخطوة 4: أدخل BlockSite في شريط البحث
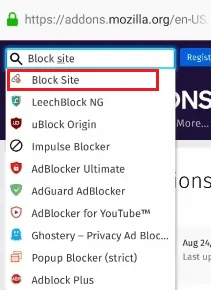
في شريط البحث هذا ، أدخل Block Site ، ثم سترى النتائج المتطابقة على الشاشة كما هو موضح في الصورة أعلاه. انقر فوق خيار Block Site.
الخطوة 5: انقر فوق خيار Add to Firefox
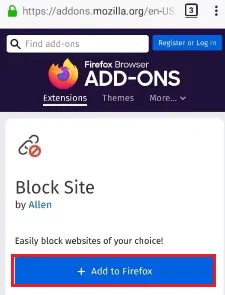
عند النقر فوق خيار Block Site ، يظهر لك امتداد BlockSite الذي يجب إضافته إلى Firefox. انقر فوق خيار Add to Firefox . عند النقر فوق الخيار Add to Firefox ، فإنه يطلب إذنًا للوصول إلى المعلومات. اضغط على خيار موافق كما هو موضح في الصورة أدناه.
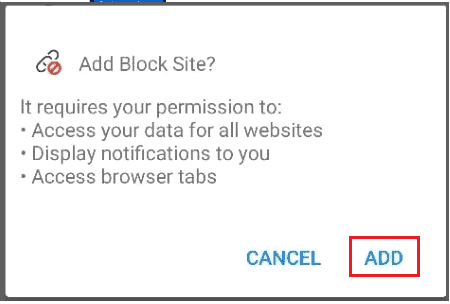
بهذه الخطوة ، تتم إضافة امتداد Block Site إلى متصفح Firefox الخاص بك.
الخطوة 6: انقر فوق الوظائف الإضافية وانقر فوق امتداد BlockSite
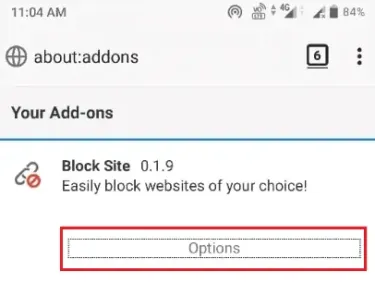
الآن انقر مرة أخرى على رمز النقاط العمودية الثلاث (القائمة) ، ثم خيار الوظائف الإضافية. عند النقر فوق خيار الوظائف الإضافية ، سيتم فتح شاشة الوظائف الإضافية على الشاشة. في ذلك ، يمكنك رؤية امتداد Block Site. انقر فوق امتداد Block Site. ثم ستظهر لك الشاشة خيارات Block Site كما هو موضح في الصورة. انقر فوق الخيارات الموجودة أسفل امتداد Block Site.
الخطوة 7: إضافة مواقع ويب لحظر الموقع
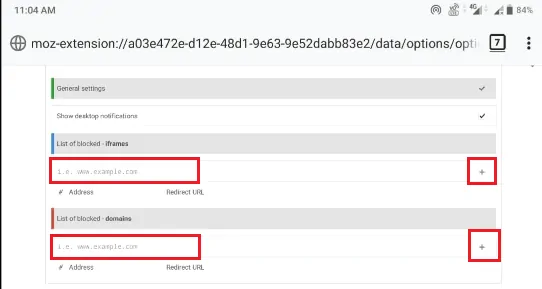
الآن ستظهر الشاشة كما هو موضح في الصورة أعلاه. يمكنك رؤية صفوف فارغة لإضافة إطارات ومجالات لمواقع الويب. أدخل عنوان موقع الويب في تلك الصفوف ثم انقر فوق رمز إضافة (+) في الزاوية اليسرى من الشاشة. مع هذا ، تتم إضافة مواقع الويب إلى قائمة الحظر.
خاتمة :
آمل أن أكون قد شرحت جميع الطرق المهمة لحظر مواقع معينة. فقط لنتذكر ، الطريقة مع ContentBarrier هي أكثر عدد موثوق به من خيارات التصفية لنظام التشغيل Mac. يمكن تجاوز الطرق الأخرى في بعض الطرق الأخرى ولكنها مختلفة ContentBarrier ولذا أود أن أقترح نفس الشيء.
آمل أن تعجبك مقالتي حول كيفية حظر موقع ويب في جميع متصفحات الويب . إذا كنت ترغب في ذلك ، فقم بمشاركته مع أصدقائك. إذا كنت ترغب في إضافة أي نقطة أخرى ، يمكنك الإضافة من خلال قسم التعليقات. يمكنك أيضًا متابعة ما تريد على Facebook و Twitter. اشترك في قناة whatvwant على يوتيوب لتحديثات منتظمة.
حظر موقع ويب - أسئلة وأجوبة
هل يمكنك حظر مواقع الويب على Safari؟
نعم ، يمكنك حجب المواقع على سفاري. يقيد الوصول إلى المواقع المحجوبة والقائمة السوداء. يمكن للمرء أن يفعل ذلك باستخدام الرقابة الأبوية على نظام التشغيل mac.
كيف تضع الرقابة الأبوية على جهاز Mac؟
اذهب إلى القائمة ثم تفضيلات النظام. ابحث عن أدوات الرقابة الأبوية. اختر حساب مستخدم وقم بإجراء التغييرات اللازمة حسب التعليمات التي تظهر على الشاشة. إنه سهل الاستخدام والحظر.
هل لدى Apple ضوابط أبوية؟
تشير المراقبة الأبوية هنا إلى منح وصول محدود لأطفالهم للإنترنت. نعم ، لدى Apple خيارات الرقابة الأبوية مع المرشحات.
هل يمكنني حظر موقع ويب لبعض الوقت على نظام Android؟
نعم ، يمكنك القيام بذلك باستخدام تطبيق موقع بلوك. عند النقر فوق قسم قائمة الحظر ، يمكنك رؤية رمز ساعة صغير أعلى المواقع المحجوبة. انقر فوق هذا الرمز وقم بتعيين النطاق الزمني الذي تريد خلاله حظر هذا الموقع.
هل يمكنني إضافة تطبيقات مواقع الويب إلى قوائم الحظر باستخدام تطبيق Block Site؟
نعم ، يمكنك إضافة تطبيقات مواقع الويب مثل YouTube و Facebook و Instagram وغيرها إلى قوائم الحظر باستخدام تطبيق BlockSite هذا.
هل يمكنني مزامنة تطبيق موقع الحظر مع سطح المكتب الخاص بي؟
نعم ، يمكنك مزامنة بيانات هذا التطبيق (وهذا يعني مواقع الويب التي حظرتها على Android) مع سطح المكتب باستخدام امتداد.
