كيفية حجب المواقع على iPhone وiPad بثلاث طرق سهلة
نشرت: 2023-08-11هل شعرت يومًا بالحاجة إلى حظر مواقع ويب معينة على جهاز iPhone أو iPad الخاص بك؟ ربما تريد حماية أطفالك من المحتوى غير المناسب، أو ربما ترغب في تجنب عوامل التشتيت والاستمرار في التركيز على عملك. مهما كان السبب، فإن حظر مواقع الويب على أجهزة iOS ليس بالأمر الصعب كما تظن. في الواقع، هناك عدة طرق للقيام بذلك، اعتمادًا على تفضيلاتك واحتياجاتك.
سنوضح لك في هذه التدوينة كيفية حظر مواقع الويب على iPhone وiPad باستخدام طرق مختلفة. هيا بنا نبدأ!
لماذا حظر المواقع على iPhone و iPad؟
هناك العديد من الأسباب التي قد تجعلك ترغب في حظر مواقع الويب على نظام التشغيل iOS 16 والإصدارات الشائعة الأخرى. فيما يلي بعض من أكثرها شيوعًا:
- الرقابة الأبوية : إذا كان لديك أطفال يستخدمون جهازك، فقد ترغب في تقييد وصولهم إلى مواقع ويب معينة لا تناسب أعمارهم أو اهتماماتهم.
- الإنتاجية: إذا كنت تستخدم جهازك للعمل أو الدراسة، فقد ترغب في حظر مواقع الويب التي تشتت انتباهك أو تهدر الوقت مثل مواقع الترفيه ومواقع التسوق وما إلى ذلك لتعزيز التركيز.
- الخصوصية: إذا كنت تشارك جهازك مع الآخرين، فقد ترغب في حظر مواقع الويب التي تحتوي على معلومات حساسة أو شخصية. على سبيل المثال، قد ترغب في حظر المواقع المصرفية، ومواقع البريد الإلكتروني، ومواقع التواصل الاجتماعي، وما إلى ذلك.
اقرأ أيضًا: أفضل تطبيقات الرقابة الأبوية
| قم بحظر مواقع الويب على جهاز iPhone الخاص بك بسرعة باستخدام هذا الفيديو التعليمي القصير. لا حاجة لقراءة المدونة بأكملها، فقط شاهد وتعلم! |
3 طرق لحجب المواقع على iPhone وiPad
1. كيفية حظر مواقع الويب على iPhone وiPad باستخدام Screen Time؟
إحدى أسهل الطرق لحظر مواقع الويب على iPhone وiPad هي استخدام ميزة Screen Time في تطبيق الإعدادات. Screen Time هي أداة تتيح لك مراقبة استخدام جهازك وإدارته، بما في ذلك مواقع الويب التي تزورها. يمكنك استخدام Screen Time لحظر جميع مواقع الويب الخاصة بالبالغين، أو تقييد الوصول إلى قائمة مواقع الويب المعتمدة مسبقًا، أو حظر مواقع ويب معينة عن طريق إضافتها إلى قائمة عدم السماح مطلقًا. يمكنك أيضًا حظر مواقع الويب ذات اللغة الصريحة وحماية الإعدادات باستخدام رمز المرور.
إليك كيفية حظر موقع ويب على iPad وiPhone:
الخطوة 1 = قم بتشغيل تطبيق الإعدادات على جهاز iPhone أو iPad الخاص بك واضغط على Screen Time.
الخطوة 2 = إذا لم يتم تنشيطه بالفعل، فانقر فوق زر تشغيل قيود المحتوى والخصوصية ، ثم انقر فوق قيود المحتوى.
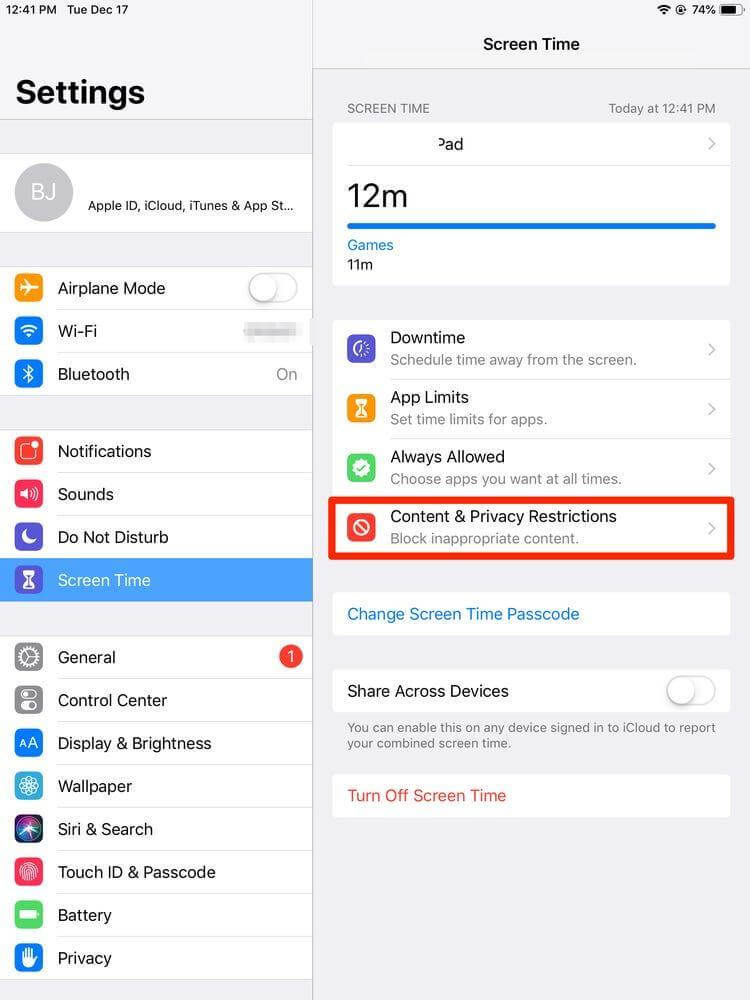
الخطوة 3 = اضغط على خيار محتوى الويب .
الخطوة 4 = سترى ثلاثة خيارات: الوصول غير المقيد، وتقييد مواقع الويب المخصصة للبالغين، والمواقع المسموح بها فقط . اختر ما يناسب احتياجاتك.
الوصول غير المقيد: يتيح هذا الخيار الوصول إلى جميع مواقع الويب دون أي قيود.
تقييد مواقع الويب الخاصة بالبالغين: يقوم هذا الخيار بحظر الوصول إلى مواقع الويب الخاصة بالبالغين تلقائيًا بناءً على قائمة Apple. يمكنك أيضًا إضافة مواقع ويب محددة أو إزالتها من قوائم السماح دائمًا أو عدم السماح أبدًا يدويًا.
مواقع الويب المسموح بها فقط: يمنع هذا الخيار الوصول إلى جميع مواقع الويب باستثناء تلك الموجودة في قائمة مواقع الويب المسموح بها. يمكنك إضافة أو إزالة مواقع الويب من القائمة يدويًا.
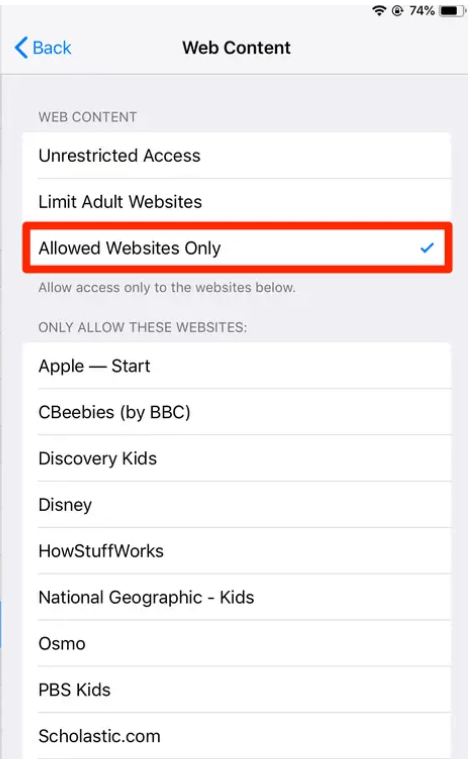
الخطوة 5 = لإضافة موقع ويب أو إزالته من قوائم السماح دائمًا أو عدم السماح أبدًا، انقر فوق إضافة موقع ويب ضمن القسم المعني وأدخل عنوان URL لموقع الويب . اضغط على تم عند الانتهاء!
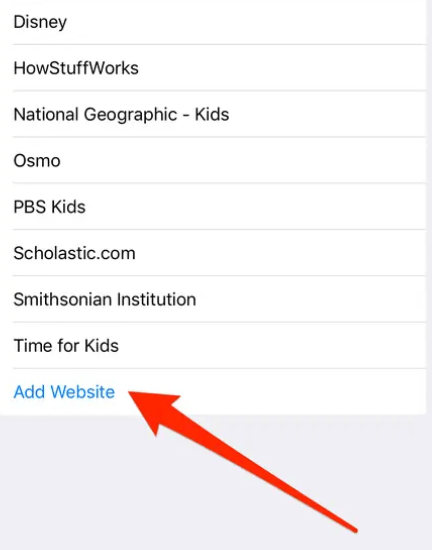
الخطوة 6 = لإضافة موقع ويب أو إزالته من قائمة مواقع الويب المسموح بها، انقر فوق "إضافة موقع ويب" ضمن "مواقع الويب المسموح بها" وأدخل عنوان URL لموقع الويب . اضغط على تم عند الانتهاء!
الخطوة 7 = إذا كنت تريد حظر اللغة الصريحة في عمليات بحث الويب، فانقر فوق Siri & Search ضمن قيود المحتوى وقم بإيقاف تشغيل اللغة الصريحة .
بالإضافة إلى ذلك، لحماية إعداداتك باستخدام رمز المرور، انقر فوق "استخدام رمز مرور مدة استخدام الجهاز" ضمن "مدة استخدام الجهاز" وأدخل رمزًا مكونًا من أربعة أرقام.
هذا كل شيء! لقد نجحت في حظر مواقع الويب على iPhone وiPad باستخدام ميزة Screen Time.
2. كيفية حظر مواقع الويب على iPad وiPhone باستخدام Safari؟
هناك طريقة أخرى لتقييد مواقع الويب على iPhone وiPad وهي عبر إعدادات متصفح Safari . يحتوي Safari على ميزة مضمنة تتيح لك حظر النوافذ المنبثقة وملفات تعريف الارتباط والتتبع عبر المواقع ومواقع الويب الاحتيالية والوصول إلى الكاميرا والوصول إلى الميكروفون والوصول إلى الموقع والإشعارات من مواقع ويب معينة.
فيما يلي كيفية منع الوصول إلى مواقع ويب محددة على iPad وiPhone باستخدام متصفحك المفضل:
الخطوة 1 = قم بتشغيل تطبيق الإعدادات على جهاز iPhone أو iPad الخاص بك وقم بالتمرير لأسفل حتى ترى Safari .

الخطوة 2 = قم بالتمرير لأسفل حتى ترى عام .
الخطوة 3 = ضمن علامة التبويب "عام"، سترى العديد من الخيارات التي تتيح لك التحكم في كيفية تعامل Safari مع مواقع الويب المختلفة. قم بالتبديل بين تشغيل أو إيقاف الخيارات التي تناسب احتياجاتك.
- منع النوافذ المنبثقة: يمنع هذا الخيار النوافذ المنبثقة من الظهور عند زيارة مواقع ويب معينة.
- منع التتبع عبر المواقع: يمنع هذا الخيار متتبعي الجهات الخارجية من جمع البيانات حول نشاط التصفح الخاص بك عبر مواقع الويب المختلفة.
- حظر جميع ملفات تعريف الارتباط: يمنع هذا الخيار تخزين جميع ملفات تعريف الارتباط على جهازك بواسطة أي موقع ويب.
علاوة على ذلك، يمكنك التمرير لأسفل حتى ترى الخصوصية والأمان ، مما يتيح لك حماية خصوصيتك وأمانك عند تصفح الويب. قم بالتبديل بين تشغيل أو إيقاف الخيارات التي تناسب احتياجاتك.
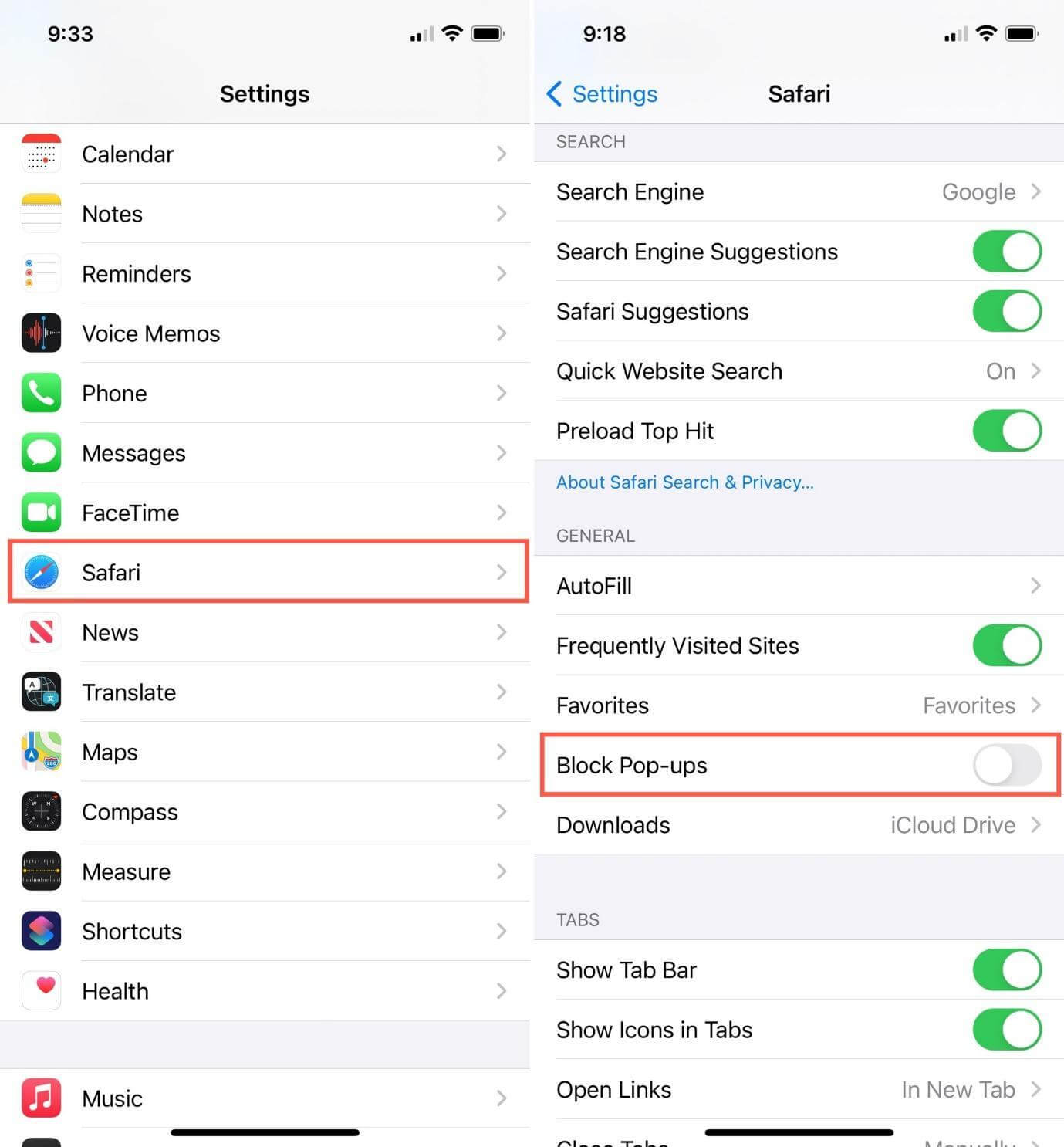
- تحذير موقع ويب احتيالي: يحذرك هذا الخيار عند زيارة موقع ويب يشتبه في أنه يقوم بالتصيد الاحتيالي أو البرامج الضارة.
- الوصول إلى الكاميرا والميكروفون: يتحكم هذا الخيار فيما إذا كان بإمكان مواقع الويب الوصول إلى الكاميرا والميكروفون بجهازك.
- خدمات الموقع: يتحكم هذا الخيار فيما إذا كان بإمكان مواقع الويب الوصول إلى موقع جهازك.
- الإشعارات: يتحكم هذا الخيار فيما إذا كان بإمكان مواقع الويب إرسال إشعارات إليك.
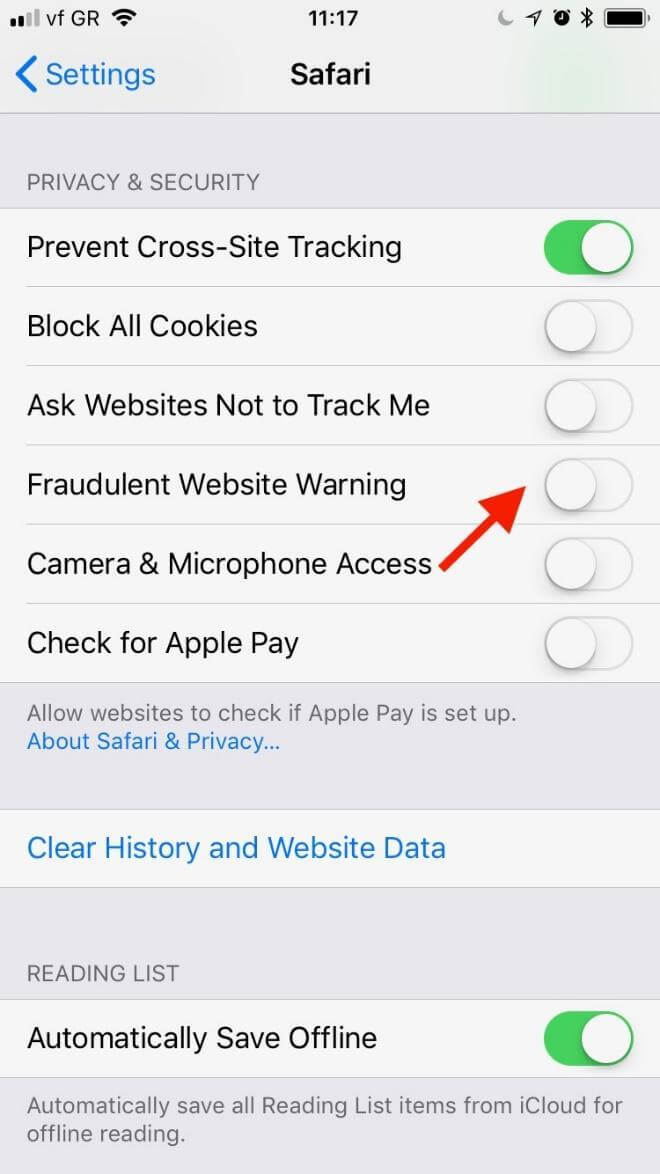
هذا كل شيء! لقد نجحت في حظر مواقع الويب على iPhone وiPad باستخدام Safari.
3. كيفية حظر مواقع الويب على iPhone وiPad باستخدام تطبيقات الطرف الثالث؟
الطريقة الثالثة لحظر مواقع الويب على iPhone وiPad هي استخدام تطبيقات الطرف الثالث المصممة لهذا الغرض. هناك العديد من التطبيقات المتاحة على متجر التطبيقات والتي تتيح لك حظر مواقع الويب على جهازك، مثل FamiSafe و Freedom و 1Blocker وما إلى ذلك.
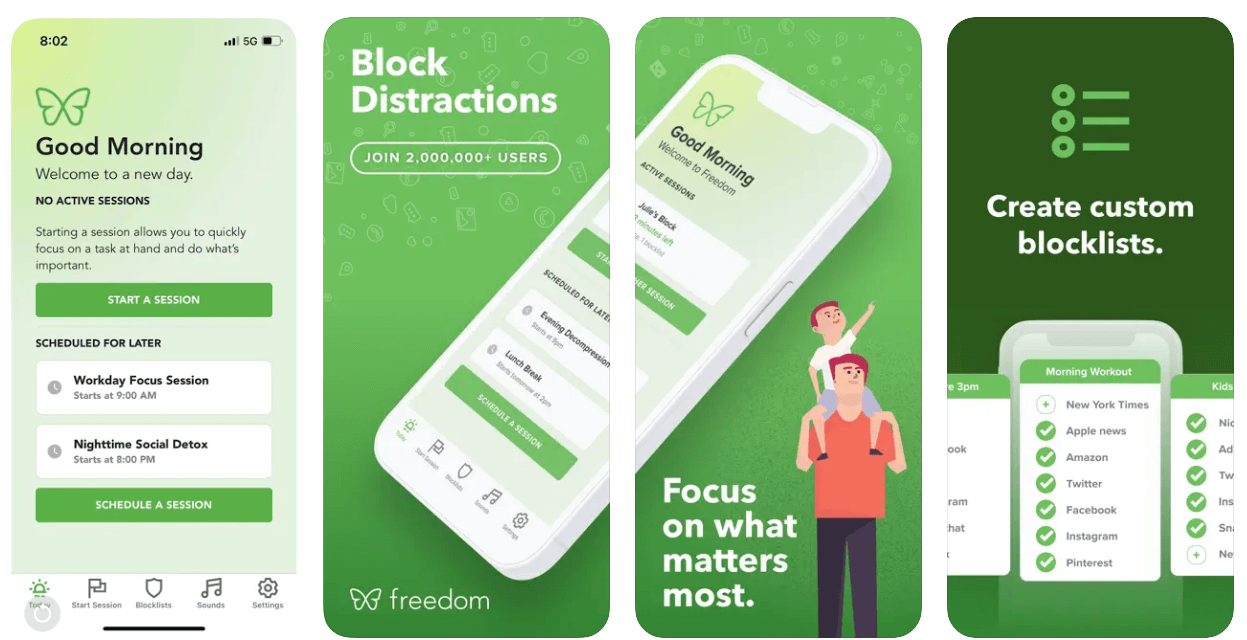
تحتوي هذه التطبيقات على ميزات ووظائف مختلفة، مثل حظر مواقع الويب حسب الفئة، وحظر مواقع الويب حسب الوقت، وحظر مواقع الويب عن طريق الكلمات الرئيسية، وحظر مواقع الويب عن طريق الجهاز، وما إلى ذلك. يمكنك اختيار أي من تطبيقات حظر مواقع الويب التي تناسب احتياجاتك وتفضيلاتك.
استمتع بتصفح الويب دون أي مواقع ويب غير مرغوب فيها أو ضارة!
| نصيحة الكاتب: نصيحة إضافية لحماية جهاز iPhone وiPad الخاص بك باستخدام وضع التأمين إذا كنت تريد الارتقاء بأمانك عبر الإنترنت إلى المستوى التالي، فيمكنك استخدام وضع Lockdown، وهي ميزة جديدة تم تقديمها في iOS 16. وضع Lockdown هو وضع يساعد المستخدمين على حماية أنفسهم من الهجمات السيبرانية المستهدفة عن طريق تعطيل العديد من الأجهزة والويب. الميزات التي يمكن استخدامها للتجسس أو التتبع. وضع التأمين مخصص للمستخدمين الذين قد تستهدفهم تهديدات التجسس المعقدة، لذلك قد لا يكون مناسبًا للجميع. هيريس كيفية القيام بذلك: الخطوة 1 = قم بتشغيل تطبيق الإعدادات على جهاز iPhone أو iPad الخاص بك وانقر فوق الخصوصية. الخطوة 2 = اضغط على وضع التأمين . الخطوة 3 = قم بالتبديل إلى وضع التأمين لتنشيطه. سترى قائمة بالميزات التي سيتم تعطيلها عند تشغيل وضع التأمين. تشمل الميزات المعطلة ما يلي: ● تجميع جافا سكريبت في الوقت المناسب ● WebAssembly ● تشغيل MP3 ● واجهة برمجة تطبيقات لوحة الألعاب ● معاينة الملف ● ويب جي إل ● واجهة برمجة تطبيقات التعرف على الكلام ● واجهة برمجة التطبيقات الصوتية للويب الخطوة 4 = للخروج من وضع التأمين، قم بإيقاف تشغيله أو أعد تشغيل جهازك. يرجى ملاحظة أن وضع Lockdown ليس طريقة عادية لحظر مواقع الويب على iPhone وiPad، ولكنه وضع خاص للمستخدمين الذين يواجهون تهديدات إلكترونية خطيرة. قد يؤثر وضع التأمين على أداء ووظائف بعض مواقع الويب والتطبيقات، لذا استخدمه بحذر وعند الضرورة فقط. |
حجب مواقع الويب على iPhone/iPad: طريقة ذكية لحماية نفسك وأحبائك
يعد حظر مواقع الويب طريقة فعالة لمنع نفسك من التهديدات والانحرافات عبر الإنترنت. يمكنك استخدام أي من الطرق المذكورة أعلاه لحظر مواقع الويب على جهاز iOS الخاص بك، وفقًا لاحتياجاتك وتفضيلاتك. سواء كنت تريد حظر مواقع الويب الخاصة بالبالغين، أو تقييد الوصول إلى مواقع ويب معينة، أو حظر مواقع ويب معينة، يمكنك القيام بذلك ببضع نقرات فقط.
إذا كان لديك أي أسئلة أو تعليقات، فلا تتردد في ترك تعليق أدناه. تصفح سعيد!
القراءة التالية:
- هل تريد الوصول إلى المواقع المحجوبة بدلاً من ذلك؟ إليك الطرق للقيام بذلك!
- أفضل 10 تطبيقات لمكافحة الفيروسات لأجهزة iPad وiPhone في عام 2023
- كيفية إيقاف المكالمات غير المرغوب فيها على iPhone وAndroid
