كيفية التقاط فيديو اللعب على Nintendo Switch
نشرت: 2023-02-04في حين أنه من المعروف أنه يمكنك التقاط لقطات شاشة أثناء ممارسة الألعاب على Nintendo Switch ، فمن الممكن أيضًا التقاط لقطات. في بعض الأحيان ، لا تقطع الصور عندما تحاول عرض شيء ما داخل اللعبة. ربما يكون تسلسلًا للحركة ، أو تريد التقاط مشهد اللعبة بالكامل. لحسن الحظ ، ليس من الصعب جدًا تسجيل بعض مقاطع الفيديو أثناء لعب لعبة Nintendo Switch.
ومع ذلك ، هناك بعض التحذيرات عند استخدام الطريقة المضمنة لالتقاط الفيديو على المحول ، والتي قد لا تجعلها مرغوبة في كل موقف. من أجل التحايل على هذا ، قد تحتاج إلى استخدام طريقة أخرى ، مثل بطاقة الالتقاط. سنوضح لك كيفية التقاط الفيديو على Nintendo Switch ببعض الطرق المختلفة ، لذلك بغض النظر عما تريد تسجيله ، ستكون قادرًا على القيام بذلك دون أي عوائق.

كيفية تسجيل الفيديو بدون بطاقة التقاط
على الرغم من أن بطاقة الالتقاط ليست ضرورية لتسجيل لقطات اللعب على Switch ، فإن القيام بذلك بدون واحدة له بعض القيود. عند تسجيل طريقة اللعب باستخدام برنامج وحدة التحكم فقط ، ستتمكن فقط من تسجيل ما يصل إلى 30 ثانية من الفيديو لكل تسجيل.
يجب أيضًا تحديث قائمة النظام إلى الإصدار 4.0.0 أو أعلى ، ولا يمكن إجراء تسجيل الشاشة إلا باستخدام الألعاب التالية: The Legend of Zelda: Breath of the Wild و Mario Kart 8 Deluxe و ARMS و Splatoon 2. هذه يجب أيضًا تحديث الألعاب بالكامل.
إذا تم استيفاء جميع هذه المتطلبات ، يمكنك الاستمرار في تسجيل لقطات طريقة اللعب باتباع الخطوات أدناه.
- أثناء لعب لعبة مدعومة ، استخدم Joy-Con الأيسر واضغط باستمرار على زر الالتقاط .
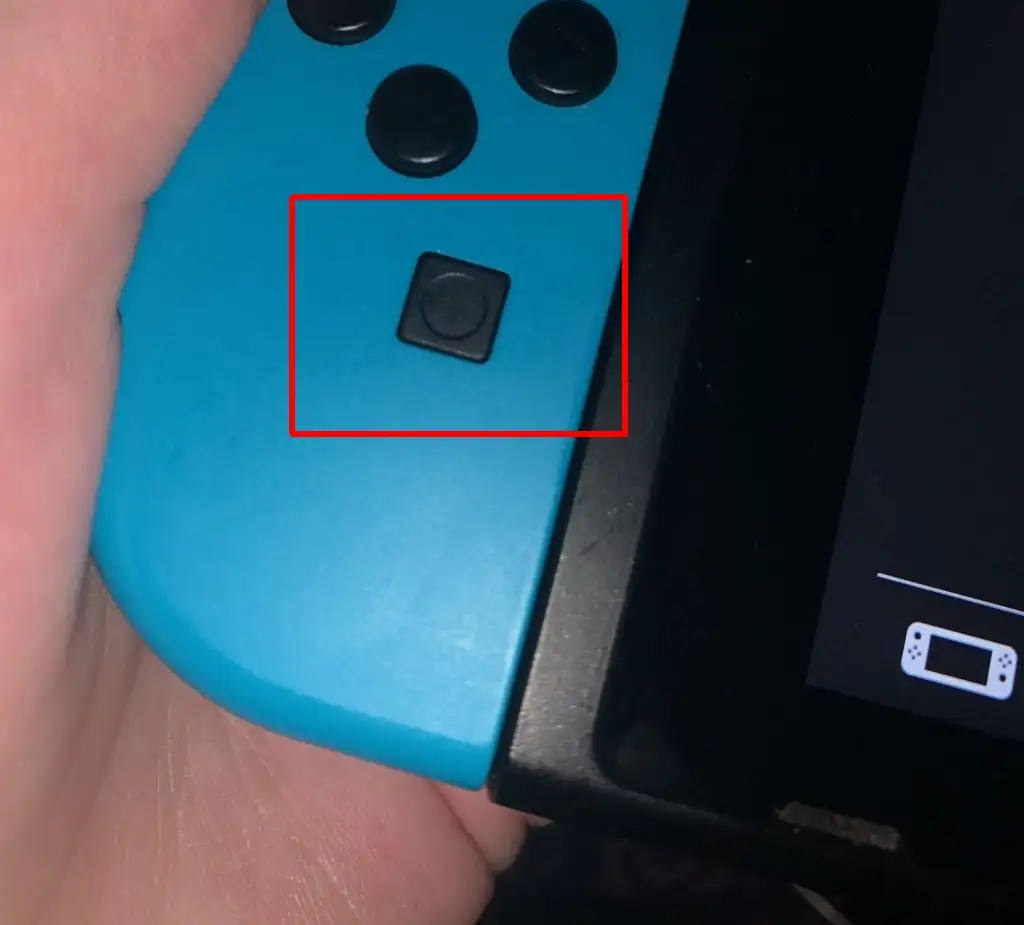
- سيتم تسجيل ما يصل إلى 30 ثانية من اللعب قبل الضغط على زر الالتقاط.
- عند انتهاء التسجيل ، ستتلقى إشعارًا في زاوية شاشتك.
كما ترى ، فإن قدرة التقاط الفيديو على Nintendo Switch محدودة للغاية. على الرغم من أنه قد يكون مفيدًا إذا كنت ترغب في التقاط جزء سريع من لعبتك ، فلن تتمكن من إجراء تسجيلات أطول أو استخدامها في البث المباشر. ومع ذلك ، لا تزال هناك خيارات لتتمكن من تحقيق ذلك على المحول الخاص بك.
كيفية تسجيل فيديو اللعب باستخدام بطاقة الالتقاط
باستخدام بطاقة الالتقاط ، يمكنك تسجيل كميات غير محدودة من اللعب ، بالإضافة إلى البث المباشر للعبة من Switch نفسه. خطوتك الأولى هي ببساطة شراء بطاقة التقاط جيدة عبر الإنترنت ، مثل Elgato HD60 S + إذا كنت تبحث عن شيء أعلى مستوى ، أو بطاقة التقاط TKHIN إذا كنت بميزانية محدودة. هناك العديد من بطاقات الالتقاط ، لذا ابحث عن بطاقة تناسبك.
بمجرد حصولك على بطاقة الالتقاط ، اتبع هذه التعليمات لاستخدامها مع Nintendo Switch والتقاط مقاطع فيديو أطول أثناء اللعب. قد تختلف الخطوات الدقيقة لبطاقات الالتقاط المختلفة ، ولكن يمكنك استخدام هذا كدليل عام.
- ضع نينتندو سويتش في قفص الاتهام.
- قم بتوصيل أحد طرفي كبل HDMI بالمحول الخاص بك ، والطرف الآخر ببطاقة الالتقاط في إدخال HDMI.
- قم بتوصيل كابل HDMI آخر بجهاز التلفزيون أو أي شاشة أخرى ، ثم الطرف الآخر في بطاقة الالتقاط في منفذ إخراج HDMI.
- الآن أدخل جهاز USB / تخزين في بطاقة الالتقاط الخاصة بك لحفظ الفيديو ، أو قم بتوصيل بطاقة الالتقاط بجهاز كمبيوتر لحفظ أو دفق اللعب.
- افتح اللعبة التي ترغب في تسجيلها وابدأ التسجيل على جهاز الالتقاط. عند الانتهاء من التسجيل ، تأكد من إنهاء وظيفة التسجيل على جهاز الالتقاط أيضًا.
على الرغم من وجود بعض التكلفة الأولية والإعداد المتضمن باستخدام هذه الطريقة ، إلا أنها بالتأكيد الخيار الأفضل. يمكنك تسجيل أي لعبة لأي فترة زمنية ، والحصول على لقطات لعب نقية يمكنك تحميلها عبر الإنترنت أو تعديلها أو بثها مباشرة.
كيفية نقل مقاطع فيديو اللعب المحفوظة على Nintendo Switch
إذا اخترت خيار التسجيل المدمج لالتقاط طريقة اللعب ، فقد تتساءل كيف يمكنك نقل مقاطع الفيديو هذه إلى جهاز آخر. إذا كنت ترغب في إرسال مقاطع الفيديو هذه إلى هاتفك الذكي أو جهازك اللوحي ، فيمكنك القيام بذلك بسهولة بالغة باستخدام وظيفة النقل.
- من القائمة الرئيسية لـ Switch ، انتقل إلى الألبوم .
- ابحث عن الفيديو الذي تريد نقله وحدده.
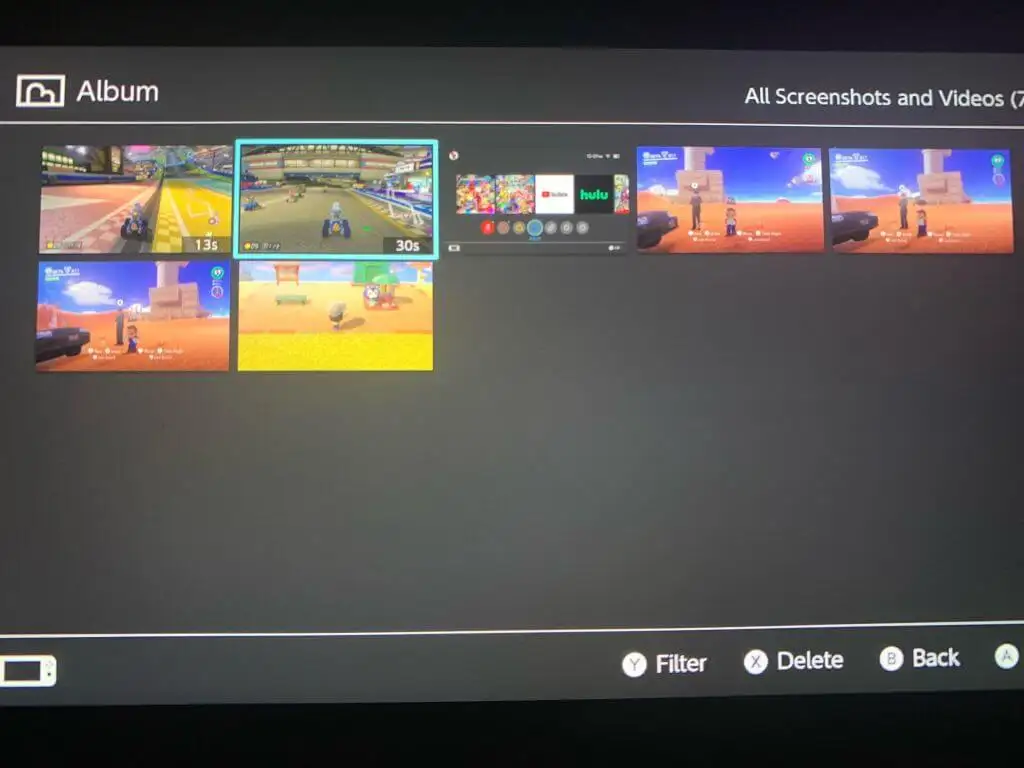
- اضغط على A لفتح القائمة ، ثم حدد إرسال إلى الهاتف الذكي . يمكنك فقط إرسال مقطع فيديو واحد في كل مرة إلى جهاز ذكي.
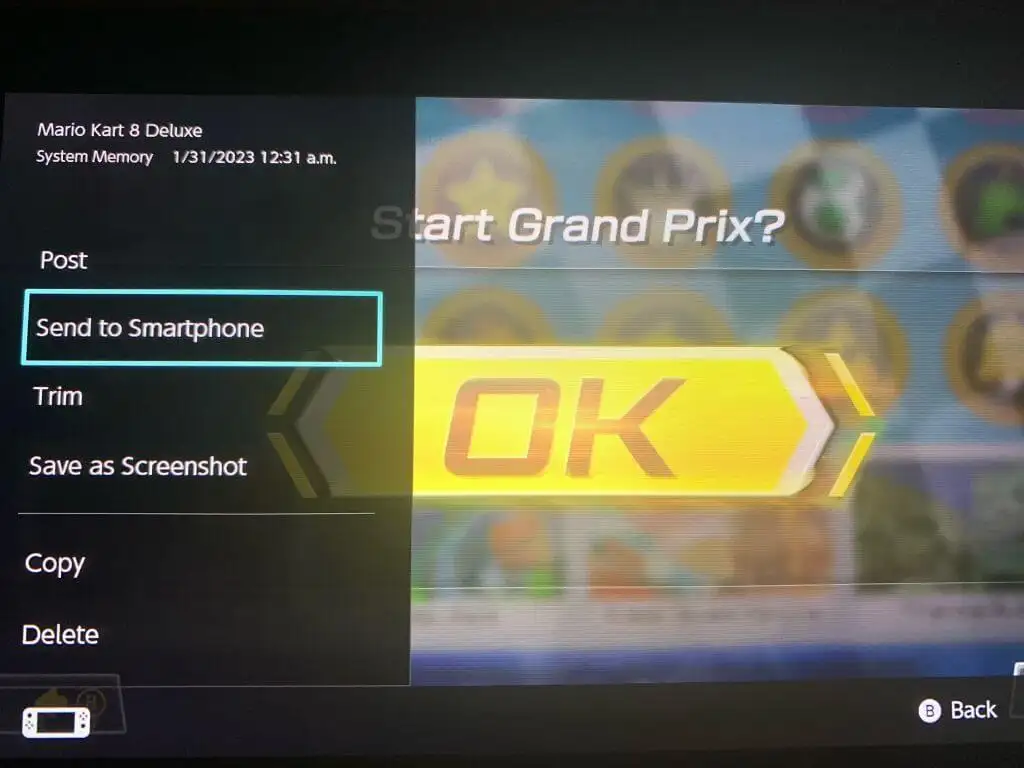
- امسح رمز الاستجابة السريعة الذي يظهر على الشاشة بهاتفك الذكي / جهازك اللوحي. يمكنك إما استخدام الكاميرا المدمجة أو تنزيل تطبيق للقيام بذلك.
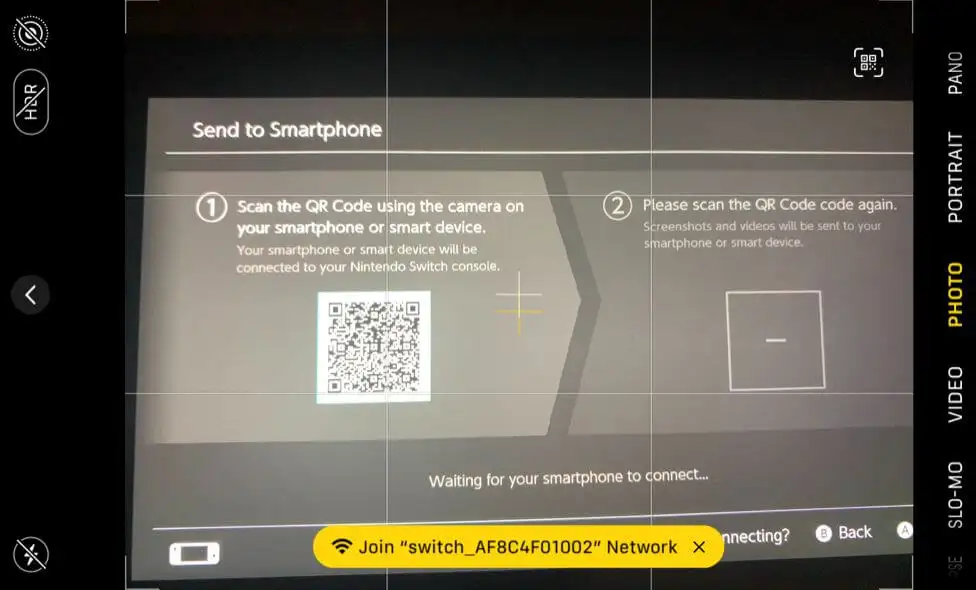
- اتصل بشبكة Wi-Fi التي تظهر على جهازك.
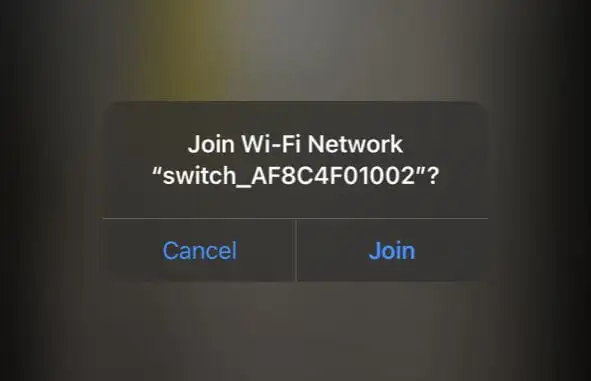
- امسح رمز الاستجابة السريعة الثاني الذي يظهر على شاشة التبديل.
- يجب أن يظهر الفيديو الخاص بك على صفحة ويب على هاتفك الذكي / جهازك اللوحي. اضغط مع الاستمرار عليه لتنزيله.
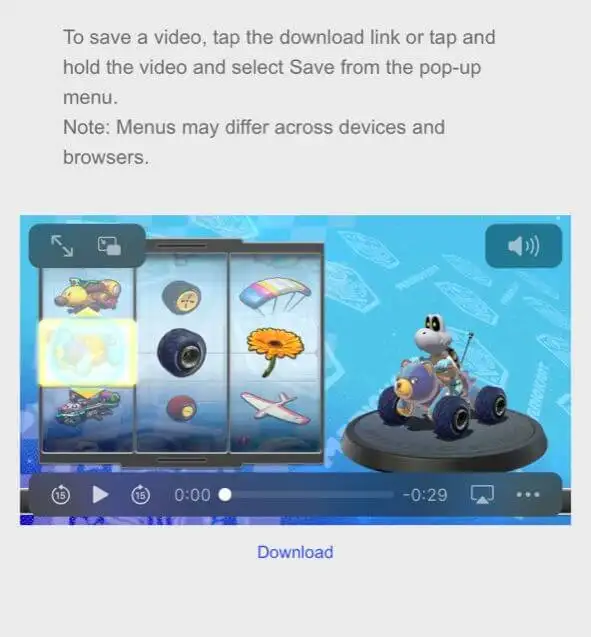
هذه طريقة فائقة السرعة لإرسال مقاطع الفيديو المسجلة على Switch إلى جهاز آخر. ومع ذلك ، إذا كنت ترغب في إرسال مقاطع فيديو إلى جهاز الكمبيوتر الخاص بك ، فيمكنك القيام بذلك أيضًا. لهذه الطريقة ، ستحتاج فقط إلى كبل USB-C حتى تتمكن من توصيل المحول بجهاز الكمبيوتر الخاص بك.

- في شاشة التبديل الرئيسية ، حدد الإعدادات> إدارة البيانات.
- انتقل إلى إدارة لقطات الشاشة ومقاطع الفيديو> نسخ إلى جهاز كمبيوتر عبر اتصال USB .
- قم بتوصيل كابل USB الخاص بك بالمحول ، وكذلك جهاز الكمبيوتر الخاص بك. تأكد في نهاية Switch ، أنه متصل بمنفذ USB-C في الجزء السفلي من المحول ، وليس بمنافذ USB الموجودة في قفص الاتهام.
- بمجرد الاتصال ، حدد مقاطع الفيديو التي تريد نقلها إلى جهاز الكمبيوتر الخاص بك من Switch.
إذا كنت لا ترغب في القيام بذلك بهذه الطريقة ، فيمكنك أيضًا إرسال مقاطع فيديو إلى جهاز الكمبيوتر الخاص بك من جهازك الذكي ، ربما عن طريق التحميل إلى خدمة استضافة مثل Dropbox أو Google Drive.
كيفية قص وتحرير الفيديو على المحول
إذا كنت ترغب في تحرير مقاطع الفيديو أو قصها قبل إرسالها ، فيمكنك القيام بذلك مباشرة على Switch. لا يستغرق الأمر سوى بضع خطوات من تبديل ألبوم الصور / الفيديو.
- من شاشة التبديل الرئيسية ، افتح الألبوم .
- انتقل إلى الفيديو الذي تريد تحريره وحدد مشاركة وتحرير> اقتطاع .
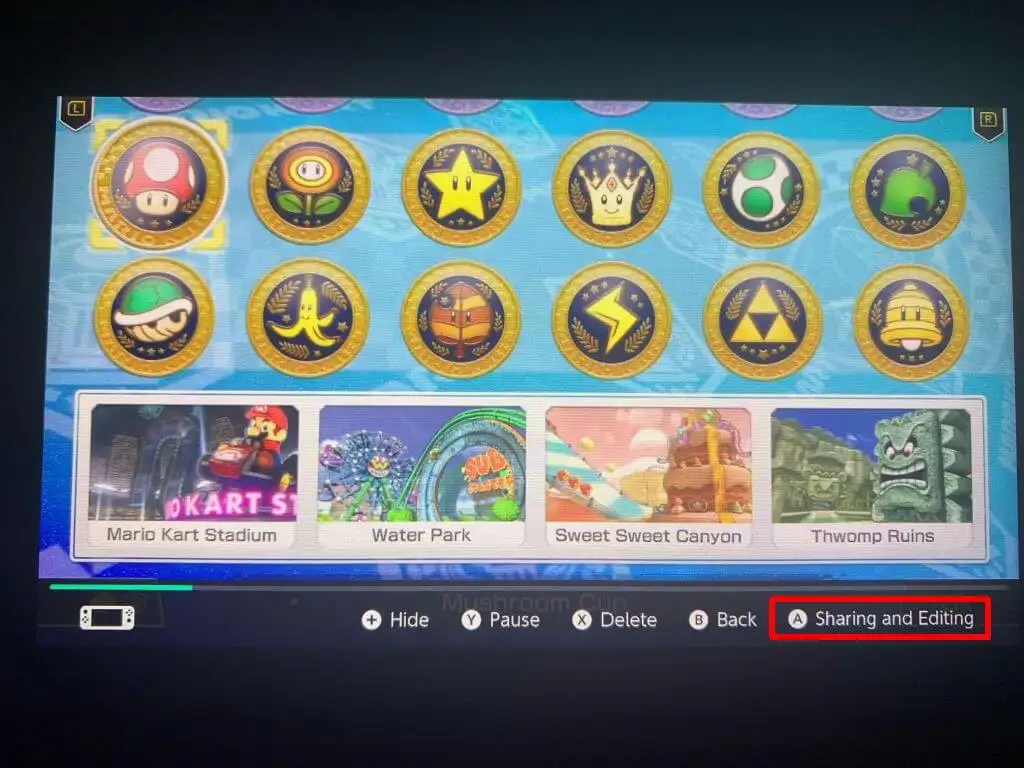
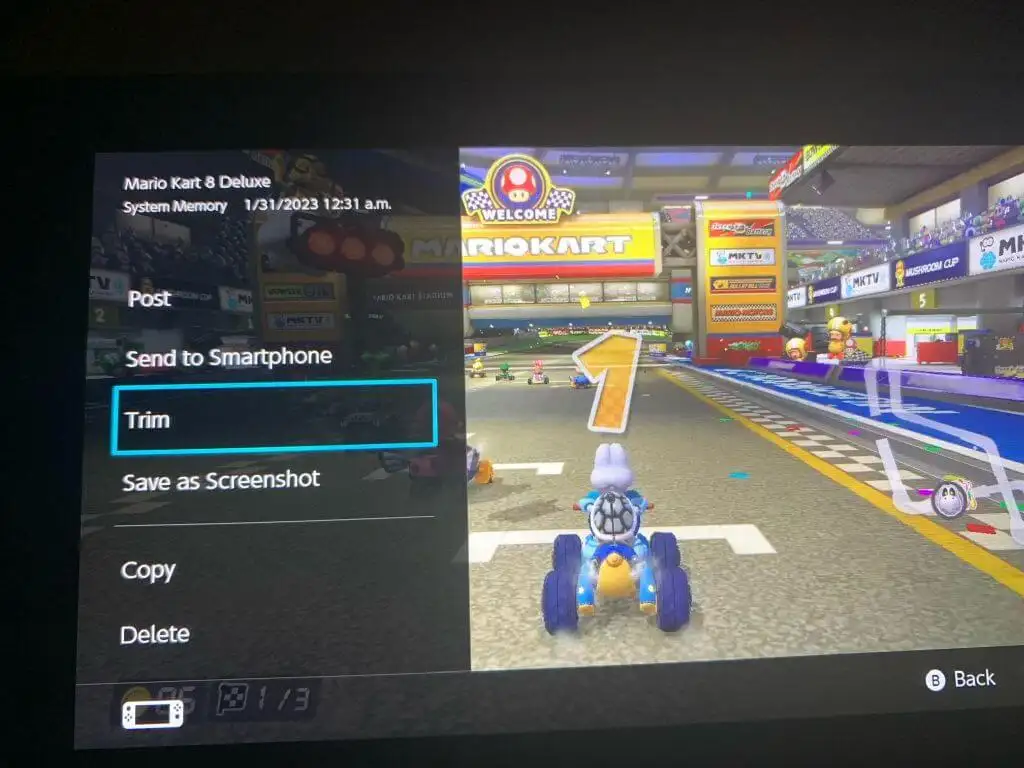
- انقل العلامة اليسرى إلى النقطة التي تريد أن يبدأ الفيديو عندها ، ثم حدد التالي. انقل العلامة التالية إلى النقطة التي تريد إنهاء الفيديو عندها.
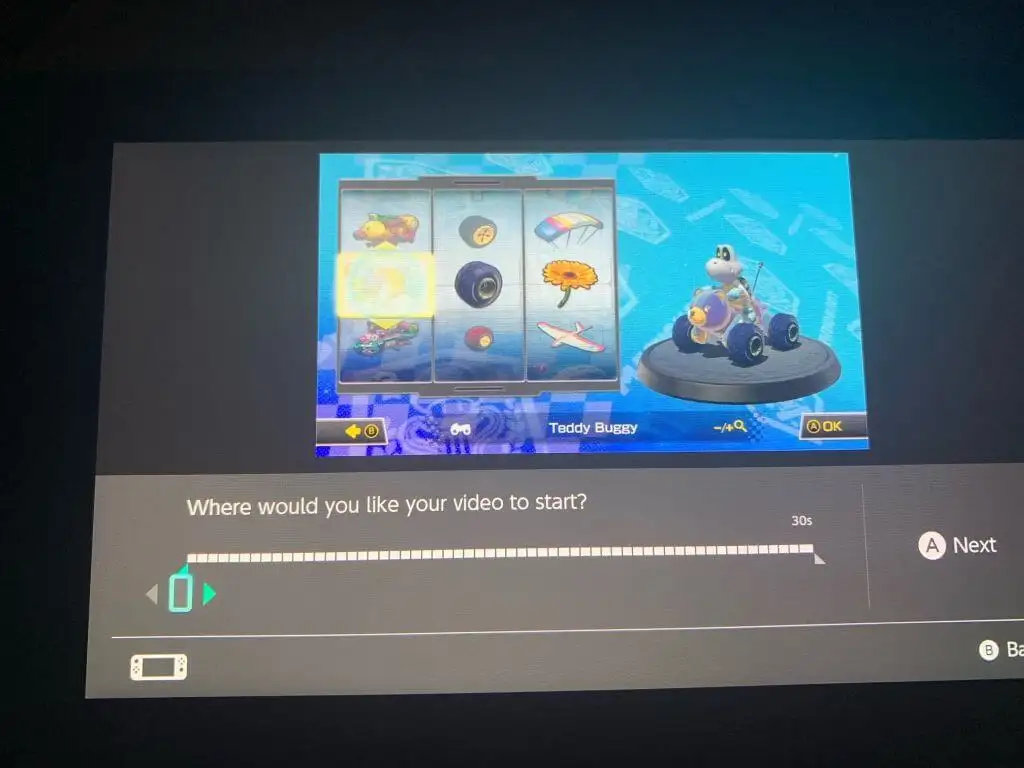
- حدد حفظ ، وسيتم حفظ الفيديو الجديد المقتطع في الألبوم.
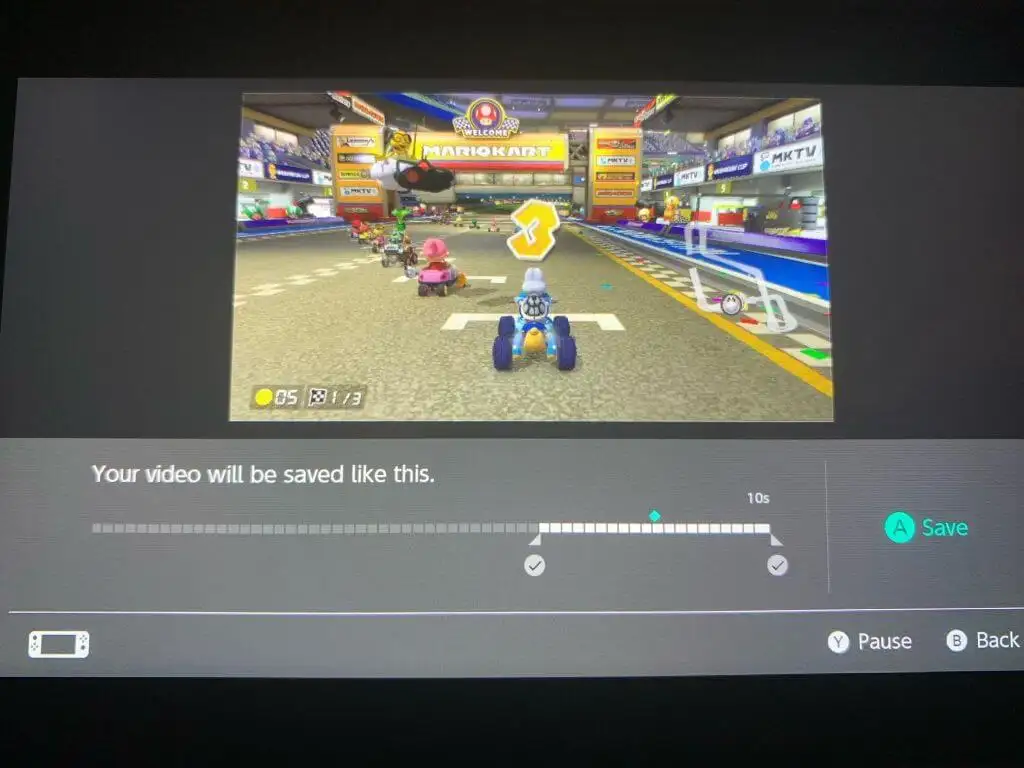
يمكنك أيضًا نشر مقاطع الفيديو التي التقطتها على Switch بسرعة عن طريق تحديد الفيديو الذي تريد نشره ، والانتقال إلى مشاركة وتحرير> نشر . من هناك سيكون عليك فقط تحديد منصة الوسائط الاجتماعية التي تريد النشر عليها.
احصل على مقاطع فيديو رائعة عن طريقة اللعب على Switch
لحسن الحظ ، هناك بعض الطرق الجيدة لالتقاط لقطات لعب Switch ومشاركتها عبر الإنترنت. سواء كنت تريد التقاط مقاطع فيديو سريعة وبسيطة أو التقاط كميات كبيرة من اللقطات ، فإن كلاهما ممكن على وحدة التحكم. يأتي Switch أيضًا مع بعض الأدوات الرائعة لقص مقاطعك المسجلة ونشرها. لذلك بغض النظر عن الطريقة التي تريد بها مشاركة مآثر ألعاب الفيديو الخاصة بك ، فهناك طريقة للقيام بذلك.
