كيفية تغيير اسم AirDrop على iPhone و iPad و Mac [2023]
نشرت: 2023-02-08AirDrop هي ميزة على أجهزة Apple تتيح للمستخدمين مشاركة الملفات والصور ومقاطع الفيديو وغير ذلك بين أجهزة Apple بسرعة وسهولة عبر Wi-Fi و Bluetooth. عند مشاركة الملفات بين أجهزة Apple الخاصة بك ، سيظهر اسم AirDrop الخاص بك على شاشة الشخص الآخر.
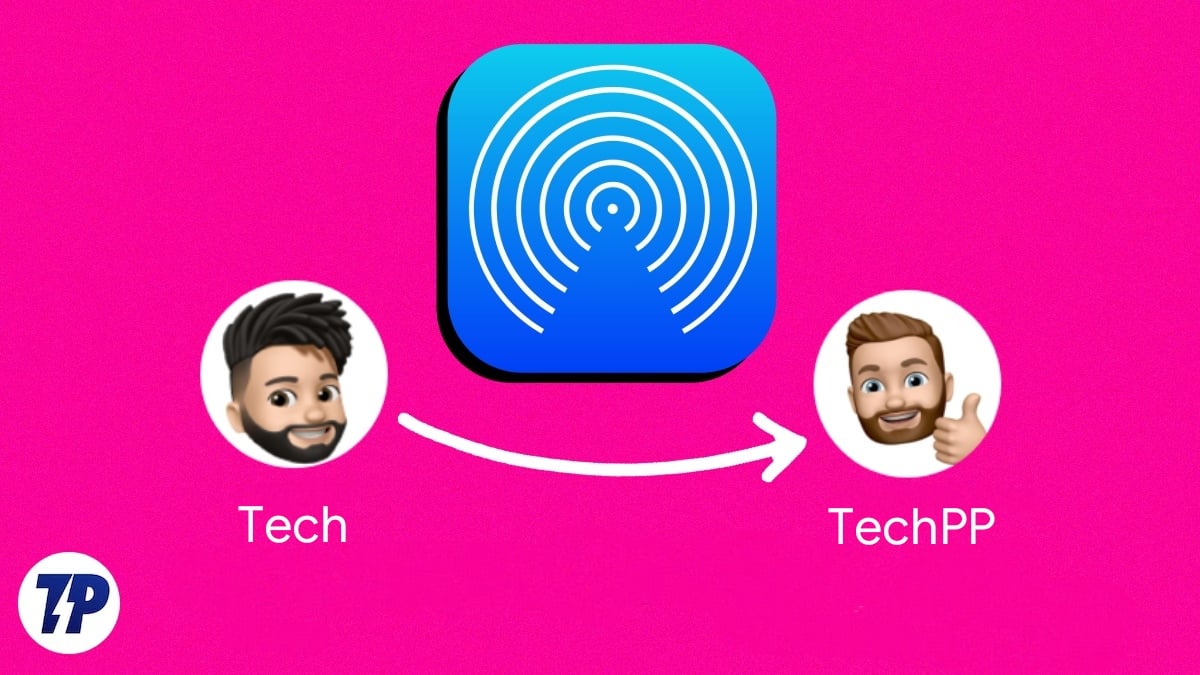
إذا قمت بتغيير اسم AirDrop على أجهزة Apple الخاصة بك ، فسيظهر اسم AirDrop الجديد عند مشاركة الملفات في ميزة Find My iPhone / iPad التي تتعقب الأجهزة المفقودة أو المسروقة ، و iTunes ، و iCloud ، ونقطة الاتصال الشخصية. لا يؤثر تغيير اسم الجهاز على الإعدادات الحالية.
إذا كنت تستخدم Airdrop لفترة من الوقت وتريد تغيير اسم AirDrop الحالي على جهاز Apple الخاص بك ، فهذا الدليل مناسب لك. في هذا المنشور ، سنوضح لك كيفية تغيير اسم AirDrop الخاص بك على iPhone و iPad و Mac. كل هذه الطرق سهلة الاستخدام وسهلة الاستخدام.
جدول المحتويات
كيفية تغيير اسم AirDrop على iPhone
هناك طريقتان لتغيير اسم AirDrop على جهاز iPhone الخاص بك. يمكنك تغيير الاسم الموجود على بطاقة جهة الاتصال الخاصة بك أو اسم جهازك. لا يؤدي تغيير اسمك على بطاقة جهة الاتصال الخاصة بك إلى تغيير مظهرك في AirDrop فحسب ، بل يؤدي أيضًا إلى تغيير اسمك في جميع التطبيقات التي تصل إلى بطاقة جهة الاتصال الخاصة بك. قد يكون هذا مزعجًا في بعض الأحيان إذا لم تحدد اسمًا فعليًا.
على سبيل المثال ، إذا أردنا تغيير الاسم في جهات الاتصال الخاصة بك من "راميش" إلى "وعائي" ، في أي وقت يحاول Safari ملء الاسم تلقائيًا في نموذج على موقع ويب ، فسيستخدم "Vascular" كاسم أول ، والذي يمكن أن يكون مزعج احيانا. إذا لم تقم بإعداد اسمك ، فاتبع العملية الأخرى حيث يمكنك تغيير اسم الجهاز (الإجراء الثاني).
تغيير اسم AirDrop على iPhone عن طريق تغيير الاسم على بطاقة جهات الاتصال:
- افتح تطبيق جهات الاتصال (أو افتح الهاتف واضغط على جهات الاتصال).
- اضغط على اسمك في أعلى القائمة.
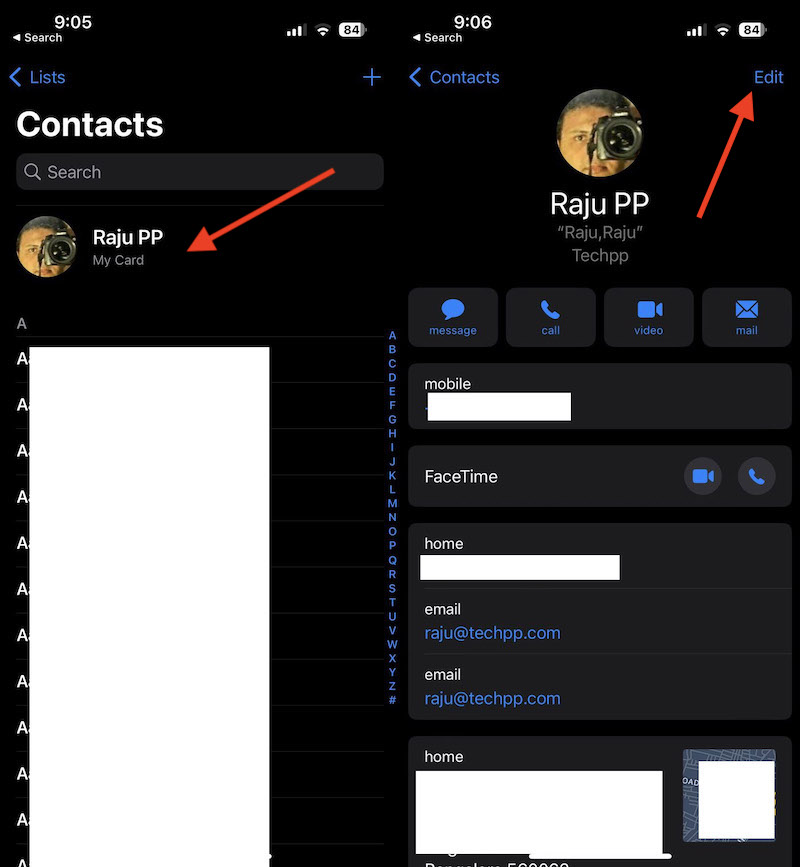
- انقر فوق تحرير.
- اضغط على اسمك الأول ثم اضغط على x في هذا الحقل لحذف ما هو موجود.
- اكتب الاسم الأول الجديد الذي تريد استخدامه واضغط على تم لحفظه.
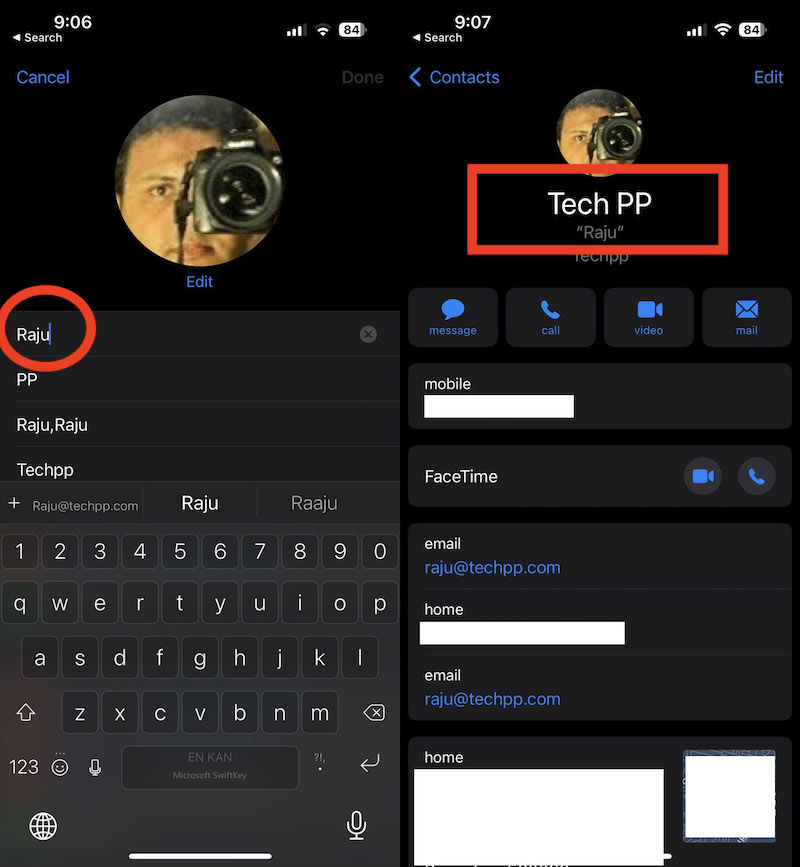
تغيير اسم AirDrop على iPhone عن طريق تغيير اسم الجهاز:
- افتح الإعدادات وانتقل إلى " عام "
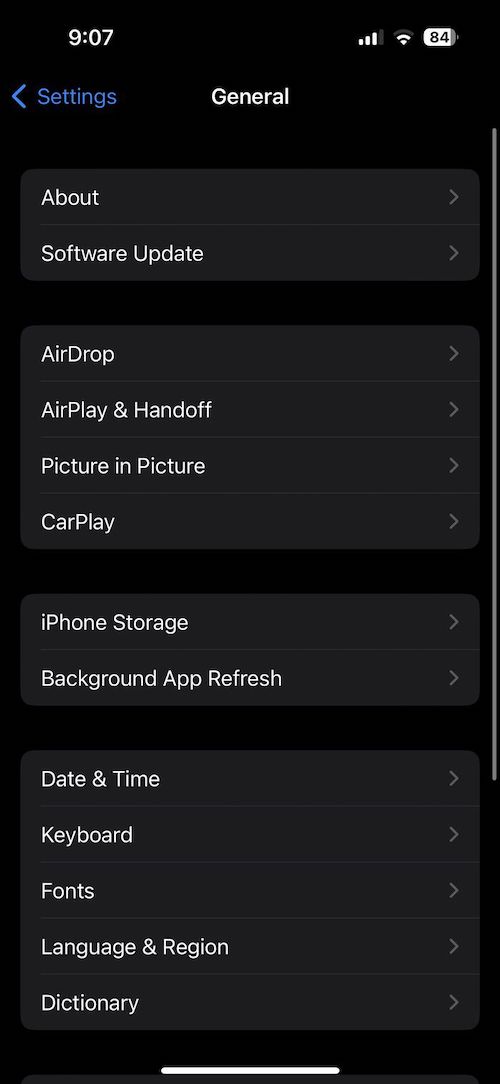
- اضغط على " حول " في الجزء العلوي من الشاشة.
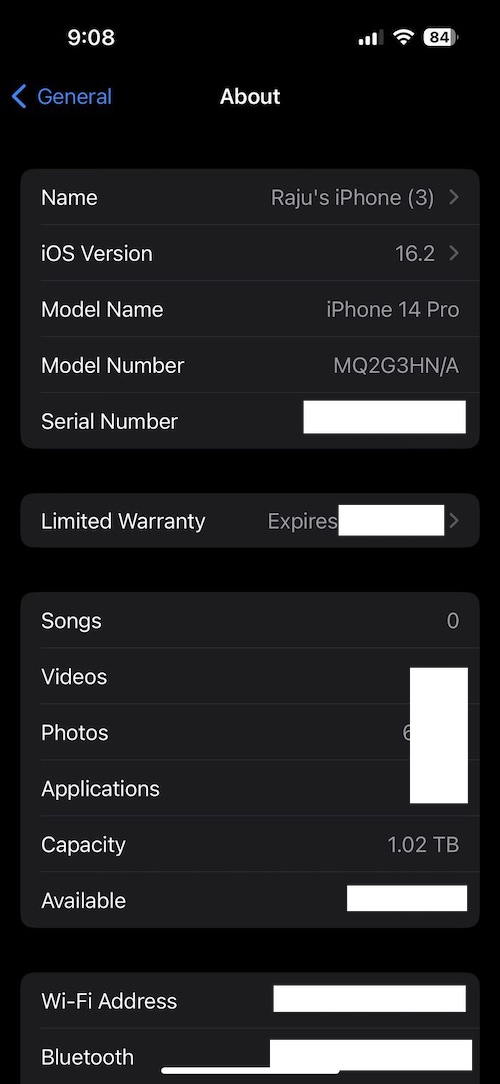
- اضغط على " الاسم " في الجزء العلوي من الشاشة.
- أدخل ما تريد تسمية جهازك وحدد " تم " لإعادة تسمية الجهاز.
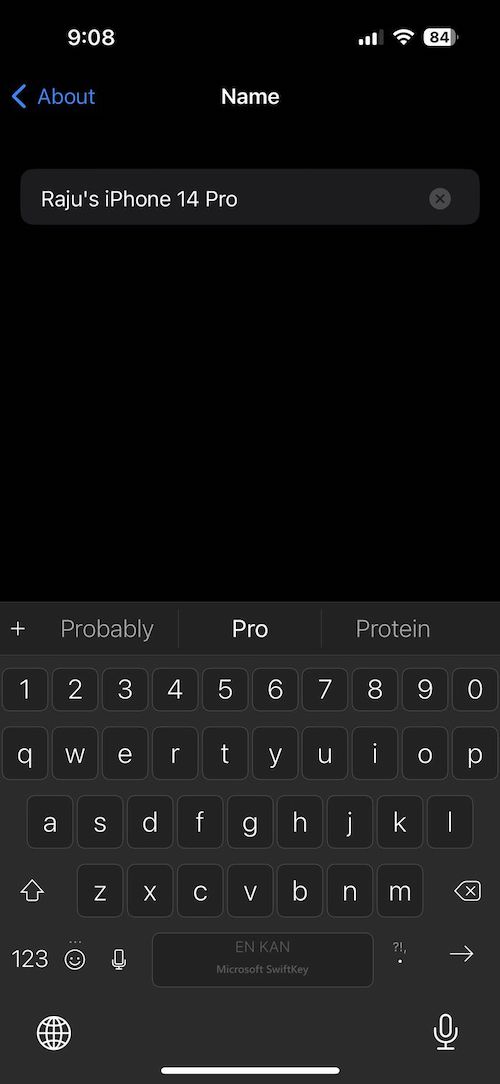
كيفية تغيير اسم AirDrop على iPad
بالمقارنة مع iPhone و Mac ، فإن تغيير اسمك في AirDrop على جهاز iPad بسيط للغاية ويختلف عن iPhone. لا يتعلق الأمر بتغيير اسمك في جهات الاتصال. بدلاً من ذلك ، يمكنك تغيير الاسم على جهاز iPad نفسه بالانتقال إلى "الإعدادات". اتبع الخطوات أدناه لتغيير اسم Airdrop على جهاز iPad.
- افتح تطبيق " الإعدادات " على جهاز iPad ، وانقر فوق " عام " ، ثم انقر فوق " حول "
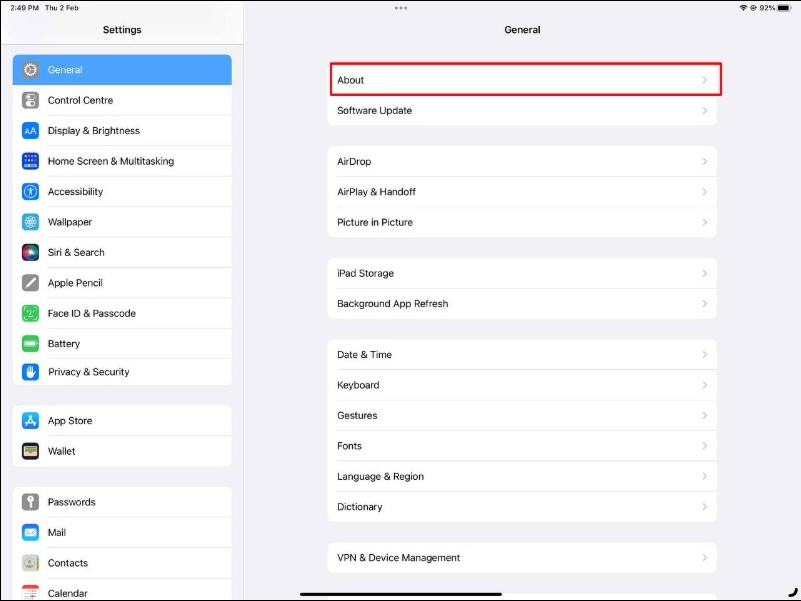
- بمجرد دخولك ، انقر فوق الاسم
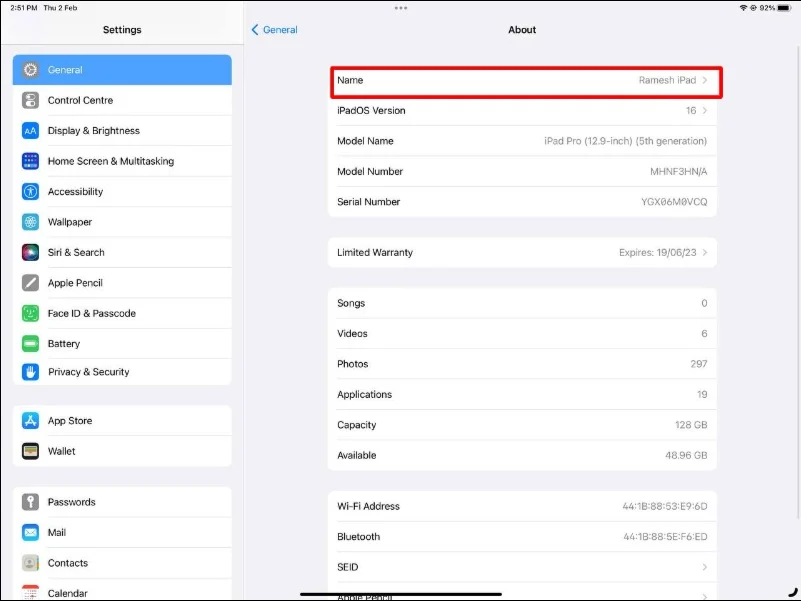
- الآن اكتب الاسم الجديد. ينعكس تغيير اسم الجهاز على جهاز iPad أيضًا على اسم AirDrop الخاص بك.
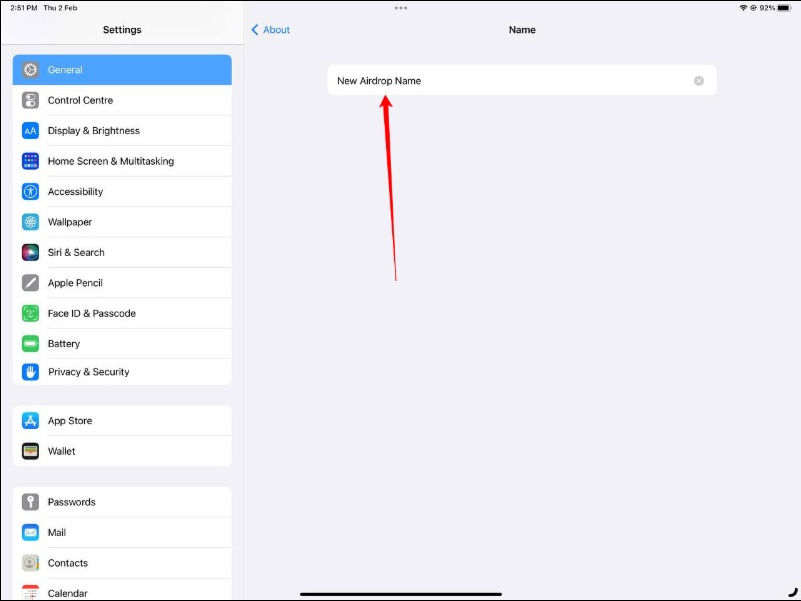
كيفية تغيير اسم AirDrop على نظام Mac
تختلف عملية تغيير اسم Airdrop على جهاز Mac عن عملية تغيير اسم Airdrop على أجهزة iPhone و iPad. تمامًا كما هو الحال في iPad ، فهو بسيط جدًا ومباشر. اتبع الخطوات أدناه لتغيير اسم AirDrop على جهاز Mac.

على macOS Ventura
- انقر فوق رمز Apple في الزاوية العلوية اليسرى من شاشتك.
- من قائمة الخيارات ، حدد إعدادات النظام .
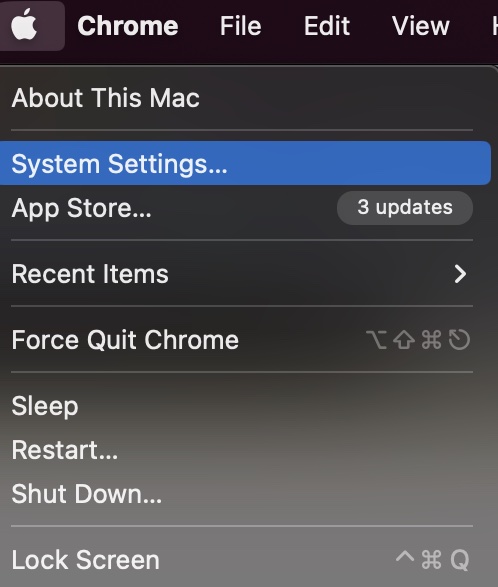
- انقر فوق عام > حول .
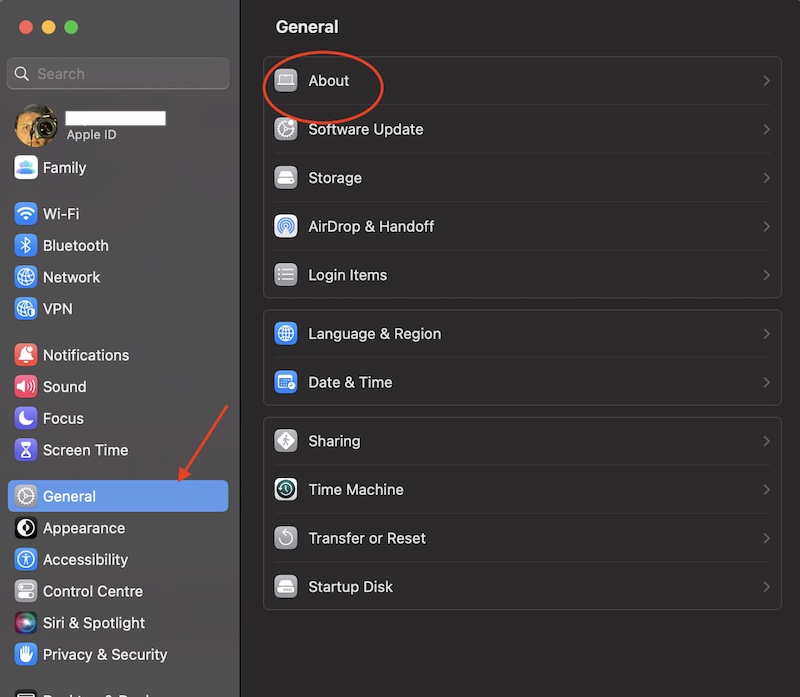
- بجانب الاسم ، يمكنك كتابة اسم جديد لتعيين اسم AirDrop لجهاز Mac الخاص بك.
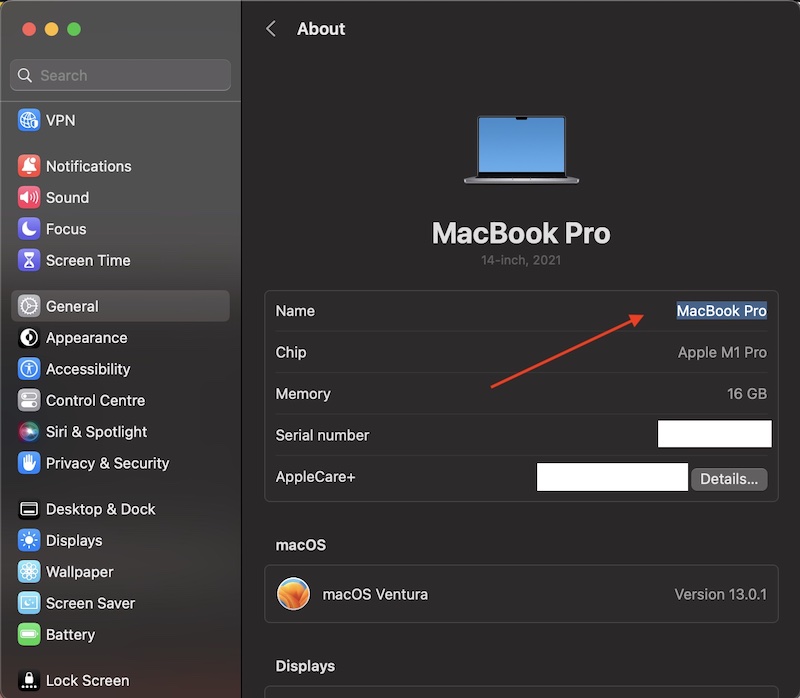
- سيتم حفظ تغييراتك تلقائيًا. يمكنك الخروج من إعدادات النظام بالنقر فوق الدائرة الحمراء في الزاوية العلوية اليسرى من النافذة.
على macOS Monterey والإصدارات السابقة
- انقر فوق رمز Apple في الزاوية العلوية اليسرى من شاشتك.
- من قائمة الخيارات ، حدد تفضيلات النظام .
- انقر فوق مشاركة
- بجانب اسم الكمبيوتر ، يمكنك كتابة اسم جديد لتعيين اسم AirDrop لجهاز Mac الخاص بك.
- سيتم حفظ تغييراتك تلقائيًا. يمكنك الخروج من تفضيلات النظام بالنقر فوق الدائرة الحمراء في الزاوية العلوية اليسرى من النافذة.
هذه هي الطريقة التي يمكنك بها تغيير اسم AirDrop على أجهزة iPhone و iPad و Mac. في بعض الحالات ، قد يستغرق تحديث اسمك الجديد على أجهزة Apple بعض الوقت. إذا كنت تواجه مشكلات مع AirDrop ، مثل عدم ظهور اسم الجهاز ، يمكنك التحقق من دليلنا المفصل حول كيفية إصلاح AirDrop لا يعمل. إذا كانت لديك أي مشاكل في تغيير اسم AirDrop ، فأخبرنا بذلك في التعليقات أدناه.
الأسئلة الشائعة حول تغيير اسم AirDrop على iPhone و Mac و iPad
كم مرة يمكنك تغيير اسم Apple الخاص بك؟
لا يوجد حد لعدد المرات التي يمكنك فيها تغيير اسم جهازك أو اسم جهة الاتصال الخاصة بك. يمكنك تغييرها بقدر ما تريد.
كيف أعرف اسم الكمبيوتر الخاص بي على Airdrop؟
اتبع هذه الخطوات لمعرفة اسم جهاز الكمبيوتر الخاص بك على AirDrop:
- على جهاز Mac ، انقر فوق رمز Apple في الزاوية العلوية اليسرى من شاشتك.
- حدد " تفضيلات النظام " من القائمة المنسدلة.
- انقر فوق " مشاركة ".
- سيتم إدراج اسم الكمبيوتر الخاص بك في الجزء العلوي من نافذة المشاركة ، بجوار التسمية " اسم الكمبيوتر ".
إذا كنت مهووسًا ، فيمكنك أيضًا استخدام Terminal لمعرفة اسم جهاز الكمبيوتر الخاص بك:
- افتح Terminal.
- اكتب الأمر التالي: " scutil --get ComputerName "
- اضغط دخول.
- سيظهر إخراج الأمر اسم الكمبيوتر الخاص بك.
كيف أجعل جهاز Mac الخاص بي قابلاً للاكتشاف باستخدام AirDrop؟
لجعل جهاز Mac الخاص بك قابلاً للاكتشاف من خلال AirDrop ، عليك اتباع الخطوات التالية:
- افتح Finder: انتقل إلى تطبيق Finder على جهاز Mac الخاص بك وانقر على "Go" في شريط القائمة ، ثم حدد "AirDrop".
- قم بتشغيل Wi-Fi: تأكد من تشغيل Wi-Fi في جهاز Mac. إذا لم يكن كذلك ، فانتقل إلى قائمة "Wi-Fi" في شريط القائمة وحدد "تشغيل Wi-Fi"
- قم بتشغيل AirDrop: في نافذة AirDrop ، يجب أن ترى خيار تشغيل AirDrop. انقر فوق "السماح لي باكتشاف بواسطة" وحدد "الجميع".
- انتظر حتى يتم اكتشاف جهاز Mac الخاص بك: بمجرد اتباع هذه الخطوات ، يجب أن يكون جهاز Mac الخاص بك الآن قابلاً للاكتشاف من خلال AirDrop.
- إذا كان جهاز Mac الخاص بك لا يزال غير قابل للاكتشاف ، فأعد تشغيل كل من جهاز Mac وجهازك الآخر ، وجرب الخطوات مرة أخرى.
كم من الوقت يستغرق تحديث اسم AirDrop؟
في معظم الحالات ، يمكنك رؤية التغييرات على الفور. ومع ذلك ، قد يستغرق الأمر وقتًا أطول في بعض الأحيان بناءً على إعدادات جهازك. إذا كنت تعتقد أن الأمر يستغرق وقتًا طويلاً ، فيمكنك إعادة تشغيل جهازك. هذا ينبغي حل المشكلة.
هل يمكنك استخدام AirDrop بدون Wi-Fi أو Bluetooth؟
لا ، يتطلب AirDrop كلاً من Wi-Fi و Bluetooth للعمل. يستخدم Wi-Fi للاتصال بالإنترنت والعثور على الأجهزة الأخرى ، و Bluetooth لإنشاء اتصال نظير إلى نظير بين الأجهزة لنقل الملفات. لا يمكن أن يعمل AirDrop بدون أي من هذه التقنيات. من المهم ملاحظة أنه يجب تمكين Wi-Fi و Bluetooth على كلا الجهازين حتى يعمل AirDrop بشكل صحيح. أيضًا ، يجب أن يكون كلا الجهازين على بعد حوالي 30 قدمًا من بعضهما البعض حتى يعمل AirDrop بشكل فعال.
هل يمكنك رؤية اسم المرسل في AirDrop؟
نعم ، عندما تتلقى طلبًا عبر AirDrop ، يتم عرض اسم المرسل على جهاز المستلم مع صورة ملفه الشخصي (إذا كانت متوفرة). يتيح لك ذلك تحديد المرسل بسهولة وتحديد ما إذا كنت ستقبل أو ترفض نقل AirDrop.
هل يمكنني تغيير اسم AirDrop الخاص بي لأجهزة معينة؟
لا ، لا يمكنك تغيير اسم AirDrop الخاص بك لأجهزة معينة. يرتبط اسم AirDrop باسم الجهاز وستتم مشاركته مع جميع الأجهزة الأخرى على حد سواء.
