كيفية تغيير التاريخ والوقت في Windows 10،11
نشرت: 2022-10-17هل تريد تغيير التاريخ والوقت في Windows 10؟ تحقق من هذا الدليل البسيط بأسهل الطرق لتغيير التاريخ والوقت دون عناء.
في الواقع ، يمكن لنظام التشغيل Windows 10/11 اكتشاف المنطقة الزمنية لجهازك تلقائيًا وتعيين تاريخ ووقت جهازك وفقًا لذلك. ومع ذلك ، في بعض الأحيان قد يُظهر الوقت الخطأ أو قد تحتاج إلى تعيين تاريخ ووقت مختلفين لجهازك. في مثل هذه الحالة ، يمكنك تحديث الوقت يدويًا واستخدام Windows كما تريد.
يمكنك بسهولة استخدام طرق مختلفة لنظام التشغيل لتغيير الوقت. في هذا الدليل ، ستجد طرقًا مختلفة لتحديث الوقت على جهاز Windows الخاص بك وفقًا لمتطلباتك. لذا ، دعونا نلقي نظرة على طرق السهولة.
طرق تغيير التاريخ والوقت في Windows 10
فيما يلي بعض الطرق السهلة والموثوقة للتحرير وتعيين الوقت إذا كنت تتساءل عن كيفية تغيير التاريخ والوقت في Windows 10. استخدم أيًا من الطرق المتوفرة لإنجاز المهام بسهولة.
الطريقة الأولى: تعديل الوقت باستخدام شريط المهام
أولاً ، يمكنك الحصول على مساعدة من قسم الوقت والتاريخ على شريط المهام لتغيير التاريخ والوقت في Windows 10. لهذا ، يمكنك الحصول على مساعدة من الخطوات التفصيلية الموضحة أدناه:
- انقر بزر الماوس الأيمن فوق قسم الوقت في شريط المهام وافتح ضبط إعدادات التاريخ / الوقت .
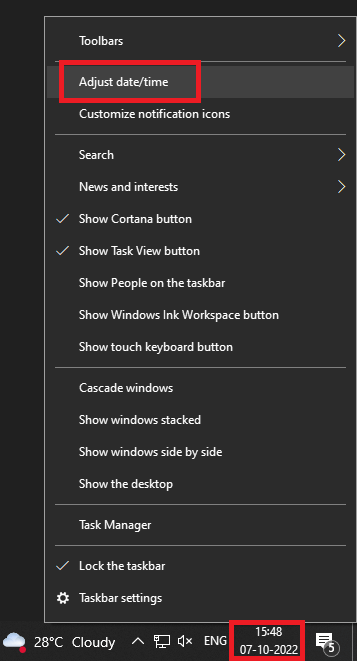
- قم بالتمرير لأسفل إلى جزء التاريخ والوقت من الإعدادات ، ثم قم بإيقاف تشغيل خيارات تعيين الوقت تلقائيًا وتعيين المنطقة الزمنية تلقائيًا .

- أسفل فئة تغيير التاريخ والوقت ، انقر فوق الزر تغيير .

- أخيرًا ، ستظهر نافذة منبثقة ، استخدمها لتعيين الوقت المطلوب لجهازك. انقر فوق الزر " تغيير " في نهاية العملية.
إذن ، هذه هي كيفية تعيين التاريخ والوقت في Windows 11/10 باستخدام إعدادات شريط المهام. ومع ذلك ، يمكنك استخدام الطريقة البديلة الموضحة أدناه أيضًا.
اقرأ أيضًا: كيفية إخفاء شريط المهام في Windows
الطريقة 2: تعديل الوقت في إعدادات الجهاز
الطريقة البديلة لمعرفة كيفية تغيير التاريخ والوقت في Windows 10 هي تعديل نفس الشيء باستخدام إعدادات الجهاز. تسمح لك إعدادات Windows أيضًا بتغيير الوقت عند الحاجة. لهذا ، تحتاج إلى المساعدة في الخطوات الموضحة أدناه:
- أولاً ، انقر بزر الماوس الأيمن على أيقونة Windows أو قائمة ابدأ وافتح إعدادات الجهاز.
- انقر فوق فئة الوقت واللغة من الإعدادات.

- قم بالتمرير لأسفل إلى جزء التاريخ والوقت من الإعدادات ، ثم قم بإيقاف تشغيل خيارات تعيين الوقت تلقائيًا وتعيين المنطقة الزمنية تلقائيًا .

- أسفل فئة تغيير التاريخ والوقت ، انقر فوق الزر تغيير .

- أخيرًا ، ستظهر نافذة منبثقة ، استخدمها لتعيين الوقت المطلوب لجهازك. انقر فوق الزر " تغيير " في نهاية العملية.
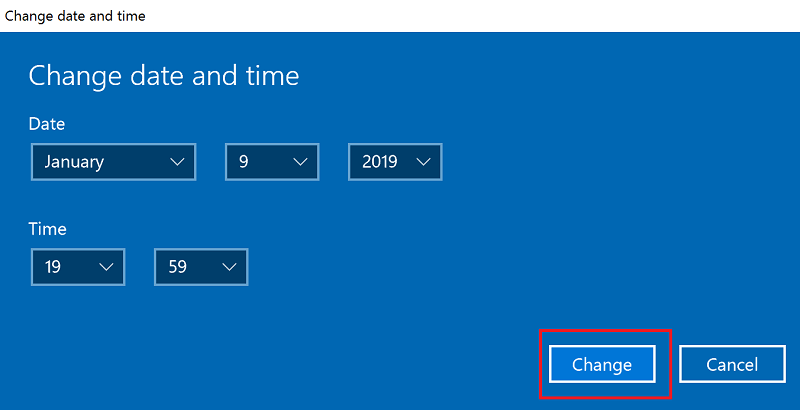
إذا كنت لا ترغب في تغيير التاريخ والوقت في Windows 10 ، فقد تساعدك الأقسام التالية.

اقرأ أيضًا: كيفية إصلاح شريط مهام Windows 10 لا يعمل
نصيحة للمحترفين: كيفية إضافة ساعة على جهاز Windows الخاص بك؟
في بعض الأحيان ، قد لا تحتاج إلى تغيير التاريخ والوقت في Windows 10/11 وتريد فقط إضافة ساعة مختلفة. لنفسه ، يسمح لك Windows بإضافة ساعة غير الساعة الافتراضية. يمكنك إما تحديد وقت هذه الساعة يدويًا أو استخدام منطقة زمنية. اتبع الخطوات أدناه لمعرفة كيفية إضافة ساعة على Windows 10/11:
- أولاً ، انقر بزر الماوس الأيمن على أيقونة Windows أو قائمة ابدأ وافتح إعدادات الجهاز.
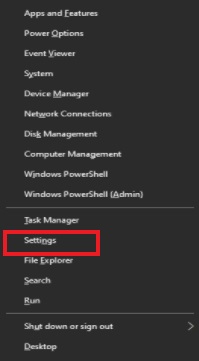
- من الجزء الأيسر ، انقر فوق إضافة ساعات لمناطق زمنية مختلفة .
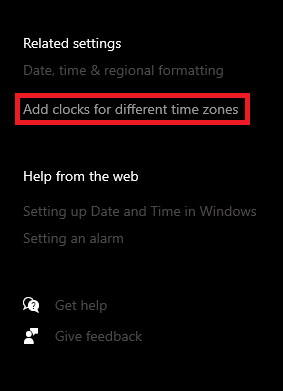
- انتقل إلى علامة التبويب الساعات الإضافية وحدد المربع المسمى إظهار هذه الساعة .
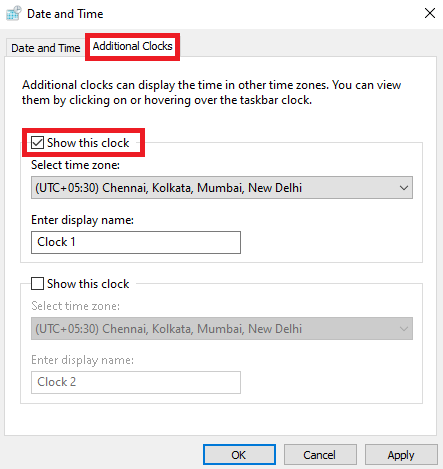
- حدد المنطقة الزمنية كما هو مطلوب من القائمة المنسدلة.
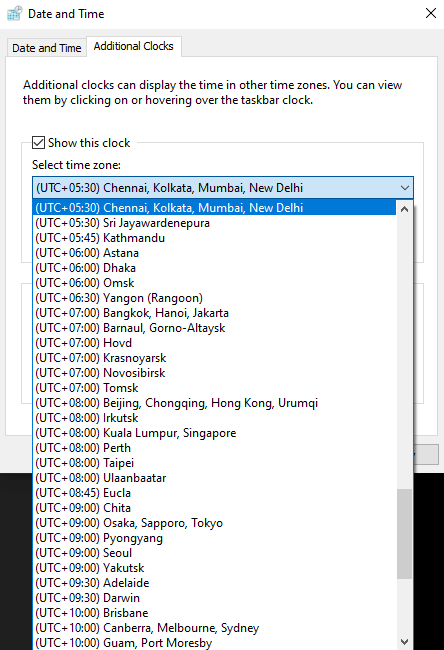
- أخيرًا ، قم بتحرير اسم الساعة الثانية كما تريد وانقر فوق موافق .
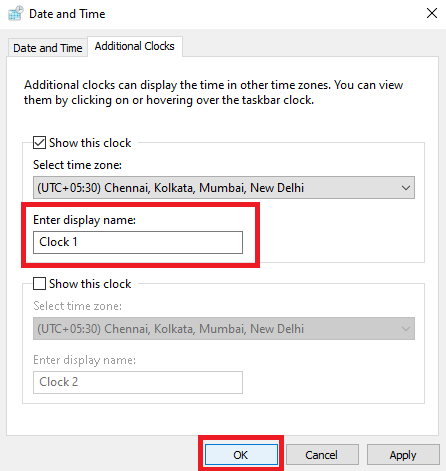
يمكنك تغيير التاريخ والوقت في Windows 11 لهذه الساعة الثانية باستخدام أي من الطرق المذكورة أعلاه. بالإضافة إلى ذلك ، يمكنك إضافة ما يصل إلى ساعتين مختلفتين على Windows 11/10 بصرف النظر عن المجموعة الافتراضية.
اقرأ أيضًا: كيفية إيقاف تشغيل جدار الحماية على Windows
ميل إضافي: كيفية تغيير تنسيق الساعة على جهازك الذي يعمل بنظام Windows؟
قد لا ترغب في تغيير التاريخ والوقت في Windows 10 ولكنك ترغب في تغيير الطريقة التي ترى بها التاريخ والوقت على جهاز Windows الخاص بك. لهذا ، تحتاج إلى تعديل التنسيق باستخدام إعدادات التاريخ والوقت. اتبع التعليمات أدناه لمعرفة كيفية تعديلها:
- أولاً ، انقر بزر الماوس الأيمن على أيقونة Windows أو قائمة ابدأ وافتح إعدادات الجهاز.

- من الجزء الأيسر ، انقر فوق التاريخ والوقت والتنسيق الإقليمي .
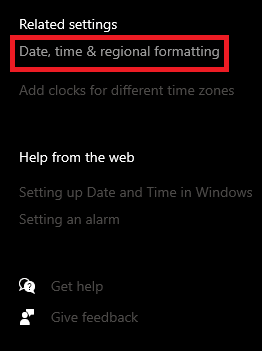
- إذا أردت ، قم بتغيير الدولة أو المنطقة من القائمة المنسدلة.
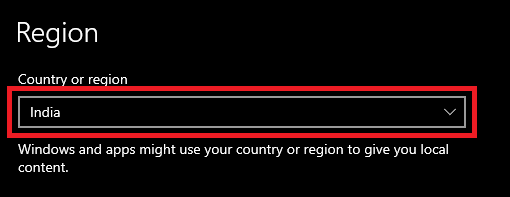
- بعد ذلك ، ضمن فئة التنسيق الإقليمي ، قم بتغيير التنسيق وفقًا للبلد الذي تبحث عنه.
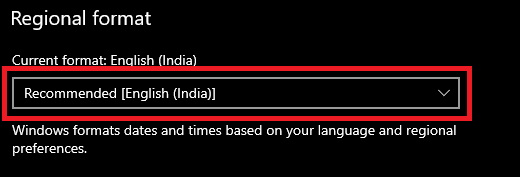
- للتحكم بشكل أفضل ، انقر فوق الخيار المسمى تغيير تنسيقات البيانات .
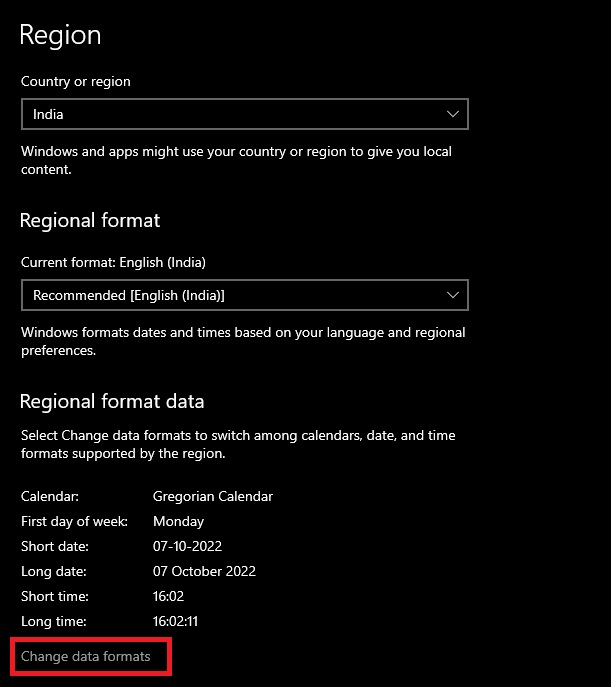
- باستخدام القوائم المنسدلة للفئات المختلفة ، اضبط تنسيق الساعة وفقًا لأساسياتك.
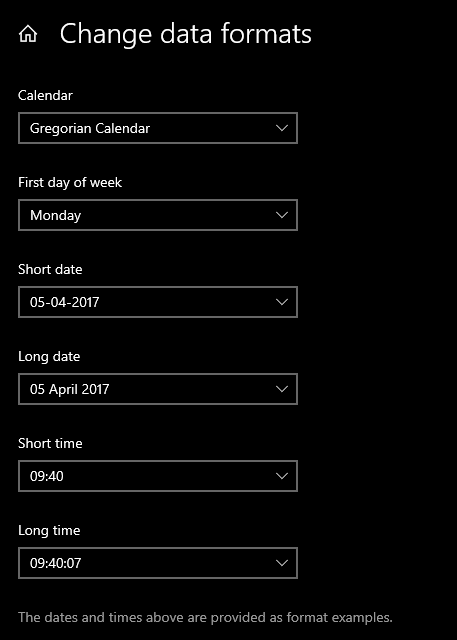
- أخيرًا ، أغلق النافذة عند الانتهاء.
اقرأ أيضًا: خطأ في مهلة Watchdog على نظام التشغيل Windows 10
كيفية تغيير التاريخ والوقت في Windows 10؟: أجاب
لذلك ، نستنتج هنا طرق تعيين الوقت والتاريخ في أجهزة Windows 10 و Windows 11. نأمل أن تتمكن باستخدام أي من الطريقتين المقدمتين من تغيير تاريخ ووقت جهازك. ملاحظة: إذا صادفت رسالة في الإعدادات تفيد بأن "بعض هذه الإعدادات مخفية أو مُدارة بواسطة مؤسستك" ، فأنت بحاجة إما إلى تنشيط Windows أو مطالبة مسؤول جهازك بتغيير الوقت. بدلاً من ذلك ، في مثل هذه الحالة ، من الأفضل إضافة ساعة إضافية باستخدام الإجراء الموضح أعلاه.
لمزيد من المعلومات أو المساعدة ، لا تتردد في الاتصال بنا باستخدام قسم التعليقات أدناه. يسعدنا مساعدتك بكل الطرق الممكنة. إذا أعجبك هذا الدليل حول إجراءات تغيير التاريخ والوقت في Windows 10 ، فلا تنس الاشتراك في النشرة الإخبارية لدينا. سيسمح لك ذلك بالحصول على تحديثات البريد الإلكتروني اليومية المتعلقة بالأدلة الجديدة والبرامج التعليمية والمقالات وتحديثات الأخبار والمزيد.
