كيفية تغيير صورة خلفية Gmail أو المظهر أو اللون
نشرت: 2022-02-13هل تفكر في تغيير سمة أو صورة أو لون خلفية Gmail ؟ ثم حان الوقت لمعرفة كيفية تغيير سمة أو صورة خلفية Gmail.
جدول المحتويات
1. لماذا يجب علي تغيير سمة خلفية Gmail؟
يستخدم ملايين الأشخاص Gmail لنقل الملفات والصور. لديك موضوع افتراضي مما يجعل مظهره ليس الأجمل. تبدو ميزة Gmail أفضل عندما لا تظهر في السمة الافتراضية الباهتة. إذا كنت تريد أن تبدو أكثر جمالًا على Gmail الخاص بك ، فقم بتخصيص خلفية Gmail باستخدام صور الويب أو الصور كصورة خلفية ، تمامًا كما هو الحال على جهاز الكمبيوتر أو سطح المكتب المحمول.
2.كيفية تغيير سمة أو صورة خلفية Gmail على نظام Windows
فيما يلي طريقتان لتغيير مظهر أو صورة خلفية Gmail.
فيديو تعليمي
قدمنا هذه المقالة في شكل فيديو تعليمي لراحة القارئ. إذا كنت مهتمًا بالقراءة ، فيمكنك تخطي الفيديو والبدء في القراءة.
2.1. تخصيص خلفية Gmail مع صور الويب.
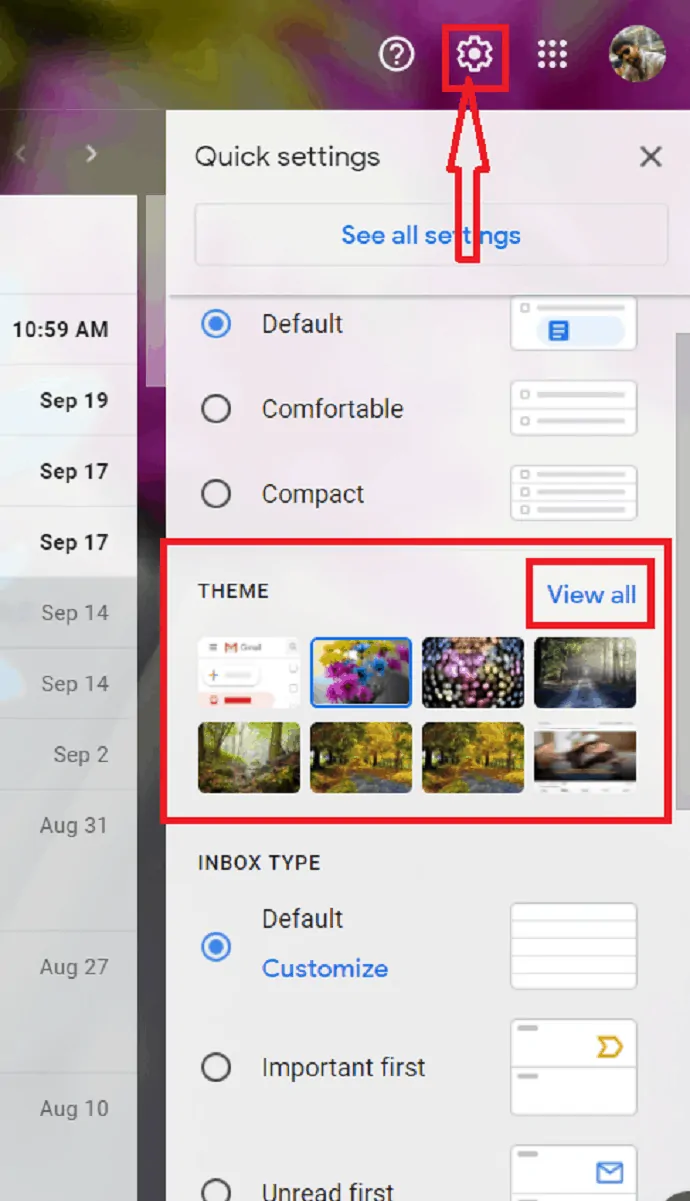
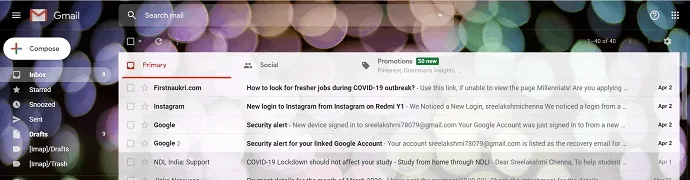
ستمنحك هذه المقالة معلومات حول تغيير صورة خلفية Gmail أو المظهر باستخدام Windows.
الوقت الإجمالي: دقيقتان
الخطوة: 1 اختيار الموضوع
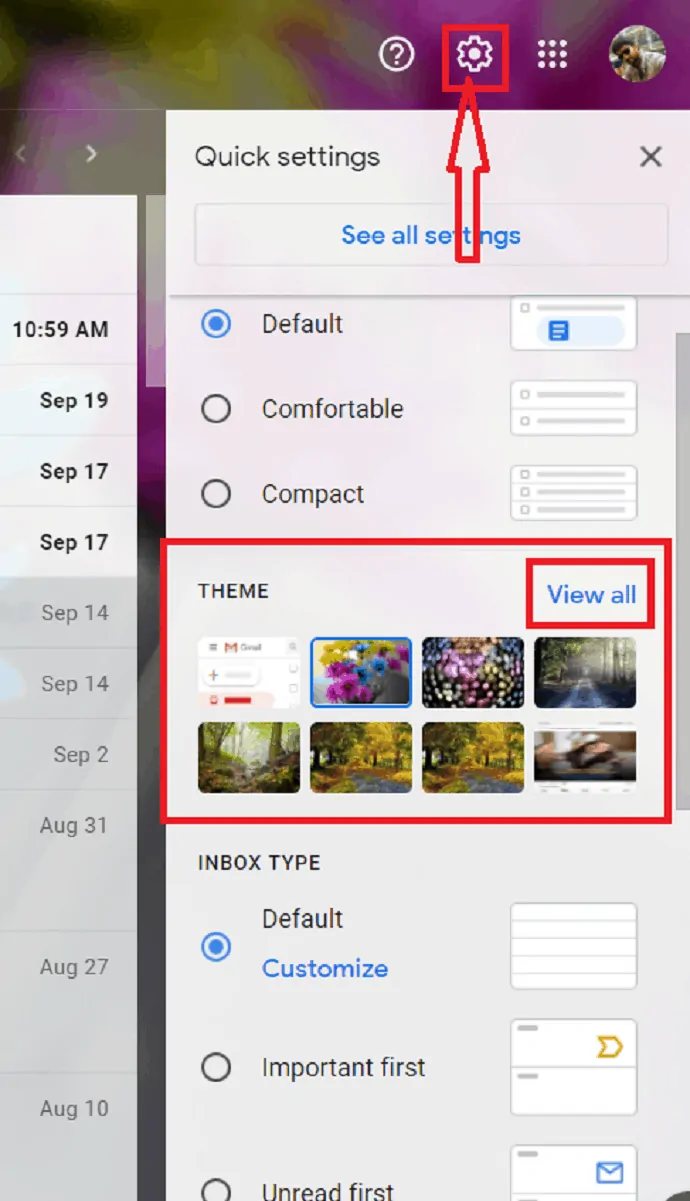
تسجيل الدخول إلى حساب Gmail الخاص بك. انقر فوق رمز الإعدادات الموجود على يمين نافذة google. انقر فوق خيار "عرض الكل" من قسم "الموضوعات".
الخطوة: 2 اختيار الصورة المطلوبة
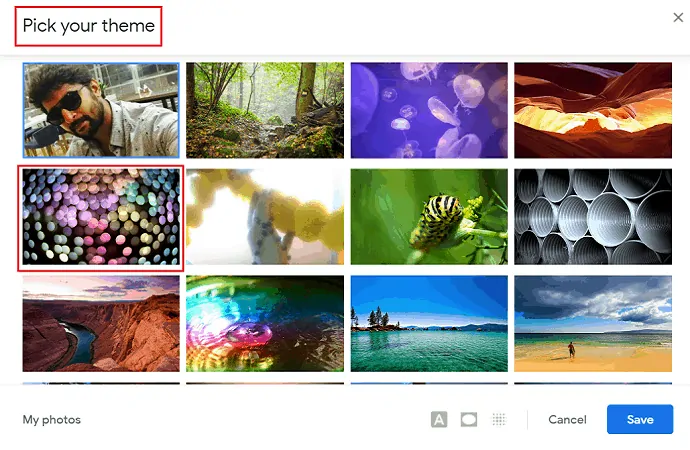
يتم عرض نافذة "اختر الموضوع الخاص بك" على الشاشة مع الكثير من سمات الويب. حدد الموضوع الخاص بك وانقر فوقه نقرًا مزدوجًا. يتم تطبيقه تلقائيًا على خلفية Gmail.
الخطوة: 3 تخصيص التأثيرات
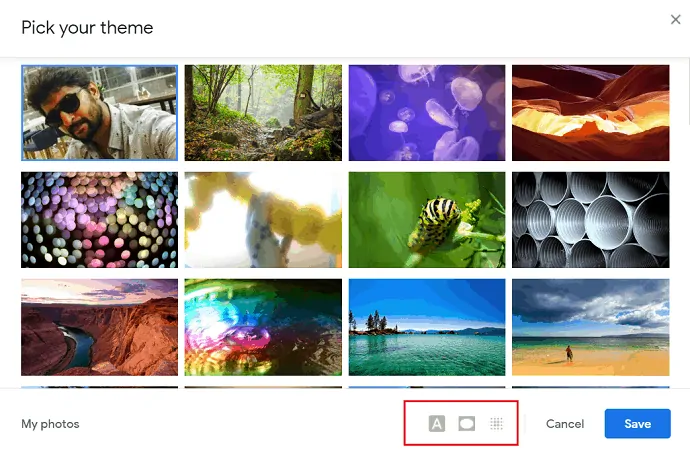
يقدم Gmail بعض تأثيرات التخصيص للموضوع / الصورة. توجد أيقونات التأثيرات في الجزء السفلي من النافذة.
خلفية النص : يُستخدم تأثير "خلفية النص" لتغيير الرسائل والأزرار إلى فاتح أو غامق.
نقوش الصورة النصفية: يُستخدم شريط تمرير نقوش الصورة النصفية لتعتيم زوايا الصورة / النسق.
Blur : يُستخدم شريط التمرير Blur لإلغاء تركيز الصورة.
الخطوة 4: احفظ الصورة والتأثيرات
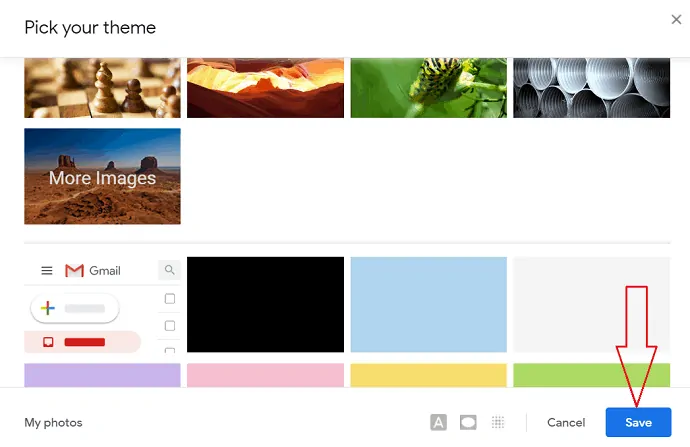
بعد الانتهاء من إضافة التأثيرات إلى صورة الخلفية ، انقر فوق خيار الحفظ.
الخطوة: 5 تم تطبيق الصورة كنسق للخلفية
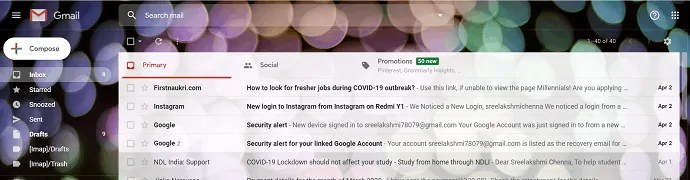
أخيرًا ، تم تطبيق الصورة مع تأثيرات التخصيص كموضوع / صورة خلفية لـ Gmail.
2.2. تخصيص خلفية Gmail مع الصور الخاصة بك.
من ناحية أخرى ، فإن استخدام صورك كصورة خلفية أو موضوع بسيط كما تعتقد. أولاً ، تريد إنشاء "ألبوم" في صور Google.
إنشاء الألبوم في صور جوجل:
الخطوة: 1 تسجيل الدخول إلى صور Google. حدد خيار إنشاء على يمين الشاشة.
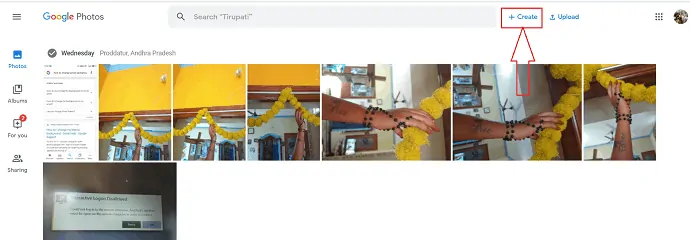
تحت خيار إنشاء حدد "ألبوم". يتم فتح نافذة جديدة تحتوي على "إضافة عنوان" و "إضافة صور".
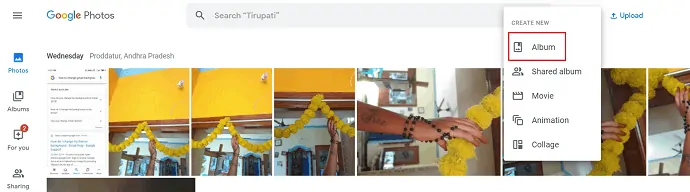
الخطوة: 2 أدخل العنوان الذي تريده في مكان "إضافة عنوان" وانقر على "إضافة صور" لإضافة الصور من صور Google.
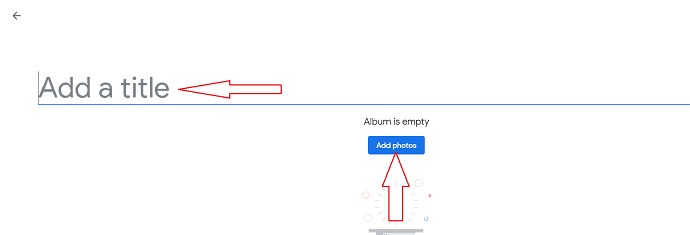
الخطوة 3: حدد الصور التي تريد إضافتها إلى الألبوم وانقر على خيار "تم" في أعلى يمين الشاشة. يمكنك أيضًا تحديد الصور من جهاز الكمبيوتر الخاص بك لإضافتها إلى الألبوم بمجرد النقر على "تحديد من جهاز الكمبيوتر".
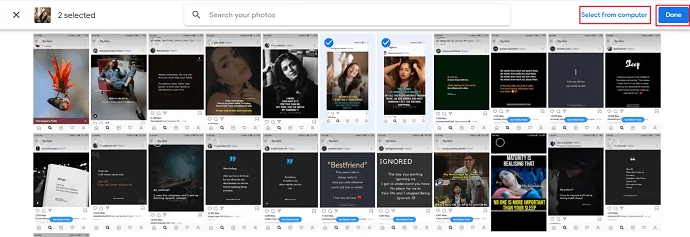
الخطوة: 4 يتم عرض الألبوم الذي تم إنشاؤه تلقائيًا في Gmail Themes ضمن مربع الحوار "صوري".
تسجيل الدخول إلى حساب Gmail الخاص بك. انقر فوق رمز الإعدادات في الجزء العلوي الأيمن من نافذة Gmail. حدد "السمات" (كما في مجموعة الخطوات الأولى). حدد "صوري" من نافذة "اختيار المظهر الخاص بك".

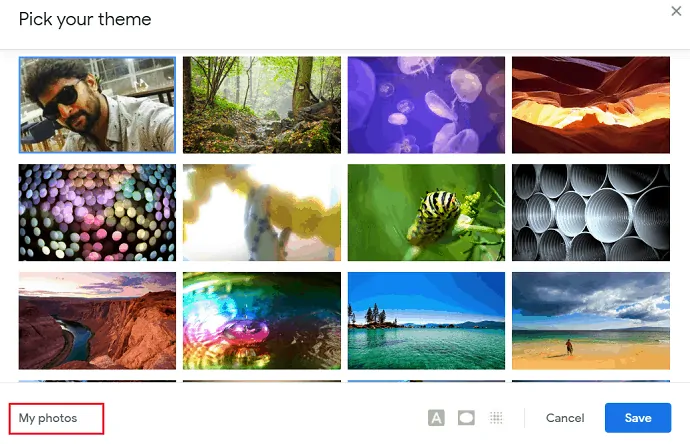
الخطوة: 5 يتم عرض نافذة "حدد صورة الخلفية الخاصة بك". من تلك النافذة ، حدد الصورة التي تريدها من "صوري" وانقر على خيار "تحديد".
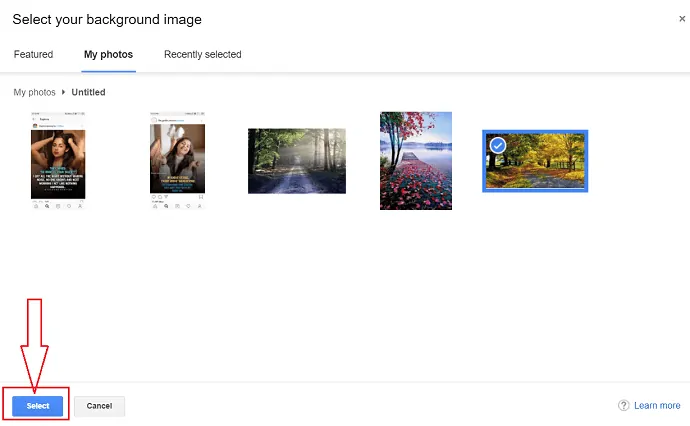
يمكنك أيضًا استخدام تأثير التخصيص مثل "Text Editor" و "Vignette" و "Blur" الموجودة في الجزء السفلي الأيمن من نافذة "Choose your theme".
خلفية النص : يُستخدم تأثير "خلفية النص" لتغيير الرسائل والأزرار إلى فاتح أو غامق.
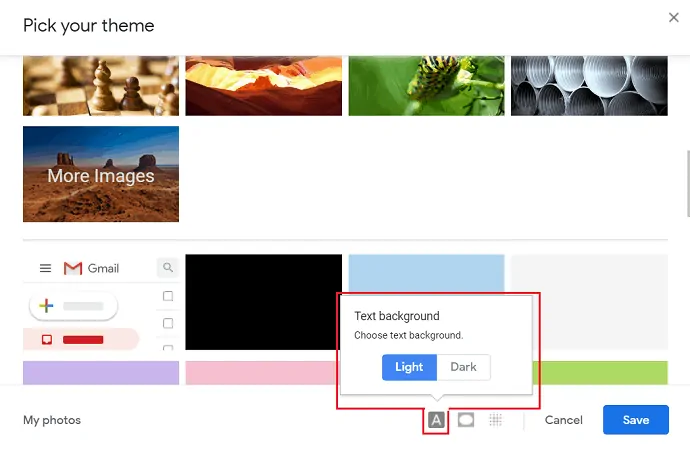
نقوش الصورة النصفية: يُستخدم شريط تمرير نقوش الصورة النصفية لتعتيم زوايا الصورة / النسق.
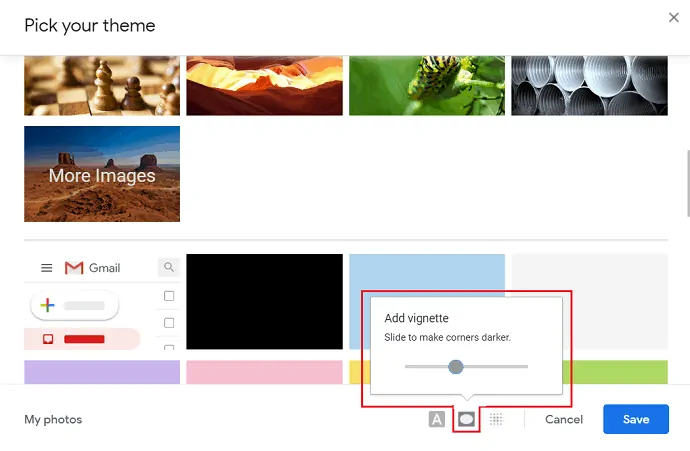
Blur : يُستخدم شريط التمرير Blur لإلغاء تركيز الصورة.
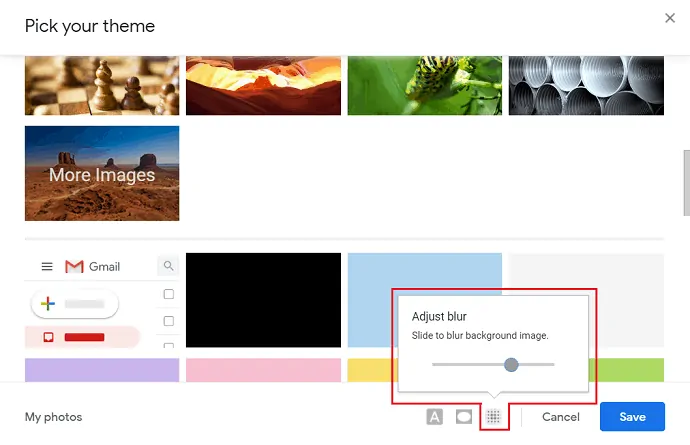
الخطوة: 6 أخيرًا ، يتم تطبيق الصورة المحددة مع تأثيرات التخصيص كخلفية لـ Gmail.
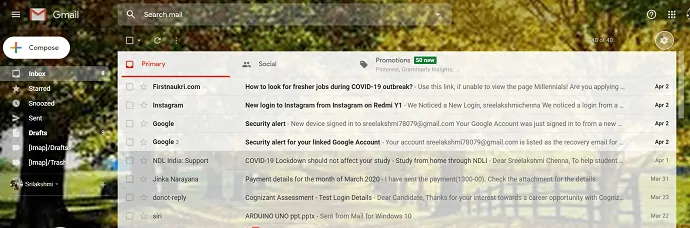
- ذات صلة: كيفية إرسال الملفات الكبيرة عبر Gmail باستخدام محرك جوجل.
- كيفية تصدير أو استيراد جهات اتصال Gmail إلى Outlook.
3.كيفية تغيير خلفية Gmail على نظام Android
3.1 كيفية تغيير سمة Gmail في Android باستخدام صور الويب.
الخطوة 1: افتح Chrome على هاتفك المحمول وأدخل google web في شريط البحث.
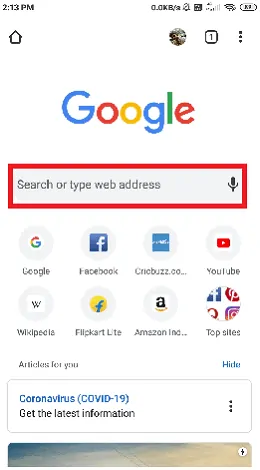
الخطوة: 2 سيتم فتح صفحة Google وهي تسجيل الدخول بعنوان بريدك الإلكتروني. حدد ثلاث نقاط على يمين الشاشة.
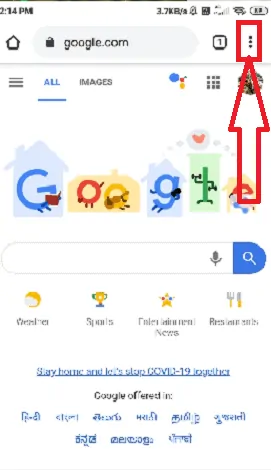
الخطوة: 3 سيتم عرض عدة خيارات. حدد "وضع سطح المكتب" من تلك الخيارات ، ثم سيتم عرض الصفحة في وضع سطح المكتب.
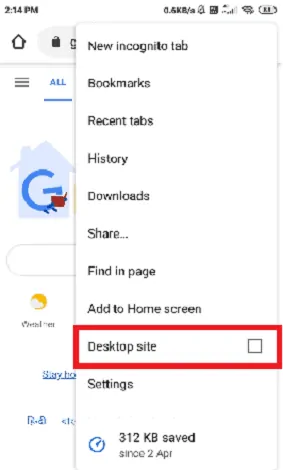
الخطوة: 4 حدد النقاط الموجودة في شكل مربع ، ويتم عرض العديد من تطبيقات Google على الشاشة. حدد "Gmail" من تلك التطبيقات.
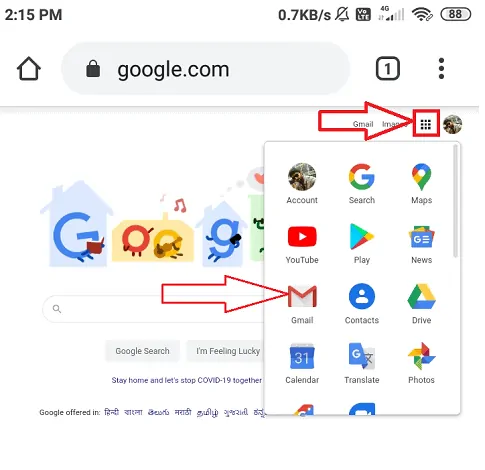
الخطوة: 5 يتم فتح نافذة Gmail. يمكنك ملاحظة رمز الإعدادات أعلى يمين شاشة Google. انقر فوق الإعدادات وحدد خيار "عرض الكل" من قسم "السمات" الموجود في طرف إصبعك.
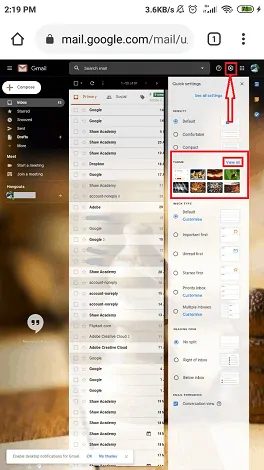
الخطوة 6: بعد ذلك سيتم فتح نافذة "اختر الموضوع الخاص بك" مع العديد من السمات. من بينها ، حدد المظهر الذي تريده وهناك بعض التأثيرات مثل "Text Background" ، و "Vignette" ، و "Blur" التي تعطي اللمسة النهائية لصورة الخلفية / المظهر.
- خلفية النص : يُستخدم تأثير "خلفية النص" لتغيير الرسائل والأزرار إلى فاتح أو غامق.
- نقوش الصورة النصفية: يُستخدم شريط تمرير نقوش الصورة النصفية لتعتيم زوايا الصورة / النسق.
- Blur : يُستخدم شريط التمرير Blur لإلغاء تركيز الصورة.
انقر فوق خيار الحفظ.
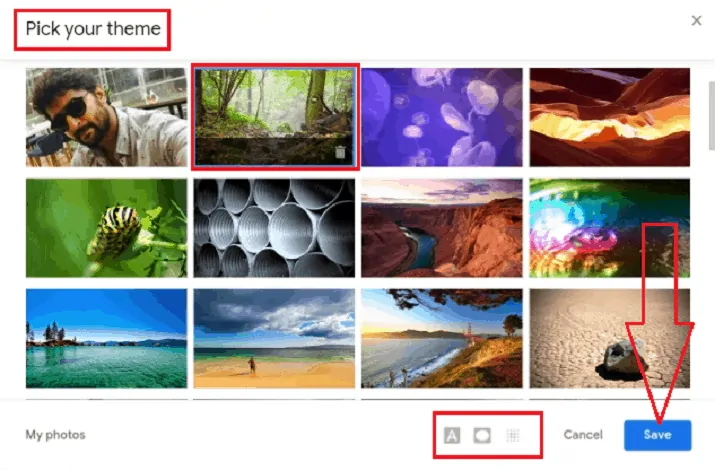
ثم يتم تطبيق الصورة المحددة مع تأثيرات التخصيص كصورة خلفية لـ Gmail.
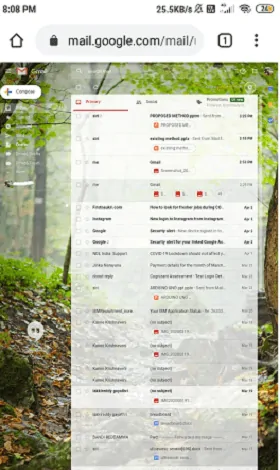
3.2 كيفية تخصيص خلفية Gmail بصورك.
يمكنك أيضًا استخدام صورك من المعرض كموضوع للخلفية. قبل أن تستخدم صورك ، قم أولاً بإنشاء معرض في صور google. يتم عرض المعرض تلقائيًا في "حدد صورة الخلفية" في Gmail. إنشاء الألبوم في صور Google باستخدام Android هو نفسه في استخدام النوافذ. العملية بعد إنشاء الألبوم هي نفسها التي تم إجراؤها في الإعداد الأول حتى نافذة "اختيار المظهر" المعروض على الشاشة
الخطوة: 1 انقر فوق "صوري" الموجود في الجزء السفلي الأيسر من الشاشة أسفل مربع الحوار "اختيار المظهر".
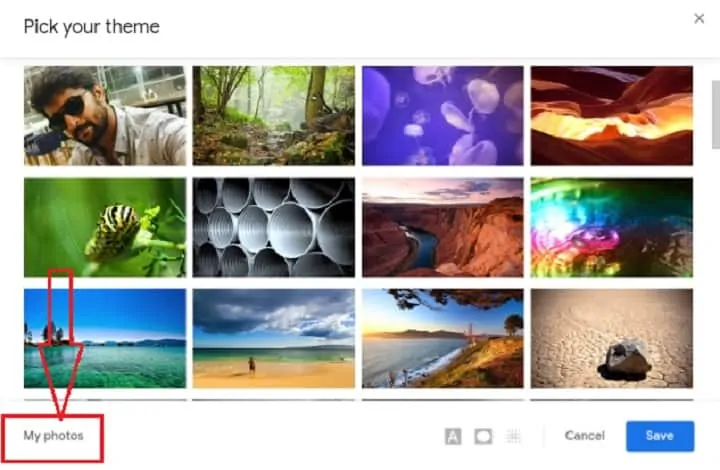
الخطوة: 2 إذا كنت قد أنشأت الألبوم في صور Google ، فيجب أن تكون قادرًا الآن على تحديد واحد لاستخدامه كخلفية لك. يتم عرض الألبوم الذي تم إنشاؤه ضمن قسم "صوري" في مربع الحوار "حدد صورة الخلفية".
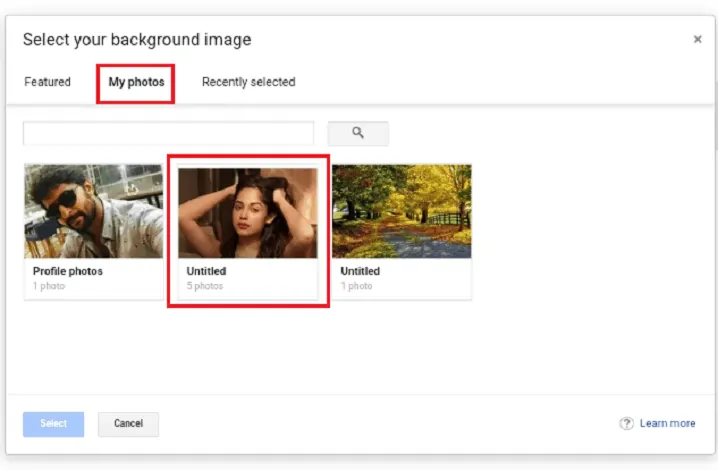
الخطوة 3: افتح الألبوم وحدد الصورة التي تريد استخدامها ثم اضغط على خيار التحديد.
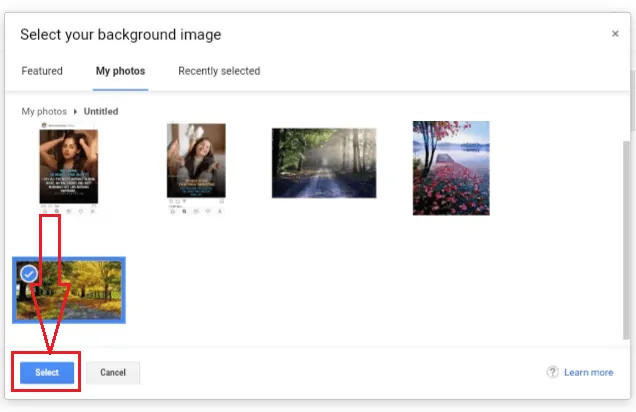
الخطوة: 4 أخيرًا ، تم تطبيق صورتك كموضوع خلفية أو صورة لـ Gmail.
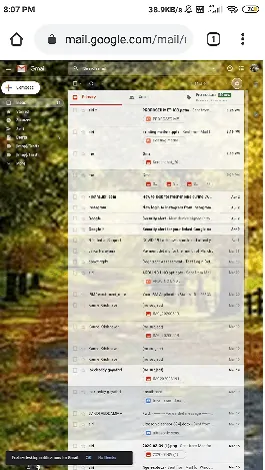
- ذات صلة: كيفية تغيير رقم هاتف Gmail وما هو استخدام رقم الهاتف في Gmail.
- كيفية إنشاء مجموعة في Gmail.
خاتمة
عندما تقضي ربع وقت عملك مدفونًا في رسائل البريد الإلكتروني ، فإن امتلاك خلفية Gmail التي تعكس شخصيتك أو تذكرك بشيء خاص يمكن أن يجعل صندوق الوارد الخاص بك منتجًا وممتعًا. لا تنس أنه يمكنك تعيين كل حساب من حسابات Gmail الخاصة بك باستخدام سمة خلفية جميلة.
آمل أن تساعدك هذه المقالة في تغيير مظهر أو صورة خلفية Gmail بسهولة. إذا أعجبك هذا المقال ، فيرجى مشاركته ومتابعة WhatVwant على Facebook و Twitter و YouTube للحصول على مزيد من النصائح.
كيفية تغيير سمة أو صورة خلفية Gmail؟ - التعليمات
هل يدعم Gmail صور الخلفية؟
نعم. دعم Gmail لصور الخلفية المختلفة.
هل يمكنني استخدام صوري كصورة خلفية؟
نعم. يمكنك استخدام صورك كصورة خلفية. تم شرح العملية بالتفصيل في المقالة أعلاه.
هل هناك مظهر مظلم لـ Gmail؟
نعم. هناك مظهر مظلم لـ Gmail. كان متوفرا تحت خيار السمات.
