How to Change Language on Chromebook [2023]
نشرت: 2023-04-22تم تجهيز أجهزة Chromebook بنظام التشغيل ChromeOS ، وهو نظام تشغيل قائم على الويب يتطلب موارد قليلة ولكنه مليء بالميزات. من أهم ميزات أي نظام تشغيل القدرة على تغيير لغة واجهة المستخدم. يسهل ChromeOS على المستخدمين تغيير لغة جهاز Chromebook عند الحاجة.
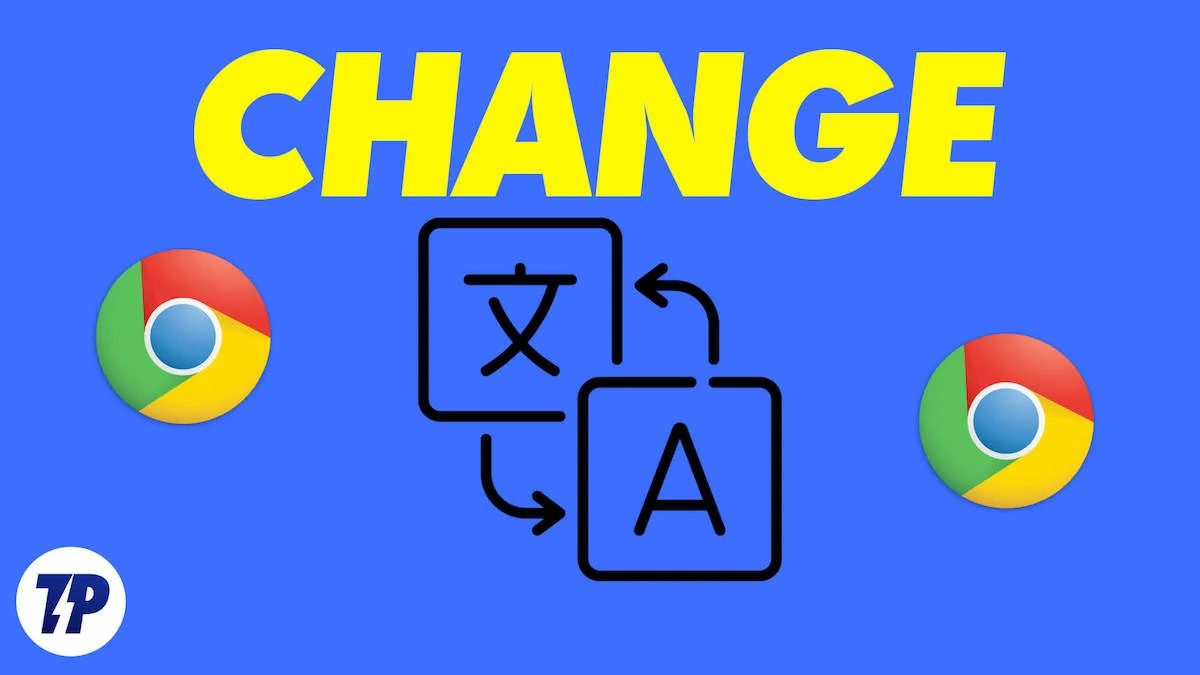
في الأقسام التالية ، قمنا بإدراج بعض الإرشادات التفصيلية خطوة بخطوة حول كيفية تغيير لغة جهاز Chromebook في سيناريوهات مختلفة. لنبدأ.
جدول المحتويات
كيفية تغيير اللغة تمامًا على Chromebook
يعد تغيير اللغة على جهاز Chromebook عملية بسيطة يمكنك القيام بها من خلال الخطوات التالية.
- انقر فوق منطقة الحالة في الزاوية اليمنى السفلية من شاشتك (حيث يمكنك رؤية الوقت الحالي).

- انقر فوق رمز الإعدادات (رمز الترس) لفتح قائمة الإعدادات.

- قم بالتمرير لأسفل إلى قسم خيارات متقدمة وانقر فوقه لتوسيعه.
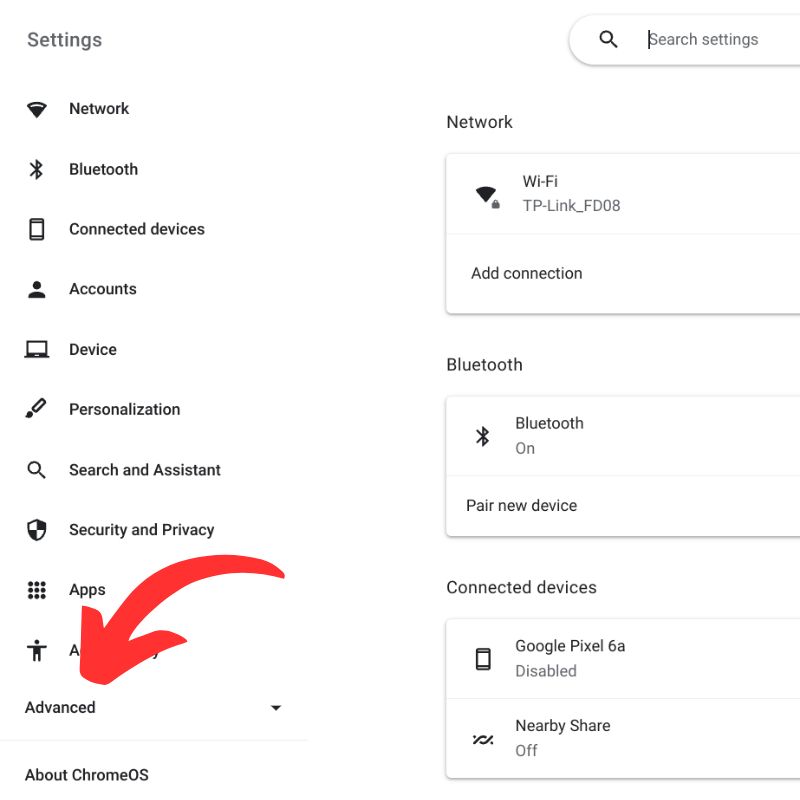
- انقر فوق اللغات والإدخال لفتح إعدادات اللغة.

- ضمن قسم اللغات ، انقر فوق لغة الجهاز لتحديد اللغة التي تريد إضافتها.
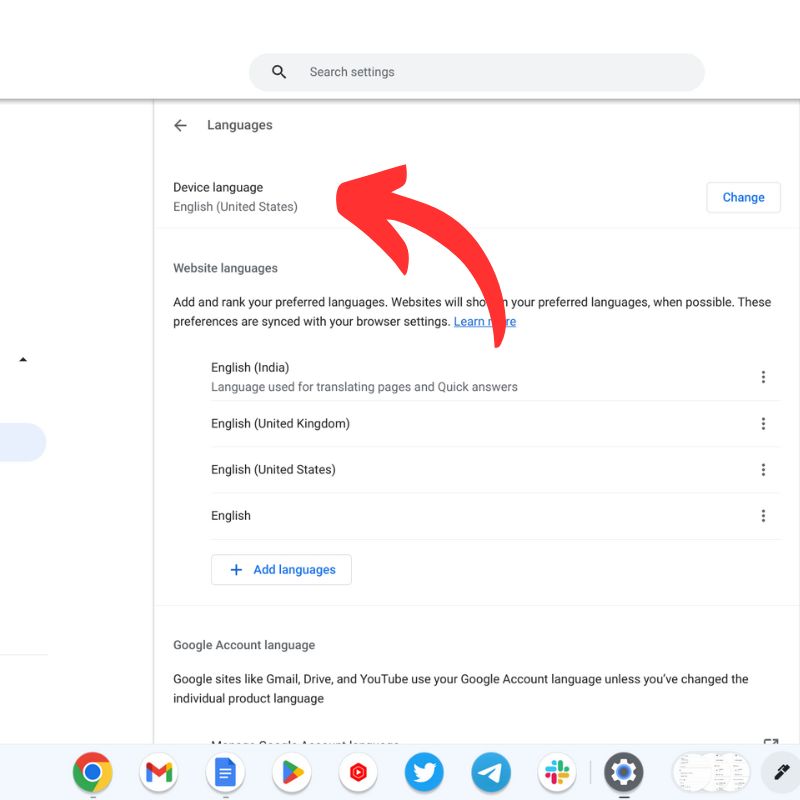
- حدد اللغة التي تريدها من قائمة اللغات المتاحة.
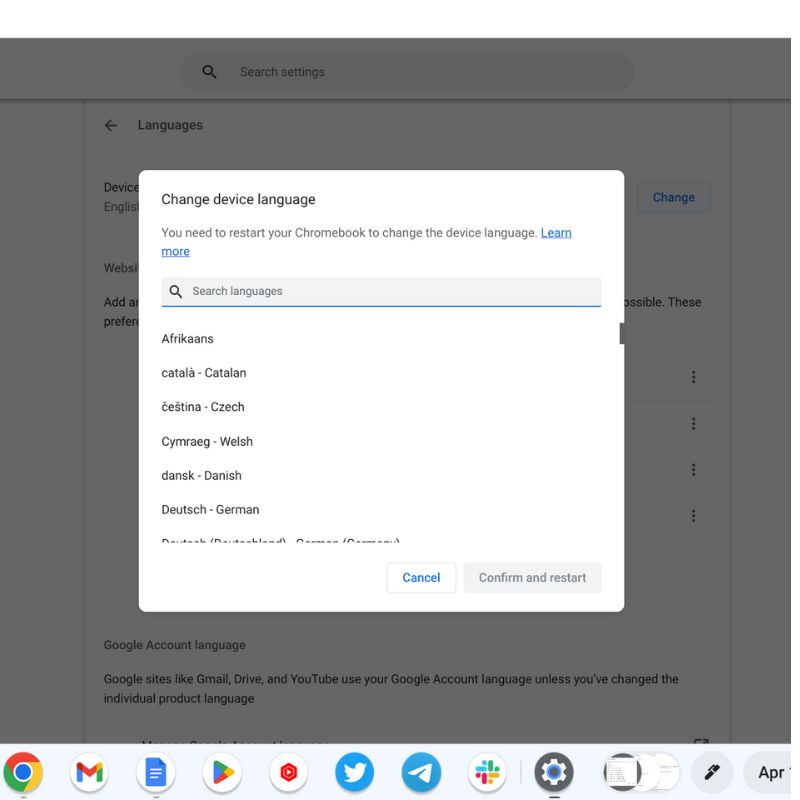
- بمجرد تحديد اللغة ، انقر فوق خيار عرض نظام التشغيل Google Chrome OS بهذه اللغة لتغيير لغة النظام.
- بعد إجراء التغييرات ، انقر فوق الزر "إعادة التشغيل" لتطبيق إعدادات اللغة الجديدة.
سيستخدم جهاز Chromebook الآن اللغة التي حددتها.
كيفية تغيير لغة موقع الويب على ChromeOS
يمكن تغيير لغة موقع الويب على جهاز Chromebook بعدة طرق.
- استخدم ميزة الترجمة المضمنة في Chrome : إذا لم يكن موقع الويب متاحًا بلغتك المفضلة ، فقد يعرض Chrome ترجمة صفحة الويب نيابةً عنك. ابحث عن الزر "ترجمة" في شريط العناوين ، وانقر فوقه لمشاهدة قائمة باللغات المتاحة. حدد اللغة التي تريدها ، وستتم ترجمة صفحة الويب.
- استخدم امتداد متصفح : يمكنك أيضًا استخدام امتداد متصفح مثل الترجمة من Google لترجمة موقع الويب إلى لغتك المفضلة. لتثبيت ملحق ، افتح سوق Chrome الإلكتروني ، وابحث عن Google Translate ، وانقر فوق الزر Add to Chrome لتثبيته.
- تغيير لغة نظام Chromebook : إذا كنت تريد عرض جميع مواقع الويب بلغة معينة ، فيمكنك تغيير لغة نظام Chromebook (كما هو موضح في القسم السابق). سيؤدي هذا إلى تغيير لغة جميع مواقع الويب التي تزورها.
- ابحث عن محوّل اللغة على موقع الويب : تحتوي بعض مواقع الويب على مفتاح تبديل للغة يسمح لك بتحديد اللغة التي تريدها. ابحث عن زر أو قائمة منسدلة على موقع الويب المسمى Language أو Select Language .
لاحظ أنه قد لا تتوفر جميع مواقع الويب بلغتك المفضلة ، وقد لا تكون الترجمات صحيحة دائمًا.
كيفية تغيير لغة إدخال لوحة المفاتيح على جهاز Chromebook
لتغيير لغة الإدخال على جهاز Chromebook ، اتبع الخطوات الواردة أدناه.
- انقر فوق منطقة الحالة في الزاوية اليمنى السفلية من شاشتك (حيث يتم عرض الوقت الحالي).

- انقر فوق رمز الإعدادات (رمز الترس) لفتح قائمة الإعدادات.

- قم بالتمرير لأسفل إلى قسم خيارات متقدمة وانقر فوقه لتوسيعه.
![مجموعة متقدمة how to change language on chromebook [2023] - advanced set](/uploads/article/13542/i5ZX4BOgE5jr2uQl.jpg)
- انقر فوق اللغات والإدخال لفتح إعدادات اللغة.

- ضمن قسم المدخلات ولوحات المفاتيح ، انقر فوق خيار إضافة طرق الإدخال .
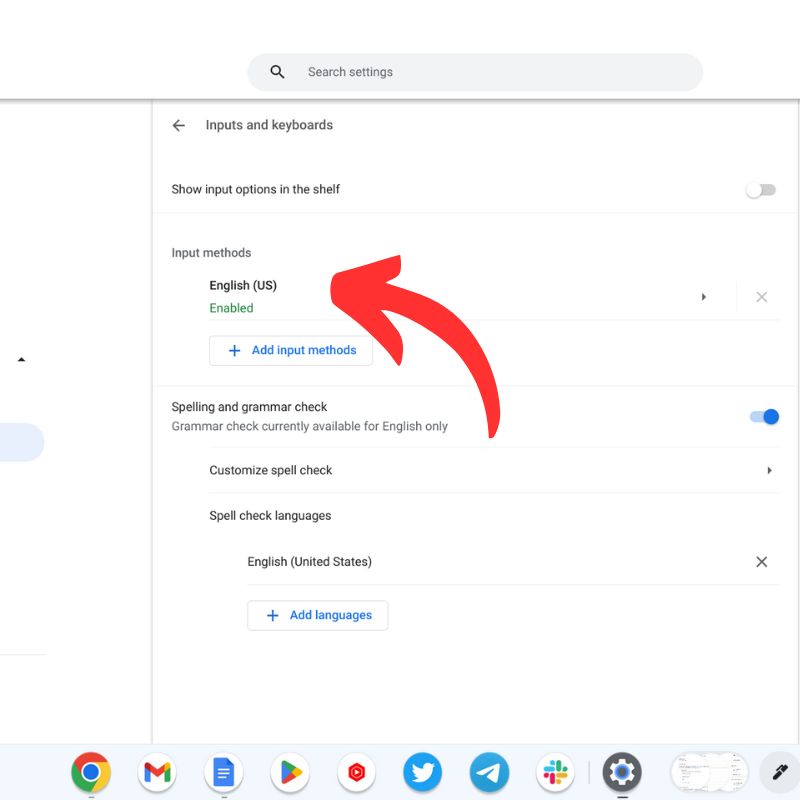
- حدد طريقة الإدخال التي تريد استخدامها من قائمة الخيارات المتاحة. قد تحتاج إلى تنزيل حزمة اللغة إذا لم تكن مثبتة بالفعل.
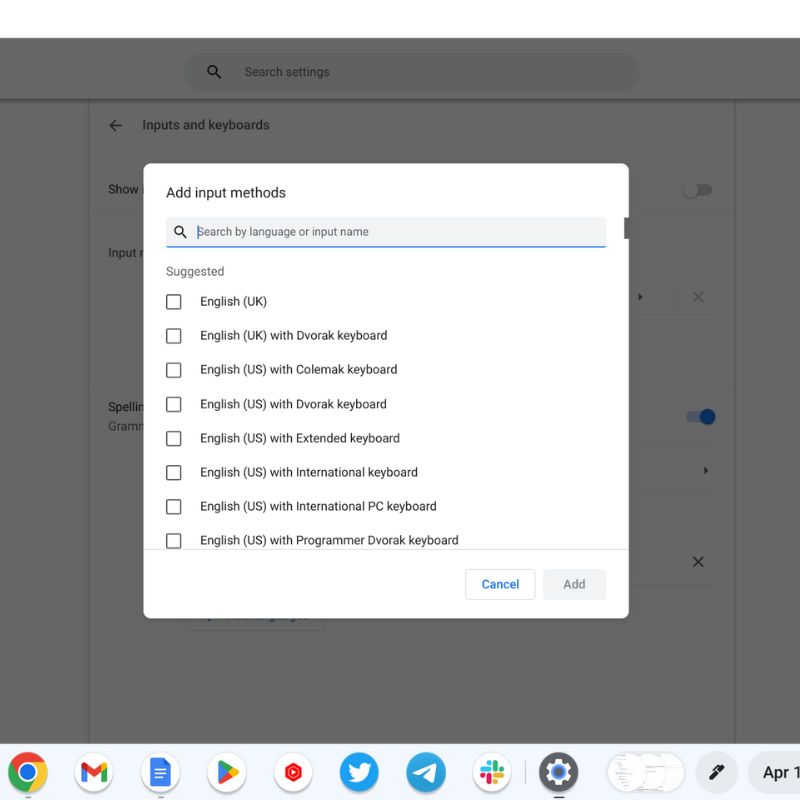
- قم بتشغيل إظهار خيارات الإدخال في مفتاح تبديل الرف .
- بمجرد إضافة طريقة الإدخال الجديدة ، يمكنك التبديل بين لغات الإدخال بالنقر فوق رمز اللغة على الرف (الشريط السفلي لسطح المكتب). يمكنك أيضًا استخدام اختصار لوحة المفاتيح Ctrl + Shift + Space للتبديل بين لغات الإدخال.
لاحظ أن بعض أساليب الإدخال لها تخطيط لوحة مفاتيح خاص أو تتطلب أحرفًا خاصة. تأكد من التعرف على طريقة الإدخال التي تستخدمها لضمان الاستخدام الصحيح.

طرق سهلة لتغيير لغة جهاز Chromebook
يجب أن يكون تغيير لغة نظام التشغيل أمرًا سهلاً دائمًا ، حيث من الضروري أن يعرف المستخدم ما يفعله كل مفتاح. إذا حدث خطأ ما بالجهاز ولم تتمكن من إصلاحه بسبب حواجز اللغة ، فستصبح مشكلة.
تقدم معظم أنظمة التشغيل خيار تحديد لغتك المفضلة عند إعداد جهاز جديد. ومع ذلك ، إذا كنت بحاجة إلى تغيير لغة النظام أو موقع الويب لفهمه بشكل أفضل ، فيمكنك اتباع جميع الخطوات الموضحة في الأقسام السابقة.
أخبرنا في التعليقات إذا كان لديك أي أفكار أخرى تتعلق بأجهزة Chromebook.
الأسئلة الشائعة حول تغيير اللغات على جهاز Chromebook
هل يمكنني استخدام عدة لغات على جهاز Chromebook؟
نعم ، يمكنك استخدام لغات متعددة على جهاز Chromebook. تدعم أجهزة Chromebook عدة لغات. يمكنك إضافة وإزالة اللغات من قسم "اللغات" في تطبيق الإعدادات. يمكنك أيضًا تخصيص إعدادات اللغة بشكل أكبر عن طريق ضبط تخطيط لوحة المفاتيح وطريقة الإدخال والمزيد.
كيف يمكنني التبديل بين اللغات على جهاز Chromebook؟
يمكنك التبديل بين اللغات على جهاز Chromebook من خلال النقر على الزاوية اليمنى السفلية للشاشة حيث توجد صورة حسابك. من هناك ، انقر فوق اختصار اللغة وحدد اللغة التي تريدها.
هل سيؤثر تغيير اللغة على جهاز Chromebook في تخطيط لوحة المفاتيح؟
نعم ، عند تغيير اللغة على جهاز Chromebook ، قد يتغير تخطيط لوحة المفاتيح أيضًا لمطابقة اللغة الجديدة. يمكنك إعادة تعيين تخطيط لوحة المفاتيح إلى التخطيط المفضل لديك بالانتقال إلى قسم " المدخلات ولوحات المفاتيح " في قائمة " اللغات والمدخلات " في تطبيق الإعدادات.
هل يمكنني استخدام إدخال الكتابة اليدوية بلغات أخرى غير الإنجليزية على جهاز Chromebook؟
نعم ، يمكنك استخدام إدخال الكتابة اليدوية بلغات أخرى غير الإنجليزية على جهاز Chromebook. تدعم أجهزة Chromebook إدخال الكتابة اليدوية لمجموعة متنوعة من اللغات ، بما في ذلك الصينية واليابانية والكورية ، بالإضافة إلى العديد من اللغات الأوروبية والشرق أوسطية.
هل أحتاج إلى إعادة تشغيل جهاز Chromebook بعد تغيير اللغة؟
في معظم الحالات ، لا تحتاج إلى إعادة تشغيل Chromebook بعد تغيير اللغة. يجب أن يسري تغيير اللغة على الفور ، ويجب أن تكون قادرًا على استخدام جهازك باللغة الجديدة على الفور.
