كيفية تغيير الخلفية في صورة باستخدام برنامج فوتوشوب
نشرت: 2022-08-25إذا كنت قد التقطت صورة رائعة لموضوعك ولكن الخلفية لا تتناسب تمامًا ، فلا تقلق - يمكنك بسهولة تغيير الخلفية إلى ما تريد في بضع خطوات باستخدام برامج تحرير الصور مثل Adobe Lightroom أو محل تصوير.
في هذا البرنامج التعليمي لبرنامج Photoshop ، سنوضح لك كيف يمكنك استبدال صورة الخلفية ، بما في ذلك كيفية تحديد الموضوع واللون الذي يتطابق مع الصور الأصلية.

كيفية تغيير صور الخلفية باستخدام برنامج فوتوشوب
هناك عدة خطوات لاستبدال صورة الخلفية في Adobe Photoshop CC. أولاً ، تحتاج إلى استيراد كل من الصورة الأصلية وصورة الخلفية الجديدة. بعد ذلك ، تحتاج إلى تحديد موضوعك وإخفائه ، وطرح الخلفية ، وتراكب الموضوع على الخلفية الجديدة. أخيرًا ، يمكنك إضافة لمسات نهائية مثل اللون لمطابقة الصورتين.

بالطبع ، سيكون هذا أسهل مع صورة ذات موضوع وخلفية محددين بوضوح ، مثل الصورة التي اخترناها لتوضيح العملية. إذا كان هناك العديد من الموضوعات ، أو كانت هناك مقدمة أو خلفية غير واضحة ، فسيكون من الصعب إنشاء صورة مقنعة.
بعد ذلك ، إليك كيفية تغيير خلفية الصورة.
الخطوة 1: استيراد صورة الخلفية الجديدة
الخطوة الأولى هي فتح صورتك واستيراد الخلفية الجديدة. الحيلة هنا هي استخدام صورة خلفية تناسب منظور موضوعك على أفضل وجه ممكن.
في مثالنا ، سيدة تنظر إلى المسافة ويكون الجزء العلوي من جسدها مرئيًا. اختيار صورة بها الكثير من المقدمة لن يتطابق معها ، لذلك اخترنا منظرًا طبيعيًا بعيدًا بمنظور مشابه للخلفية الجديدة.
- افتح الصورة في Photoshop إما بالنقر فوق الملف وسحبه في أو بتحديد ملف > فتح واختيار ملف الصورة.
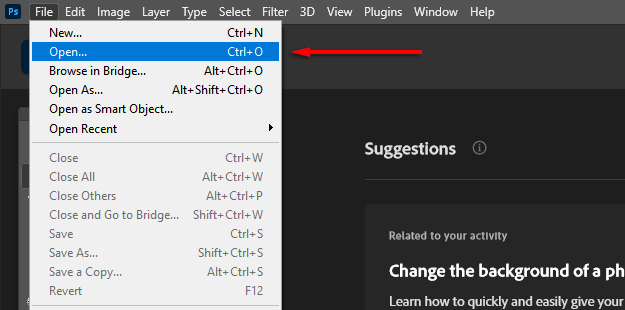
- مع فتح الصورة في Photoshop ، حدد File > Place Embedded .
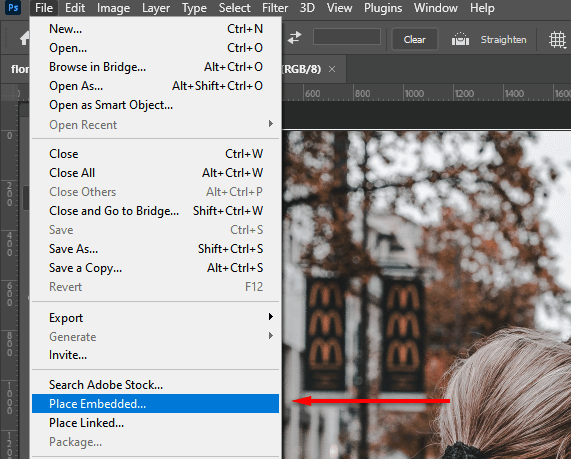
- انتقل إلى صورة الخلفية الجديدة وحدد مكان .
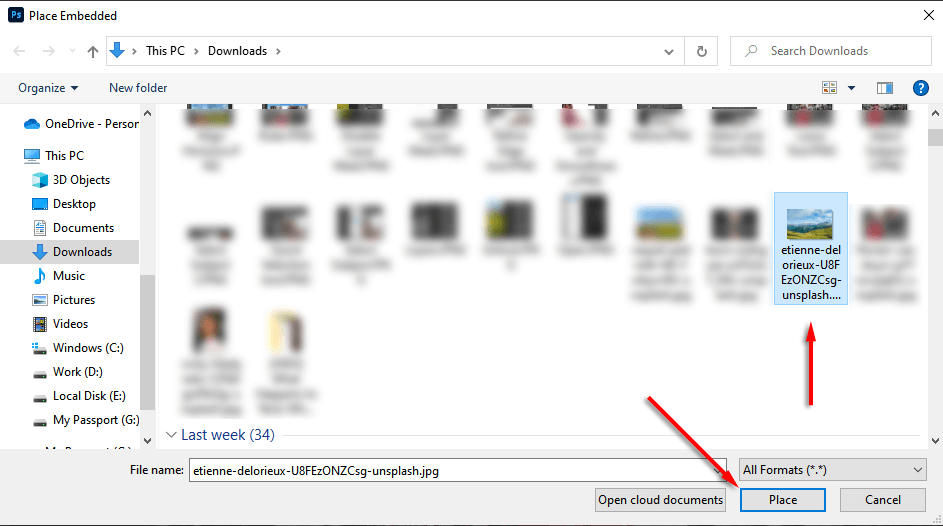
- ضع الطبقة الجديدة أسفل الطبقة الأصلية عن طريق النقر عليها وسحبها في لوحة Layers . قد تضطر إلى إلغاء قفل الطبقة الأصلية بالنقر فوق رمز القفل أولاً.
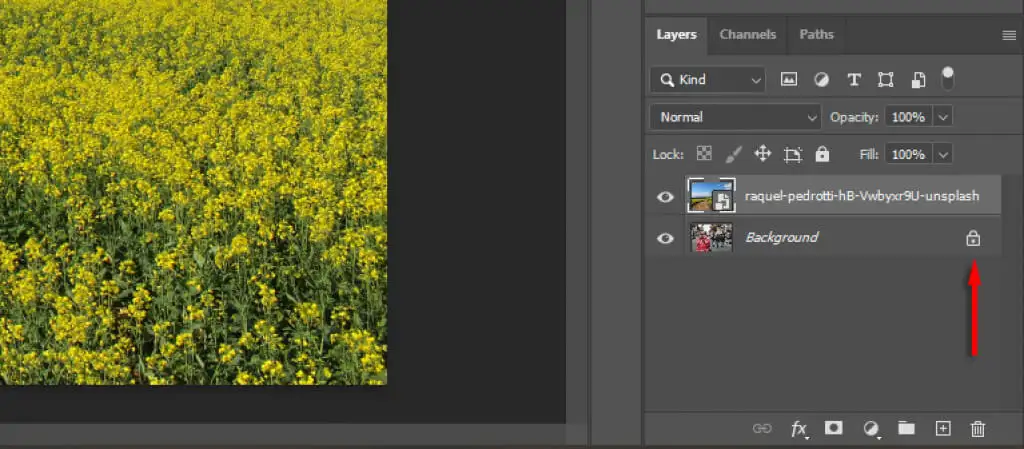
الخطوة 2: حدد الموضوع وقم بإخفائه
هناك عدة طرق لإنشاء التحديد. إذا كان لديك موضوع واضح ، فإن أداة التحديد التلقائي للموضوع في Adobe Photoshop هي الأسهل في الاستخدام. ومع ذلك ، يمكنك استخدام مجموعة من أداة Quick Selection وأداة Magic Wand وأداة lasso لتحديد موضوعك أيضًا.
حدد الموضوع الخاص بك
- انقر فوق تحديد .
- انقر فوق تحديد الموضوع ودع Photoshop يؤدي سحره.
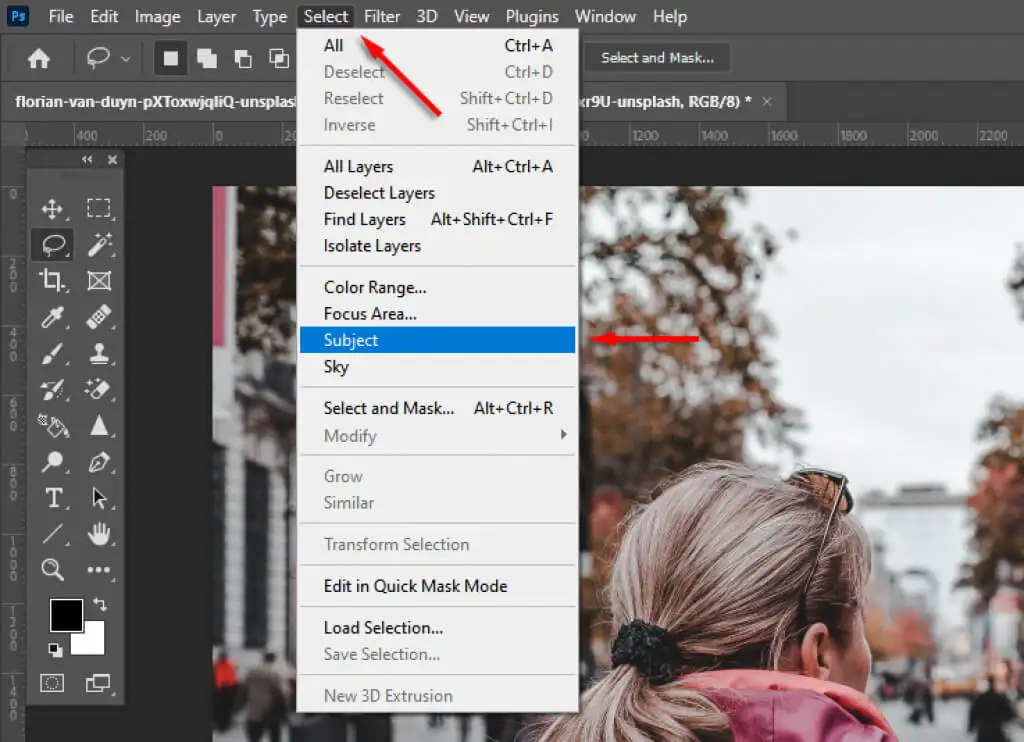
- بدلاً من ذلك ، استخدم أداة Quick Selection أو Magic Wand لتحديد أكبر قدر ممكن من موضوعك.
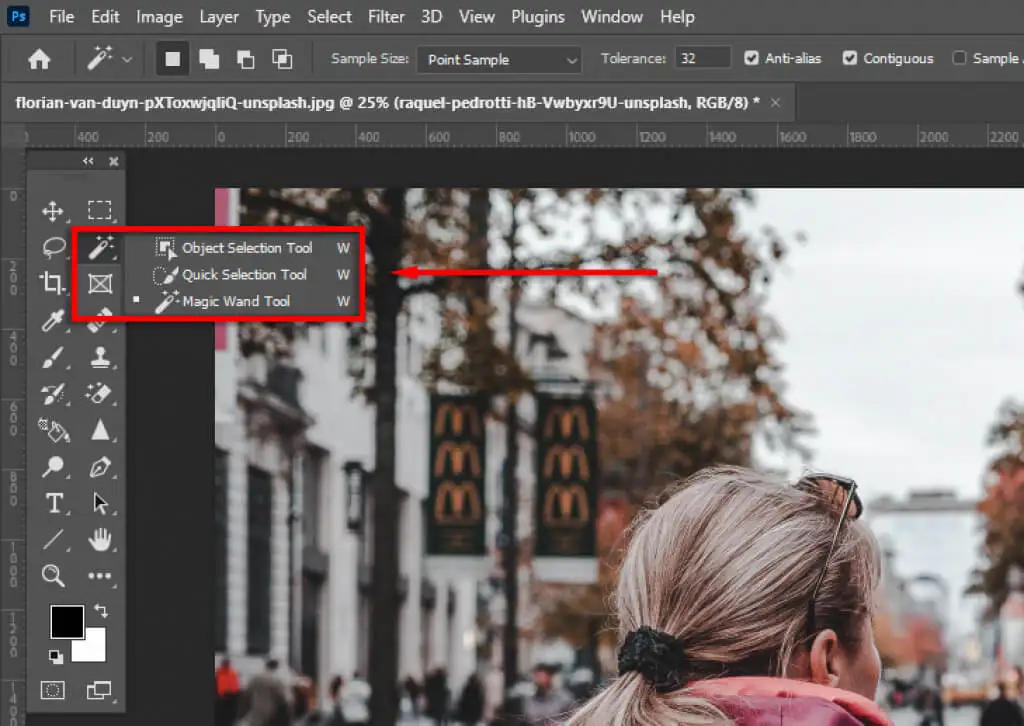
- استخدم أداة Lasso لتحسين اختيارك. سيكون هذا ضروريًا لأصعب تحديد الموضوعات. في مثالنا ، يمكنك أن ترى أن Adobe قد التقطت بعض المجالات الخاطئة.

- باستخدام أداة lasso ، سيؤدي الاستمرار في الضغط على Shift ودوران منطقة ما إلى إضافة التحديد أثناء الضغط على مفتاح alt سوف تطرح.
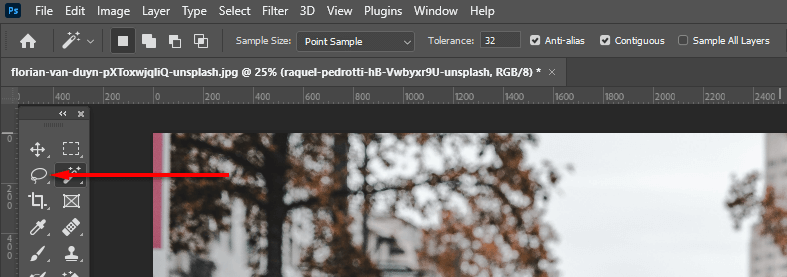
- انقر فوق تحديد وإخفاء ... لقص الموضوع الخاص بك.
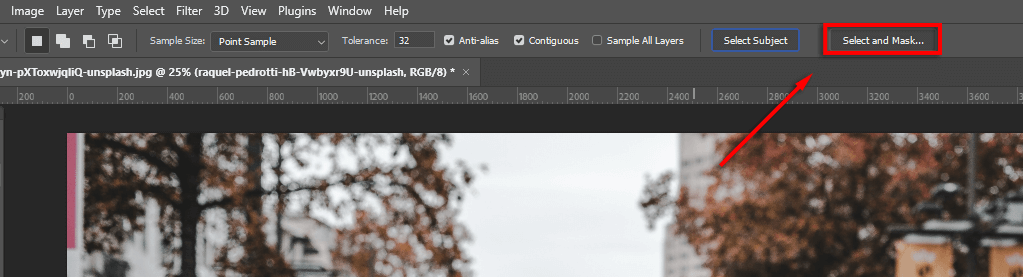
صقل التحديد
- قم بتحسين التحديد بشكل أكبر إذا لزم الأمر باستخدام أدوات lasso و Brush من شريط الأدوات. للإضافة إلى اختيارك ، تأكد من تحديد زر الإضافة إلى التحديد . لإزالة مناطق ، انقر فوق زر طرح من التحديد .
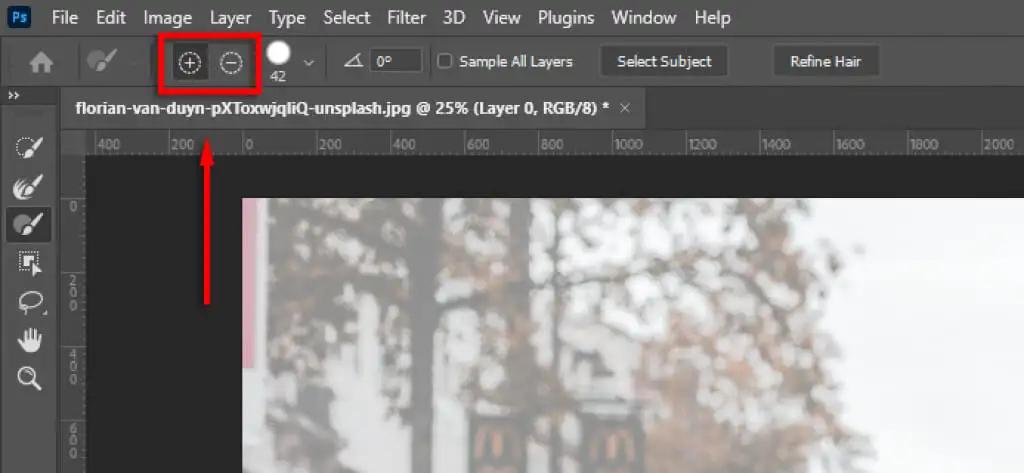
- أخيرًا ، قم بالتكبير إلى حافة التحديد. إذا بدت الحواف غير طبيعية ، فضمن التحسينات العامة ، قم بتغيير منزلقات التنعيم والتباين حتى يبدو التحديد أكثر طبيعية. قد يكون من المفيد ضبط التعتيم شريط التمرير إلى 100٪ لرؤية الحواف بشكل أفضل.
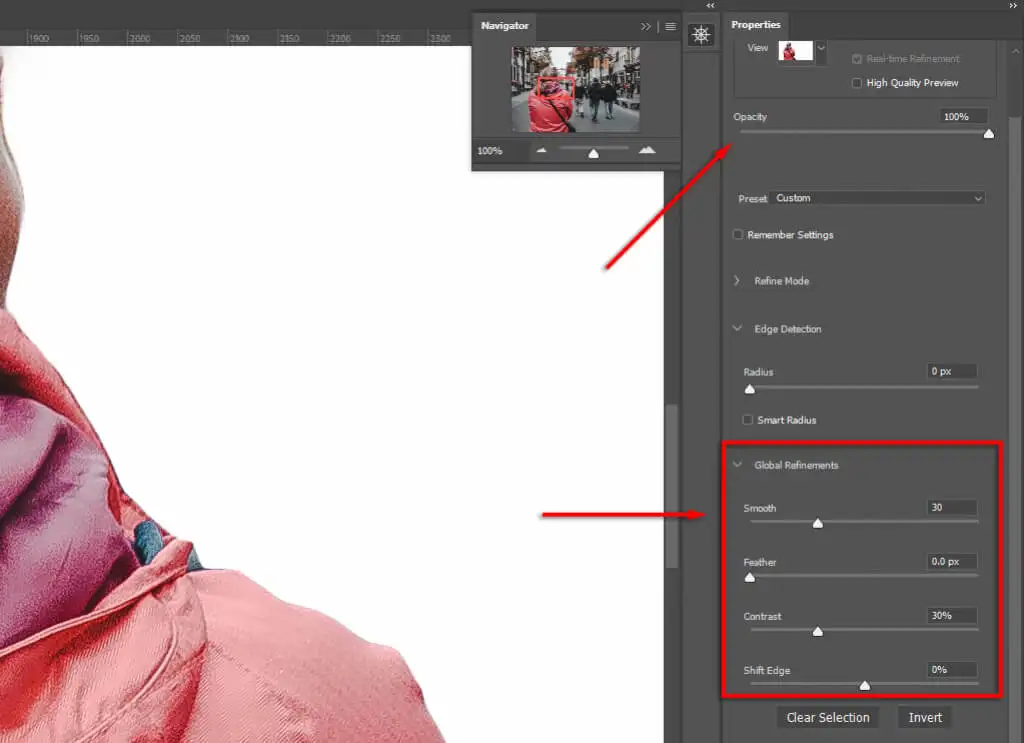
- انقر فوق Refine Edges لضبط أي مناطق صعبة ، مثل الشعر. ثم حدد Refine Hair (إذا كان الشعر) للسماح لبرنامج Photoshop بتحسين الحافة تلقائيًا ، أو استخدم الفرشاة لإضافة مناطق إلى اختيارك.
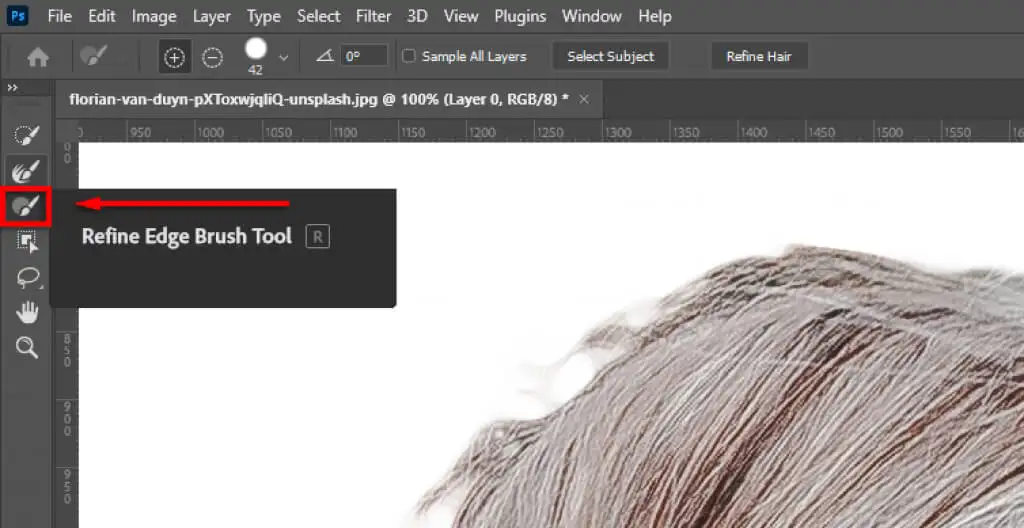
- في إعدادات الإخراج ، حدد القائمة المنسدلة وانقر فوق قناع الطبقة ثم حدد موافق .
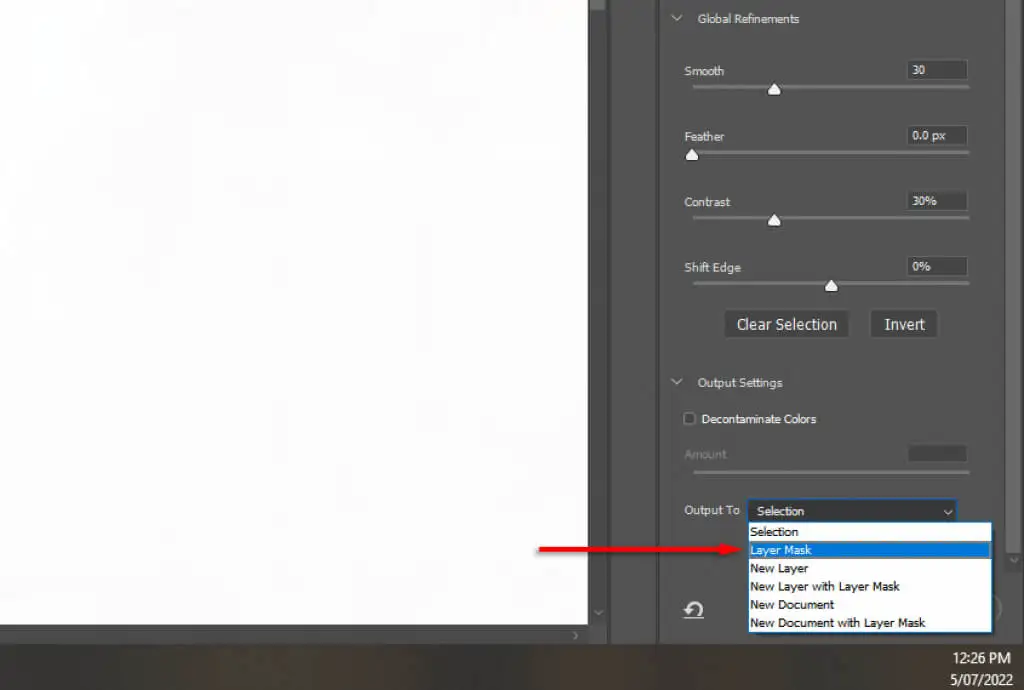
ملاحظة: كلما زاد الوقت الذي تقضيه في تحسين اختيارك ، كانت نتائجك أفضل. قم بالتكبير والانتباه إلى أي مناطق أضافها Photoshop أو أزالها عن طريق الخطأ. يمكنك دائمًا ضبط التحديد لاحقًا بالنقر المزدوج فوق طبقة القناع.
ضع موضوعك في التكوين
الآن ، ببساطة انقر واسحب الموضوع الخاص بك إلى المكان الذي تريد أن يظهر فيه في الصورة النهائية. هذا متروك تمامًا للتفضيل.
الخطوة 3: تطابق المنظور
ستساعد مطابقة المنظور من الصورة الأصلية مع الخلفية الجديدة في جعل الصورة تبدو أكثر واقعية. للقيام بذلك ، يمكنك استخدام أداة المسطرة لتحديد مكان الأفق في الصورة الأصلية ، وترتيب الخلفية الجديدة بحيث تكون في نفس الموضع تقريبًا.

- قم بتعطيل قناع الطبقة بالضغط على مفتاح shift والنقر فوق قناع الطبقة بحيث تكون الخلفية الأصلية مرئية بوضوح. إذا نجح ، يجب أن يحتوي قناع الطبقة على صليب أحمر يغطيه.
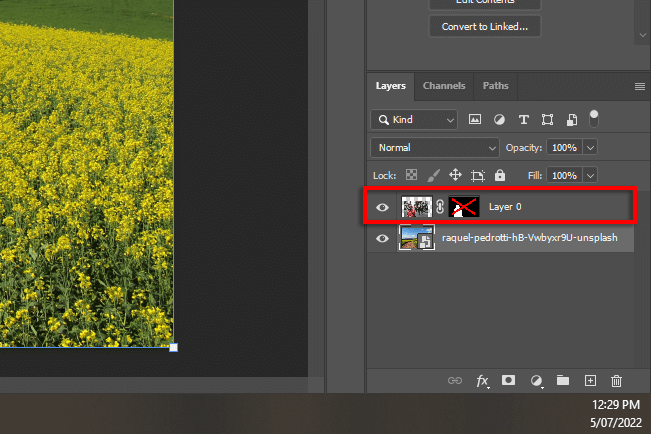
- انقر واسحب من المسطرة الأفقية لإنشاء خط حيث من المحتمل أن يكون الأفق.
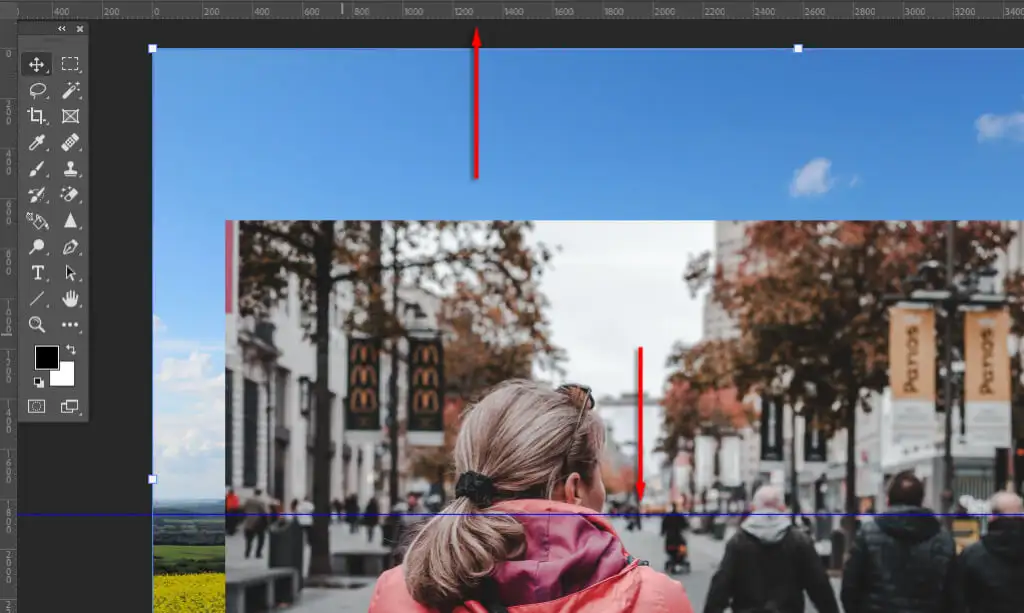
- باستخدام أداة التحريك ، ضع الخلفية الجديدة أو غيّر حجمها بحيث يتماشى الأفق مع المنظور الأصلي. لجعل هذا أسهل ، اسحب العتامة لأسفل على الطبقة العليا.
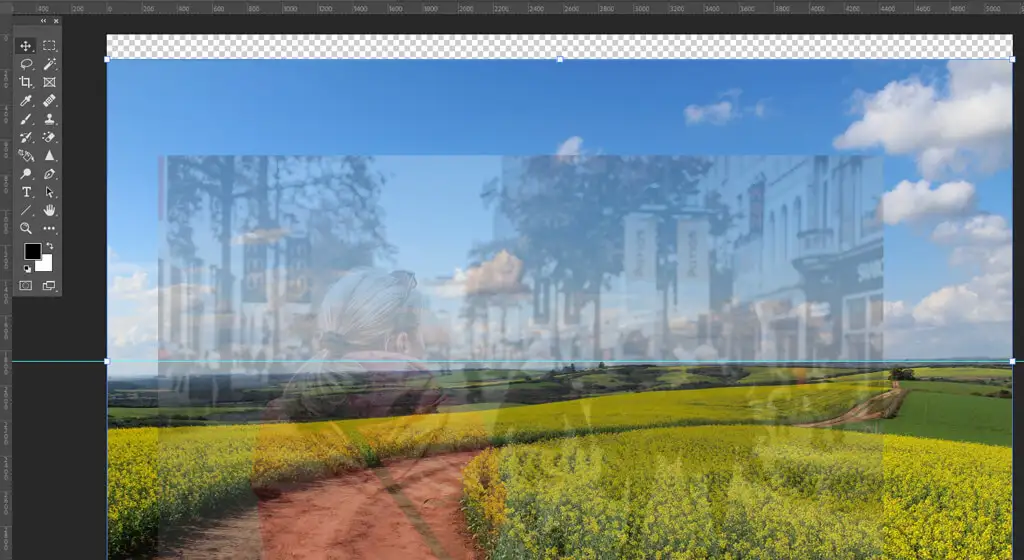
الخطوة 4: الملء المدرك للمحتوى
إذا وصلت إلى حافة صورتك وقدمت خلفية شفافة ، يمكنك استخدام أداة Content Aware Fill لإنشاء خلفية في تلك المنطقة. إذا كانت الخلفية لا تحتوي على وحدات بكسل شفافة ، فيمكنك تخطي هذه الخطوة.
لملء المساحة الشفافة:
- انقر بزر الماوس الأيمن فوق طبقة الخلفية الخاصة بك وحدد Rasterize Layer .
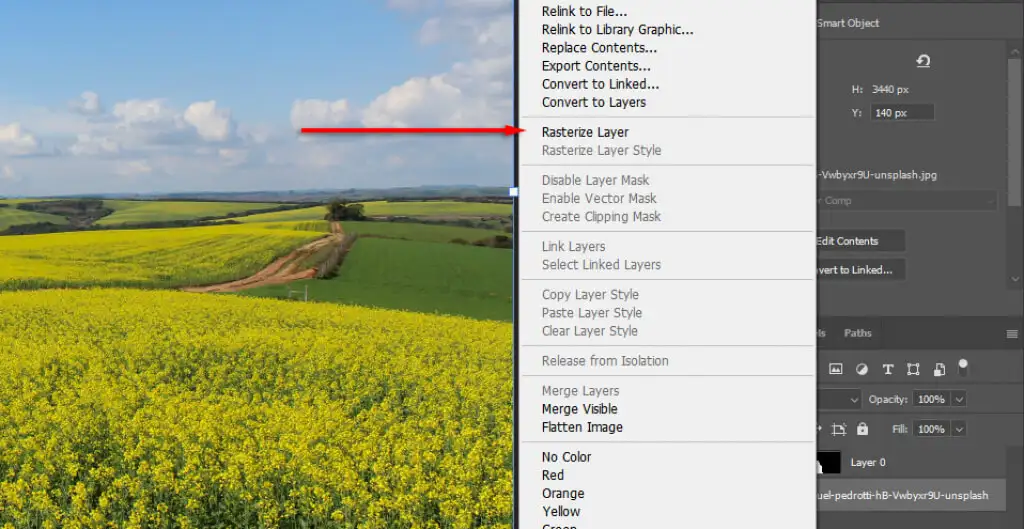
- حدد أداة Rectangular Marquee Tool وقم بإجراء تحديد يتضمن المنطقة الشفافة بالإضافة إلى كمية صغيرة من الخلفية الخاصة بك.
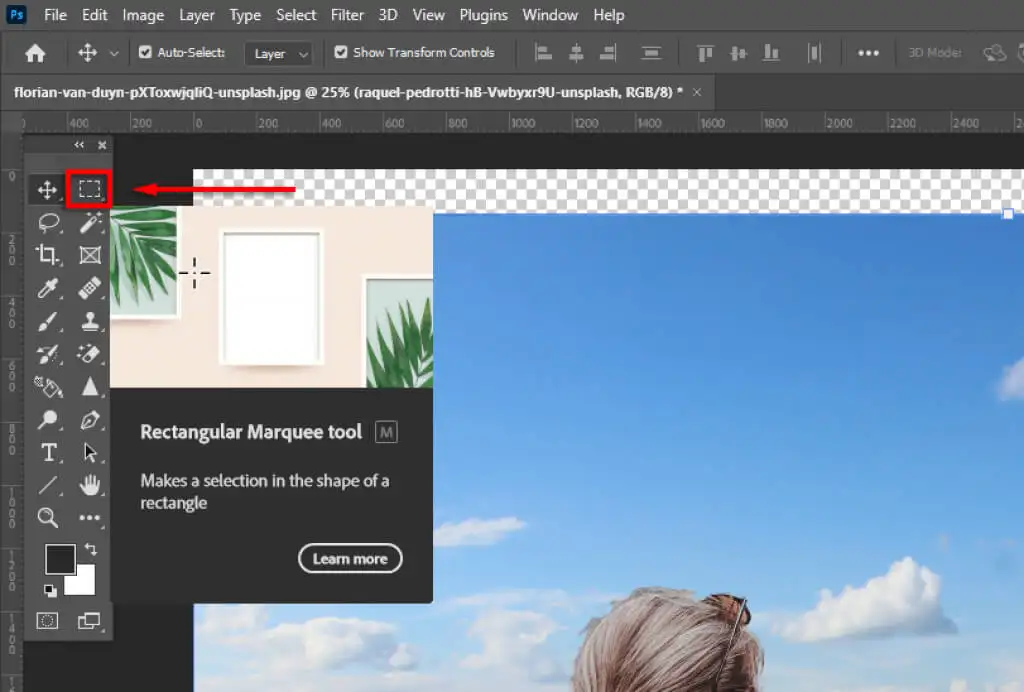
- انقر فوق تحرير > التعبئة المدركة للمحتوى .
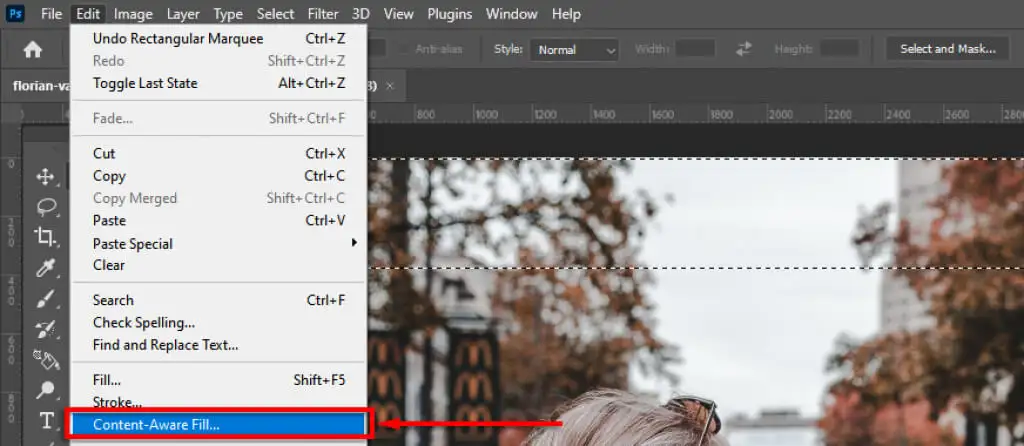
- انقر فوق "موافق" .
الخطوة 4: تطابق عمق الميدان
الخطوة التالية هي مطابقة عمق مجال صورتك الأصلية. لهذا ، عليك أن تتخيل كيفية عمل الكاميرات وأي أجزاء من الصورة يجب أن تكون في بؤرة التركيز. في مثالنا ، المرأة في المقدمة هي موضع التركيز ، مما يعني أن كل شيء في المسافة سيكون خارج نطاق التركيز. كلما ابتعدنا ، زاد تركيزه.
لإضافة هذا التأثير ، سنقدم تمويهًا إلى صورة الخلفية:
- حدد طبقة الخلفية .
- حدد Filter > Blur Gallery > Tilt Shift . ستعمل تأثيرات التمويه الأخرى أيضًا (مثل Gaussian blur) ، لكن إزاحة الإمالة ستعطي تأثير زيادة التمويه تدريجيًا في المسافة.
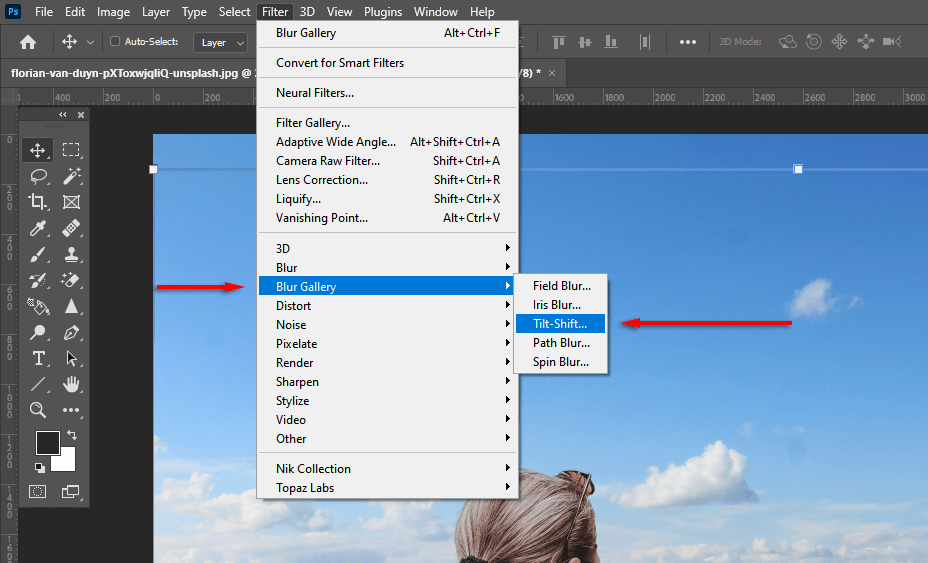
- اسحب الدائرة الوسطى لأسفل حتى تصل إلى مستوى تركيز موضوعك (في حالتنا ، أقدام المرأة). سيكون كل شيء فوق السطر العلوي المنقط خارج نطاق التركيز.
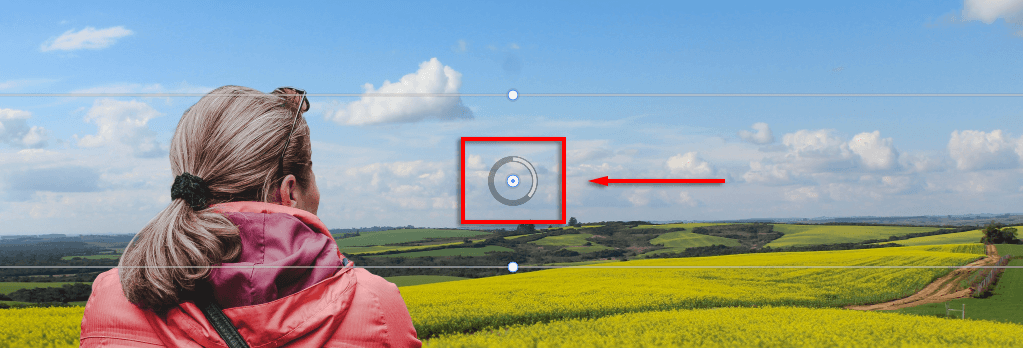
- غيّر مقدار التمويه الذي يتم تقديمه باستخدام شريط التمرير Blur . حرك هذا حوله حتى يبدو واقعيًا ثم حدد موافق .
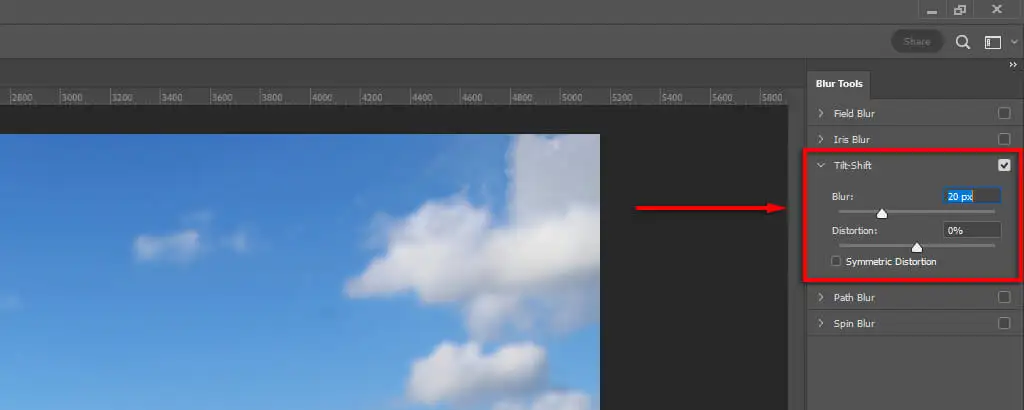
الخطوة 5: تطابق الإضاءة
قد تلاحظ أن موضوعك والخلفية الجديدة لهما مصادر إضاءة مختلفة. قد يكون من الصعب ضبط هذا ، لذا من الأفضل اختيار خلفية بمصدر إضاءة مشابه. في مثالنا ، يمكنك أن ترى في الخلفية أن مصدر الضوء على اليسار (الظلال تسقط إلى اليمين). ومع ذلك ، في الموضوع ، يكون مصدر الضوء أكثر من أعلى إلى أسفل.
يمكن تعديل ذلك عن طريق إدخال الإضاءة والظلال. لنفعل ذلك:
- حدد التعديلات ثم التعرض .
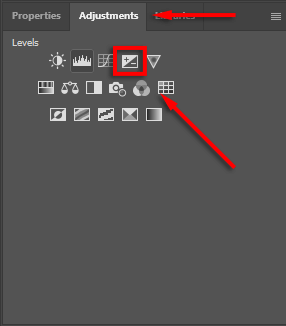
- اضغط على Ctrl + I لعكس القناع.
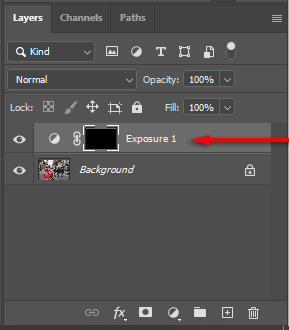
- اخفض التعريض الضوئي ، ثم قم بالطلاء باستخدام الأبيض لإضفاء الظلال على الجانب الصحيح من موضوعك.
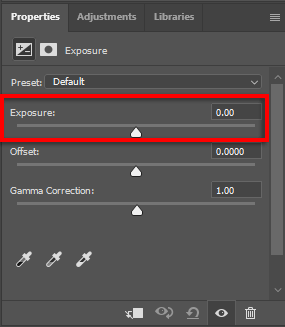
- كرر الخطوات من 1 إلى 3 ولكن ارفع التعرض لإضافة الإبرازات.
الخطوة 5: تطابق الألوان مع صورك
في هذه المرحلة ، يجب أن يكون موضوعك محاذيًا بشكل جيد للخلفية الجديدة. ومع ذلك ، ستلاحظ أن الصورتين لهما درجات لونية مختلفة. لإصلاح ذلك ، قد تحتاج إلى:
- قم بمطابقة الألوان تلقائيًا عن طريق تحديد طبقة الخلفية ، ثم النقر فوق الصورة > التعديلات > مطابقة الألوان . للمصدر حدد الموضوع الخاص بك. ثم انقر فوق Neutralize لمطابقة الألوان. قم بالتلاعب باستخدام منزلقات Luminance و Color Intensity إذا لزم الأمر ، ثم حدد OK .
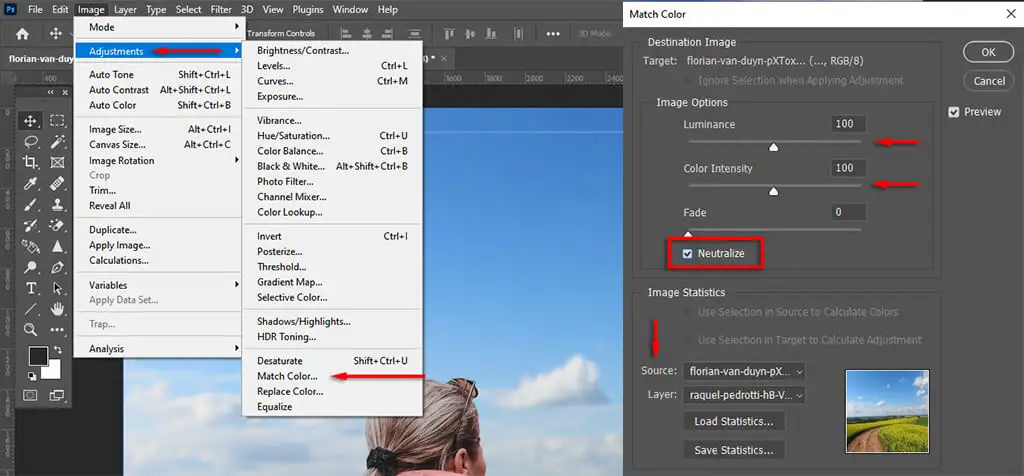
- بدلاً من ذلك ، قم بمطابقة الألوان يدويًا عن طريق ضبط مستويات RGB. للقيام بذلك ، حدد التعديلات ثم المستويات . تأكد من أن عمليات الضبط تؤثر فقط على موضوعك عن طريق تحديد أيقونة قناع القطع . الآن اضبط قناة الأحمر والأزرق والأخضر كل على حدة حتى تتماشى ألوان الهدف مع لون الخلفية.
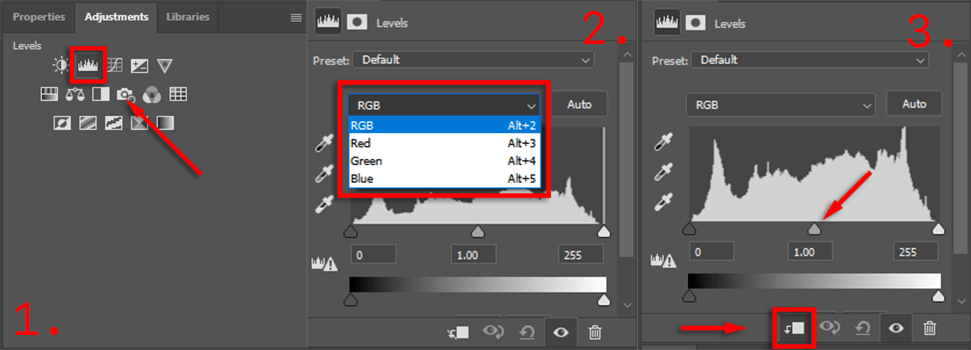
- أخيرًا ، أضف طبقة ضبط عالمية لجعل الموضوع والخلفية يتطابقان مع بعضهما البعض. يمكن أن يشمل ذلك إضافة حبيبات أو مرشحات لونية أو نقوش صغيرة لتحسين التماسك. لإضافة عمليات ضبط عامة للألوان ، فإن أفضل طريقة هي تحديد Adjustments > Color Lookup . بعد ذلك ، اختر ملف 3DLUT في لوحة الخصائص الذي يبدو جيدًا مع صورتك واضبط العتامة شريط التمرير لتغيير شدته.
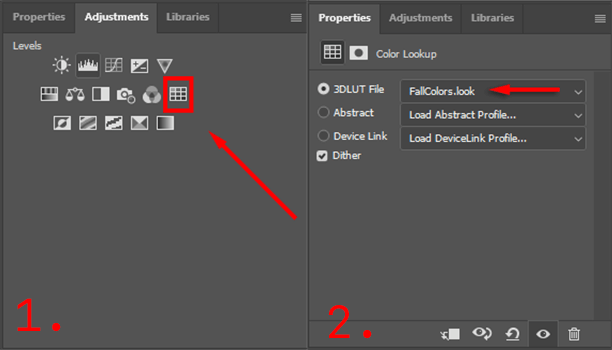
سيستغرق هذا بعضًا من اللعب لجعله مثاليًا ، ولكن كلما زاد اهتمامك بالتفاصيل ، ستبدو صورتك أفضل في النهاية.
تصدير صورتك النهائية
هذا هو. ما عليك سوى النقر فوق ملف ثم حفظ باسم لحفظ صورتك النهائية بتنسيق JPEG. كما ترى ، فإن إزالة الخلفية بسيطة نسبيًا ، ولكن الأمر يتطلب الانتباه الشديد للحصول على التفاصيل لجعلها مثالية - لذلك لا تستسلم!
