كيفية تغيير المنطقة الزمنية في نظام التشغيل Windows 10؟ 5 طرق بسيطة
نشرت: 2022-02-13هل تريد معرفة كيفية تغيير المنطقة الزمنية في نظام التشغيل Windows 10؟ ثم حددت المدونة الصحيحة لحل مشكلتك. في هذا البرنامج التعليمي ، نقدم إرشادات حول كيفية تغيير المنطقة الزمنية في نظام التشغيل Windows 10 . فقط اقرأ واتبع النصائح الواردة أدناه.
جدول المحتويات
1. لماذا يجب علي تغيير المنطقة الزمنية؟
تختلف المنطقة الزمنية بين البلدان أو بعض الحدود. تميل المناطق الزمنية إلى اتباع حدود البلدان وتقسيماتها الفرعية بدلاً من اتباع خط الطول بدقة لأنه من الملائم للمناطق ذات الاتصالات التجارية القريبة أو غيرها من الاتصالات أن تحافظ على نفس الوقت.
عندما تسافر من جزء من الأرض إلى جزء آخر ، تتغير المنطقة الزمنية ويختلف الوقت أيضًا بين الأماكن.
إذا لم يكن عليك تغيير المنطقة الزمنية ، فسيعرض النظام الوقت الخطأ على سطح المكتب ولا يمكنك أيضًا تلقي أي تحديث في الوقت الصحيح. لذلك ، من الضروري تغيير المنطقة الزمنية للنظام عندما تنتقل من منطقة إلى أخرى.
- اقرأ أيضًا: كيفية تغيير التاريخ والوقت في نظام التشغيل windows 10
- كيفية إعادة تعيين كلمة مرور تسجيل الدخول إلى Windows 10 في جهاز الكمبيوتر
2. كيفية تغيير المنطقة الزمنية في نظام التشغيل Windows 10
فيما يلي 4 طرق ممكنة لتعيين المنطقة الزمنية على جهازك. هم انهم:
- باستخدام الإعدادات (تلقائيًا).
- باستخدام الإعدادات (يدويًا).
- باستخدام موجه الأوامر.
- باستخدام غلاف الطاقة.
- باستخدام لوحة التحكم
2.1. كيفية تغيير المنطقة الزمنية في نظام التشغيل Windows 10 تلقائيًا؟

في هذا القسم ، سنشرح لك كيفية تغيير المنطقة الزمنية تلقائيًا.
الوقت الإجمالي: 1 دقيقة
الخطوة: 1 اختيار ضبط التاريخ / الوقت من شريط المهام.
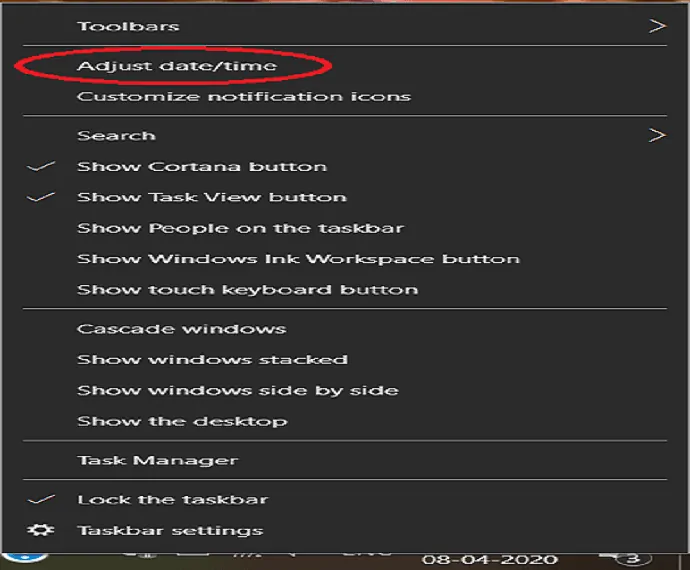
قم بتسجيل الدخول إلى جهاز الكمبيوتر الخاص بك. يمكنك رؤية التاريخ والوقت في الجزء السفلي الأيمن من الشاشة ، فقط انقر بزر الماوس الأيمن عليهما. يتم عرض عدة خيارات على الشاشة من ذلك النقر على ضبط الوقت / التاريخ.
الخطوة: 2 قم بتبديل شريط التمرير "ضبط المنطقة الزمنية تلقائيًا" إلى الحالة.

يتم فتح نافذة الوقت واللغة من ذلك التاريخ والوقت المحدد. يمكنك رؤية "المنطقة الزمنية المحددة تلقائيًا" على المستوى الأيمن. تبديل وضع زر شريط التمرير ON.
بعد الانتهاء من العملية ، يتم تحديث النظام حسب المنطقة الزمنية تلقائيًا بناءً على المكان.
2.2 كيفية تغيير المنطقة الزمنية في نظام التشغيل Windows 10 يدويًا؟
لتعيين المنطقة الزمنية يدويًا باستخدام الإعدادات ، اتبع الإرشادات التالية:
الخطوة: 1 قم بتسجيل الدخول إلى جهاز الكمبيوتر الخاص بك. يمكنك رؤية التاريخ والوقت في الجزء السفلي الأيمن من الشاشة ، فقط انقر بزر الماوس الأيمن عليهما. يتم عرض عدة خيارات على الشاشة من ذلك النقر على ضبط الوقت / التاريخ.
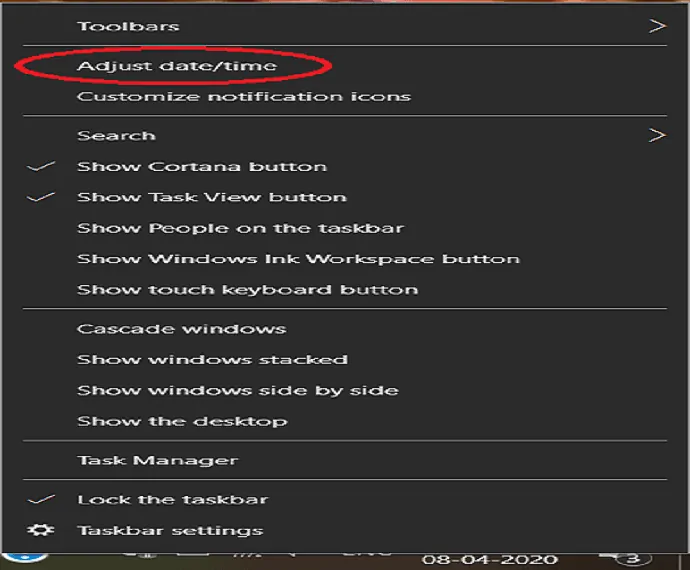
الخطوة: 2 يتم فتح نافذة الوقت واللغة من ذلك التاريخ والوقت المحدد. من ذلك انقر على المنطقة الزمنية.
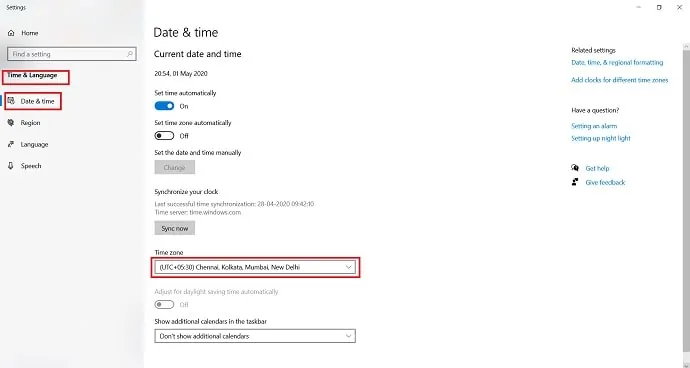
الخطوة 3: يتم ملاحظة عدة مناطق زمنية من ذلك تحديد المنطقة الزمنية التي تريدها.
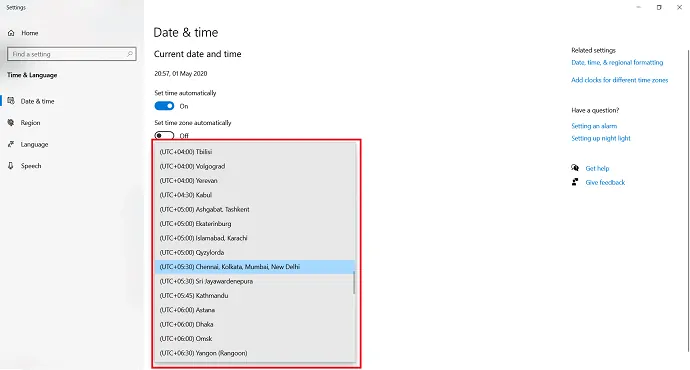
بعد الانتهاء من هذه الخطوات ، سيقوم Windows 10 بتحديث إعداداته بالمنطقة الزمنية التي حددتها.
2.3 كيفية تغيير المنطقة الزمنية في نظام التشغيل Windows 10 باستخدام موجه الأوامر
إذا كنت تبحث عن تغيير المنطقة الزمنية باستخدام أمر ، فيمكنك استخدام تطبيق موجه الأوامر مع الإرشادات الواردة أدناه:
الخطوة: 1 ابحث عن تطبيق "موجه الأوامر" باستخدام شريط البحث. بعد العثور على التطبيق ، ما عليك سوى النقر بزر الماوس الأيمن على التطبيق وتحديد "تشغيل كمسؤول".
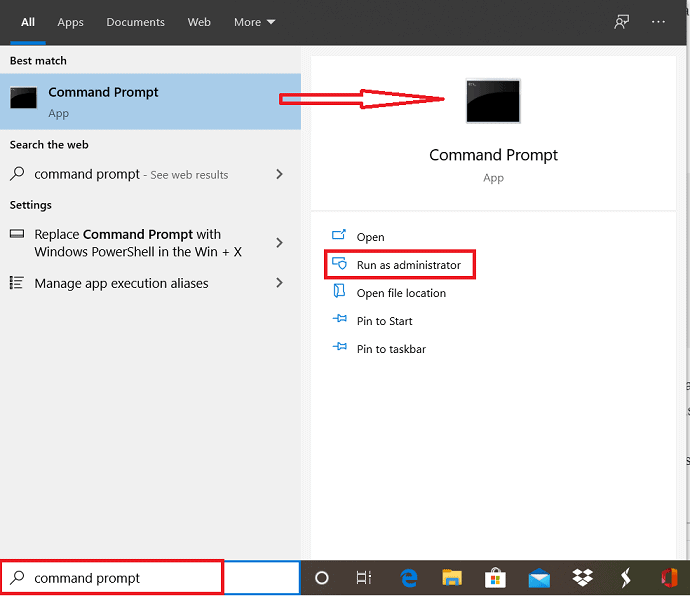
الخطوة: 2 قبل فتح التطبيق ، سيتم عرض رسالة تأكيد على الشاشة. اضغط على "نعم" لتشغيل تطبيق موجه الأوامر كمسؤول.

الخطوة: 3 يتم عرض نافذة موجه الأوامر على الشاشة. استخدم الأمر tzutil / g وانقر فوق إدخال لتأكيد المنطقة الزمنية الحالية.
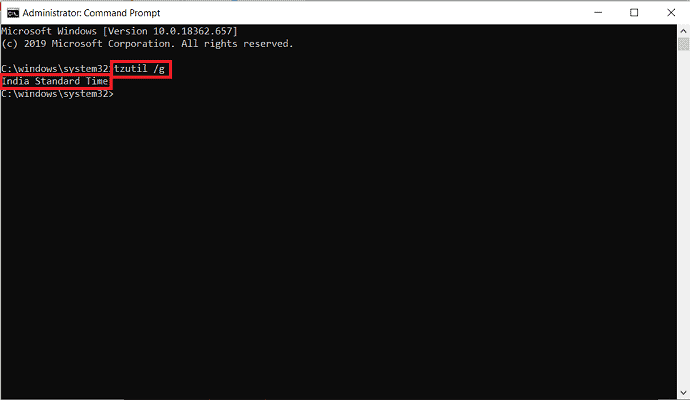
الخطوة: 4 أدخل الأمر التالي في نافذة موجه الأوامر للحصول على قائمة المناطق الزمنية المختلفة: tzutil / l . لا تنس أن تضغط على زر الإدخال للحصول على قائمة المناطق الزمنية. لاحظ المنطقة الزمنية التي تريدها من القائمة.
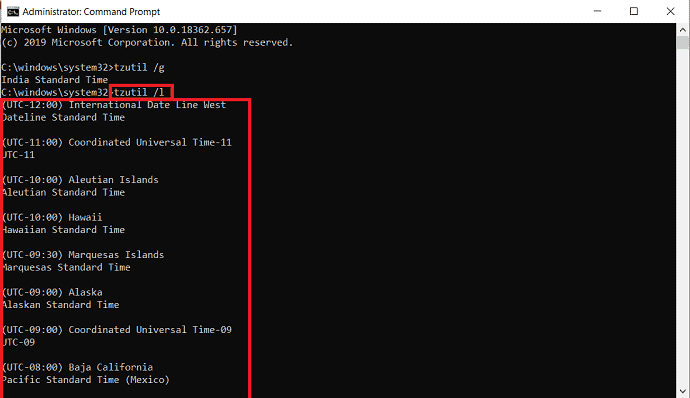
الخطوة: 5 استخدم الأمر التالي لتعيين المنطقة الزمنية الجديدة واضغط على إدخال.
tzutil / s "التوقيت الرسمي الهندي"
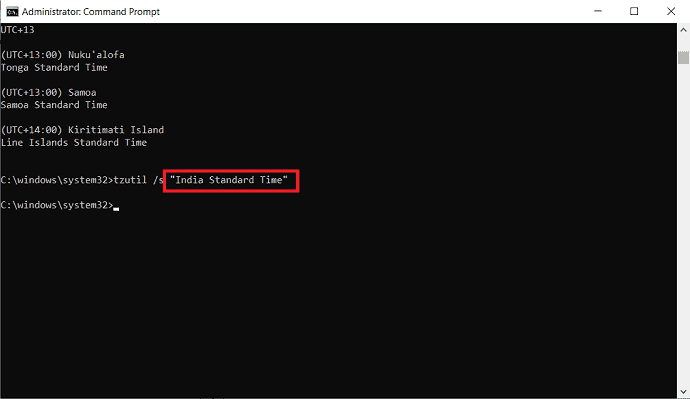
الخطوة: 6 في الأمر ، تأكد من تغيير "توقيت الهند القياسي" بالمنطقة الزمنية الصحيحة التي سجلتها في الخطوة رقم 4 . تأكد أيضًا من كتابة الاسم الكامل تمامًا كما هو موضح في موجه الأوامر.
للتحقق من تحديث المنطقة الزمنية أم لا ، أدخل الأمر tzutil / g في نافذة موجه الأوامر وانقر فوق إدخال.
بمجرد إكمال الخطوات ، ستتغير المنطقة الزمنية لجهازك إلى الإعداد الذي حددته في موجه الأوامر.
- اقرأ أيضًا: كيفية استرداد الملفات المفقودة على نظام التشغيل Windows 10
- كيفية إنشاء نسخة احتياطية لصورة Windows 10 بسهولة
2.4 كيفية تغيير المنطقة الزمنية في نظام التشغيل Windows 10 باستخدام Power shell
بدلاً من موجه الأوامر ، يمكنك أيضًا استخدام تطبيق Power shell لتغيير المنطقة الزمنية باستخدام أمر على جهازك بمساعدة الخطوات التالية:
الخطوة: 1 ابحث عن تطبيق "Power shell" باستخدام شريط البحث. بعد العثور على التطبيق ، حدد "تشغيل كمسؤول" من الخيارات الموجودة أسفل تطبيق windows power shell.
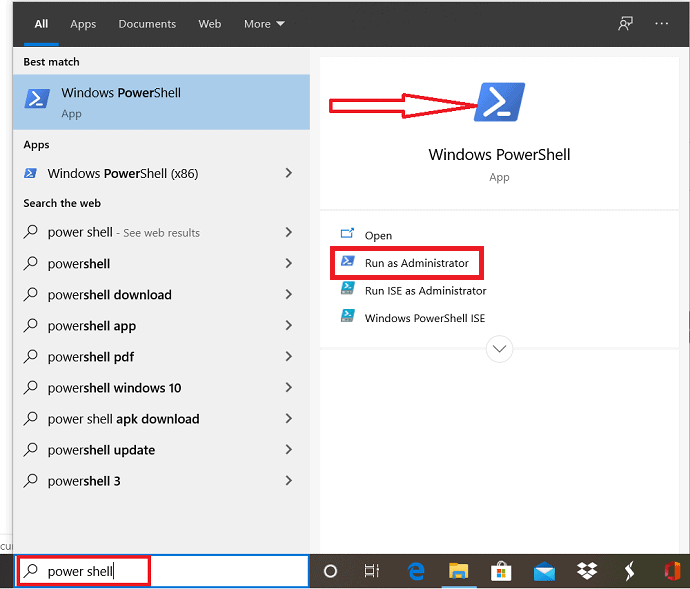
الخطوة: 2 تظهر رسالة تأكيد على الشاشة قبل فتح تطبيق Powershell. انقر فوق "نعم" لمنح الإذن.
الخطوة: 3 يتم فتح نافذة هيكل الطاقة. إذا كنت تريد التحقق من المنطقة الزمنية الحالية لنظامك ، فاستخدم الأمر Get-Timezone في غلاف الطاقة وانقر فوق إدخال. يتم عرض المنطقة الزمنية الحالية على النافذة. خلافًا لذلك ، انتقل إلى الخطوة التالية لتعيين المنطقة الزمنية.
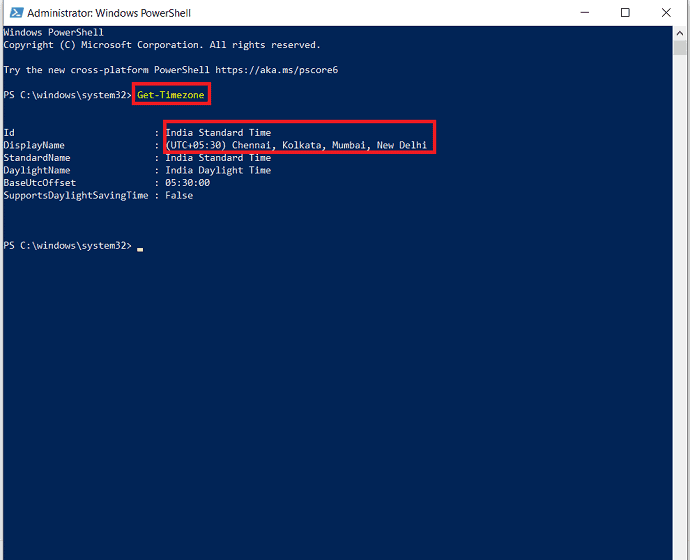
الخطوة: 4 للحصول على قائمة المنطقة الزمنية ، استخدم الأمر التالي في نافذة غلاف الطاقة: Get-Timezone –ListAvailable. انقر فوق إدخال للحصول على قائمة المناطق الزمنية.
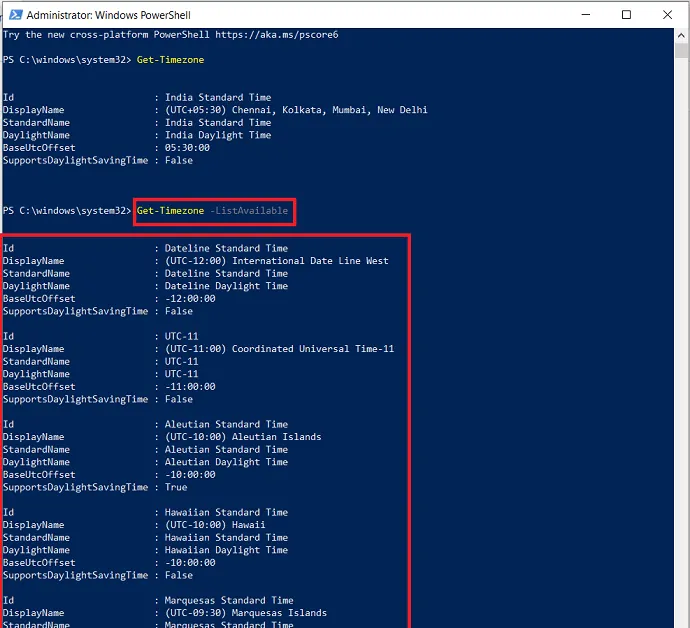
الخطوة 5: تصفح قائمة المناطق الزمنية المتاحة حتى تعثر على المنطقة التي تريد استخدامها. خذ علما به.
الخطوة: 6 أدخل الآن ما يلي: Set-TimeZone -Name "India Standard time" بالمنطقة الزمنية الصحيحة التي تلاحظها. تذكر أن تضغط على Enter.
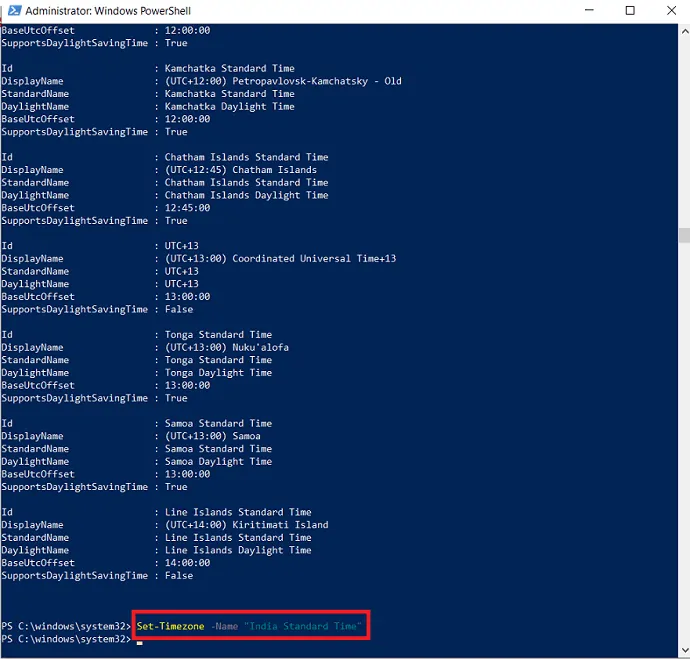
الخطوة: 7 استخدم الأمر "Get-Timezone" واضغط على Enter للتحقق من تحديث نظامك بالمنطقة الزمنية الجديدة بنجاح أم لا.
بعد الانتهاء من الخطوات ، تم تحديث نظامك بالمنطقة الزمنية الجديدة التي أشرت إليها باستخدام power shell.
2.5 كيفية تغيير المنطقة الزمنية في Windows 10 باستخدام لوحة التحكم
لوحة التحكم هي طريقة أخرى لتعيين المنطقة الزمنية في Windows 10 بدلاً من الإعدادات. يمكنك تغيير المنطقة الزمنية في نظامك بمساعدة الخطوات التالية.
الخطوة: 1 افتح تطبيق لوحة التحكم بالبحث من شريط المهام.
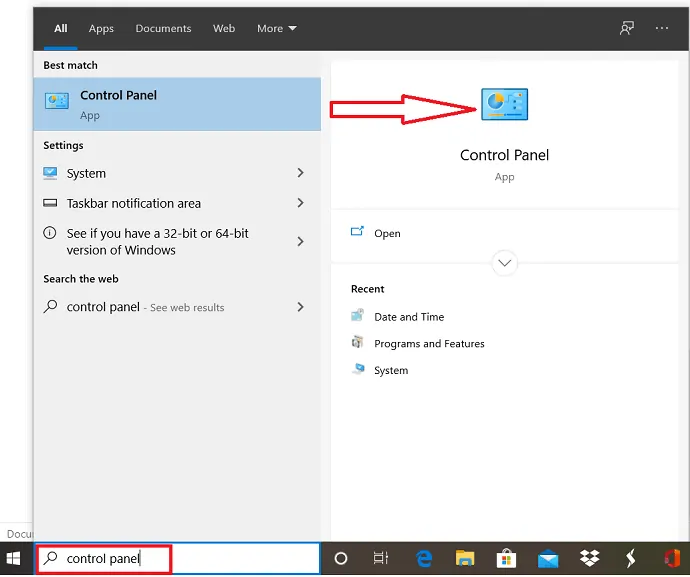
الخطوة: 2 يتم فتح نافذة لوحة التحكم وتحديد الساعة والمنطقة.
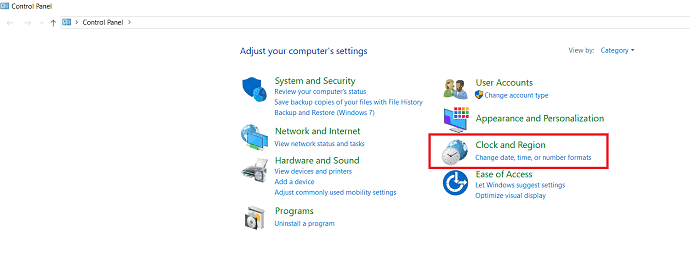
الخطوة: 3 انقر فوق التاريخ والوقت أسفل نافذة الساعة والمنطقة. حدد خيار تغيير المنطقة الزمنية في مربع حوار التاريخ والوقت.
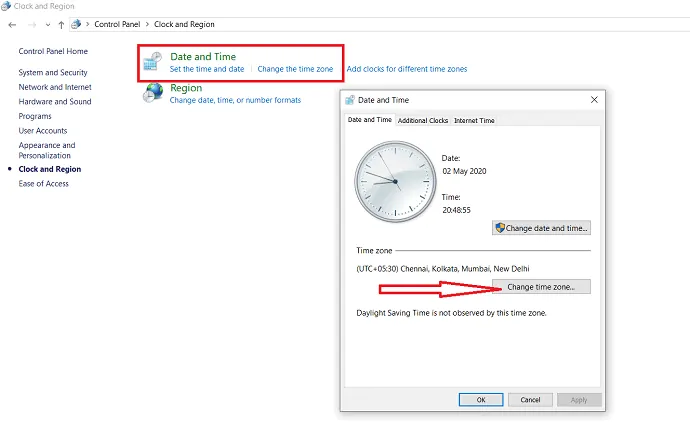
الخطوة: 4 ثم يتم عرض مربع حوار إعدادات المنطقة الزمنية. حدد المنطقة الزمنية التي تريدها من المربع المنسدل للمنطقة الزمنية.
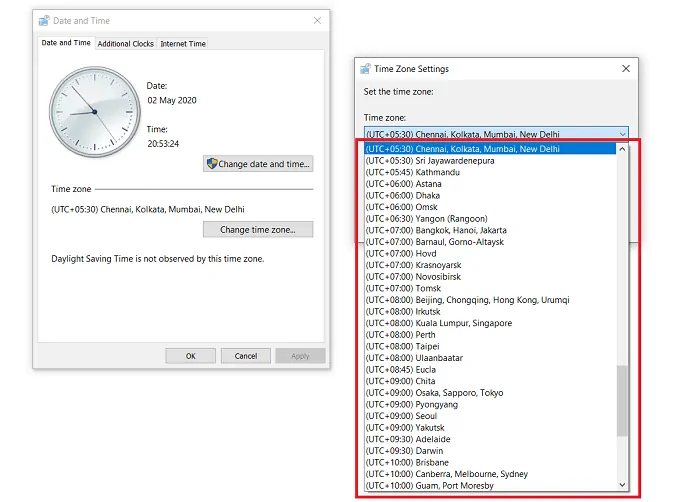
الخطوة 5: أخيرًا انقر فوق "موافق" لتحديث نظامك بالمنطقة الزمنية الجديدة.
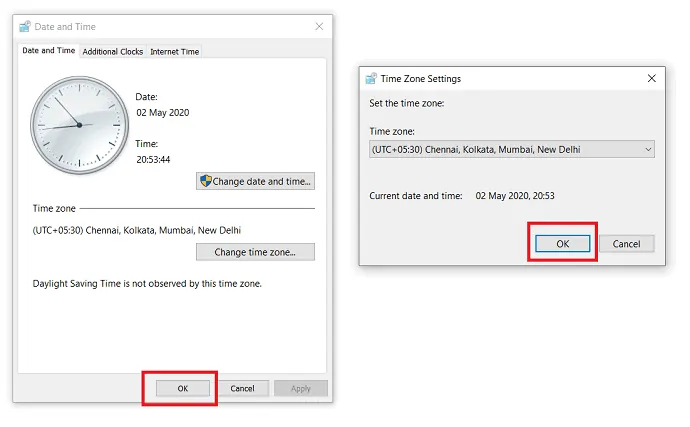
- اقرأ أيضًا: كيفية إظهار أو إخفاء أيقونات سطح المكتب في Windows 10
- 3 خطوات لتغيير حجم أيقونة سطح المكتب في نظام التشغيل Windows 10
3- الخاتمة: ما هي أفضل الطرق لتغيير المنطقة الزمنية في Windows 10
في هذا البرنامج التعليمي ، شرحنا عدة طرق لتعيين المنطقة الزمنية. باستخدام الإرشادات المحددة لكل طريقة ، يمكنك تغيير المنطقة الزمنية في Windows 10. من بين الطرق الخمس ، من الأفضل استخدام كل من يدويًا وتلقائيًا لضبط المنطقة الزمنية لأنها تحتوي على 3 خطوات فقط.
الآن ، أعتقد أنه يمكنك تغيير المنطقة الزمنية للنظام بسهولة باستخدام التوجيهات الواردة في المقالة.
آمل أن يساعدك هذا البرنامج التعليمي في تغيير المنطقة الزمنية في Windows 10. إذا أعجبك هذا المقال ، فيرجى مشاركته ومتابعة WhatVwant على Facebook و Twitter و YouTube للحصول على مزيد من النصائح.
4- كيفية تغيير المنطقة الزمنية في نظام التشغيل Windows 10؟ - التعليمات
كيف يمكنني تغيير المنطقة الزمنية على جهاز الكمبيوتر الخاص بي؟
يمكنك تغيير المنطقة الزمنية على جهاز الكمبيوتر الخاص بك باستخدام أي طريقة من الطرق الموضحة في المقالة أعلاه.
هل يمكن للنوافذ ضبط المنطقة الزمنية تلقائيًا؟
نعم. لديك خيار ضبط المنطقة الزمنية تلقائيًا في النوافذ باستخدام الإعدادات. تم شرح العمليات أعلاه.
كيف يعمل تعيين المنطقة الزمنية تلقائيًا؟
"ضبط المنطقة الزمنية تلقائيًا" يغير المنطقة الزمنية للنظام عندما تنتقل إلى منطقة أخرى.
