كيفية التحقق من صحة البطارية وقدرتها على نظام التشغيل Windows 11
نشرت: 2022-07-21تعد بطاريات الليثيوم أيون واحدة من أعظم اختراعات البشرية. لقد ساعدونا بالفعل في تطوير الأجهزة الإلكترونية المحمولة والمركبات الكهربائية وهم على وشك التغلب على سوق تخزين طاقة الشبكة.

ولكن مثل كل الأشياء الجيدة ، فإن بطاريات الليثيوم أيون لها جوانبها السلبية. تفقد بطاريات الليثيوم أيون قدرتها على الشحن عند إعادة شحنها بشكل متكرر. بصرف النظر عن فقدان شحنتها ، ستؤدي البطارية الضعيفة أيضًا إلى ضعف خرج الطاقة أو المواقف الخطيرة مثل البطاريات المنتفخة / المنتفخة ، خاصة عند استخدامها في جهاز مثل الهاتف الذكي أو الكمبيوتر المحمول ، وكلاهما يولد حرارة ويفتقران إلى حلول تبريد مناسبة للبطارية توجد عادة في حزم بطاريات المركبات الكهربائية.
لهذا السبب قمنا بإنشاء هذا الدليل التفصيلي الذي يشرح كيفية التحقق من حالة وسعة بطارية الكمبيوتر المحمول الذي يعمل بنظام Windows 11 باستخدام أدوات البرامج المضمنة لتحديد ما إذا كان يلزم استبدالها.
جدول المحتويات
كيفية إنشاء تقرير صحة البطارية في نظام التشغيل Windows 11؟
بشكل افتراضي ، يسمح لك Windows 11 بإنشاء تقارير صحة البطارية عن طريق كتابة رمز معين في تطبيقات سطر الأوامر المضمنة ، مثل موجه الأوامر (CMD) أو PowerShell. يصف ما يلي كيف يمكنك استخدام كل من CMD و PowerShell لإنشاء تقرير البطارية في Windows 11 باستخدام نفس الرمز:
- اضغط على مفتاح Windows + R لفتح مربع الحوار Run.
- في مربع الحوار Run ، اكتب CMD أو PowerShell ، ثم انقر فوق موافق أو اضغط على Enter.
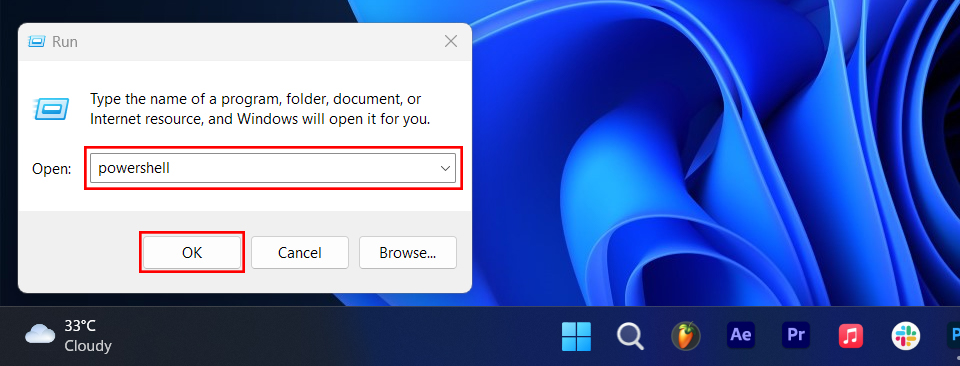
- في نافذة موجه الأوامر أو PowerShell ، اكتب powercfg / batteryreport واضغط على Enter.
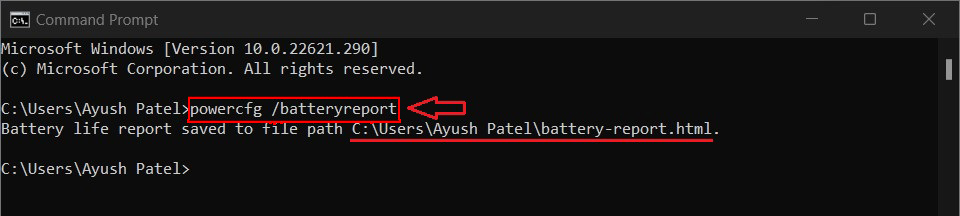
إنشاء تقرير صحة البطارية باستخدام موجه الأوامر أو
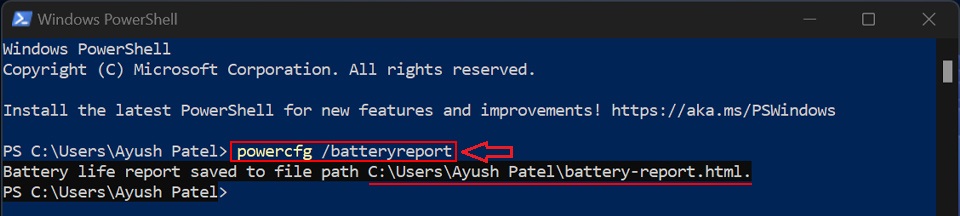
إنشاء تقرير صحة البطارية باستخدام PowerShell - بمجرد تلقي الرسالة "تم حفظ تقرير عمر البطارية في مسار الملف" ، قم بتدوين مسار الملف / موقع الحفظ المشار إليه بجانبه.
كيف تعثر على تقرير حالة البطارية وتقرأه؟
الآن بعد أن أنشأت تقريرًا عن صحة البطارية بنجاح باتباع الخطوات المذكورة في القسم السابق ، فإن الخطوة التالية هي البحث عن تقرير حالة البطارية وقراءته لتحديد ما إذا كانت بطارية الكمبيوتر المحمول بحاجة إلى الاستبدال أم لا.
للعثور على تقرير Battery Health ، انتقل إلى المسار الذي ذكرناه بالفعل ، على سبيل المثال ، C: \ Users \ "Your Username" ، وانقر نقرًا مزدوجًا فوق ملف battery-report.html لفتحه في متصفح الويب الافتراضي لديك.
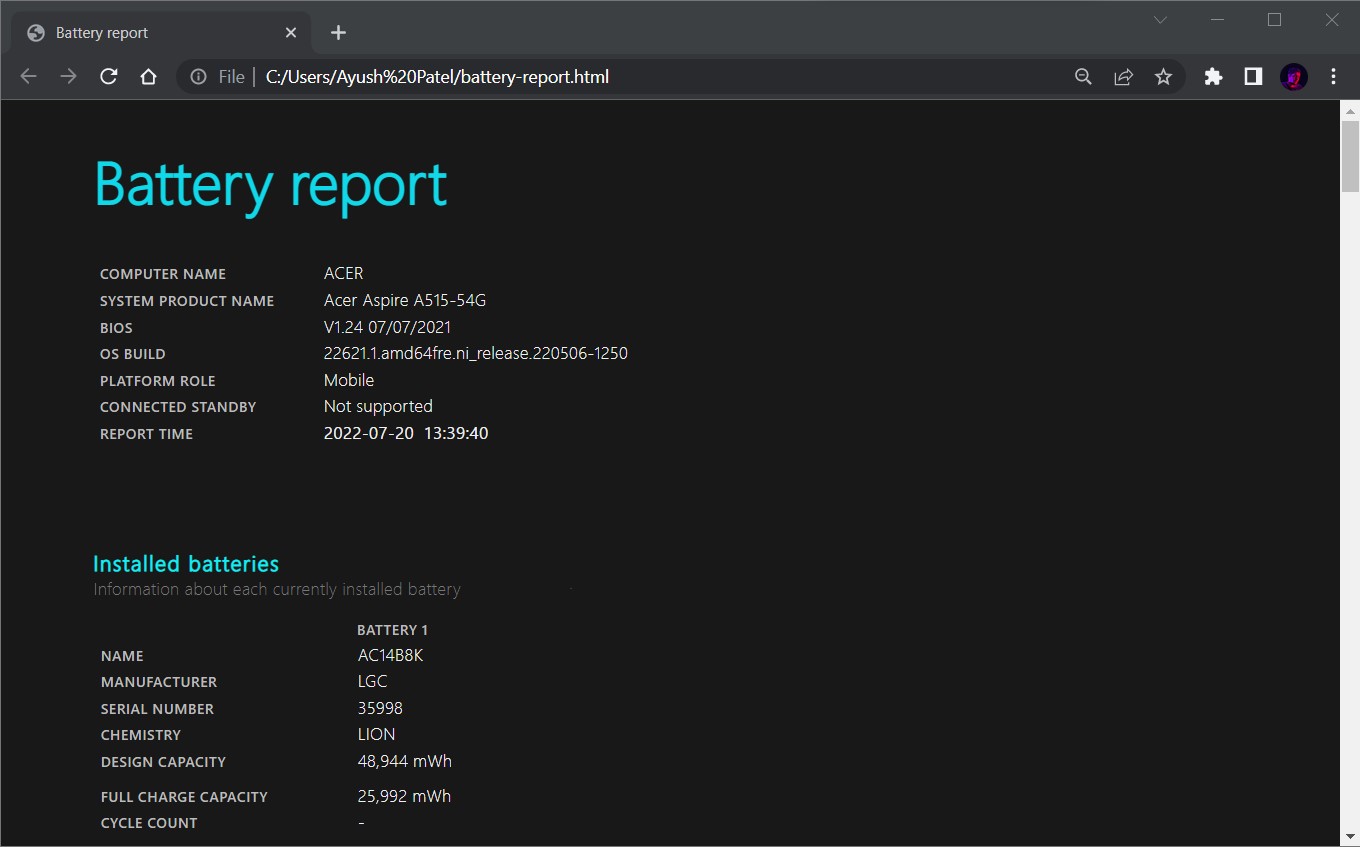
إذا كان لديك ملف تقرير البطارية مفتوحًا في متصفح الويب الخاص بك ، فستلاحظ أنه مقسم إلى عدة أقسام بمعلومات مختلفة حول بطارية الكمبيوتر المحمول. هذا ما يعنيه كل هذا:
- البطاريات المثبتة: يقدم هذا القسم نظرة عامة على البطاريات المثبتة في الكمبيوتر المحمول. وهي تشمل الشركة المصنعة ، والرقم التسلسلي ، والكيمياء / نوع البطارية ، والسعة ، وعدد دورات الشحن ، أي عدد المرات التي تم فيها شحن البطارية خلال عمرها الافتراضي.
- الاستخدام الأخير: يوضح هذا القسم متى كان الكمبيوتر نشطًا أو معلقًا أو متصلاً بالشاحن في وضع الاستعداد.
- استخدام البطارية: يعرض هذا القسم مخططًا يمثل استنزاف البطارية خلال الأيام الثلاثة الماضية.
- سجل الاستخدام: يسجل هذا القسم المدة التي كان الكمبيوتر يعمل فيها بطاقة البطارية ومتى تم توصيله بالشاحن.
- محفوظات سعة البطارية: يتتبع هذا القسم ويعرض محفوظات سعة شحن البطارية.
- تقديرات عمر البطارية يقدم هذا القسم ، كما يوحي الاسم ، تقديرًا للعمر المتوقع للبطارية بناءً على سعة الشحن الحالية واستهلاك الطاقة.
كيف تحدد ما إذا كان الكمبيوتر المحمول يحتاج إلى بطارية بديلة؟
بمجرد تشغيل تقرير صحة البطارية ، من السهل تحديد ما إذا كان الكمبيوتر المحمول يحتاج إلى بطارية جديدة. لاحظ أن "سعة التصميم" و "سعة الشحن الكاملة" مدرجان ضمن قسم البطارية المثبتة في تقرير حالة البطارية.
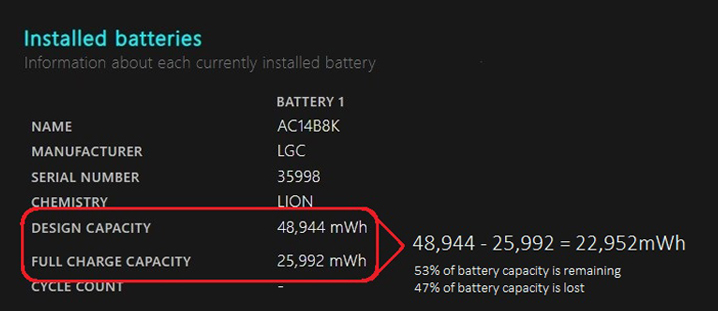
إذا لم يكن الفرق بين السعتين كبيرًا جدًا ، فلا داعي للقلق بشأن استبدال البطارية. ومع ذلك ، إذا انخفضت سعة الشحن الإجمالية بشكل ملحوظ عن علامة 50٪ ، فلن يحالفك الحظ ويجب استبدال بطارية الكمبيوتر المحمول عاجلاً وليس آجلاً.
5 نصائح للحفاظ على عمر البطارية في Windows 11
الآن بعد أن عرفت كيفية إنشاء وقراءة تقرير صحة البطارية في Windows 11 ، فلنلقِ نظرة على بعض النصائح المفيدة التي يمكنك استخدامها لتحسين عمر بطارية الكمبيوتر المحمول والحفاظ عليه في Windows 11.
1. جرب استخدام خطة طاقة مختلفة:
يمنحك Windows 11 وجميع إصدارات Windows قبله خيار الاختيار بين ثلاثة أوضاع للطاقة ، بما في ذلك:

- أفضل أداء: كما يوحي الاسم ، تساعد خطة الطاقة هذه في الحفاظ على سرعة الكمبيوتر واستجابته من خلال تزويد وحدة المعالجة المركزية والمكونات الأخرى بمزيد من الطاقة دون القلق بشأن كفاءة الطاقة.
- متوازن: يوفر وضع الطاقة الافتراضي الذي يستخدمه Windows مزيجًا من طاقة البطارية والأداء مع استهلاك متوازن للطاقة.
- أفضل كفاءة في استهلاك الطاقة: الخيار الثالث والأفضل من بين الخيارات الثلاثة ، أفضل وضع لكفاءة الطاقة يوفر عمر بطارية أطول من الإعدادات الافتراضية لنظامك عن طريق تقليل سطوع الشاشة وإيقاف تشغيل العمليات في الخلفية.
يمكن أن يساعد اختيار خطة توفير الطاقة وفقًا لحجم العمل الحالي في الحفاظ على عمر بطارية الكمبيوتر المحمول. لتغيير خطة الطاقة في Windows 11 ، انتقل إلى الإعدادات > النظام > الطاقة والبطارية ، وحدد خطة طاقة من القائمة المنسدلة ضمن وضع الطاقة .
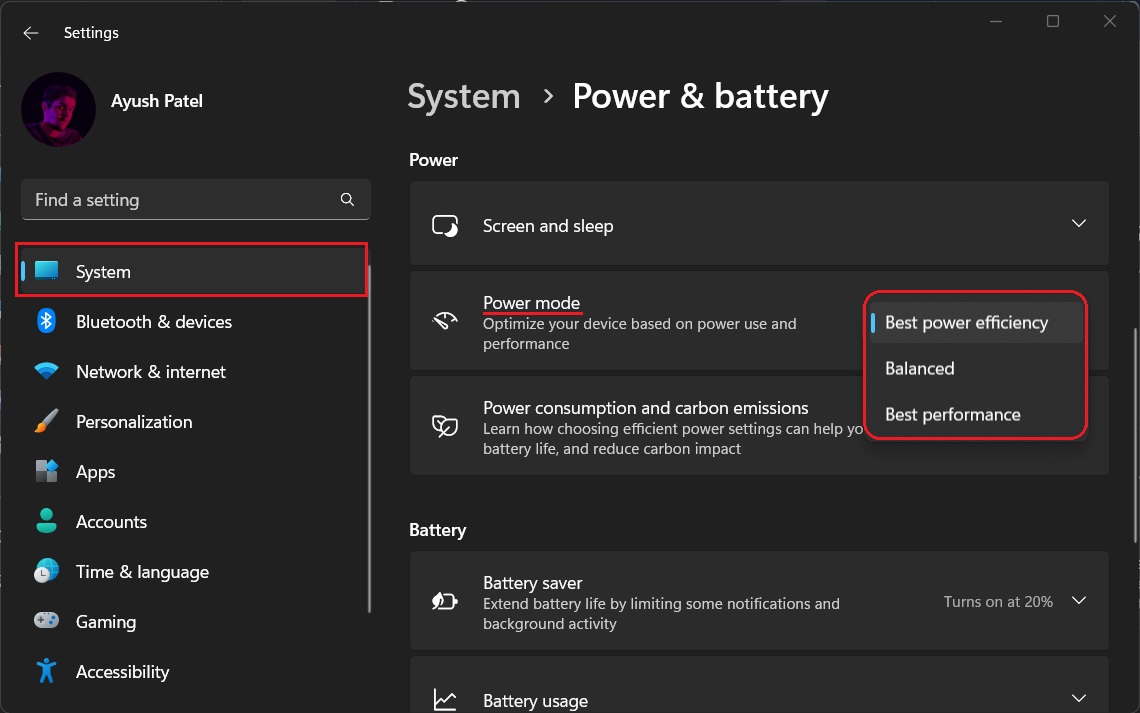
2. ضبط وقت السكون وإيقاف تشغيل الشاشة:
إذا كنت تترك جهاز الكمبيوتر الخاص بك دون مراقبة بشكل متكرر ، ففكر في تقليل مقدار الوقت الذي يدخل فيه في السبات ، وتكون الشاشة مغلقة. سيساعد هذا في تقليل الاستهلاك الكلي لبطارية الكمبيوتر المحمول.
لضبط وقت السكون وإيقاف تشغيل الشاشة ، افتح الإعدادات > الطاقة والبطارية > الشاشة والسكون وحدد الأوقات المفضلة لديك من كل قائمة منسدلة.
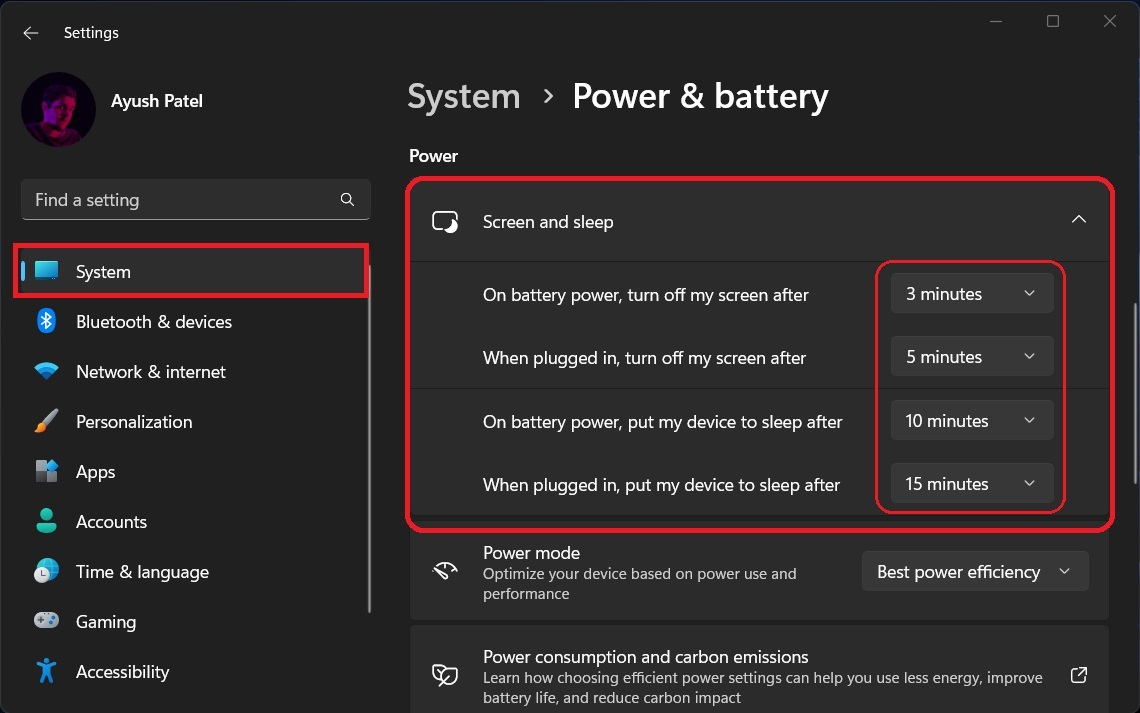
3. حاول استخدام معدل التحديث الديناميكي على أجهزة الكمبيوتر المحمولة ذات شاشات معدل التحديث العالي
معدل التحديث الديناميكي (DRR) ينطبق فقط على أجهزة الكمبيوتر المحمولة المخصصة للألعاب ذات الشاشات ذات معدل التحديث العالي. يسمح لجهاز الكمبيوتر الخاص بك بضبط معدل التحديث ديناميكيًا بين 60 و 144 هرتز اعتمادًا على ما يتم عرضه على الشاشة بدلاً من إرسال الصور بشكل مستمر عند 144 هرتز.
على الرغم من أن هذا يؤدي إلى تدهور جودة الصورة والاستجابة العامة للشاشة ، إلا أنه مفيد جدًا في الحفاظ على عمر بطارية الكمبيوتر المحمول. لتمكين هذا ، انتقل إلى الإعدادات > النظام > العرض المتقدم وحدد ديناميكي ضمن القائمة المنسدلة لمعدل التحديث.
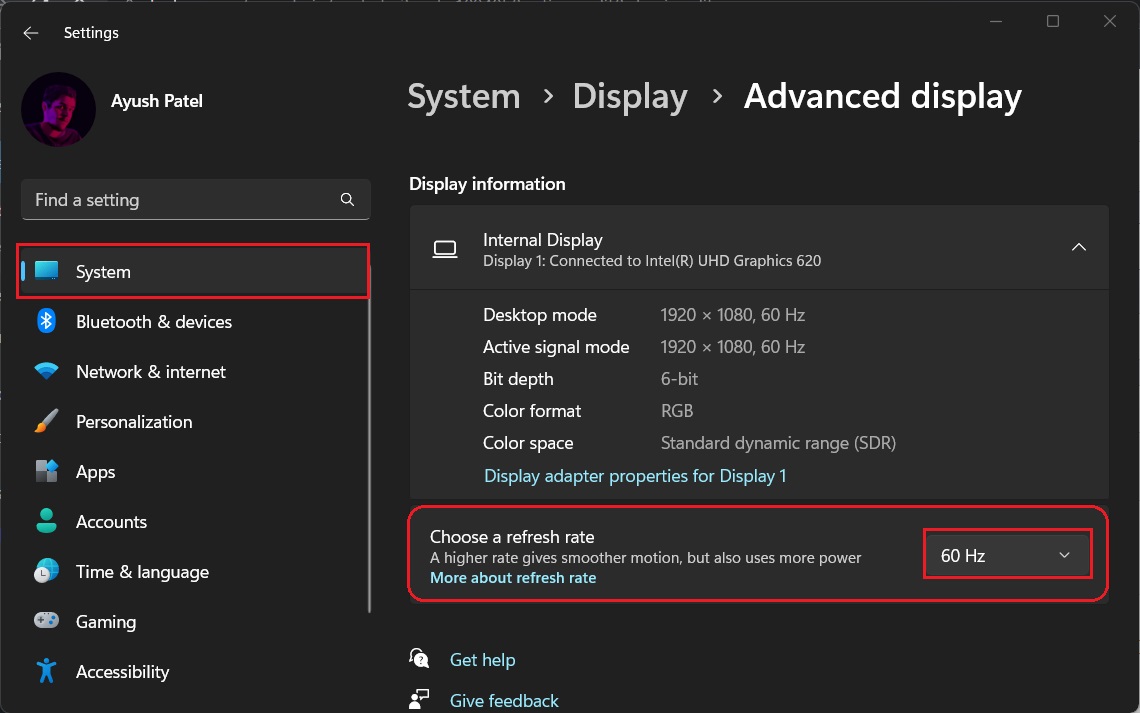
4. حاول استخدام الوضع الداكن
تستهلك شاشتك طاقة أقل من المعتاد عندما تقوم بتنشيط الوضع المظلم. لذلك ، سيكون من المفيد إذا كنت تستخدم الوضع المظلم والسمات الداكنة لتحسين عمر بطارية Windows 11.
يمكنك تمكين الوضع المظلم على Windows بالانتقال إلى الإعدادات > التخصيص > الألوان ثم تحديد Dark ضمن الوضع.
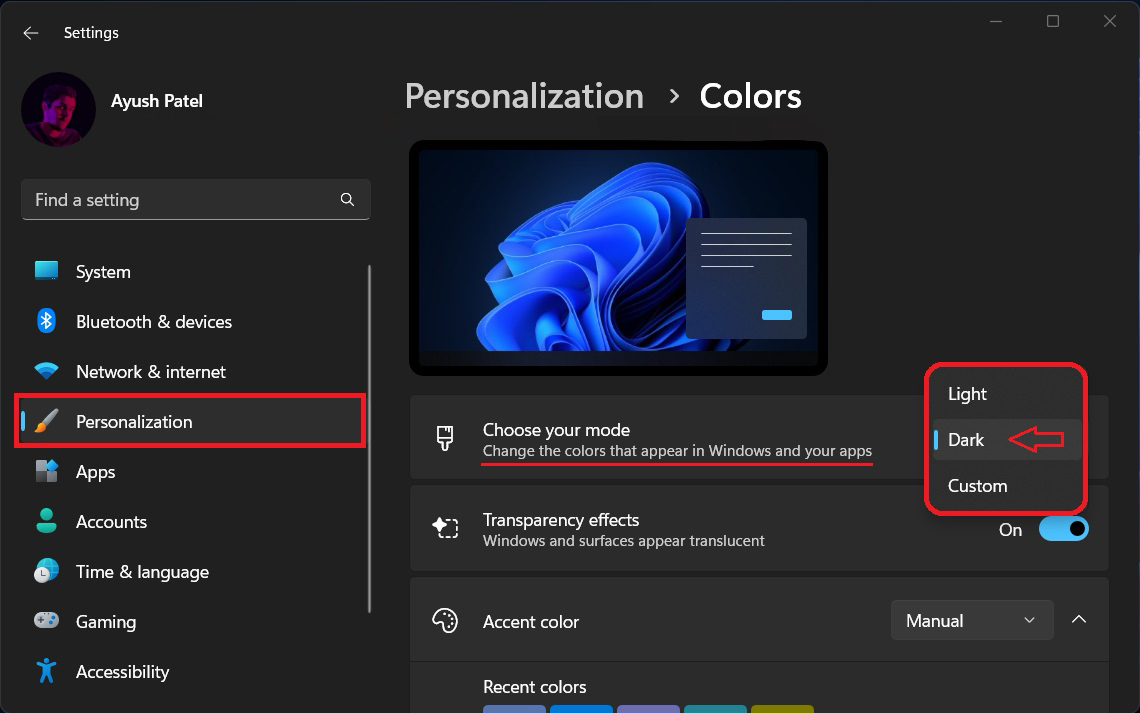
5. افصل الأجهزة غير الضرورية:
تستهلك شاشتك طاقة أقل من المعتاد عندما تقوم بتنشيط الوضع المظلم. لذلك ، سيكون من المفيد إذا كنت تستخدم الوضع المظلم والسمات الداكنة لتحسين عمر بطارية Windows 11.
أسئلة وأجوبة حول فحص صحة البطارية والسعة في نظام التشغيل Windows 11
كم من الوقت يجب علي شحن جهاز الكمبيوتر المحمول الخاص بي؟
على الرغم من أن الكمبيوتر المحمول ذكي بما يكفي لعدم "زيادة الشحن" وإلحاق الضرر بنفسه بسبب الشحن المفرط. سيكون من المفيد إذا حاولت الحفاظ على مستوى البطارية عند علامة 80 في المائة أو أقل منها.
هل يجب علي إيقاف تشغيل الكمبيوتر المحمول أثناء الشحن؟
لا بأس في شحن جهاز كمبيوتر محمول أثناء استخدامه. ومع ذلك ، لا يزال من المستحسن أن تقوم بشحنه أثناء إيقاف تشغيله ، لأنه يساعد في شحن الكمبيوتر المحمول بشكل أسرع.
هل يعاني Windows 11 من مشاكل في البطارية؟
لا ، ليس لدى Windows 11 أي مشاكل في البطارية. يأتي مزودًا بميزة بدء التشغيل السريع التي يمكنك تمكينها لتقليل وقت تشغيل النظام.
ومع ذلك ، على الجانب السلبي ، تستهلك هذه الميزة بطارية أكثر لتوفير أوقات تشغيل سريعة. يمكنك محاولة تعطيل هذه الميزة لتحسين أداء بطارية الكمبيوتر المحمول.
ما هي أعراض ضعف البطارية؟
أحد الأعراض الأكثر شيوعًا لبطارية سيئة هو توصيل الكمبيوتر المحمول بالتيار الكهربائي ولا يزال ينضب بسرعة. يمكن أن يتسبب محول الطاقة الخاطئ في حدوث ذلك ، ولكنه عادةً ما يكون بسبب بطارية سيئة.
قد يؤدي عدم شحن بطارية الكمبيوتر المحمول بشكل صحيح إلى تشغيل الكمبيوتر المحمول بشكل أبطأ من المعتاد. سيؤدي أيضًا إلى إيقاف تشغيل الكمبيوتر في وقت أقرب مما هو متوقع. الكمبيوتر المحمول ببطارية سيئة سيكون له عمر افتراضي أقصر مما ينبغي.
كيف تحدد ما إذا كان الكمبيوتر المحمول يحتاج إلى بطارية بديلة؟
يمكنك تحديد ما إذا كان الكمبيوتر المحمول يحتاج إلى بطارية بديلة عن طريق طرح "سعة الشحن الكاملة" من "سعة التصميم".
إذا لم يكن الاختلاف كبيرًا ، فأنت بخير. ومع ذلك ، إذا انخفضت سعة الشحن الإجمالية إلى أقل من علامة 50٪ ، فيجب أن تفكر في استبدال بطارية الكمبيوتر المحمول.
