كيفية التحقق مما إذا كان جهاز الكمبيوتر الخاص بك يمكنه تشغيل Windows 11
نشرت: 2021-08-24في 24 يونيو ، كشفت Microsoft النقاب عن أحدث نظام تشغيل لسطح المكتب ، Windows 11 ، للعالم. جلب أحدث جيل من Windows معه مجموعة كاملة من التغييرات. على الرغم من أنه ليس إصلاحًا مهمًا للتصميم ، إلا أنه قدم بعض الميزات المثيرة. كانت الرسوم المتحركة الجديدة وشريط المهام المركزي ولوحة التحكم المحسّنة من أهم ميزات Windows 11.

ومع ذلك ، جعلت Microsoft دعم TPM 2.0 و Secure boot إلزاميًا لنظام التشغيل Windows 11 ، مما أثار غضب العديد من مستخدمي الكمبيوتر الشخصي القدامى. بالإضافة إلى ذلك ، تسبب هذا في إرباك المستخدمين غير التقنيين بشأن ما إذا كانت أجهزة الكمبيوتر الخاصة بهم متوافقة مع Windows 11 أم لا. لا داعي للقلق ، لأننا سنساعدك اليوم في التحقق مما إذا كان جهاز الكمبيوتر الخاص بك متوافقًا مع Windows 11.
جدول المحتويات
الحد الأدنى لمتطلبات الأجهزة لنظام التشغيل Windows 11
فيما يلي الحد الأدنى من المتطلبات وفقًا لمايكروسوفت لجهاز كمبيوتر يعمل بنظام Windows 11.
- المعالج- 1 جيجاهرتز أو أسرع مع مركزين أو أكثر على معالج 64 بت متوافق أو نظام على شريحة (SoC)
- الذاكرة - 4 جيجابايت
- التخزين - 64 جيجابايت أو جهاز تخزين أكبر
- البرامج الثابتة للنظام - UEFI ، التمهيد الآمن قادر
- TPM - Trusted Platform Module (TPM) الإصدار 2.0
- بطاقة الرسومات - رسومات متوافقة مع DirectX 12 / WDDM 2.x
- الشاشة - 9 مع دقة HD (720p)
ما هو TPM 2.0؟
يرمز TPM إلى Trusted Platform Module ويهدف إلى توفير أمان أفضل لجهاز الكمبيوتر الخاص بك. توجد هذه الشريحة عادةً على اللوحة الأم وتقوم بعمليات تشفير لزيادة الأمان ومنع الهجمات أثناء عملية التمهيد. إذا اكتشفت الشريحة شيئًا ضارًا ، فلن يتم تشغيلها. يقوم التشفير أساسًا بتشفير المعلومات / البيانات إلى أكواد بحيث لا يتمكن أي شخص غير مصرح له من الوصول إلى البيانات.
كيفية التحقق مما إذا كان الكمبيوتر الشخصي يدعم نظام التشغيل Windows 11 باستخدام فحص صحة الكمبيوتر
لتجنب الارتباك بين المستخدمين حول التوافق ، أصدرت Microsoft أداة تتيح لك التحقق بسرعة مما إذا كان جهاز الكمبيوتر الخاص بك يدعم Windows 11. بالإضافة إلى ذلك ، يمكنك أيضًا التحقق من حالة جهاز الكمبيوتر الخاص بك باستخدام التطبيق فحص صحة الكمبيوتر.
خطوات التحقق من توافق Windows 11 باستخدام فحص صحة الكمبيوتر
1. قم بتنزيل برنامج PC Health Check وتثبيته (يوجد رابط لملف الإعداد أدناه).
2. بعد تثبيت التطبيق ، سترى جميع مواصفات جهاز الكمبيوتر الخاص بك. هنا ، اضغط على خيار الاختيار الآن. (تأكد من أن لديك اتصال إنترنت نشط)
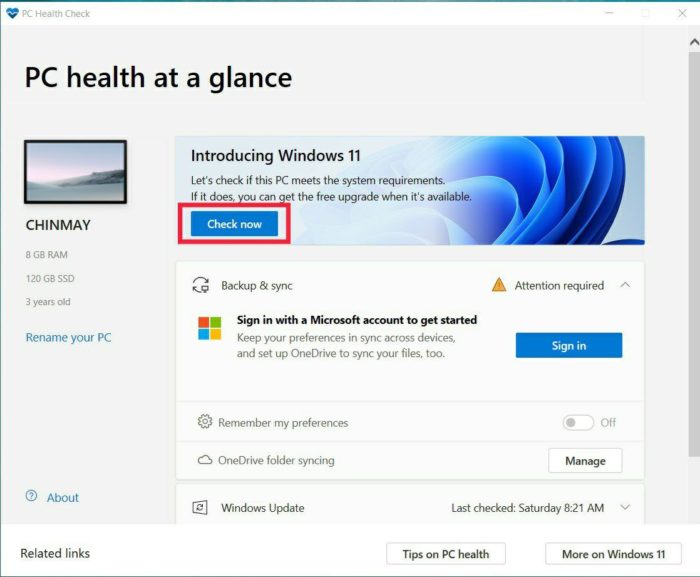
3. بمجرد النقر فوق "تحقق الآن" ، سيقوم بفحص أجهزة الكمبيوتر ومعرفة ما إذا كان جهاز الكمبيوتر الخاص بك متوافقًا مع Windows 11 أم لا.
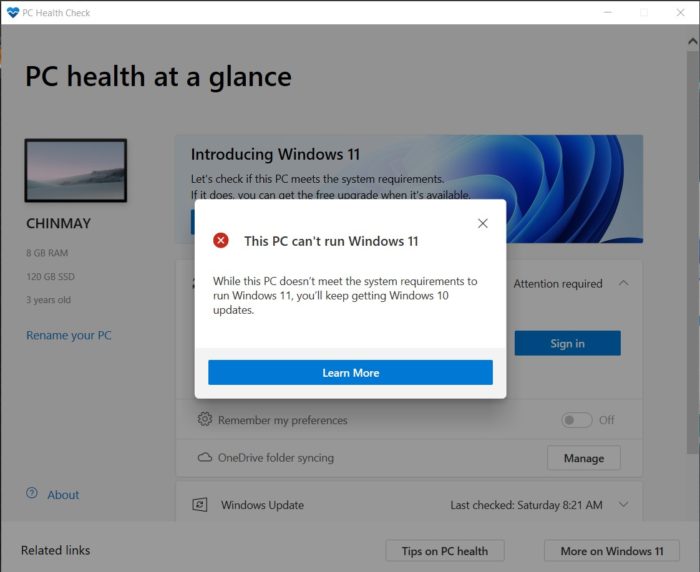
قامت Microsoft بإزالة التحقق من صحة جهاز الكمبيوتر مؤقتًا من موقعها على الويب ويجب أن تعود إلى إصدار Windows 11 المستقر. ومع ذلك ، لا يزال بإمكانك تنزيل تطبيق PC Health من هنا.

يُظهر أن جهاز الكمبيوتر الخاص بك غير متوافق مع Windows 11. ولكن لماذا لا يكون متوافقًا؟
بينما يخبرنا تطبيق فحص صحة الكمبيوتر ما إذا كان الكمبيوتر متوافقًا مع Windows 11 أم لا ، فإنه لا يخبرنا عن سبب عدم توافقه. نظرًا لأننا طرحنا على أنفسنا سؤالًا مشابهًا ، فقد طلبنا المساعدة من مشروع مفتوح المصدر ، "WhyNotWin11". يعد التطبيق بديلاً لـ PC Health Check ، ولكن بخلاف هذا التطبيق ، فإنه يعرض تقريرًا مفصلاً حول سبب عدم توافق الكمبيوتر الشخصي مع Windows 11.
استخدام WhyNotWin11 بسيط للغاية. بعد التنزيل ، افتح التطبيق على جهاز الكمبيوتر الخاص بك ، ويبدأ في فحص جهاز الكمبيوتر للتحقق من التوافق مع Windows 11. يصنف التطبيق التوافق بثلاثة ألوان مختلفة - الأحمر والأصفر والأخضر. لم يكن جهاز الكمبيوتر الخاص بنا متوافقًا مع Windows 11 ، وأظهر لنا التطبيق سبب ذلك بوضوح. بعد إجراء الفحص ، اكتشفنا أن هناك عدة أسباب.
كما ترى في الصورة المرفقة ، تظهر مربعات الاختيار المتعددة باللون الأحمر. الأسباب الرئيسية لعدم وجود دعم TPM والتمهيد الآمن. ولكن لا تشعر بالإحباط إذا كان جهاز الكمبيوتر الخاص بك لا يفي بالحد الأدنى من متطلبات الأجهزة لنظام التشغيل Windows 11 ، حيث قمنا بالفعل بتغطيتك. يمكنك اتباع هذا الدليل لتثبيت Windows 11 على أجهزة غير مدعومة بدون TPM 2.0. باستخدام هذه الحيلة ، تمكنا من تثبيت Windows 11 على جهاز كمبيوتر عمره 12 عامًا.
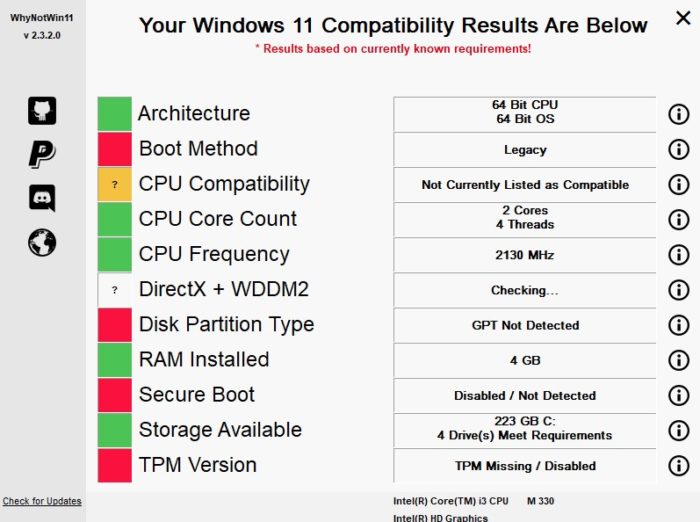
تنزيل WhyNotWin11
التحقق من دعم TPM يدويًا
إذا لم تتمكن من استخدام البرنامج أعلاه لسبب ما ، فيمكنك أيضًا التحقق يدويًا مما إذا كان TPM 2.0 مدعومًا.
خطوات التحقق من دعم TPM 2.0 يدويًا:
- افتح قائمة ابدأ وابحث عن "tpm.msc".
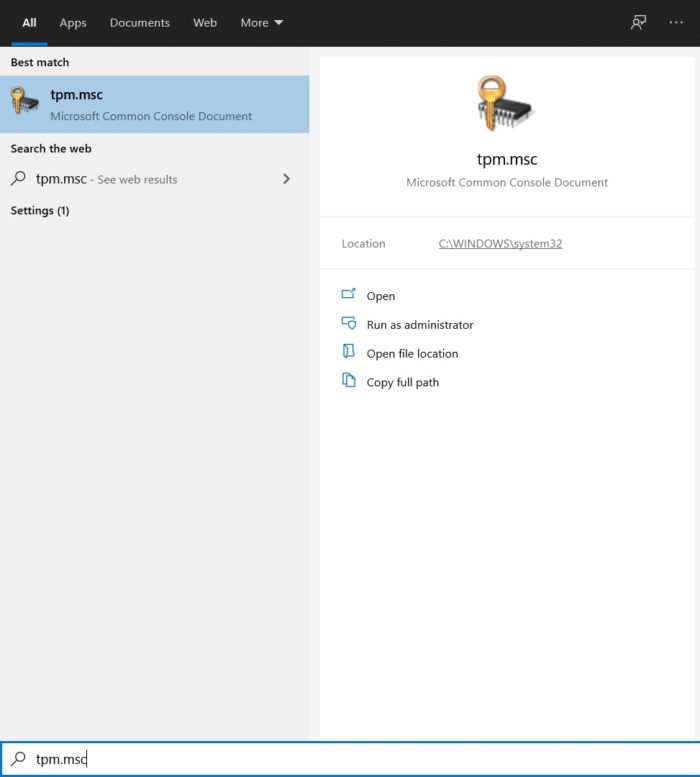
- بعد البحث ، انقر فوق فتح.
- إذا كان جهاز الكمبيوتر الخاص بك يدعم TPM 2.0 ، فسيعرض ذلك بعد تشغيل الأمر. لكن في حالتنا ، لا يدعم ، لذلك تلقينا رسالة خطأ تفيد بأنه لا يمكن العثور على TPM.
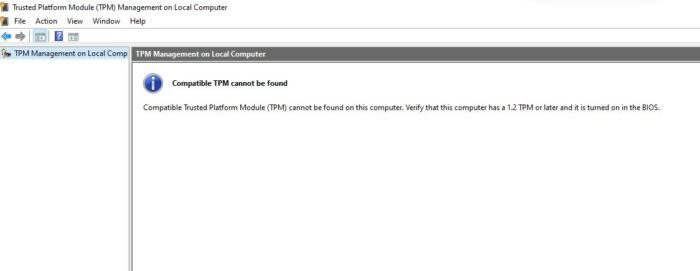
أسئلة مكررة
1. ما الميزات الجديدة المضافة في Windows 11؟
يوفر Windows 11 الكثير من الميزات الجديدة ، ويمكنك التحقق من جميع الميزات الجديدة في Windows 11 هنا.
2. أنا متأكد من أن جهاز الكمبيوتر الخاص بي يحتوي على شريحة TPM 2.0 ، لكنني ما زلت لا أراها. لماذا ا؟
حسنًا ، يحدث هذا عندما لا يتم تنشيط شريحة TPM من BIOS.
خطوات لتمكين TPM:
- أدخل قائمة BIOS على جهاز الكمبيوتر الخاص بك. قد يكون لأجهزة الكمبيوتر المختلفة طرق مختلفة للدخول إلى قائمة BIOS. يرجى الرجوع إلى موقع الويب الخاص بالشركة المصنعة للكمبيوتر المحمول للحصول على مزيد من المعلومات.
- بعد الدخول إلى قائمة BIOS ، انتقل إلى علامة التبويب الأمان. مرة أخرى ، سيعتمد هذا على BIOS الخاص بالشركة المصنعة.
- ضمن الأمان ، انقر فوق TPM وقم بتمكينه.
- تم الآن ، تم تمكين TPM ، ويجب أن تكون قادرًا على تثبيت Windows 11 على جهاز الكمبيوتر الخاص بك إذا كان يفي بجميع المتطلبات الأخرى.
3. ما هي اختصارات لوحة المفاتيح الجديدة التي تمت إضافتها في Windows 11؟
أضافت Microsoft مجموعة من اختصارات لوحة المفاتيح الجديدة في Windows 11. يمكنك العثور على القائمة الكاملة لها هنا.
4. هل سيعمل TPM 1.2؟
لا ، الحد الأدنى لمتطلبات النظام لتثبيت Windows 11 هو دعم TPM 2.0.
5. متى سيكون Windows 11 متاحًا رسميًا للجميع؟
ما زلنا لا نملك تأكيدًا رسميًا بشأن تاريخ الإصدار ، لكننا نتوقع أن تقوم Microsoft بإصدار Windows 11 للجميع في وقت لاحق من هذا العام.
6. ماذا لو كان جهاز الكمبيوتر الخاص بي لا يمكنه تشغيل Windows 11؟
Windows 10 ، نظام التشغيل Windows الحالي من Microsoft ، ممتاز بالفعل ، وقد أوضحت الشركة أنها ملتزمة بدعمه حتى عام 2025 على الأقل. وهذا يعني أن جهاز الكمبيوتر الذي يعمل بنظام Windows 10 سيستمر في تلقي تحديثات الأمان والميزات لسنوات قادمة.
