4 طرق سهلة للتحقق من التخزين على جهاز Mac
نشرت: 2022-02-13تريد أن تعرف كيفية التحقق من التخزين على جهاز Mac . التخزين هو أحد المشكلات الرئيسية لنظام التشغيل Mac. فيما يلي طرق التحقق من التخزين على Mac بشكل متكرر. الق نظرة.
التخزين هو مصدر قلق كبير لمعظم مستخدمي Mac. لا تتوفر معلومات التخزين بسهولة بنقرة واحدة ولكن من السهل التحقق منها. لدى Mac الكثير من الأفكار الرئيسية للتحقق من الأشياء وتحسينها وفقًا لذلك. التخزين هو أحد هذه الأشياء التي يجب تتبعها وفحصها وتحسينها.
جدول المحتويات
ما هي الحاجة للتحقق من التخزين على جهاز Mac؟
لقد تحسنت التكنولوجيا كثيرًا وتم تجهيز القرص الصلب بسعة تخزين كبيرة جدًا بأجهزة Mac. لذلك يمكنك حرفياً تخزين كل شيء على جهازك.
ومع ذلك ، فهي ليست نفسها لكل مستخدم mac. يجب أن يكون ما لا يقل عن 10٪ من مساحة التخزين مجانية دائمًا مما يشجع نظام Mac على العمل بسلاسة أكبر. ترقية مساحة تخزين Mac مكلفة حقًا عند مقارنتها. لذا فإن تحسين التخزين ومراقبته يمكن أن يوفر لك بعض الدولارات. بعض الفوائد الرئيسية بعد الفحوصات المنتظمة هي
- يعمل Mac بسلاسة أكبر.
- التحسين بانتظام.
- احذف الملفات والتطبيقات غير المرغوب فيها كثيرًا.
أتمنى أن تكون مقتنعًا بذلك. فيما يلي طرق التحقق من التخزين على نظام Mac.
- اقرأ أيضًا: كيف تقرأ القرص الصلب الخارجي لا يظهر على نظام Mac
- كيفية مراقبة النشاط على جهاز Mac باستخدام مراقب النشاط
طرق للتحقق من التخزين على ماك
ليست هناك حاجة لأية تطبيقات وكل شيء. الميزات المضمنة أكثر من كافية للقيام بالعمل. ومع ذلك ، يمكن الوصول إلى نفس الشيء بطرق مختلفة. ألق نظرة على كيفية التحقق من التخزين على Macbook Air (من الواضح أنه نفس الشيء مع جميع المتغيرات).
1.كيفية التحقق من التخزين على جهاز Mac باستخدام أداة القرص
أداة القرص هي تطبيق نظام مخصص للمهام المتعلقة بحجم القرص والقرص في نظام تشغيل ماكنتوش. إليك كيفية الوصول إليه للتحقق من التخزين في بضع خطوات.
هناك طريقتان للوصول إلى تطبيق الأداة المساعدة للقرص. أحدهما يستخدم مكتشف والآخر باستخدام بحث Spotlight. كلاهما يعمل نفس الشيء. هنا سنستخدم Finder.
الوقت الإجمالي: 3 دقائق
افتح الباحث
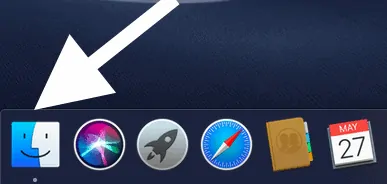
افتح أداة البحث التي تكون عادةً في نموذج الإرساء العادي حيث نقوم بتشغيل التطبيقات بشكل عام.
افتح التطبيقات
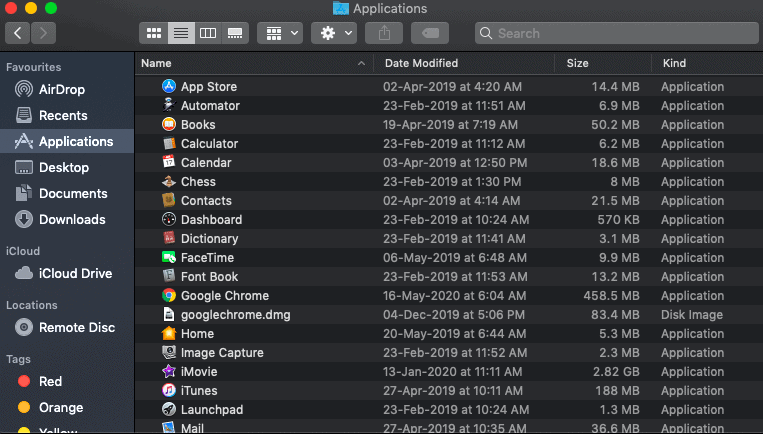
انقر فوق التطبيقات من الشريط الجانبي الأيسر. سيؤدي هذا إلى فتح قائمة التطبيقات على جهاز Mac الخاص بك.
ابحث عن أداة القرص وقم بتشغيلها
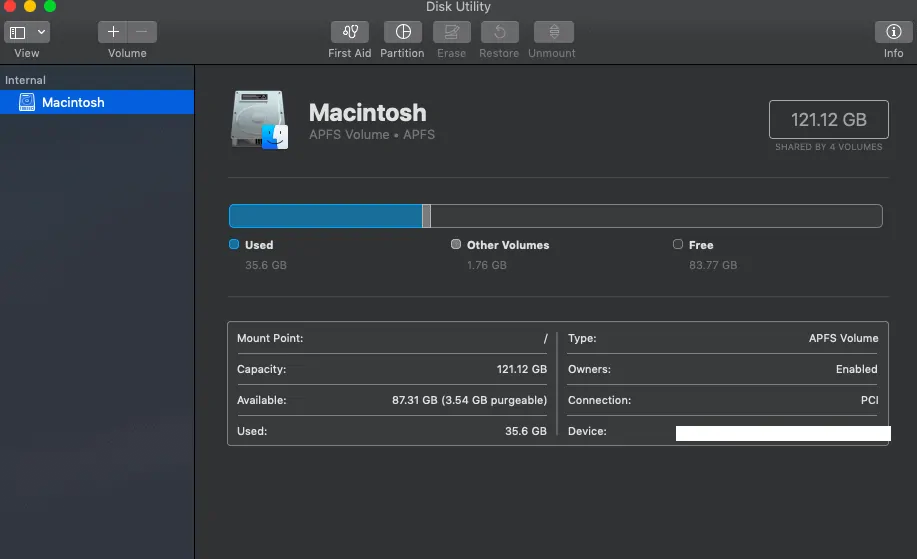
كما قيل ، أداة القرص هي تطبيق نظام. ابحث عنها باستخدام خيار البحث المقدم. قم بتشغيله وللحصول على معلومات القرص ، أي كم هو مجاني ومقدار الاستخدام وما إلى ذلك.
إذا كنت من مستخدمي Spotlight ، فما عليك سوى البحث في الأداة المساعدة للقرص وتشغيل التطبيق.
- اقرأ أيضًا: كيفية إزالة مدير AnySearch من Mac
- 5 برامج مكافحة فيروسات مجانية لأجهزة Mac في 2020
2. كيفية التحقق من مساحة القرص على نظام التشغيل Mac باستخدام خيار المعاينة
دعني اقول لك شيئا

في Mac Os (مهما كان جهاز Mac الذي تستخدمه) إذا قمت بالنقر فوق أحد التطبيقات ثم شريط المسافة من لوحة المفاتيح ، فإنه يعرض معاينة هذا التطبيق المحدد. سنستخدم الآن هذه الميزة للتحقق من التخزين دون تشغيل أي تطبيقات.
ولكن لهذا ، تحتاج إلى الاحتفاظ بقرص التخزين على سطح المكتب (لطريقة سهلة). هنا كيفية القيام بذلك.
- انقر فوق الباحث الموجود بجانب شعار Apple في الجزء العلوي الأيسر.
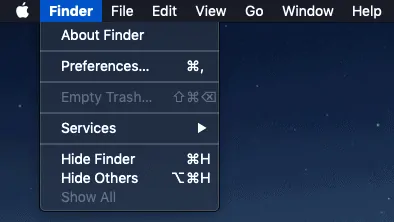
- انقر فوق التفضيلات ثم على عام. اضغط على القرص الصلب وسيتم عرضه على سطح المكتب.
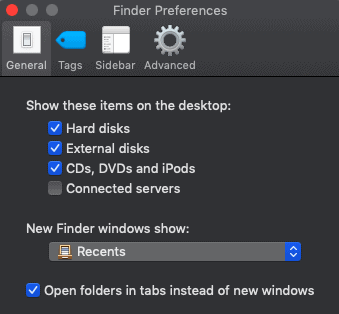
- انتقل الآن إلى سطح المكتب وابحث عن قرص ماكنتوش. انقر فوقه ثم انقر فوق "الفضاء" من لوحة المفاتيح. يقوم بمعاينة المعلومات الخاصة بهذا القرص المحدد. هنا هو كيف يبدو.
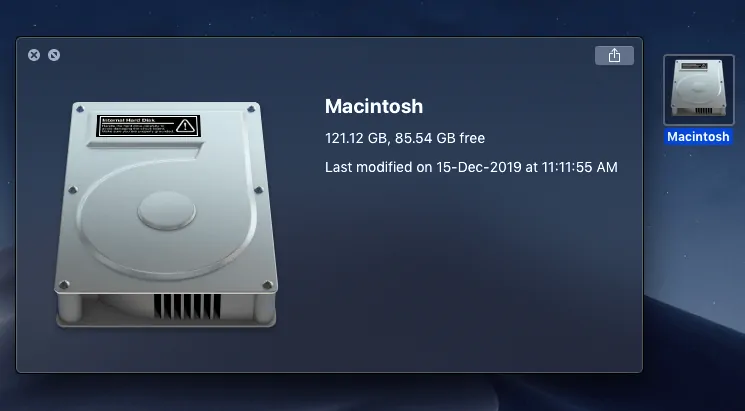
3- كيفية التحقق من التخزين في MacBook Pro و MacBook Air: استخدام المعلومات
تعمل هذه العملية مع جميع المتغيرات ولذا يفضل. هذا أبسط من كل الآخرين. الق نظرة.
- انتقل إلى رمز Apple الموجود في الجزء العلوي الأيسر وانقر فوقه.
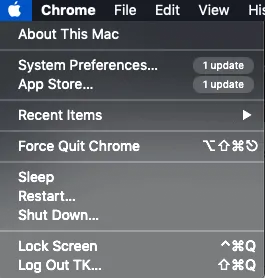
- انقر لاحقًا على الخيار الأول "About the mac" ثم انقر فوق علامة التبويب "التخزين" من علامات التبويب المتاحة. تحقق من جميع المعلومات بالنقر فوق إدارة.
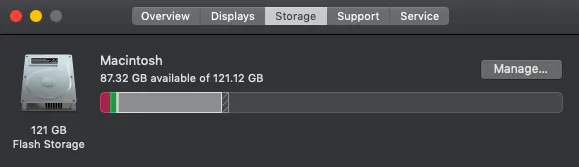
4. كيفية التحقق من مساحة القرص على نظام التشغيل Mac من شريط حالة التخزين
هذه عملية من خطوة واحدة حيث سنعرض شريطًا يعرض معلومات التخزين. سيتم تحديث المعلومات تلقائيًا حسب استخدامها. كل ما عليك فعله هو إعداده.
- افتح الباحث
- انقر فوق "عرض" من شريط القائمة الرئيسية.
- ضع علامة على "إظهار شريط الحالة" مما يعني أنه يظهر شريطًا في الجزء السفلي من أداة البحث.
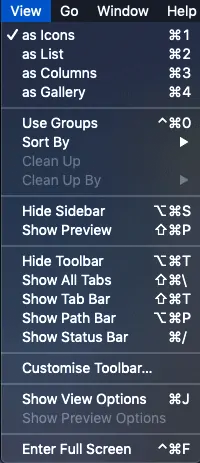
- اختر الآن "Macintosh" من الشريط الجانبي الأيسر في الباحث.
- سيتم عرض جميع البيانات في شريط الحالة الموجود في الجزء السفلي من علامة التبويب.
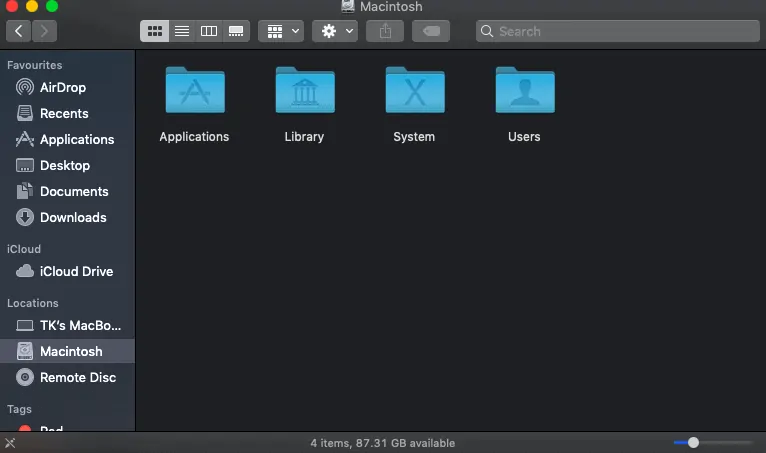
الخلاصة - تحقق دائمًا من معلومات التخزين
هذه هي الطريقة التي يمكننا بها التحقق من معلومات التخزين الكاملة باستخدام جميع الخيارات المضمنة. ومع ذلك ، هناك الكثير من التطبيقات الأخرى من المتجر التي تعمل بشكل أفضل مع العناصر المرئية والخيارات الرائعة. لكني أقترح عليك التبرع ببعض المساحة الإضافية لتطبيق ما لإدارة التخزين. إنها سلكية. كما ذكر أعلاه ، احتفظ دائمًا بنسبة 10٪ من مساحة التخزين خالية من أجل التشغيل السلس للأشياء. إذا كنت لا تستطيع ببساطة ترقيته أو حذف الملفات غير المفيدة في عملية منتظمة.
نقترح عليك استخدام حزمة Intego Mac Premium التي تمنحك أفضل أمان لأجهزة Mac إلى جانب ميزات Mac speed booster التي ستعمل تلقائيًا على مسح الملفات غير الضرورية.
آمل أن يساعدك هذا البرنامج التعليمي في التحقق من التخزين على Mac . إذا أعجبك هذا المقال ، فيرجى مشاركته ومتابعة WhatVwant على Facebook و Twitter و YouTube للحصول على مزيد من النصائح.
كيفية التحقق من التخزين على جهاز Mac - أسئلة وأجوبة
كيف أتحقق من المساحة المتوفرة على جهاز Mac الخاص بي؟
انقر على أيقونة Apple ثم على "About this Mac". تحقق من التخزين حول المعلومات.
كيف يمكنني التحقق من التخزين الخاص بي؟
استخدم تطبيق الأداة المساعدة للقرص لمعرفة معلومات التخزين بالكامل. تحقق من التخزين الذي تستخدمه التطبيقات أيضًا.
كيف تحل مشكلة عدم التخزين على ماك؟
على الأرجح هناك 3 أشياء يمكنك القيام بها بسهولة. احذف التطبيقات والأشياء غير المستخدمة ثم قم بتحميل بعض البيانات إلى أي من الخدمات السحابية. الخيار الأخير هو ترقية التخزين.
