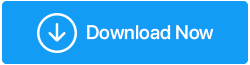طرق لتنظيف محرك الأقراص C اللعين بالطريقة الصحيحة
نشرت: 2020-10-19يعد C Drive أو محرك Windows محركًا مهمًا في جهاز الكمبيوتر الخاص بك. يخزن نظام التشغيل والملفات الهامة المتعلقة بالتطبيقات التي تعمل على نظام التشغيل والعديد من ملفات النظام الأخرى. هذا يعني أنك إذا حذفت أيًا من هذه الأخطاء عن طريق الخطأ ، فقد ترتكب خطأ فادحًا للغاية. ولكن ما لا يمكنك إهماله هو حقيقة أنه يتم حشوها بسرعة كبيرة مما قد يعيق أداء جهاز الكمبيوتر الخاص بك. والأكثر من ذلك ، أن محرك الأقراص C يجمع الكثير من الملفات غير المرغوب فيها وذاكرة التخزين المؤقت والعديد من الملفات الأخرى غير المرغوب فيها. لا داعي للقول إنك تتساءل عن كيفية تنظيف C ، يجب عليك تنظيف محرك الأقراص C. وفي هذه المدونة ، سنخبرك كيف يمكنك فعل ذلك بالطريقة الصحيحة؟
إليك كيف يمكنك إخلاء مساحة في محرك الأقراص C -
| جدول المحتويات |
|---|
| 1. استخدم أداة تحسين مخصصة 2. المسح بحثًا عن الملفات الضخمة الموجودة على محرك الأقراص C. 3. محرك ضغط 4. قم بإيقاف تشغيل ميزة الإسبات 5. امسح ملفات تعريف الارتباط وذاكرة التخزين المؤقت للمتصفح بانتظام 6. نقل البيانات إلى قرص صلب خارجي آخر أو القرص الصلب 7. تكوين وتشغيل مستشعر التخزين |
1. استخدم أداة تحسين مخصصة
بينما يمكنك الغطس بين يديك وإزالة الملفات غير المرغوب فيها يدويًا من محرك الأقراص C بجهاز الكمبيوتر الخاص بك. ولكن ، ماذا عن أن نمنحك طريقة أكثر أمانًا وسرعة وفعالية لتنظيف محرك Windows C الخاص بك؟
يعد Advanced System Optimizer أحد هذه الأدوات التي تفحص جهاز الكمبيوتر الخاص بك بحثًا عن الملفات غير المرغوب فيها وتساعدك على إزالتها بنقرة واحدة فقط. ليس ذلك فحسب ، بل إنه يحتوي أيضًا على مُحسِّن للقرص يزيل الأجزاء من محرك الأقراص أيضًا.
انقر هنا لتنزيل Advanced System Optimizer ( 49.95 دولارًا)
- قم بتثبيت وتشغيل مُحسِّن النظام المتقدم
- من الجزء الأيمن ، انقر فوق Disk Cleaner & Optimizers
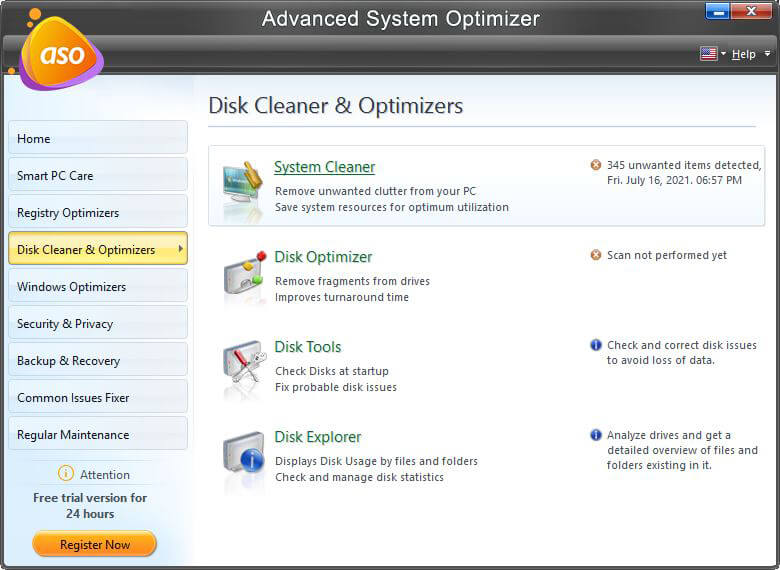
- حدد منظف النظام من الجانب الأيمن
- انقر فوق بدء المسح الآن
- يمكنك حتى تصفح العناصر غير المرغوب فيها التي تم مسحها ضوئيًا بالنقر فوق "عرض التفاصيل"
- بمجرد التأكد من النقر فوق الزر Clean System
اقرأ أيضًا: إليك مراجعة شاملة لمحسِّن النظام المتقدم
2. المسح بحثًا عن الملفات الضخمة الموجودة على محرك الأقراص C.
سيصبح تنظيف محرك الأقراص C أسهل إذا كنت قادرًا على الاحتفاظ بملفات كبيرة زائدة عن الحاجة. سنقوم هنا بتصفية الملفات والمجلدات الأكبر من حجم معين ، حتى يصبح من الأسهل بالنسبة لنا التخلص من الملفات التي يجب حذفها -
- افتح مستكشف الملفات
- في شريط البحث أعلى الزاوية اليمنى من نوع الشاشة -
الحجم:> 1 جيجابايت (أو أي حجم تريده)
- يمكنك إما حذف الملفات مباشرة أو فرزها عن طريق النقر بزر الماوس الأيمن ثم التحديد
فرز حسب> الحجم
من المرجح أن تكون قادرًا على العثور على تلك الملفات التي ظلت موجودة هناك لسنوات وليست مهمة.
3. محرك ضغط
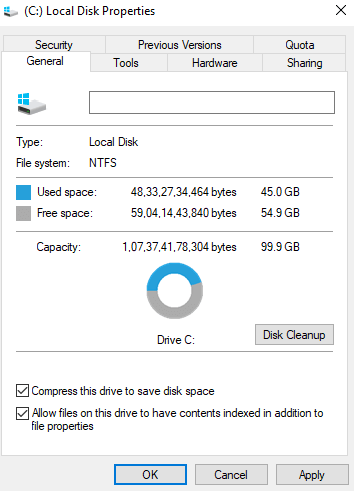
إذا سألت العديد من الخبراء عن كيفية إخلاء مساحة على محرك الأقراص C ، فإن إحدى الطرق التي قد يقترحونها هي ضغط ملفات التثبيت في نظام التشغيل. لكن احذر بسبب هذا قد يتوقف نظامك عن العمل بالطريقة المثلى. إليك كيفية استخدام ميزة الضغط المدمجة لتنظيف القرص المحلي C -
- اذهب إلى هذا الكمبيوتر الشخصي
- حدد C Drive وانقر بزر الماوس الأيمن فوقه
- حدد خصائص ثم انقر فوق علامة التبويب عام
- انقر فوق ضغط محرك الأقراص هذا لتوفير مساحة على القرص
- انقر فوق تطبيق ثم موافق
4. قم بإيقاف تشغيل ميزة الإسبات
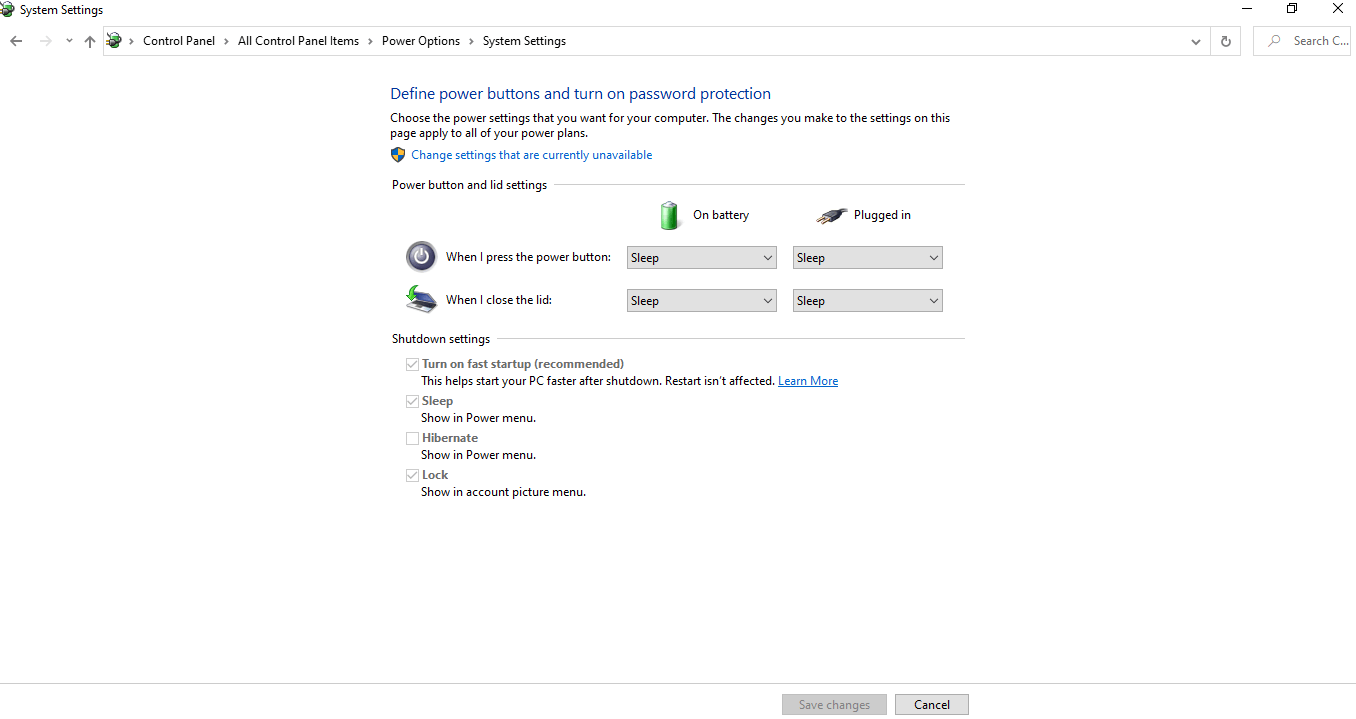

لا شك أن الإسبات ميزة رائعة في Windows 10. فهي تساعدك على توفير الوقت والطاقة من خلال حفظ الحالة الحالية. ولكن للقيام بذلك ، يقوم بإنشاء hiberfil.sys وهو ملف نظام. يخزن هذا الملف جميع التفاصيل الأساسية للنظام بحيث يمكنك العودة من حيث تركت بمجرد تشغيل جهاز الكمبيوتر الخاص بك. لذلك فهي تشغل مساحة كبيرة من مساحة القرص. لذلك ، يمكن أن يكون تعطيل ميزة الإسبات طريقة واحدة لتنظيف محرك الأقراص C على نظام التشغيل Windows 10 -
- في شريط البحث ، اكتب لوحة التحكم
- حدد موقع Power Options وانقر عليها
- انقر الآن على اختيار ما تفعله أزرار الطاقة من الجزء الأيمن
- انقر فوق تغيير الإعدادات غير المتوفرة حاليًا
- قم بالتمرير لأسفل وإلغاء تحديد خانة الاختيار Hibernate (الإسبات)
اقرأ أيضًا: ما مدى أمان حذف الملفات المكررة في نظام التشغيل Windows 10؟
5. امسح ملفات تعريف الارتباط وذاكرة التخزين المؤقت للمتصفح بانتظام
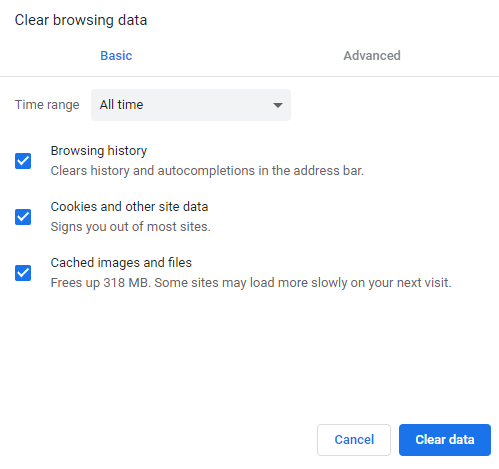
لا يقتصر الأمر على الملفات المؤقتة على جهاز الكمبيوتر الخاص بك ، بل حتى ذاكرة التخزين المؤقت وملفات تعريف الارتباط المؤقتة في متصفحك تشغل بعض المساحة على محرك الأقراص C. لذلك ، إذا كنت تريد تنظيف C Drive ، فيجب عليك التخلص بانتظام من ذاكرة التخزين المؤقت وملفات تعريف الارتباط للمتصفح. لنأخذ مثال متصفح Chrome. إليك كيفية حذف ذاكرة التخزين المؤقت وملفات تعريف الارتباط في Chrome وتنظيف محرك أقراص Windows C -
- افتح متصفح Chrome
- انقر على النقاط الثلاث من الزاوية اليمنى العليا للشاشة ثم اختر الإعدادات
- انقر الآن على أيقونة الهامبرغر (ثلاثة خطوط أفقية) من الجانب الأيسر من الشاشة وانقر على الخصوصية والأمان
- انقر فوق مسح بيانات التصفح
6. نقل البيانات إلى قرص صلب خارجي آخر أو القرص الصلب
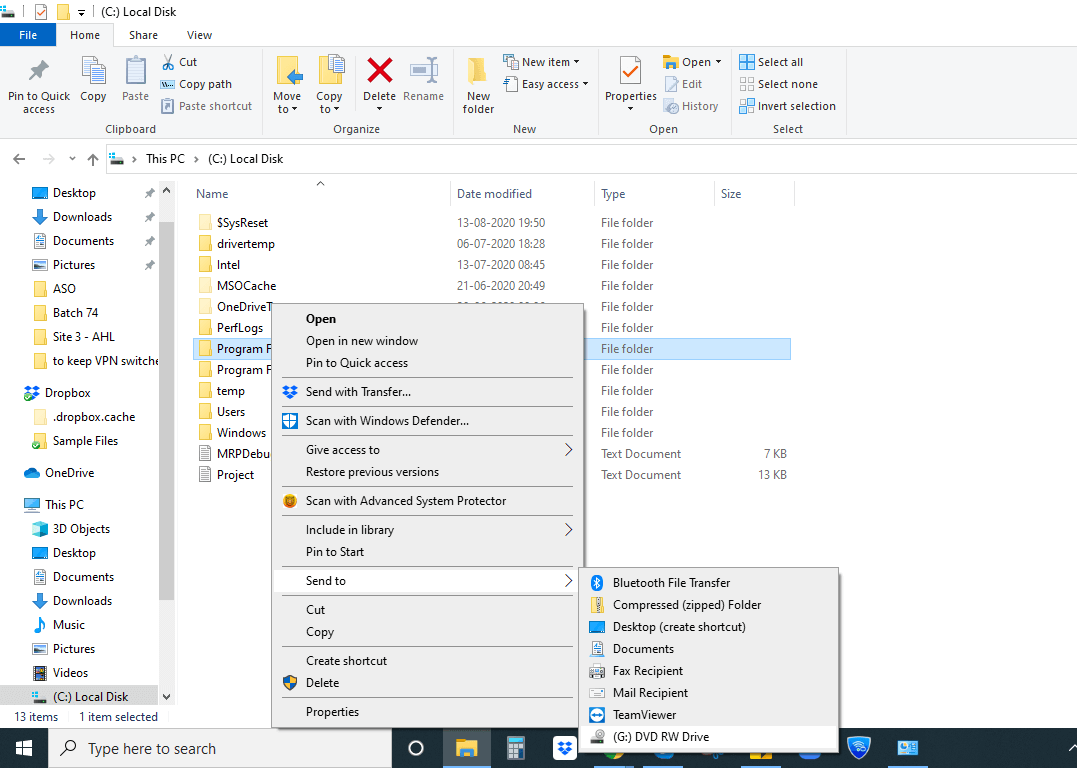
لتحرير مساحة على محرك الأقراص C ، يعد حذف الملفات والمجلدات غير المرغوب فيها إحدى الطرق ، ولكن إذا لم تكن متأكدًا من الملفات التي تريد إزالتها من النظام ، فيمكنك نقلها إلى قرص ثابت خارجي آخر. في حالة وجود قرص ثابت خارجي ، ما عليك سوى توصيل القرص الصلب بجهاز الكمبيوتر الخاص بك وتنفيذ الخطوات التالية -
- انتقل إلى هذا الكمبيوتر الشخصي أو جهاز الكمبيوتر
- انقر نقرًا مزدوجًا فوق (C :) القرص المحلي
- تصفح البيانات التي ترغب في إزالتها من C Drive
- حدد هذه البيانات ، وقم بقصها ولصقها في القرص الصلب
- بدلاً من ذلك ، انقر بزر الماوس الأيمن فوقه وحدد إرسال إلى
7. تكوين وتشغيل مستشعر التخزين
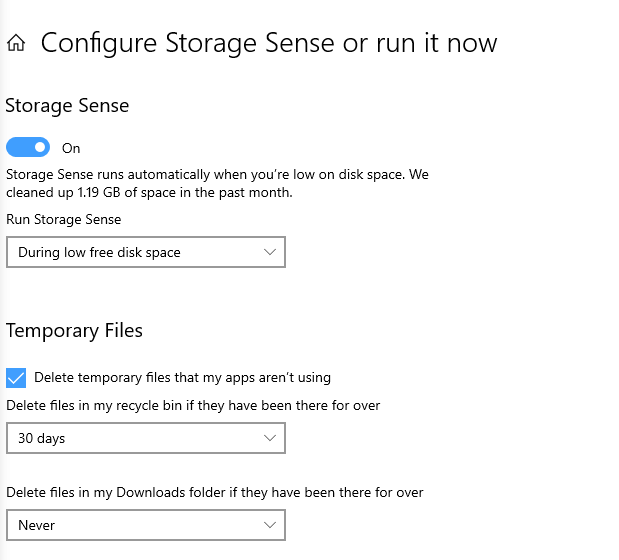
عندما يكون لديك خيارات مثل Storage Sense ، فلن تحتاج إلى تنظيف محرك الأقراص C بنفسك والخوف من فقدان شيء مهم. Storage Sense هي وظيفة مفيدة في Windows 10 تتيح لك تحرير مساحة على محرك الأقراص C فقط بعد مراقبة المساحة على جهاز الكمبيوتر الخاص بك. عند إعداد Storage Sense في Windows 10 ، يمكنك حذف الملفات المؤقتة وإدارة البيانات في OneDrive ومسح سلة المحذوفات أو حتى إزالة الملفات القديمة غير المرغوب فيها الموجودة في مجلد التنزيلات.
لتكوين استشعار التخزين ، إليك الخطوات التي يجب عليك اتباعها -
- اضغط على Windows + X وحدد الإعدادات
- اذهب إلى النظام
- من الجزء الأيمن ، انقر فوق التخزين وانقر فوق تكوين مستشعر التخزين أو قم بتشغيله الآن
- عندما تفتح نافذة Storage Sense ، يمكنك اختيار الوقت الذي تريد فيه تشغيل مستشعر التخزين أو عندما تريد حذف الملفات المؤقتة من القوائم المنسدلة تحت كل خيار
استنتاج
إذا كانت كيفية تحرير C Drive في ذهنك لفترة طويلة الآن ، فقد حان الوقت للقيام بذلك الآن. ونأمل أن تتمكن الطرق المذكورة أعلاه من تجاوز الفوضى في C Drive دون التسبب في أي ضرر لجهاز الكمبيوتر الخاص بك. إذا كانت لديك طرق أكثر فاعلية لمسح محرك الأقراص C ، فقم بذكرها في قسم التعليقات أدناه.
حتى ذلك الحين ، لمزيد من هذا المحتوى ، استمر في قراءة مكتبة القرص. يمكنك أيضًا متابعتنا على YouTube و Facebook و Instagram و Twitter .
القراءة التالية
هل هناك أداة لإصلاح مشكلة نفاد تخزين النظام والأداء
كيف تجعل النظام القديم يعمل بشكل أسرع؟