كيفية مسح جميع الإشعارات على نظام ماك: 3 طرق سهلة
نشرت: 2023-10-27على الرغم من أن الإشعارات مصممة خصيصًا "لإعلام" الأشياء التي قد تتطلب اهتمامًا فوريًا، إلا أنك توافق على أنها غالبًا ما تتعمق أكثر من اللازم وتصبح مشتتة للانتباه. إذا كنت شخصًا مشغولًا، فستتمكن من التواصل، ناهيك عن إشعارات iMessage المزعجة التي تملأ مركز الإشعارات الخاص بك في لمح البصر.
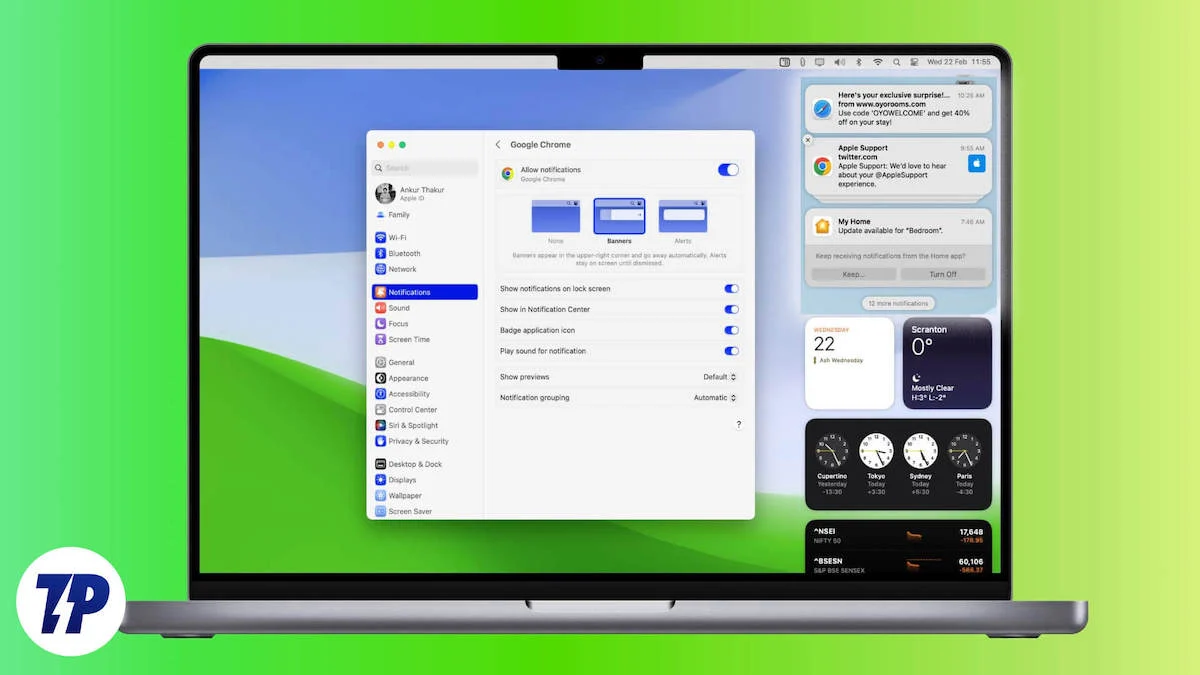
ولحسن الحظ، يمنحك نظام macOS خيار مسح جميع الإشعارات مرة واحدة. ليس هذا فحسب، بل يمكنك اختيار الإشعارات لعدم الترحيب بك مرة أخرى أبدًا عن طريق تشغيل إجراءات التركيز، أو تمكين وضع عدم الإزعاج، أو تعطيلها بشكل مباشر. هيا نبدأ!
جدول المحتويات
أين تظهر الإشعارات على نظام Mac؟
إذا كنت لا تعرف مكان إخفاء لافتات الإشعارات بعد الترحيب، فهناك ثلاث طرق للكشف عن مكان اختبائها - مركز إشعارات جهاز Mac الخاص بك. في الطريقة الأولى، قم بتمرير إصبعين من الحافة اليمنى للوحة التتبع الخاصة بجهاز MacBook أو Magic Trackpad. يجب أن يمسح مركز الإشعارات إلى الداخل من الحافة اليمنى للشاشة.
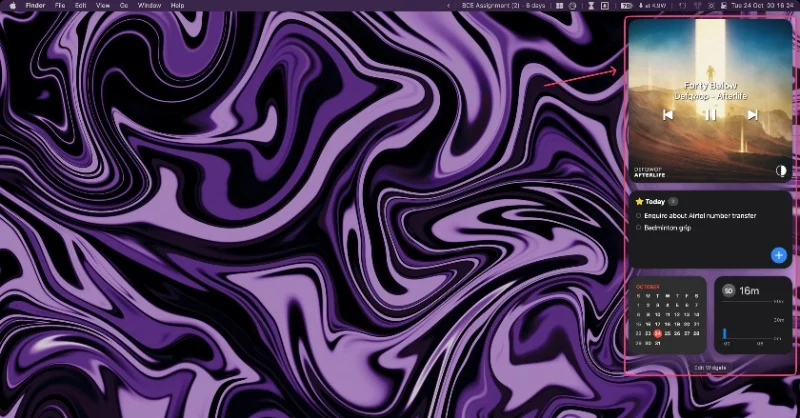
بالنسبة للطريقة الثانية، يمكنك ببساطة النقر على الجزء الأيمن من شريط الحالة الخاص بجهاز Mac. بمعنى آخر، سيؤدي النقر على أيقونة التاريخ أو الوقت في الزاوية اليمنى العليا إلى إظهار مركز إشعارات جهاز Mac الخاص بك.
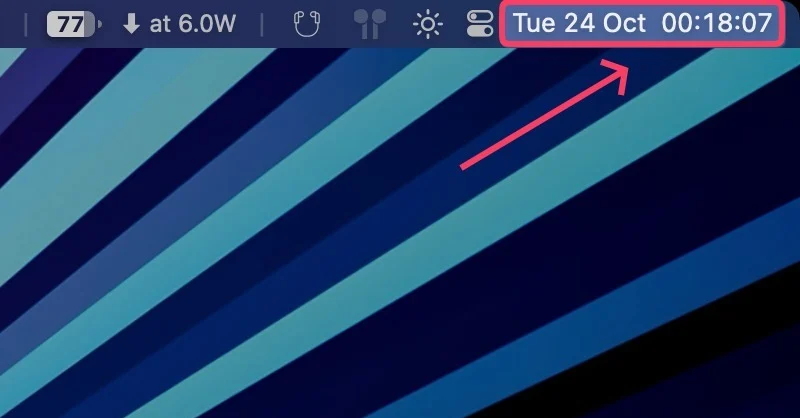
وبدلاً من ذلك، يمكنك إعداد Hot Corners لعرض مركز إشعارات جهاز Mac الخاص بك بحركة بسيطة للتمرير. إذا قمت بإعداد هذه الطريقة بشكل صحيح، فستكون الطريقة الأكثر فعالية للوصول إلى مركز إشعارات جهاز Mac ومسح جميع الإشعارات.
- افتح Spotlight Search بالضغط على Command + space .
- اكتب اختصارات الزاوية الساخنة واضغط على العودة . وبدلاً من ذلك، يمكنك البحث عن نفس الشيء في إعدادات جهاز Mac الخاص بك.
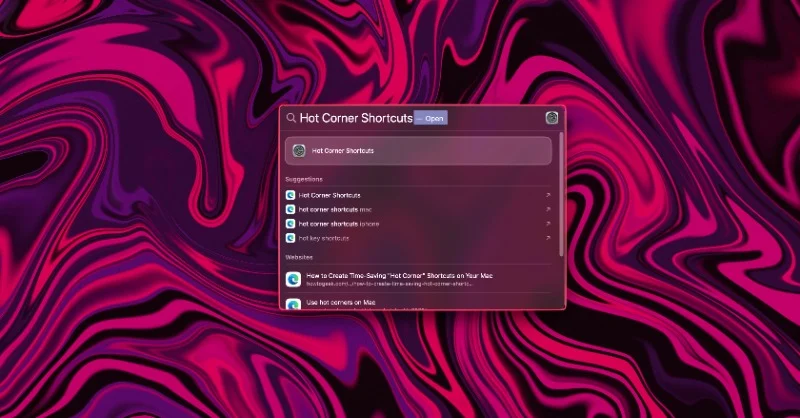
- اختر الزاوية المفضلة لديك وافتح مربع الحوار المقابل. يجب أن تكون الزاوية اليمنى العليا خيارًا واضحًا حيث يوجد مركز الإشعارات، ولكن يمكنك اختيار زاوية مختلفة إذا أردت.
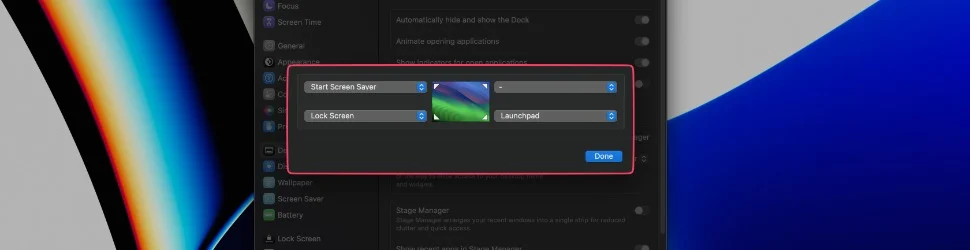
- حدد مركز الإشعارات من القائمة المنسدلة.
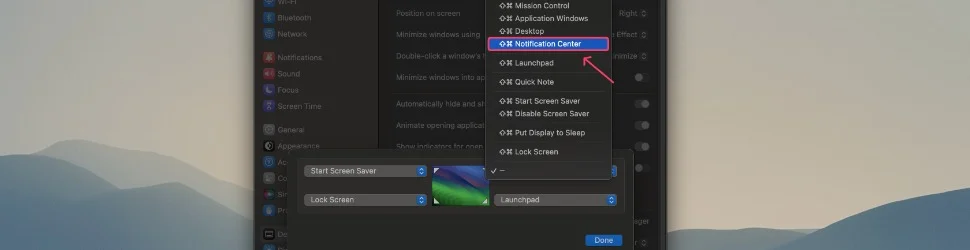
مسح كافة الإخطارات من مركز الإخطارات
بمجرد أن تتمكن من الوصول إلى مركز الإشعارات باستخدام الطرق المذكورة أعلاه، فمن المحتمل أن ترى إشعاراتك بالطريقة التالية. ومع ذلك، فإن طريقة حذف جميع الإشعارات هي نفسها لجميع الأنواع.
1. إشعارات التطبيقات الفردية
إذا لم تتلق إشعارات متعددة من تطبيق واحد، فستراها على شكل شعارات فردية. وأيضًا، إذا أرسلت تطبيقات متعددة إشعارًا واحدًا، فسوف تراه كشعار واحد أسفل رأس التطبيق. إذا قمت بتحريك الماوس فوق الإشعار والنقر فوق رمز العلامة المتقاطعة ، فسيتم تعطيلها.
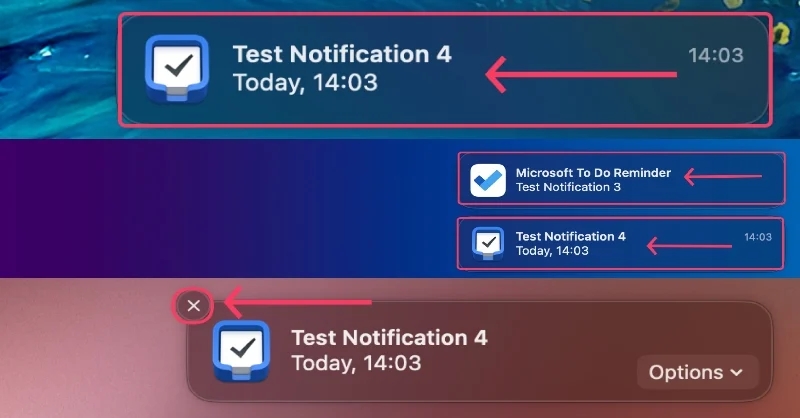
2. الإخطارات مكدسة
عندما تحصل على إشعارات متعددة من تطبيق واحد، يضعها macOS في قسم واحد عن طريق إنشاء مجموعات مكدسة. يمكنك توسيع هذه الأكوام من خلال النقر عليها. يمكنك حذف إشعار واحد عن طريق فتح المكدس والنقر فوق الرمز المتقاطع بجوار الإشعار الذي تريده، أو يمكنك حذف جميع الإشعارات من هذا التطبيق عن طريق النقر فوق خيار "حذف الكل" عند التمرير فوق المكدس الرئيسي.
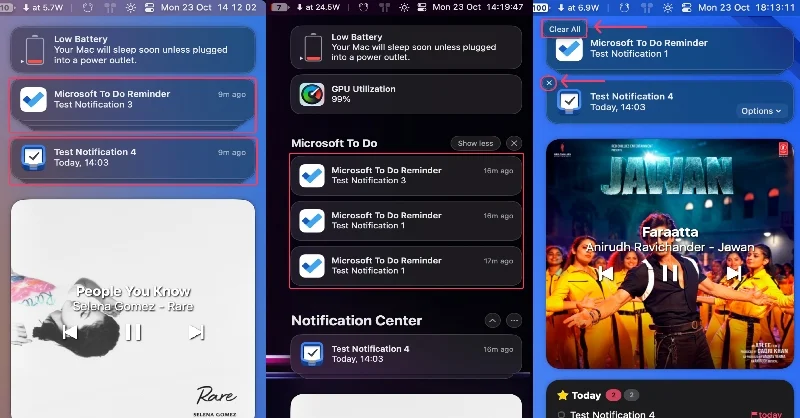
يقوم رمز إظهار أقل بتجميع الإشعارات مرة أخرى في حزمة واحدة. كما أنه يقوم بتجميع إشعارات التطبيقات المتعددة أسفل رؤوس التطبيقات الخاصة بها لتجنب الارتباك.
3. إخطارات متعددة مكدسة
إذا كان لديك الكثير من الأدوات في مركز إشعارات جهاز Mac، فسيتم إخفاء الحزم اللاحقة لحفظ حالة الشاشة. يؤدي النقر على الأيقونة الموجودة أسفل الإشعار الأخير إلى الكشف عن الإشعارات المخفية، والتي يمكن رفضها بالمثل. يتيح لك تحريك المكدس مسح جميع الإشعارات الخاصة بهذا التطبيق المعين، بينما يتيح لك الكشف عن المكدس تجاهل تنبيهات معينة.

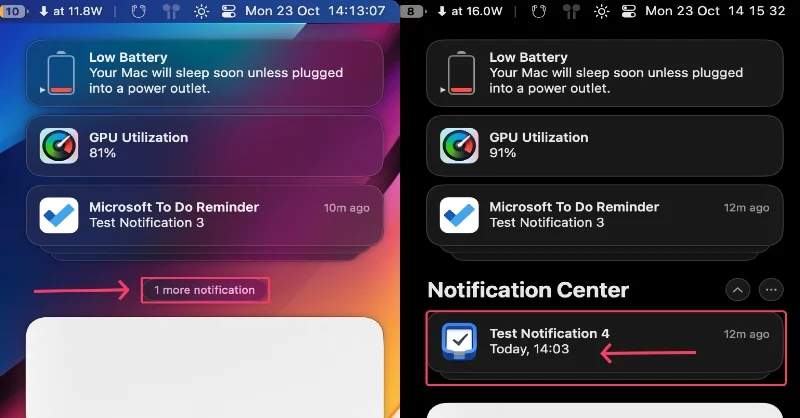
تعطيل إشعارات التطبيقات تمامًا
قد تكون التطبيقات التي ترسل إشعارات باستمرار مزعجة للغاية في بعض الأحيان. أفضل طريقة للتعامل مع مثل هذه التطبيقات هي إلغاء إذنها بإرسال الإشعارات.
- افتح بحث Spotlight بالضغط على c omand + space .
- اكتب الإخطارات واضغط على العودة . يمكنك أيضًا الوصول إليه عبر صفحة إعدادات جهاز Mac الخاص بك.
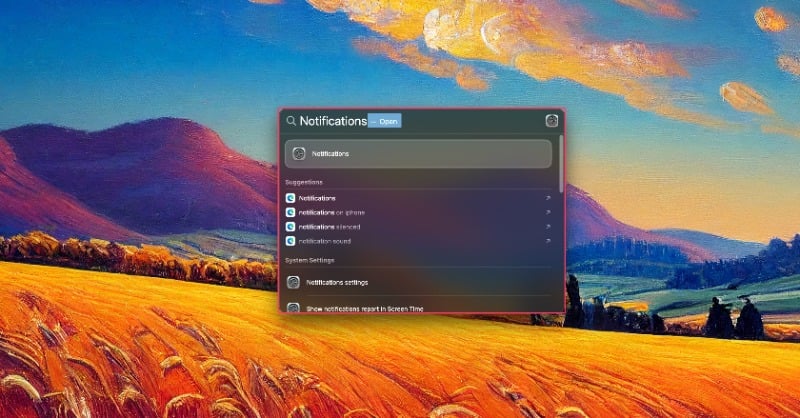
- اختر التطبيق الذي تريد إيقاف الإشعارات له.
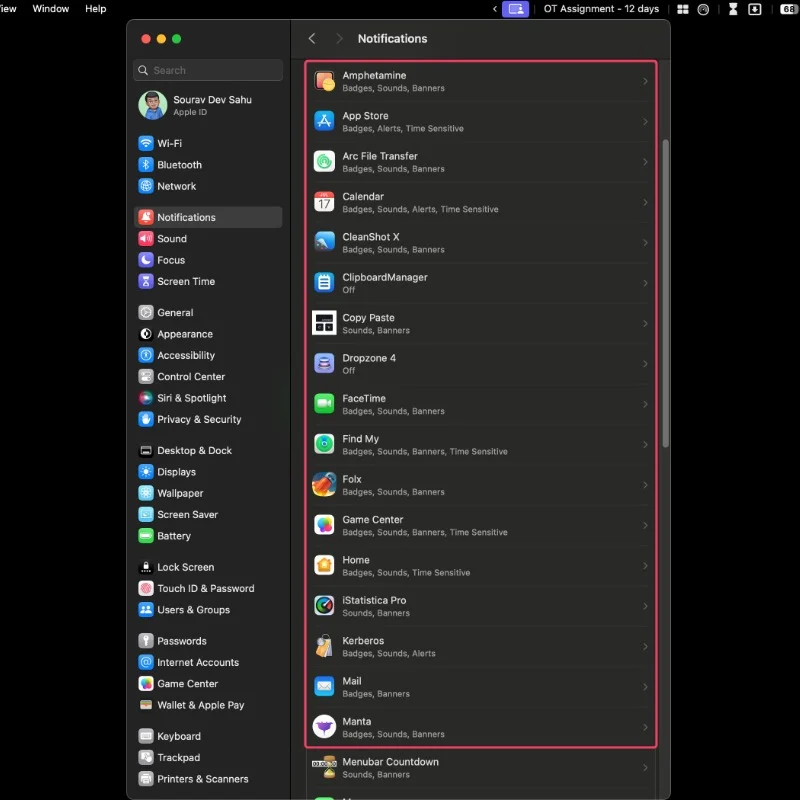
- يمكنك إيقاف تشغيل الإشعارات بالكامل من خلال النقر على زر التبديل الرئيسي. وبدلاً من ذلك، يمكنك تعديل كيفية تسليم الإشعار.
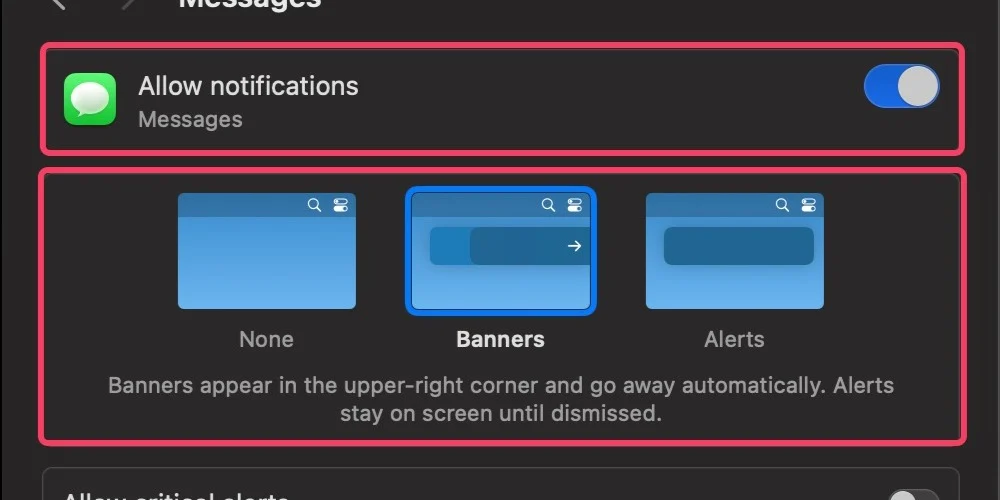
قم بتشغيل إجراءات التركيز
يعد وضع التركيز على نظام Mac مناسبًا إذا كنت لا تريد أن يتم إزعاجك لمدة محددة. ليس هذا فحسب، بل يمكن جدولة أوضاع التركيز، لذلك لا تحتاج إلى تشغيلها يدويًا أثناء ساعات العمل أو الدراسة، على سبيل المثال.
- افتح مفتاح الإعدادات السريعة في شريط الحالة.
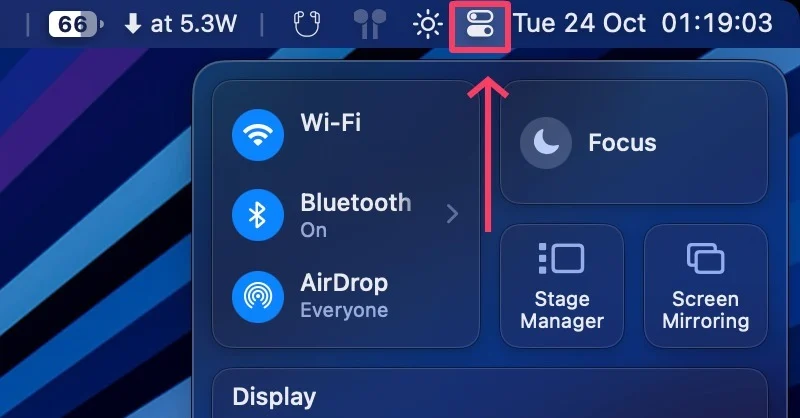
- حدد التركيز .
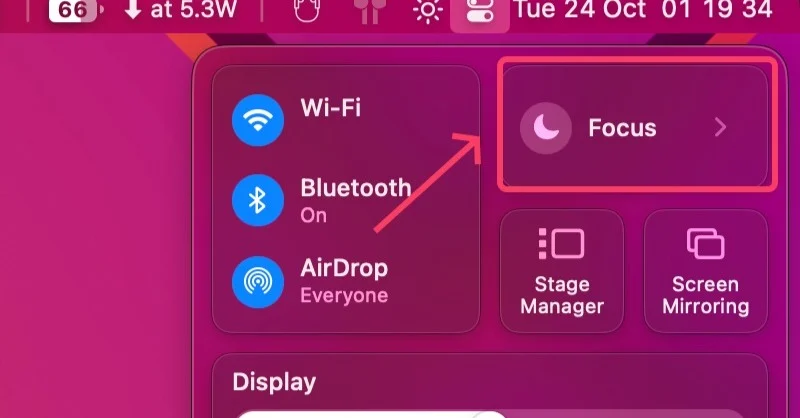
- قم بتشغيل عدم الإزعاج بالضغط عليه أو الاختيار من الخيارين الآخرين حسب الحاجة.
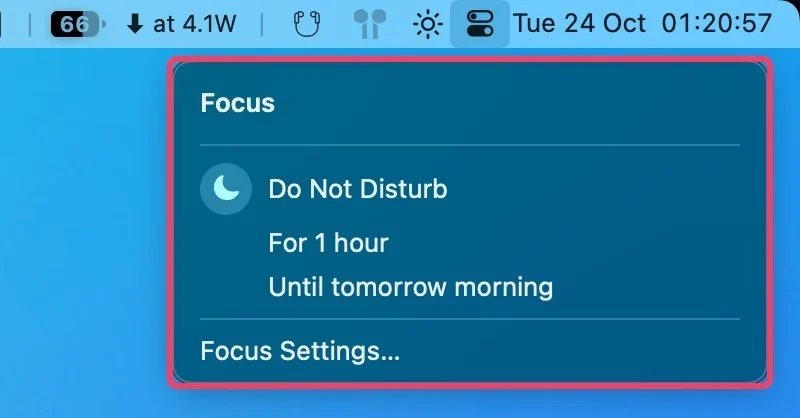
يمكن تعديل أوضاع التركيز بشكل أكبر من خلال الوصول إلى إعدادات التركيز . علاوة على ذلك، يمكنك إضافة إجراءات تركيز جديدة وتعديل الإجراءات الحالية من نفس الصفحة.
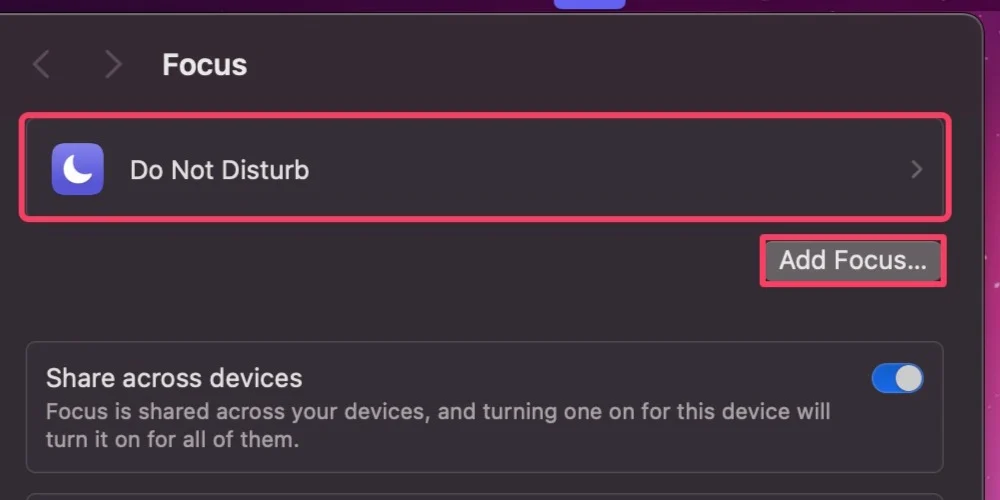
مسح كافة الإخطارات بكل سهولة
نعم، من السهل التخلص من الإشعارات المزعجة. على الرغم من أن إزالتها تعمل في معظم الأوقات، إلا أنه يمكنك إيقاف تشغيل الإشعارات تمامًا بمجرد أن تبدأ في إثارة أعصابك. يعد عدم الإزعاج طريقة فعالة للبقاء دون إزعاج أثناء العمل أو ساعات الدراسة.
الأسئلة الشائعة حول إدارة الإشعارات على نظام التشغيل macOS
1. من أين يمكنني الوصول إلى الإشعارات؟
توجد جميع الإشعارات في مركز إشعارات جهاز Mac الخاص بك، والذي يمكنك الوصول إليه بتمرير إصبعين من الحافة اليمنى للوحة التتبع أو بمجرد النقر على التاريخ/الوقت في الزاوية اليمنى العليا من شاشتك.
2. لماذا يتم تجميع بعض الإشعارات والبعض الآخر لا؟
يقوم macOS بتجميع إشعارات متعددة من تطبيق معين في مجموعة واحدة لتسهيل إدارتها. تسمى هذه المجموعات بالأكوام ويمكن فتحها بالنقر عليها.
3. هل يمكنني إيقاف الإشعارات تمامًا؟
نعم، يمكنك إيقاف الإشعارات لتطبيق معين باتباع الخطوات أدناه –
- افتح الإعدادات وابحث عن الإشعارات .
- حدد التطبيق الذي تريد إيقاف الإشعارات له.
- قم بتشغيل مفتاح التبديل حتى لا ترى الإشعارات من هذا التطبيق مرة أخرى.
