أفضل 5 طرق لمسح الملء التلقائي على نظام التشغيل Mac OS X
نشرت: 2023-04-12هل تستخدم الملء التلقائي أثناء ملء النماذج أو التفاصيل على جهاز MacOS الخاص بك؟ هل تشعر أن ميزة الملء التلقائي تسبب لك مشكلة؟ هل تبحث عن أفضل طريقة لمسح الملء التلقائي على MacOS X ؟ إذن هذه المقالة هي المكان المثالي لك.
الملء التلقائي هي الميزة التي تتيح لك تخزين المعلومات المستخدمة بشكل متكرر أثناء ملء النماذج وتسجيل الدخول إلى حساباتك. يقلل الوقت والجهد في ملء الاستمارات. لذلك ، اقرأ هذه المقالة حتى النهاية وتعرف على عملية مسح الملء التلقائي على MacOS X.
- ذات صلة - أفضل 5 طرق لمسح ملفات السجل على نظام التشغيل Mac
- كيفية إلغاء تثبيت التطبيقات على جهاز Mac بالكامل (يدويًا وتلقائيًا)
جدول المحتويات
كيفية مسح الملء التلقائي في نظام التشغيل Mac OS X
1. CleanMyMac X

يعد CleanMyMac X أحد أفضل برامج التنظيف وأكثرها قوة لتنظيف جهاز Mac الخاص بك. يأتي مع عدد كبير من الميزات المفيدة لتحسين جهاز Mac الخاص بك. يتيح لك ذلك مسح ذاكرة التخزين المؤقت وملفات تعريف الارتباط والبيانات الأخرى غير الضرورية بنقرة واحدة. وهي متوفرة في الإصدارات المجانية والمتميزة.
مميزات برنامج CleanMyMac X
- أقوى أداة لتنظيف جهاز Mac الخاص بك
- واجهة مستخدم نظيفة وبديهية
- يعمل بكفاءة
- فحص متعمق لجهاز Mac الخاص بك
- متوافق مع أحدث إصدارات MacOS
التسعير
CleanMyMac X متاح في الإصدارات المجانية والمميزة . يمكن شراء الإصدار المميز في اشتراك لمدة عام واشتراك لمرة واحدة . أسعار كلا الاشتراكين مذكورة أدناه.
- اشتراك لمدة عام
- خطة لجهاز Mac واحد - 34.95 دولارًا
- خطة لجهازين Macs - 54.95 دولارًا
- خطة لـ 5 أجهزة Mac - 79.95 دولارًا
- اشتراك لمرة واحدة
- خطة لجهاز Mac واحد - 89.95 دولارًا
- خطة لجهازين Mac - 134.95 دولارًا
- خطة لـ 5 أجهزة Mac - 199.95 دولارًا
كيفية مسح الملء التلقائي على MacOS X باستخدام CleanMyMac X.
- افتح أي متصفح على جهاز Mac الخاص بك وقم بزيارة الموقع الرسمي لـ CleanMyMac X. قم بشراء أحدث إصدار من التطبيق وتنزيله على جهاز Mac الخاص بك.

- قم بتشغيل التطبيق بعد التثبيت الناجح. ثم ستجد الواجهة كما هو موضح في لقطة الشاشة. انتقل إلى قسم "الخصوصية" المتاح على شريط القائمة الأيسر وانقر على "مسح" .
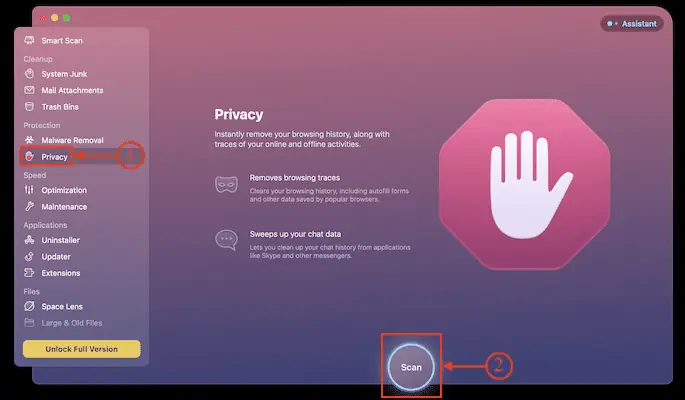
- ثم يبدأ في البحث عن البيانات ويقدم النتائج. اختر متصفحات الويب لتحديدها وستظهر الفئات المطلوب مسحها. تأكد من تحديد "قيم الملء التلقائي" . في وقت لاحق ، انقر فوق "إزالة" .
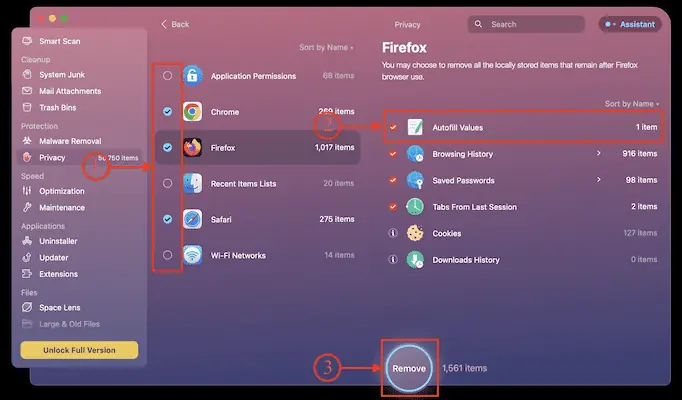
- هذا كل شيء ، يتم مسح الملء التلقائي على Mac باستخدام CleanMyMac X.
- ذات صلة - مراجعة CleanMyMac X: أفضل منظف لأجهزة Mac
- كيفية تنظيف القرص الصلب لنظام التشغيل Mac باستخدام CleanMyMac
2. كيفية مسح الملء التلقائي في Safari على نظام التشغيل Mac OS X؟
- قم بتشغيل Safari Web Browser على جهاز Mac الخاص بك وانقر على خيار "History" المتاح في القائمة العلوية. سيتم فتح قائمة خيارات. اختر خيار "محو السجل" .
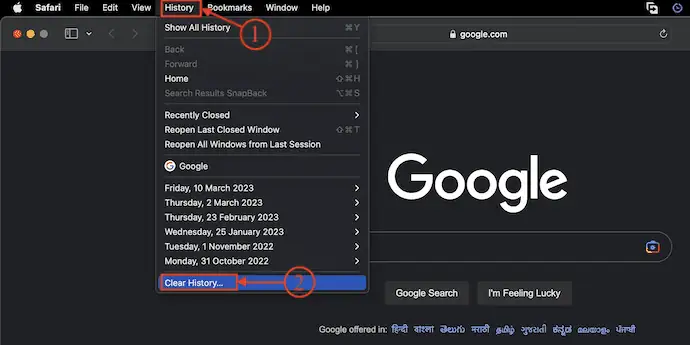
- ثم ستظهر نافذة صغيرة. انقر فوق خيار القائمة المنسدلة واختر النطاق الواضح . لاحقًا ، انقر فوق "مسح السجل" .
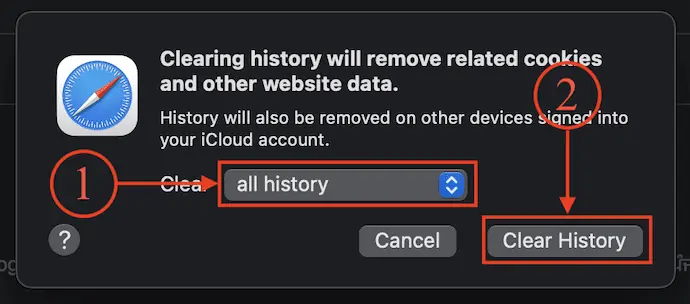
- هذا كل شيء ، يتم مسح الملء التلقائي في متصفح Safari.
كيفية تعطيل الملء التلقائي في متصفح Safari
- قم بتشغيل متصفح Safari على جهاز Mac الخاص بك وانقر على خيار "Safari" المتاح في شريط القائمة العلوي. سيتم فتح قائمة خيارات. اختر خيار "الإعدادات" من تلك القائمة.
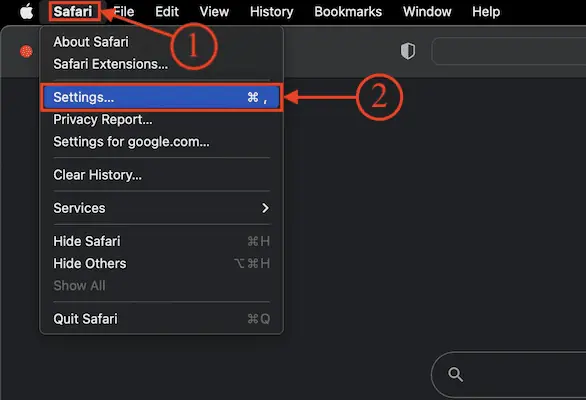
- ثم ستظهر نافذة الإعدادات. انتقل إلى قسم "الملء التلقائي" وهناك يعرض لك قائمة الفئات. قم بإلغاء تحديد كل منهم لتعطيل التدوين الآلي في الحالات القادمة.
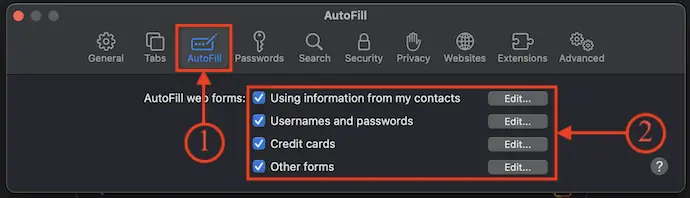
3. كيفية مسح الملء التلقائي في Chrome على نظام التشغيل Mac OS X؟
- قم بتشغيل تطبيق Google Chrome على جهاز Mac الخاص بك وانقر على خيار "Three Dots" المتاح في الزاوية اليمنى العليا. سيتم فتح قائمة خيارات. اختر خيار "الإعدادات" من تلك القائمة.
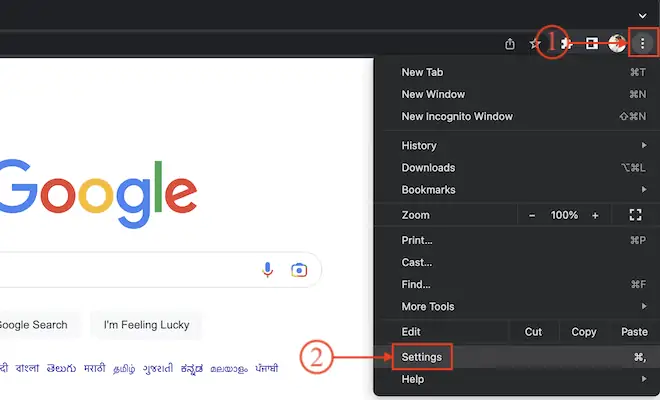
- ثم يتم إعادة توجيهك إلى علامة تبويب جديدة. انتقل إلى قسم "الخصوصية والأمان" وانقر على خيار "مسح بيانات التصفح" .
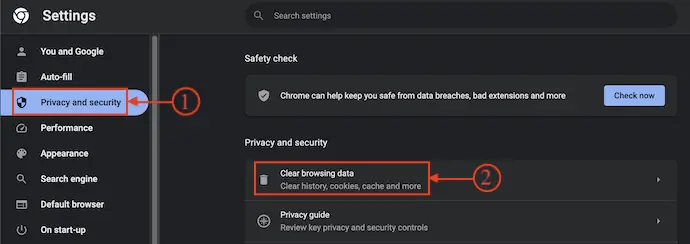
- ستظهر نافذة منبثقة تحتوي على قسمين ، مثل أساسي ومتقدم. انتقل إلى القسم المتقدم واختر النطاق الزمني بالنقر فوق خيار القائمة المنسدلة. حدد خيار "نماذج الملء التلقائي" من قائمة الفئات. في وقت لاحق ، انقر فوق "مسح البيانات" لمسح التدوين الآلي في نظام التشغيل MacOS X.
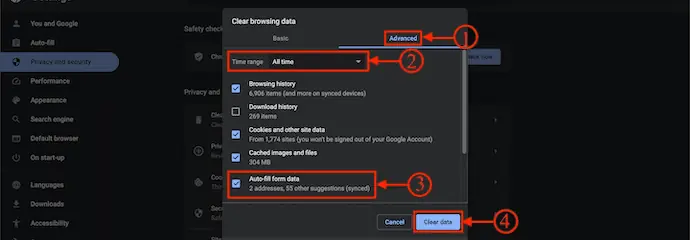
4. كيفية مسح الملء التلقائي في Firefox على نظام التشغيل Mac OS X؟
- قم بتشغيل متصفح Mozilla Firefox على جهاز Mac الخاص بك. إذا لم يكن متصفح الويب مثبتًا على جهاز Mac ، فانقر هنا للانتقال إلى صفحة التنزيل الرسمية لموزيلا فايرفوكس.
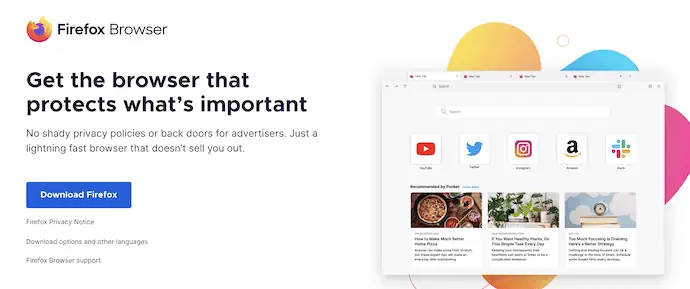
- انقر فوق خيار "المحفوظات" المتاح في شريط القائمة العلوي. سيتم فتح قائمة خيارات وستظهر لك محفوظات الاستعراض. اختر خيار "مسح التاريخ الحديث" من تلك القائمة.
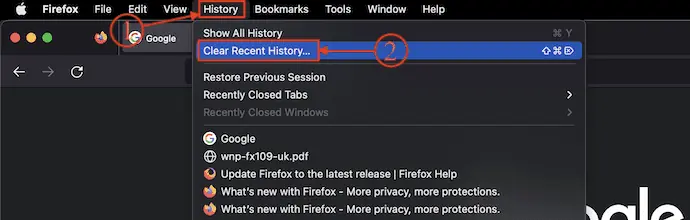
- ستظهر نافذة صغيرة مع فئات المحفوظات. اضبط النطاق الزمني على كل شيء وتأكد من تحديد "النماذج وسجل البحث" ثم انقر على "موافق" لاحقًا.
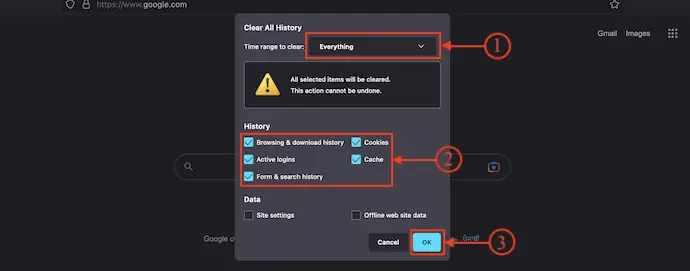
- هذا كل شيء ، هكذا يمكنك مسح الملء التلقائي في Firefox على MacOS X.
5. كيفية مسح الملء التلقائي في Microsoft Edge على نظام MacOS X
- قم بزيارة الموقع الرسمي لـ Microsoft Edge وقم بتنزيل أحدث إصدار من Microsoft Edge Browser على جهاز Mac الخاص بك.
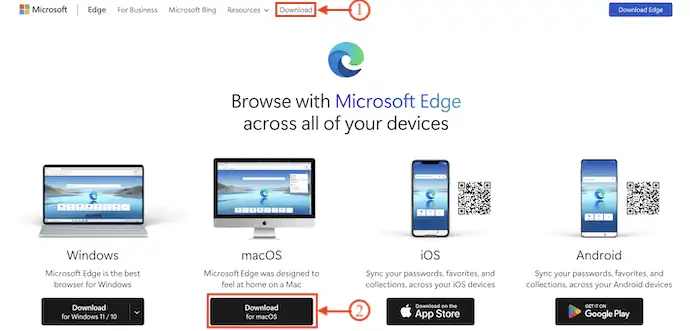
- قم بتشغيل المتصفح بعد التثبيت الناجح. انقر على أيقونة "الخطوط الثلاثة" المتوفرة في الزاوية اليمنى العليا من النافذة. سيتم فتح قائمة خيارات. اختر خيار "الإعدادات" من تلك القائمة.
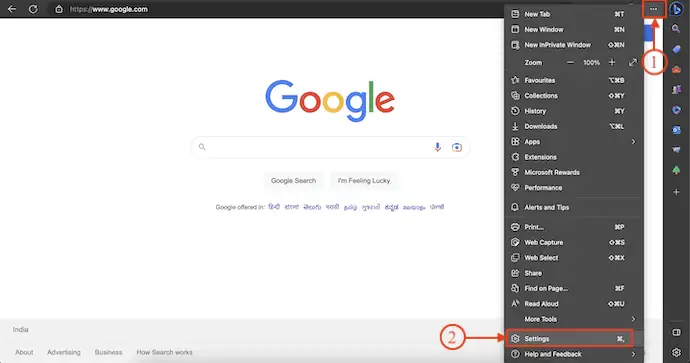
- ثم يتم إعادة توجيهك إلى علامة تبويب إعدادات جديدة. اختر قسم "الخصوصية والبحث والخدمات" من شريط القائمة على الجانب الأيسر. هناك ، ستجد قسم مسح بيانات التصفح مع خيار "اختر ما تريد مسحه" . انقر عليه.
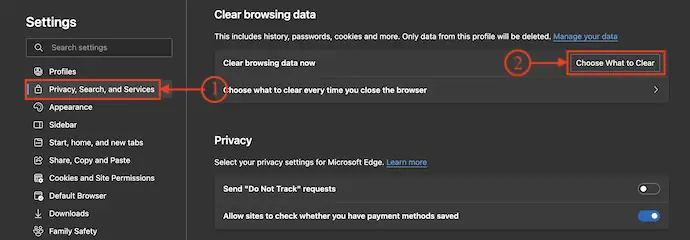
- ثم ستظهر نافذة بها النطاق الزمني وخيارات أخرى. اضبط النطاق الزمني على "كل الوقت" وحدد "الملء التلقائي لبيانات النموذج" من قائمة الخيارات. في وقت لاحق ، انقر فوق خيار "امسح الآن" .
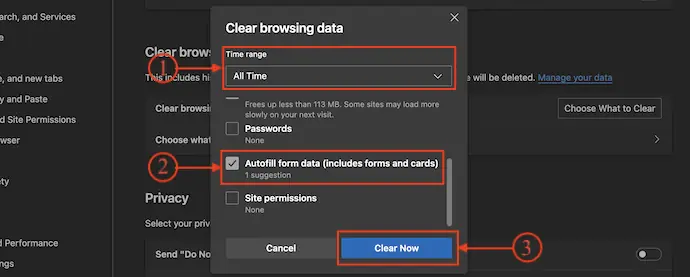
- هذه هي الطريقة التي يمكنك بها مسح التدوين الآلي على نظام التشغيل MacOS X.
- ذات صلة - أفضل 8 طرق لتحسين أداء Mac وسرعته
- كيف أقوم بإنشاء قائمة تشغيل في iTunes على Mac
- كيفية تشفير الملفات على جهاز Mac باستخدام الحماية بكلمة مرور
خاتمة
الملء التلقائي هي الميزة التي تقلل من وقت ملء المعلومات في النماذج وصفحات تسجيل الدخول. في بعض الأحيان قد يجعل هذا الآخرين يسرقون التفاصيل بسهولة بالغة. لذا ، فإن تطهيرها فكرة جيدة. اتبع العمليات التي تمت مناقشتها في هذه المقالة لمسح الملء التلقائي على MacOS X. يمكنك أيضًا استخدام CleanMyMac X لمسح الملء التلقائي على MacOS X تلقائيًا من جميع المتصفحات.

آمل أن يساعدك هذا البرنامج التعليمي في معرفة كيفية مسح الملء التلقائي على MacOS X. إذا كنت تريد أن تقول أي شيء ، فأخبرنا بذلك من خلال أقسام التعليقات. إذا أعجبك هذا المقال ، فيرجى مشاركته ومتابعة WhatVwant على Facebook و Twitter و YouTube لمزيد من النصائح الفنية.
كيفية مسح الملء التلقائي على نظام التشغيل MacOS X - الأسئلة الشائعة
ما هي عيوب الملء التلقائي؟
يتيح هذا للأشخاص ذوي النوايا السيئة إخفاء الصناديق غير المرئية على صفحات الويب الخاصة بهم حتى يحصلوا على معلومات أكثر مما تريد.
هل يجب علي استخدام الملء التلقائي؟
الملء التلقائي مريح للغاية ويمكن أن يوفر على المستخدمين الوقت والجهد. تشير الدراسات إلى أن المستخدمين الذين تم تمكين الملء التلقائي لهم يكملون النماذج بنسبة تصل إلى 12٪ أسرع من أولئك الذين لا يستخدمون هذه الميزة.
ما هو الاختصار على ماك؟
يمكنك استخدام اختصار لوحة المفاتيح Command + Backslash لتشغيل الملء التلقائي العالمي وإدخال اسم المستخدم وكلمة المرور اللذين تحتاجهما على الفور.
هل CleanMyMac X جيد لنظام التشغيل Mac؟
بينما يؤدي CleanMyMac X معظم وظائفه بشكل مثير للإعجاب ويوفر وسيلة ممتازة لإزالة غيغابايت من مخلفات النظام غير المستخدمة من جهاز Mac الخاص بك ، فإنه يحتاج إلى اللحاق بالركب وأداءه بشكل جيد على قدم المساواة فيما يتعلق بكل وحدة من وحداته.
هل CleanMyMac X مرخص من Apple؟
هذا يعني أن CleanMyMac X وبرامج MacPaw المتبقية المقدمة من خلال Mac App Store موثقة رسميًا من قبل Apple لتكون خالية من النوايا الخبيثة وتم تطهيرها من أجل سلامة قاعدة مستخدميها.
