كيفية إدارة ومسح محفوظات Safari وذاكرة التخزين المؤقت وملفات تعريف الارتباط
نشرت: 2022-02-13هل تريد زيادة سرعة الإنترنت لنظام Mac الخاص بك؟ من الضروري مسح محفوظات Safari وذاكرة التخزين المؤقت وملفات تعريف الارتباط لتحسين أداء Mac. تتناول هذه المقالة كيفية إدارة ومسح محفوظات Safari وذاكرة التخزين المؤقت وملفات تعريف الارتباط الموضحة بأكثر الطرق البسيطة الممكنة.
عندما لا تريد إضاعة الوقت بالطرق اليدوية. وعندما تكون مستعدًا لإنفاق القليل من المال لتوفير الوقت. أقترح فقط شراء CleanMyMac الذي سينظف جهاز Mac تلقائيًا ويعزز سرعة جهاز Mac.
جدول المحتويات
كيفية محو السجل على Safari على Mac؟
ما هو تاريخ التصفح؟
من الشائع جدًا أن يتذكر جهاز الكمبيوتر الخاص بك كل ما تبحث عنه على الإنترنت بالتأكيد. في كل مرة تتصفح فيها الإنترنت ، لا يعني ذلك أنك تترك بصماتك في المتصفح.
يتم تخزين المعلومات التي قمت بالبحث عنها في المتصفح في سجل. سيتم تسجيل تفاصيل مثل اسم موقع الويب وعنوان URL الخاص به عندما تتصفح المتصفح. هذا هو سبب رؤيتك لمواقع الويب التي قمت بزيارتها من قبل في اقتراحات تلقائية بمجرد بدء الكتابة في المتصفح. لا تُعرف المعلومات المخزنة في السجل إلا باسم "محفوظات الاستعراض".
لا يؤدي مسح محفوظات الاستعراض في Safari إلى مسح أي سجلات تصفح تحتفظ بها مواقع الويب التي زرتها بشكل مستقل.
لماذا تزيل سجل التصفح؟
في بعض الأحيان يكون مفيدًا كما هو ، ولكن حتى ذلك الحين يحرمك سجل التصفح من إخفاء هويتك ويمكن أن يشكل مخاطر جسيمة على أمن البيانات. يمكن لأي شخص لديه وصول إلى جهاز Mac الخاص بك تتبع أنشطتك عبر الإنترنت ومواقع الويب التي فتحتها وما إلى ذلك بسهولة.
يعد حذف سجل المتصفح طريقة جيدة للتأكد من أن سجلك يظل محفوظًا لك. في هذه المقالة ، سنوضح لك كيفية إزالة سجل المتصفح بأمان وسرعة من جهاز Mac الخاص بك.
يمكنك حذف كل محفوظات تصفح الويب أو إدخالات محددة على Mac OS X من Safari. يمكن أن يكون هذا مفيدًا إذا كنت تستخدم جهاز كمبيوتر عام ، أو تحتاج إلى إزالة موقع ويب معين من سجل التصفح الخاص بك. بغض النظر عن النظام الذي تستخدمه ، سيستغرق الأمر بضع لحظات فقط.
كيفية مسح كل المحفوظات في Safari:
- افتح متصفح Safari أو Safari.
- انقر فوق قائمة Safari.
- في شريط القائمة (أعلى يسار الشاشة) ، انقر فوق "المحفوظات".
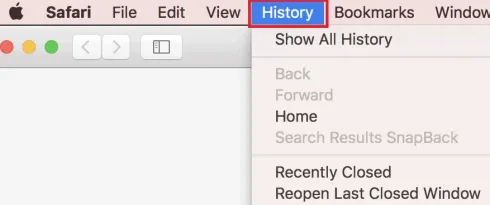
- في الجزء السفلي من القائمة ، اختر خيار "مسح المحفوظات" من قائمة الخيارات.
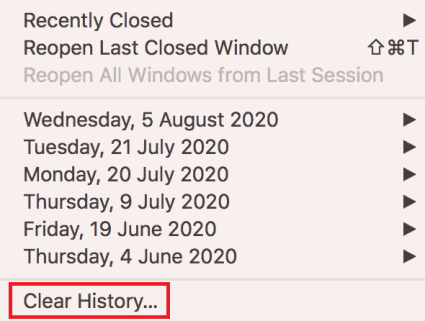
- ستفتح نافذة حوار صغيرة تقول "سيؤدي محو السجل إلى إزالة ملفات تعريف الارتباط وبيانات مواقع الويب الأخرى ذات الصلة".
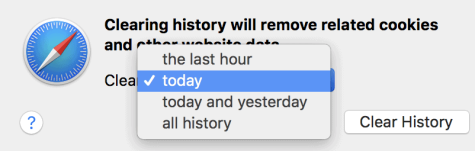
- استخدم القائمة المنسدلة "مسح" لاختيار الإطار الزمني الذي تريده لمسح السجل وملفات تعريف الارتباط من متصفح Safari.
- ستحتوي القائمة المنسدلة على قيم نطاق الإطار الزمني مثل "آخر ساعة" و "اليوم" و "اليوم وأمس" و "كل التاريخ".
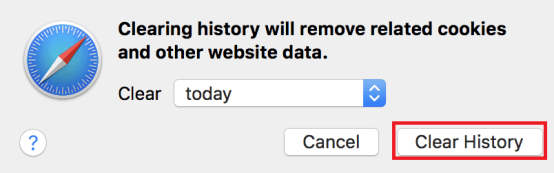
- لمرة أخيرة ، انقر فوق الزر "مسح المحفوظات".
- إلى جانب مسح محفوظات Safari الخاصة بك ، يؤدي هذا أيضًا إلى مسح ملفات تعريف الارتباط وذاكرة التخزين المؤقت من Safari.
- سيتم حذف جميع المحفوظات وملفات تعريف الارتباط وعمليات البحث والبيانات الأخرى من النطاق الذي حددته.
ملاحظة: سيؤدي هذا إلى حذف السجل عبر جميع الأجهزة المتصلة بحساب iCloud الخاص بك.
- اقرأ أيضًا: MacOs Mojave vs MacOs Catalina
- كيف تقرأ القرص الصلب الخارجي لا يظهر على ماك
لمسح سجل الإدخالات الفردية في Safari:
- افتح متصفح Safari أو Safari.
- انقر فوق قائمة Safari.
- في شريط القائمة (أعلى يسار الشاشة) ، انقر فوق "المحفوظات".
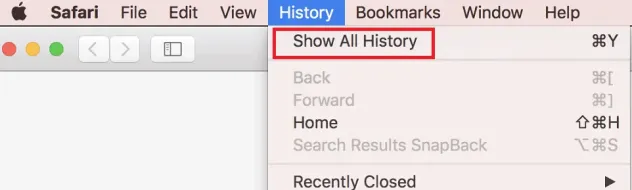
- في الجزء العلوي من القائمة ، حدد الخيار "إظهار المحفوظات" أو "إظهار كل التاريخ" من قائمة الخيارات.
- يمكنك أيضًا الضغط على "Command + Option + 2" لفتح نافذة إظهار التاريخ.
- سترى نافذة بها قائمة بالمواقع التي قمت بزيارتها بالفعل وملاحظات حول البيانات التي قاموا بتخزينها على جهاز Mac الخاص بك. إذا كنت تريد إزالة جميع آثار كل موقع قمت بزيارته ، فانقر فوق "إزالة الكل". بخلاف ذلك ، قم بالتمرير خلال القائمة أو ابحث عن موقع تريد حذف بياناته ، ثم انقر فوقه وانقر فوق "إزالة" أو "حذف" لمسح الموقع المحدد.
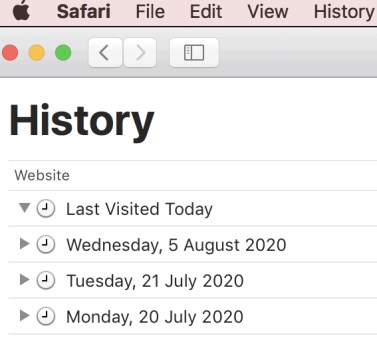
- يمكنك الآن العثور على الإدخال الذي تريد حذفه.
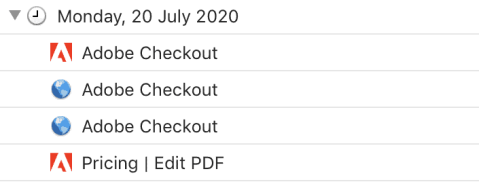
- يمكنك استخدام شريط البحث أيضًا في الزاوية العلوية اليمنى ، أو توسيع التواريخ لتصفح جميع إدخالاتك للعثور عليها بسرعة.
- انقر بزر الماوس الأيمن على الإدخال الذي تريد إزالته أو حذفه وحدد خيار "حذف".
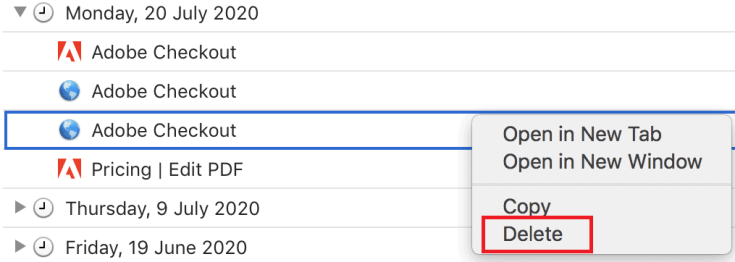
- إذا كان لديك ماوس أو لوحة تعقب بزر واحد ، فاضغط مع الاستمرار على Control وانقر لفتح القائمة.
- كرر مع أي إدخالات إضافية تريد إزالتها.
عندما تمسح سجلك من متصفح Safari ، فإن Safari يزيل البيانات التي يحفظها كنتيجة لتصفحك ، بما في ذلك:
- تاريخ صفحات الويب التي قمت بزيارتها
- قائمة الخلف والأمام لصفحات الويب المفتوحة
- أهم المواقع التي لم يتم تمييزها على أنها دائمة
- قائمة المواقع التي تمت زيارتها بشكل متكرر
- عمليات البحث الأخيرة
- أيقونات لصفحات الويب
- اللقطات المحفوظة لصفحات الويب المفتوحة
- قائمة العناصر التي قمت بتنزيلها (لا تتم إزالة الملفات التي تم تنزيلها)
- تمت إضافة مواقع الويب للبحث السريع في موقع الويب
- مواقع الويب التي طلبت استخدام موقعك
- مواقع الويب التي طلبت إرسال إشعارات إليك
- بدأت مواقع الويب التي تتضمن محتوى مكونًا إضافيًا بالنقر فوق إشعار Safari Power Saver
أخيرًا ، إذا كنت تريد التأكد والتأكد من حذف كل شيء حول السجل وذاكرة التخزين المؤقت وملفات تعريف الارتباط من Safari ، فيمكنك فقط الانتقال إلى المجلد المحدد وحذف كل المحتوى.
- انقر فوق علامة التبويب Go في القائمة الرئيسية العلوية في Finder.
- انقر فوق خيار "الانتقال إلى المجلد" من قائمة الخيارات المتاحة.
- الآن قم بلصق مسار التنقل على النحو التالي: ' ~ / Library / Safari / Databases' في المساحة المتاحة.
- سينقلك هذا إلى النافذة حيث سيتم تخزين جميع البيانات والمحتوى المتعلق بـ Safari.
- تأكد الآن من حذف جميع محتويات المجلد.
- اقرأ أيضًا: القرص الذي أدخلته لم يكن قابلاً للقراءة بواسطة إصلاح الكمبيوتر هذا في نظام Mac
- 4 نصائح مفيدة للحفاظ على جهاز Mac الخاص بك نظيفًا وصحيًا
كيف تدير محفوظات الاستعراض على Safari لأجهزة iPad؟
فقط ضع في اعتبارك أن مراجعة سجل متصفح iPad الخاص بك هي عملية مباشرة للغاية على iPad. سيقوم متصفح Safari بتخزين سجل مواقع الويب التي تزورها مع المكونات الرئيسية الأخرى ذات الصلة ، مثل ذاكرة التخزين المؤقت وملفات تعريف الارتباط. تعمل هذه العناصر على تحسين تجربة التصفح لديك. ومع ذلك ، فهو مطلوب منك في بعض الأحيان ، وقد ترغب في حذف محفوظات الاستعراض والبيانات المصاحبة لأسباب تتعلق بالخصوصية.
ملاحظة: تنطبق هذه المقالة على جميع أجهزة iPad التي تعمل بنظام iOS 10 أو iPadOS 13 أو أحدث. تختلف عملية إدارة سجل المتصفح في Safari على iPhone قليلاً.
فيما يلي شرح للطرق في إدارة محفوظات الاستعراض على Safari لأجهزة iPad.
كيفية عرض وحذف سجل متصفح iPad في Safari؟
يمكنك إدارة سجل تصفح الويب الخاص بك على iPad بطريقتين. ومع ذلك ، فإن الخيار الأسهل هو القيام بذلك مباشرة في Safari.
- افتح متصفح الويب Safari على جهاز iPad.
- حدد رمز الإشارات المرجعية في الجزء العلوي من الشاشة. يبدو وكأنه رمز كتاب مفتوح.
- حدد رمز الساعة لفتح جزء "المحفوظات". تظهر أمامك قائمة بالمواقع التي زرتها خلال الشهر الماضي.
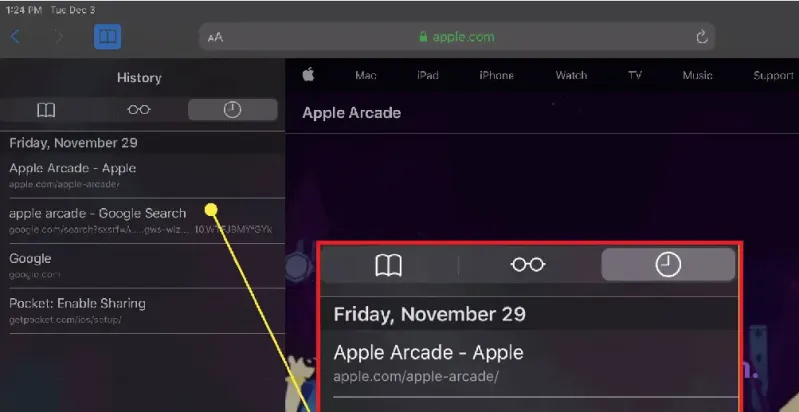
- لحذف موقع ويب واحد من سجل المتصفح الخاص بك ، يمكنك التمرير إلى اليسار على اسمه.
- حدد "مسح" في الجزء السفلي من اللوحة للكشف عن أربعة خيارات: هذه ؛ الساعة الماضية ، اليوم ، اليوم والأمس ، وكل الأوقات.
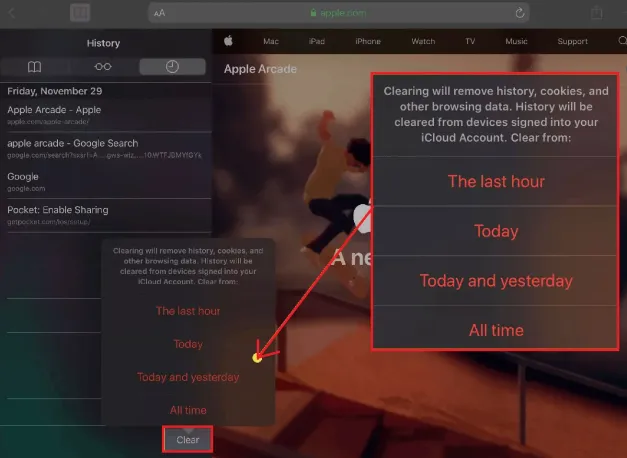
- هذه ليست سوى النطاق الزمني أو الإطار الزمني في الأجهزة الأخرى.
- حدد الخيار المفضل لديك كما تريد لإزالة سجل التصفح من جهاز iPad وجميع أجهزة iCloud المتصلة.
كيفية حذف المحفوظات وملفات تعريف الارتباط من تطبيق إعدادات iPad؟
في بعض الأحيان ، يتم حذف سجل المتصفح على الرغم من أن Safari لا يتأكد من إزالة جميع البيانات التي يخزنها. لذلك من أجل التنظيف الشامل ، يجب أن تذهب إلى تطبيق إعدادات iPad. يمكنك أيضًا حذف محفوظات الاستعراض وملفات تعريف الارتباط من تطبيق الإعدادات. يؤكد مسح السجل بهذه الطريقة أنه يحذف كل شيء حفظه Safari في السجلات.

- حدد رمز الترس على الشاشة الرئيسية لفتح إعدادات iPad.
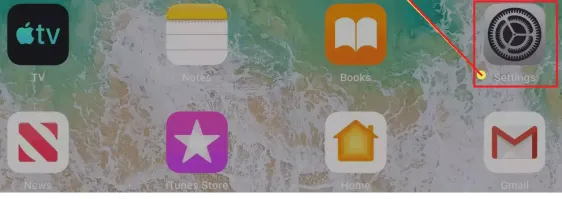
- قم بالتمرير لأسفل عبر جميع التطبيقات وابحث عن Safari وحدده.
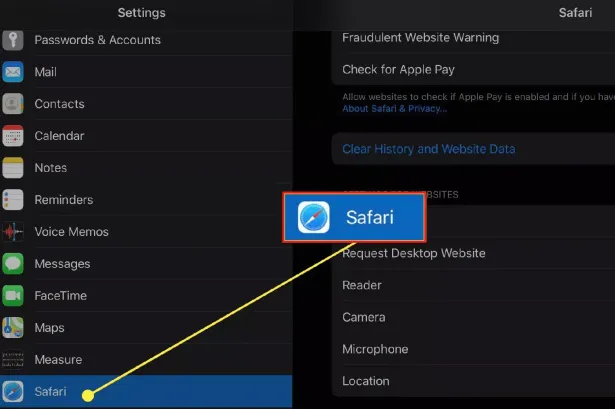
- قم بالتمرير عبر قائمة الإعدادات المتاحة وحدد محو السجل وبيانات الموقع لحذف محفوظات الاستعراض وملفات تعريف الارتباط وبيانات موقع الويب المخزنة مؤقتًا.
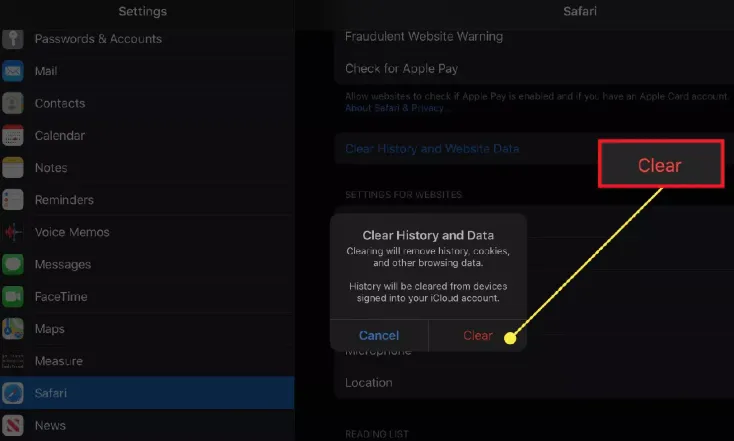
- حدد مسح للتأكيد لإزالة جميع محفوظات الاستعراض وذاكرة التخزين المؤقت وما إلى ذلك ، أو حدد إلغاء للعودة إلى إعدادات Safari دون إزالة أي بيانات.
كيفية حذف بيانات الموقع المخزنة على iPad؟
- افتح تطبيق إعدادات iPad.
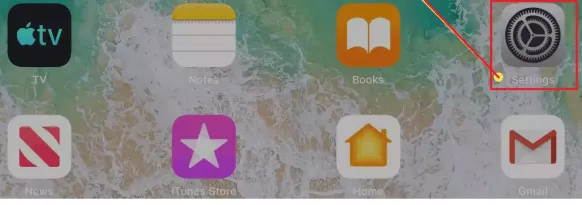
- قم بالتمرير لأسفل عبر جميع التطبيقات وابحث عن Safari وحدده.
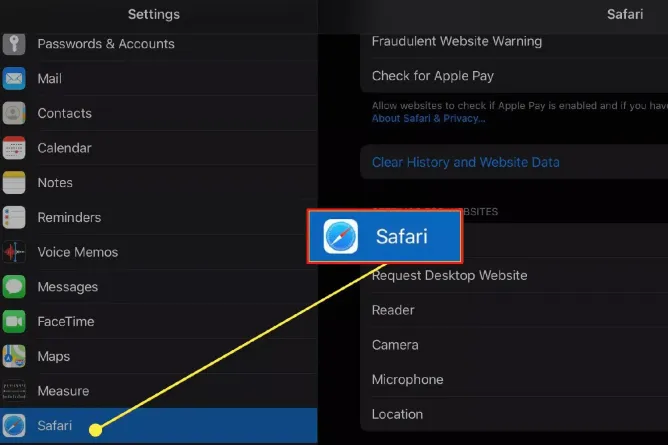
- أنت الآن تقوم بالتمرير إلى أسفل شاشة إعدادات Safari وحدد Advanced.
- حدد "بيانات الموقع" لعرض تفاصيل البيانات التي يخزنها كل موقع ويب حاليًا على جهاز iPad.
- حدد "إظهار كافة المواقع" لعرض القائمة الموسعة إذا لزم الأمر.
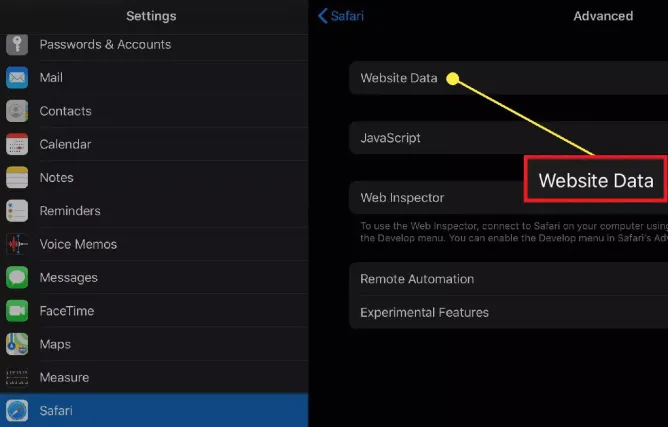
- حدد "إزالة جميع بيانات موقع الويب" في الجزء السفلي من الشاشة لحذف بيانات الموقع مرة واحدة ، أو اسحب لليسار على العناصر الفردية لمسح العناصر واحدًا تلو الآخر.
إدارة ملفات تعريف الارتباط في متصفح Safari
يدرك معظم المستخدمين انتهاكات الأمان وتتبع الآثار التي تحدث بمجرد قبول ملفات تعريف الارتباط. إذا رأيت أي قلق إضافي يتعلق تمامًا بتأثير ملفات تعريف الارتباط الفاسدة ، والتي ستؤثر بالتأكيد على الأداء الكلي لمتصفح الويب الخاص بك ، فهذا يشمل أيضًا كيفية التفاعل مع مواقع الويب المفضلة.
ملاحظة: المعلومات المذكورة في هذه المقالة قابلة للتطبيق على أجهزة Mac التي تعمل بإصدارات macOS High Sierra (10.11) والإصدارات الأحدث.
ما هي ملفات تعريف الارتباط الفاسدة التي تؤثر على تجربة Safari؟
عليك فقط أن تضع في اعتبارك أنه عندما يقوم متصفح الويب الخاص بك بجمع ملفات تعريف الارتباط باستمرار لفترة طويلة ، فقد تحدث أشياء سيئة. بعد مرور بعض الوقت ، تصبح ملفات تعريف الارتباط قديمة ، مما سيؤدي إلى استهلاك مساحة أكبر ولكن لا فائدة لك.
كيفية إدارة ملفات تعريف الارتباط في متصفح Safari
فيما يلي الخطوات البسيطة التي توضح لك طرق حذف بيانات موقع الويب والتي بدورها ستزيل أو تحذف ملفات تعريف الارتباط التالفة.
كيفية مسح ملفات تعريف الارتباط على Safari؟
في قائمة تفضيلات Safari ، يمكنك تحديد خيار لمسح جميع ملفات تعريف الارتباط المخزنة وذاكرة التخزين المؤقت أو مجرد بيانات معينة تريد مسحها ، وترك الآخرين. فقط اتبع الخطوات.
- قم بتشغيل Safari وافتح Safari على جهاز Mac الخاص بك.
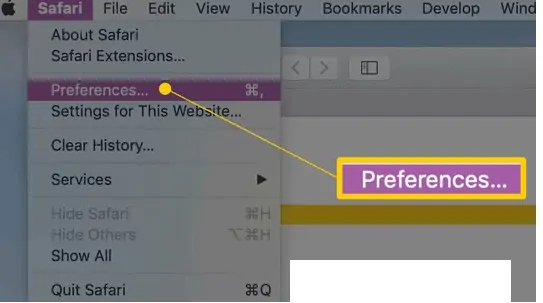
- افتح التفضيلات ضمن قائمة Safari الرئيسية.
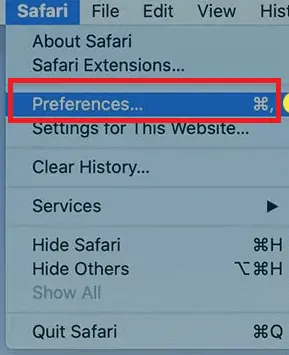
- انقر فوق علامة التبويب الخصوصية.
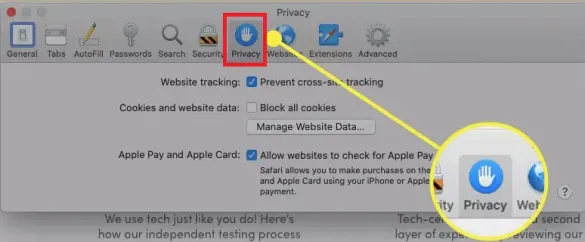
- في قسم "ملفات تعريف الارتباط وبيانات الموقع" ، انقر فوق الزر "إدارة بيانات الموقع ...".
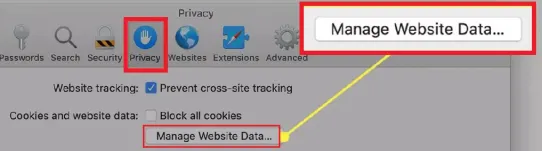
- سيفتح قائمة بمواقع الويب التي يقوم نظامك بتخزين البيانات من أجلها ، بما في ذلك ملفات تعريف الارتباط وذاكرة التخزين المؤقت.
- يمكنك هنا اختيار بعض الخيارات مثل حذف موقع ويب واحد أو عدة مواقع ويب في نفس الوقت.
- لحذف موقع ويب معين ، ما عليك سوى التمرير عبر تلك القائمة ، أو استخدام البحث لمعرفة الموقع الذي تريده.
- حدده واختر "إزالة" من أجل حذف البيانات التي يخزنها جهاز الكمبيوتر الخاص بك لهذا الموقع المحدد.
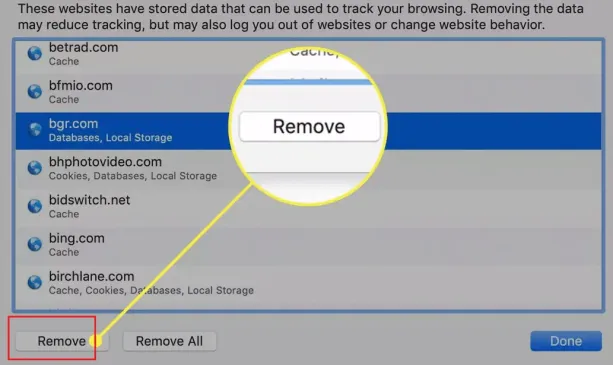
- هذا مفيد للغاية عندما تواجه مشاكل مع موقع ويب معين.
- اضغط على مفتاح Shift وحدد عدة مواقع ويب متسلسلة.
- أولاً ، حدد موقع الويب الأول ثم اضغط باستمرار على مفتاح Shift ثم حدد موقع الويب الثاني. يمكن تحديد أي موقع ويب بين الاثنين.
- لتحديد مواقع الويب غير المتجاورة ، يمكنك استخدام مفتاح الأوامر
- انقر فوق الزر "إزالة" لحذف ملفات تعريف الارتباط المحددة.
- انقر فوق الزر "إزالة الكل" لحذف كافة مواقع الويب الموجودة في القائمة. لا يوجد اختيار ضروري في هذه الحالة.
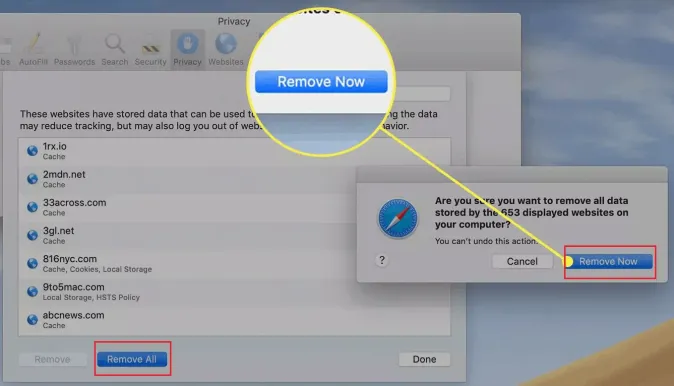
- ثم يطلب منك التأكيد لحذف جميع البيانات المخزنة بواسطة تلك المواقع برسالة تقول "هل أنت متأكد أنك تريد إزالة جميع البيانات المخزنة بواسطة #number مواقع الويب المعروضة على جهاز الكمبيوتر الخاص بك".
- يمكنك التأكيد عن طريق تحديد "إزالة الآن" في النافذة المنبثقة.
- قد ترغب في 8 أفضل الطرق لتحسين أداء Mac وسرعته
- كيف أقوم بإنشاء قائمة تشغيل في iTunes على Mac
- كيفية تشفير الملفات على جهاز Mac باستخدام الحماية بكلمة مرور
كيفية مسح ذاكرة التخزين المؤقت في Safari
فيما يلي الخطوات البسيطة التي توضح لك كيفية مسح أو حذف ذاكرة التخزين المؤقت للمتصفح في Safari يدويًا:
- افتح Safari على جهاز Mac الخاص بك.
- افتح التفضيلات ضمن قائمة Safari الرئيسية.
- انقر فوق علامة التبويب خيارات متقدمة.
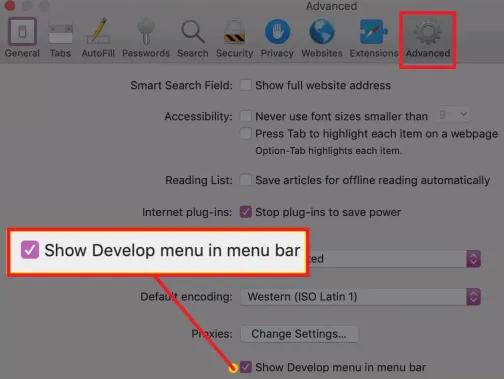
- في الجزء السفلي من نافذة الحوار المتقدم ، حدد الخيار "إظهار قائمة التطوير في شريط القائمة" وأغلق شاشة التفضيل.
- يمكنك الآن العودة إلى نافذة المتصفح مرة أخرى ، وتحديد علامة التبويب "تطوير" من شريط القائمة الرئيسية في Safari ، واختيار "Empty Caches".
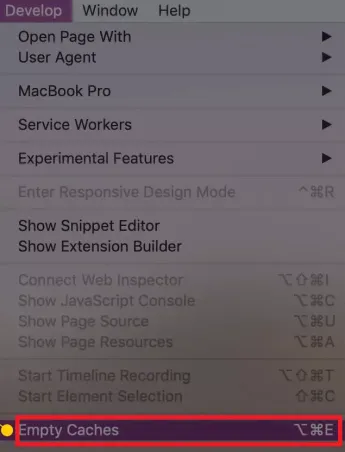
- يمكنك الضغط على "Option + Command + E" بدلاً من ذلك على لوحة المفاتيح.
امسح ذاكرة التخزين المؤقت Safari باستخدام CleanMyMac
هذه هي الطريقة الأسرع والأكثر أمانًا لإزالة ذاكرة التخزين المؤقت للمتصفح. بدلاً من القيام بذلك يدويًا من خلال إعدادات المستعرض الخاص بك ، يمكنك التحكم بشكل كامل في جميع ذاكرة التخزين المؤقت وبيانات المحفوظات باستخدام CleanMyMac X.
إنه منظف سهل لذاكرة التخزين المؤقت يقوم بالمهمة مثل السحر وهو سريع جدًا.
اتبع هذه الخطوات لمسح جميع ذاكرات التخزين المؤقت للمتصفح:
- قم بتشغيل CleanMyMac. قم بتشغيله وانتقل إلى وحدة الخصوصية.
- يمكنك رؤية جميع المستعرضات الخاصة بك مدرجة ، حدد أيًا منها.
- ضع علامة على العناصر التي تريد تنظيفها من ذاكرة التخزين المؤقت للمتصفح.
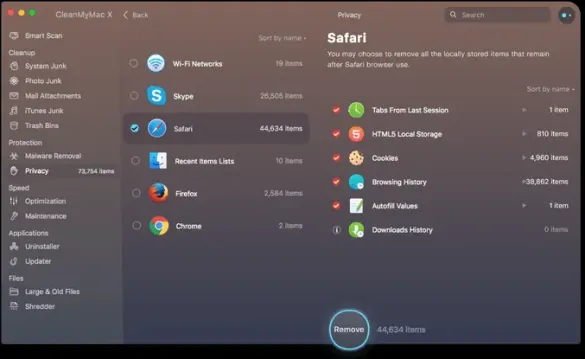
- أخيرًا ، انقر فوق الزر "إزالة" لمسح ذاكرة التخزين المؤقت للمتصفح.
- قراءة: كيفية إزالة الكائنات غير المرغوب فيها من الصور على جهاز Mac
- 8 طرق لمنع اختراق Mac والنشاط عبر الإنترنت
مسح أسماء المستخدمين وكلمات المرور التي تم ملؤها تلقائيًا من متصفح Safari
1. افتح متصفح Safari من جهاز Mac الخاص بك.
2. بمجرد فتح Safari ، انقر فوق قائمة Safari في الزاوية اليسرى العلوية بجانب رمز Apple.
3. حدد خيار "التفضيلات" من القائمة.
4. ستظهر نافذة جديدة. انقر فوق علامة التبويب كلمات المرور من علامات التبويب المتاحة. بشكل افتراضي ، سيتم تحديد علامة التبويب "عام".
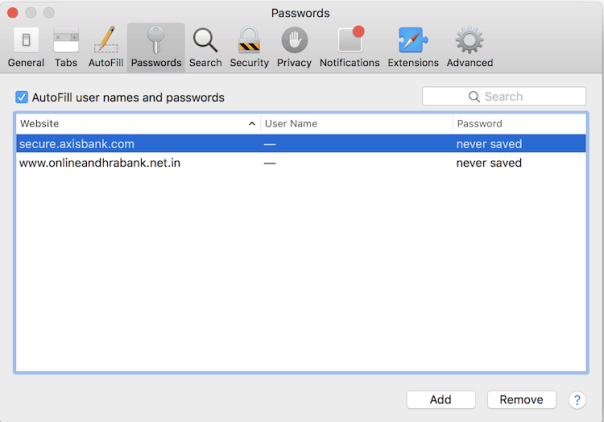
5. يمكنك عرض مواقع الويب التي تم حفظ أسماء المستخدمين وكلمات المرور الخاصة بها أو حفظ ملفات تعريف الارتباط لتلك البيانات.
6. حدد الآن مواقع الويب التي ترغب في إزالة بيانات ملفات تعريف الارتباط المحفوظة الخاصة بها وانقر فوق الزر "إزالة".
7. سيتم عرض تنبيه مع رسالة تأكيد وتأكيده للإزالة.
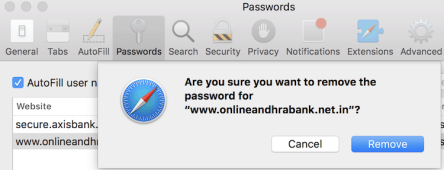
8. هذا كل شيء ، لقد انتهيت وسيتم مسح أو إزالة جميع ملفات تعريف الارتباط المتعلقة بأسماء المستخدمين وكلمات المرور.
- قد يعجبك: 8 أفضل الطرق لتحسين أداء Mac وسرعته
- كيف أقوم بإنشاء قائمة تشغيل في iTunes على جهاز Mac
- كيفية تشفير الملفات على جهاز Mac باستخدام الحماية بكلمة مرور
أنت الآن تعرف كيفية مسح سجل Safari وذاكرة التخزين المؤقت وملفات تعريف الارتباط . إذا ساعدك هذا البرنامج التعليمي ، يرجى مشاركته. يرجى متابعة ما تريد على Facebook و Twitter لمزيد من النصائح. اشترك في قناة whatVwant على YouTube للحصول على تحديثات منتظمة.
