كيفية مسح محفوظات البحث على جهاز Mac [العمل بنسبة 100٪]
نشرت: 2022-12-14من خلال هذه المقالة ، نطلعك على كيفية مسح سجل البحث على جهاز MacBook الخاص بك بسرعة وسهولة.
محفوظات الاستعراض عبارة عن حقيبة مختلطة من الخير والشر. الجانب المشرق من سجلات البحث هو أنها تجعل مواقع الويب يتم تحميلها بشكل أسرع وتقلل من جهدك. ومع ذلك ، فإن سجل التصفح ينتهك أيضًا خصوصيتك ، ويمكن لأي شخص يصل إلى جهازك معرفة ما كنت تبحث عنه. في حالة حدوث هجمات بالبرمجيات الخبيثة ، فإنه يساعد المتسللين على سرقة بياناتك. وبالتالي ، من الأفضل معرفة كيفية مسح سجل البحث على Mac.
إذا كنت تعرف كيفية مسح السجل على Mac ، فيمكنك حماية خصوصيتك وبياناتك. وبالتالي ، ستوجهك هذه المقالة إلى طرق حذف السجل على جميع المتصفحات الرئيسية (Safari و Chrome و Firefox).
دعونا نبدأ بكيفية مسح السجل على MacBook دون مزيد من اللغط.
دليل سهل حول كيفية مسح سجل البحث على نظام التشغيل Mac
أولاً وقبل كل شيء ، في هذا الدليل ، دعنا نتعلم طريقة حذف محفوظات الاستعراض على Safari ، أي المتصفح الأكثر استخدامًا على Mac. بعد ذلك ، سنواصل حذف السجل على Chrome و Firefox.
كيفية مسح السجل على Mac Safari
يمكنك اتباع الخطوات المشتركة أدناه لحذف السجل على متصفح Safari الخاص بنظام Mac.
- أولاً ، افتح Safari. يمكنك القيام بذلك عن طريق النقر فوق رمز المتصفح في قفص الاتهام أو العثور عليه من خلال Launchpad.
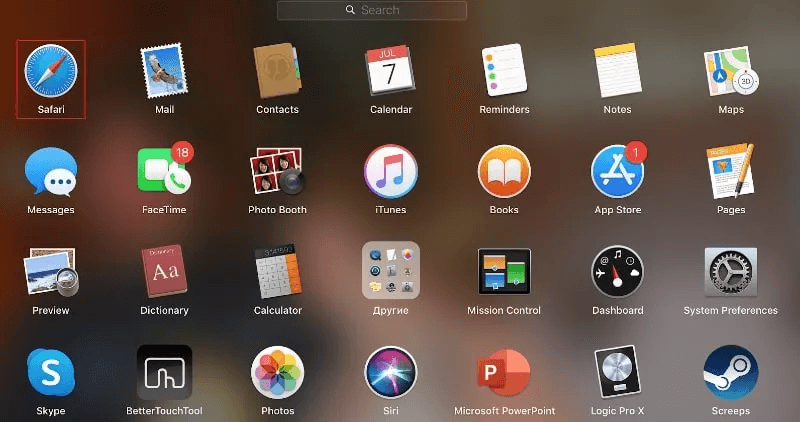
- الآن ، اختر History من القائمة العلوية.

- حدد خيار " محو السجل " من القائمة المنسدلة التي تظهر على شاشتك.
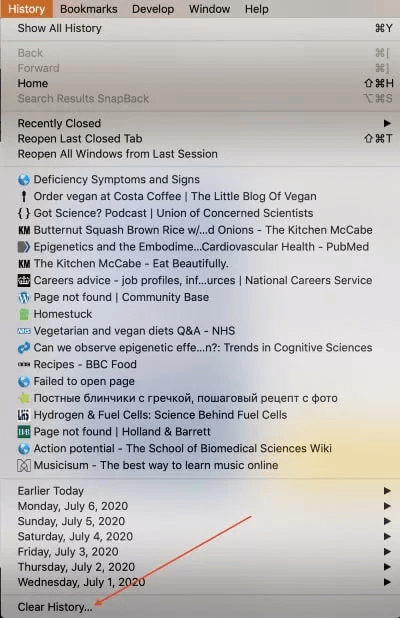
- حدد الفترة الزمنية التي تريد مسح سجل البحث فيها على Mac.
- الآن ، انقر فوق الزر لمسح السجل.
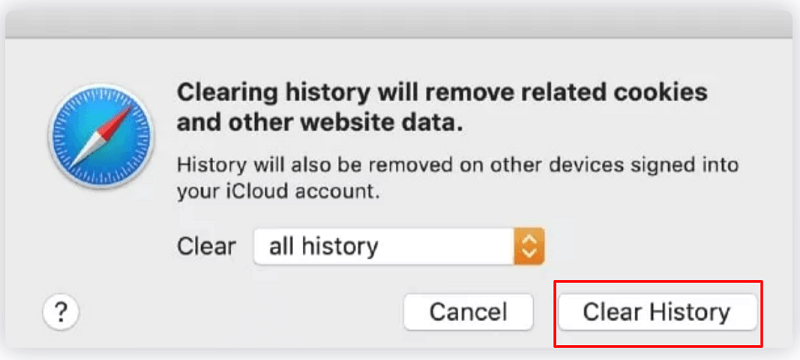
ملاحظة: يمكنك حذف صفحات معينة من السجل إذا كنت لا ترغب في حذف سجلات التصفح بالكامل. للقيام بذلك ، اتبع المسار Safari> History> Show All History> انقر بزر الماوس الأيمن فوق الصفحة التي ترغب في إزالتها> Delete.
بعد تعلم كيفية مسح السجل على متصفح Safari الخاص بنظام Mac ، دعنا نتعلم كيفية القيام بذلك على Chrome.
اقرأ أيضًا: كيفية مسح ذاكرة التخزين المؤقت في متصفحات Chrome و Firefox و Safari و IE
كيفية مسح السجل على MacBook Chrome
فيما يلي الخطوات التي يمكنك اتباعها لمسح سجل بحث Chrome على جهاز Mac.
- بادئ ذي بدء ، قم بتشغيل Google Chrome على جهاز Mac الخاص بك.
- الآن ، حدد السجل من القائمة العلوية ثم اختر خيار إظهار السجل الكامل .
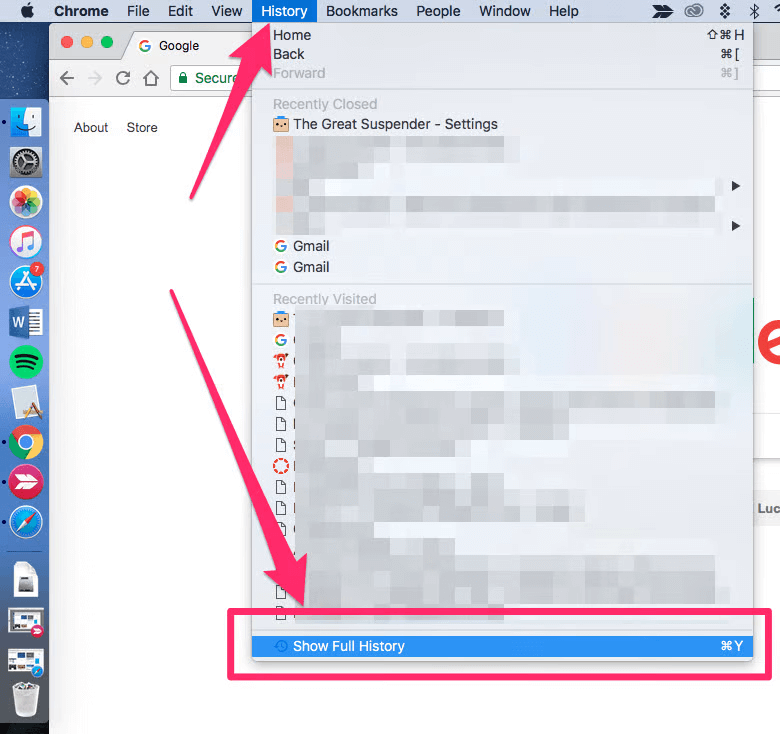
- حدد خيار مسح بيانات التصفح من الجزء الأيمن.

- الآن ، حدد الإطار الزمني الذي تريد حذف سجل البحث فيه على Mac. أيضًا ، اختر ما إذا كنت تريد إزالة محفوظات الاستعراض فقط أو ملفات تعريف الارتباط وملفات الصور المخزنة مؤقتًا أيضًا.
- أخيرًا ، انقر فوق الزر Clear Data .
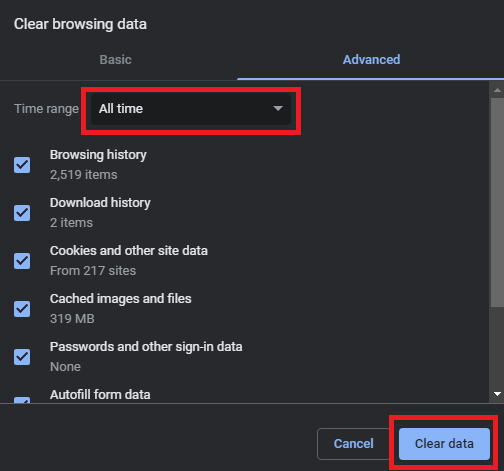
ملاحظة: مثل Safari ، يسمح لك Chrome أيضًا بحذف صفحات معينة من السجل. لحذف صفحات معينة من محفوظات الاستعراض ، يمكنك متابعة مسار التاريخ> إظهار السجل بالكامل> حدد الصفحات التي تريد حذفها> حذف.
أعلاه كان كيفية مسح سجل البحث على MacBook's Chrome. الآن ، دعنا نوجهك خلال حذف محفوظات Firefox.
كيفية حذف محفوظات البحث على Firefox من Mac
فيما يلي الخطوات التي يمكنك اتخاذها لمسح سجل البحث على Firefox الخاص بجهاز Mac.

- قم بتشغيل Firefox على جهازك.
- الآن ، حدد السجل من الشريط العلوي.
- حدد الخيار لمسح التاريخ الحديث.
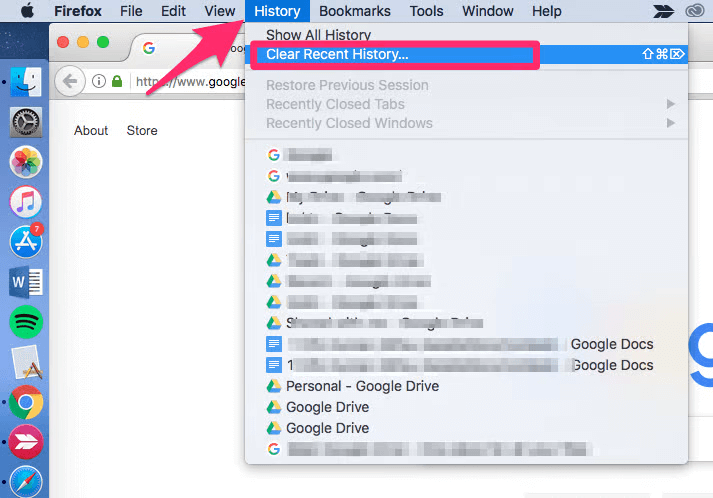
- حدد النطاق الزمني الذي ترغب في مسح سجلات التصفح الخاصة به.
- أخيرًا ، انقر فوق الزر Clear Now لإكمال العملية.
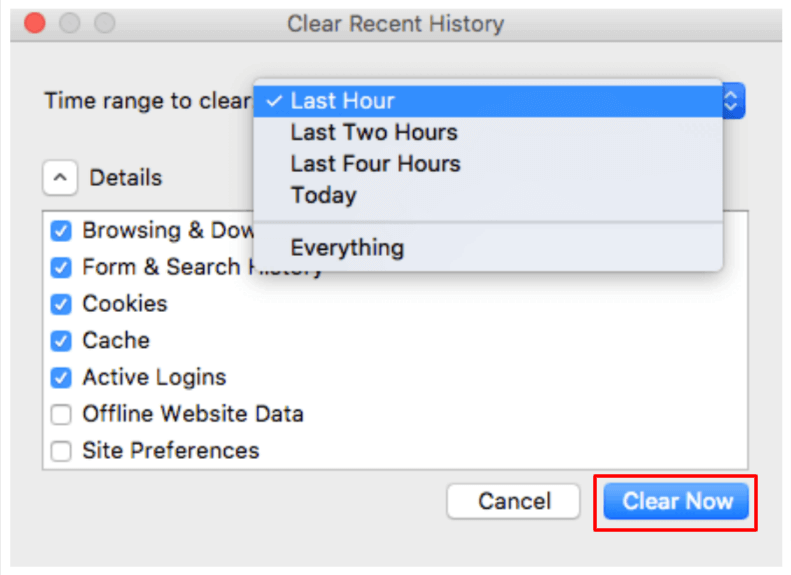
ملاحظة: يمكنك أيضًا حذف بعض الصفحات المحددة من محفوظات الاستعراض على Firefox. لحذف بضع صفحات فقط ، يمكنك اتباع مسار التاريخ> إظهار كل المحفوظات> اختر الصفحات التي ترغب في حذفها (يمكنك استخدام Command + تحديد لاختيار صفحات متعددة)> انقر بزر الماوس الأيمن فوق الصفحة المحددة> نسيت حول هذا الموقع.
كان ما سبق يدور حول كيفية مسح سجل البحث على Mac. إذا كنت تحتاج غالبًا إلى حذف سجل التصفح للحفاظ على خصوصية عادات البحث ، فنحن نقترح عليك استخدام الوضع الخاص أو وضع التصفح المتخفي لتصفح الويب. نشارك كيفية القيام بذلك في القسم التالي.
كيف تتصفح بشكل خاص على نظام Mac
تقدم جميع المتصفحات ، بما في ذلك Safari و Chrome و Firefox ، وضعًا خاصًا للتصفح دون الكشف عن الهوية. فيما يلي نشارك كيفية استخدام هذا الوضع على هذه المتصفحات واحدًا تلو الآخر.
اقرأ أيضًا: كيفية إلغاء تثبيت التطبيقات تمامًا على نظام macOS
التصفح الخاص على Safari
يمكنك اتباع هذه الخطوات إذا كنت ترغب في التصفح بهوية مجهولة على Safari.
- بادئ ذي بدء ، قم بتشغيل متصفحك ، أي Safari.
- الآن ، حدد ملف من القائمة الموجودة أعلى شاشتك.
- أخيرًا ، انقر فوق الخيار لفتح نافذة خاصة جديدة.
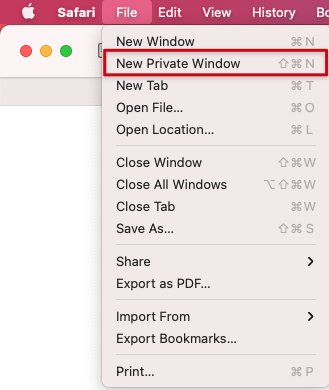
التصفح الخاص على Chrome
يوفر Google Chrome وضع التصفح المتخفي للتصفح مجهول الهوية. فيما يلي خطوات استخدامه.
- أولاً ، تحتاج إلى تشغيل متصفح Chrome.
- الآن ، انقر على قائمة الكباب (ثلاث نقاط).
- أخيرًا ، حدد خيار تشغيل نافذة جديدة للتصفح المتخفي.
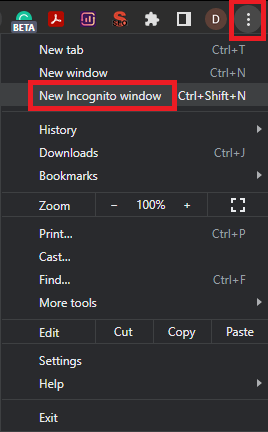
التصفح الخاص على Firefox
يأتي Firefox أيضًا مع خيار التصفح المجهول. فيما يلي كيفية استخدامه.
- قم بتشغيل متصفح Firefox.
- اختر قائمة الهامبرغر من الزاوية اليمنى القصوى من نافذة المتصفح.
- أخيرًا ، حدد خيار نافذة خاصة جديدة .
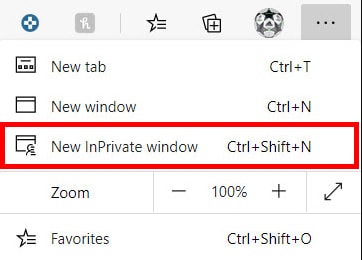
بعد التعرف على كيفية مسح السجل على Mac والتصفح بشكل خاص ، دعنا نجيب على بعض الأسئلة الشائعة لحل شكوكك إن وجدت.
أسئلة مكررة
أدناه ، نعالج جميع الاستفسارات التي قد تكون لديك حول مسح سجل البحث على Mac.
س 1. ما هو تاريخ التصفح؟
يسجل متصفحك جميع عاداتك في التصفح ، أي المواقع التي تزورها ، والروابط التي تنقر عليها ، والصفحات التي تشاهدها. تُعرف كل هذه المعلومات المخزنة باسم محفوظات الاستعراض. إلى جانب تفاصيل التصفح العامة ، قد يقوم المتصفح أيضًا بتخزين كلمات المرور المحفوظة وتفاصيل النموذج والملفات المخزنة مؤقتًا.
س 2. لماذا تزيل محفوظات الاستعراض؟
لا يوجد إكراه لحذف محفوظات الاستعراض. إنها مكالمتك للاحتفاظ بها أو إزالتها. ومع ذلك ، يعد حذف السجل أفضل للحفاظ على خصوصيتك سليمة ، وحماية معلوماتك الحساسة (مثل أرقام بطاقات الائتمان) ، وجعل متصفحك يعمل بكفاءة أكبر.
س 3. كيف تقوم بمسح سجل البحث الخاص بك على Safari؟
يمكنك مسح محفوظات الاستعراض على Safari باتباع مسار بسيط ، مثل History> Clear History> اختر الإطار الزمني لحذف بيانات التصفح> محو السجل.
س 4. كيفية مسح ذاكرة التخزين المؤقت للمتصفح على نظام Mac
فيما يلي الخطوات التي يمكنك اتباعها لحذف ذاكرة التخزين المؤقت للمتصفح في Safari.
- حدد القائمة المنسدلة Safari واختر التفضيلات.
- انتقل إلى علامة التبويب خيارات متقدمة واختر خيار إظهار قائمة التطوير في شريط القوائم.
- انقر فوق قائمة " تطوير " و " إفراغ ذاكرة التخزين المؤقت".
اقرأ أيضًا: أفضل المتصفحات المجانية المجهولة للخصوصية
تلخيص لما سبق
من خلال هذه المقالة ، أوضحنا كيفية مسح سجل البحث على Mac. يمكنك اتباع الدليل أعلاه لحذف سجل البحث في Safari و Chrome و Firefox من أجهزة Mac. علاوة على ذلك ، يمكنك أيضًا التصفح بشكل خاص باتباع الخطوات الواردة في القسم أعلاه.
في حالة وجود أي استفسار أو ارتباك ، لا تتردد في ترك تعليق لنا.
