كيفية مسح ذاكرة التخزين المؤقت على جهاز Mac
نشرت: 2022-02-13هل تريد مسح ذاكرة التخزين المؤقت على جهاز Mac؟ تقوم جميع التطبيقات الموجودة على جهاز Mac تقريبًا ، لسبب ما ، بتخزين جزء من البيانات مؤقتًا على قرص محلي. يؤدي هذا غالبًا إلى تعقيدات في النظام لأن البيانات قد تتلف ، وسيبدأ التطبيق في العمل ببطء أو يشغل مساحة على محرك الأقراص الثابتة.
تتناول هذه المقالة كيفية مسح ذاكرة التخزين المؤقت على Mac الموضحة بأكثر الطرق البسيطة الممكنة. سوف تكتمل بشأن مسح ذاكرة التخزين المؤقت للتطبيق وذاكرة التخزين المؤقت للمتصفح وذاكرة التخزين المؤقت للنظام.
الخبر السار بالنسبة لك هو أنه يمكن إزالة ذاكرات التخزين المؤقت دون خوف من كسر التطبيق أو إلحاق أي ضرر بالتطبيق. نظرًا لأنه يتم إعادة إنشائها عند بدء تشغيل التطبيق لأول مرة (ستكون أصغر وبدون أخطاء إن وجدت).
جدول المحتويات
ما هي ذاكرة التخزين المؤقت أو البيانات المخزنة مؤقتًا؟
البيانات المخزنة مؤقتًا هي مجموعة من الملفات المؤقتة التي يتم إنشاؤها عند استخدام التطبيقات على جهاز الكمبيوتر الخاص بك. هناك حاجة إلى ملفات ذاكرة التخزين المؤقت لمساعدة جهاز الكمبيوتر الخاص بك على العمل بشكل أسرع. لذلك ، بشكل عام ، ذاكرات التخزين المؤقت هي ملفات مطلوبة للحصول على أداء جيد للبرنامج.
يُقال عن ذاكرة التخزين المؤقت أساسًا للبيانات الفنية التي يتم تخزينها عندما يقوم تطبيق أو متصفح أو نظام ببعض المهام أو أي عملية. تخدم ملفات ذاكرة التخزين المؤقت وظيفة حيوية لأنها تحتوي على "اختصار" لمهمة ما من أجل تنفيذها بشكل أسرع في المرة القادمة.
ملفات ذاكرة التخزين المؤقت هي في الأساس بيانات مؤقتة مخزنة على محرك الأقراص الثابتة وتستخدم لتسريع العمليات. على سبيل المثال ، سيقوم Safari بتنزيل الصور الموجودة على صفحة ويب في ذاكرة التخزين المؤقت حتى لا تضطر إلى تنزيل الصور مرة أخرى في المرة القادمة التي تزور فيها الموقع.
لماذا يجب عليك مسح ذاكرة التخزين المؤقت على جهاز Mac؟
ستظل ملفات ذاكرة التخزين المؤقت القديمة التي تم إنشاؤها عندما تؤدي بعض التطبيقات مهمة كامنة في النظام ، ولا تفعل شيئًا سوى التراكم ، مما يؤدي إلى ازدحام مجلدات النظام. ما كان مفيدًا في البداية يصبح عائقًا ، مما يؤدي إلى إبطاء جهاز Mac الخاص بك عبر كل المساحة الضائعة التي يشغلها. لجعل الأمر أسوأ ، تؤدي بيانات ذاكرة التخزين المؤقت التي تم إلغاء حذفها أيضًا إلى تعارضات في المهام ومشكلات أخرى في النظام.
تعمل بيانات ذاكرة التخزين المؤقت على العجائب على جهاز Mac والنظام الخاص بك ، ولكن بمرور الوقت يمكن أن تتراكم وتبطئ أداء جهاز Mac الخاص بك ، مما يستهلك مساحات متزايدة.
ذاكرة التخزين المؤقت للمتصفح الخاص بك هي في الأساس أجزاء محفوظة من مواقع الويب التي قمت بزيارتها مؤخرًا. بهذه الطريقة ، إذا عدت ، يمكن لجهاز الكمبيوتر الخاص بك إعادة استخدام العناصر المخزنة مؤقتًا محليًا والتي لم تتغير ، مما يؤدي إلى تسريع أوقات التحميل مقابل إعادة تحميل كل شيء جديدًا من الخادم البعيد. ستحل ذاكرة التخزين المؤقت الخاصة بك محل نفسها في النهاية ، ولكن يمكنك مسح ذاكرة التخزين المؤقت والمحفوظات وملفات تعريف الارتباط في أي وقت تريد فيه الحصول على القليل من الأمان الإضافي وتسريع جهاز Mac الخاص بك.
ما هي أنواع ذاكرة التخزين المؤقت الرئيسية؟
سيتم إنشاء ثلاثة أنواع رئيسية تقريبًا من ذاكرات التخزين المؤقت ويمكنك تنظيفها على جهاز Mac الخاص بك:
ذاكرة التخزين المؤقت للمستخدم (أو التطبيق) (بما في ذلك ذاكرة التخزين المؤقت للتطبيق وذاكرة التخزين المؤقت لنظام أسماء النطاقات)
ذاكرة التخزين المؤقت للنظام
مخبأ المتصفح
المستخدم (أو التطبيق) ذاكرة التخزين المؤقت:
- يتم إنشاء ملفات ذاكرة التخزين المؤقت هذه بواسطة جميع التطبيقات التي تستخدمها على Mac.
- يتضمن التطبيقات التي تأتي مع macOS الخاص بك (مثل البريد) بالإضافة إلى تطبيقات الطرف الثالث (مثل Sketch).
- ينشئ كل تطبيق قدرًا كبيرًا من ذاكرة التخزين المؤقت - لن يكون من المستغرب بالنسبة لك مسح مساحة غيغابايت عند تنظيف ذاكرة التخزين المؤقت للتطبيق حيث سيتم إنشاء الكثير من البيانات المخزنة مؤقتًا.
ذاكرة التخزين المؤقت للنظام:
بيانات ذاكرة التخزين المؤقت هذه التي تم إنشاؤها بواسطة خدمات نظام macOS المضمنة التي تقوم بتشغيل جهاز Mac الخاص بك.
مخبأ المتصفح:
تقوم جميع المتصفحات بتخزين محفوظات الاستعراض وبيانات ذاكرة التخزين المؤقت من مواقع الويب التي تزورها بعد ذلك.
أنت تعرف كيف تتسوق لشراء شيء ما عبر الإنترنت ثم تراه في كل مكان لأسابيع؟ ذلك لأن متصفحك يخزن مئات الملفات التي تشكل مواقع الويب التي تزورها.
تتضمن ذاكرات التخزين المؤقت أيضًا ملفات تعريف الارتباط وأجهزة التتبع التي تحفظ معلومات حول محفوظات الاستعراض الخاصة بك وترسل البيانات إلى الموقع.
يعمل هذا لصالحك عند العودة إلى موقع ما دون الحاجة إلى تسجيل الدخول مرة أخرى ، ولكنه قد يجعلك تشعر أيضًا أن جهاز الكمبيوتر الخاص بك يتجسس عليك.
كيفية مسح ذاكرة التخزين المؤقت على جهاز Mac؟
في هذه المقالة ، سوف نشارك بعض الخطوات البسيطة حول كيفية مسح ذاكرة التخزين المؤقت لنظام التشغيل Mac.
ملفات ذاكرة التخزين المؤقت هي في الأساس نصوص نصية وصور وملفات مؤقتة وبيانات أخرى تُترك على جهاز Mac بعد زيارة موقع ويب أو استخدام أحد التطبيقات لأول مرة. هناك ذاكرة تخزين مؤقت للنظام ، وذاكرة تخزين مؤقت للمستخدم ، والتي تتضمن التطبيق وذاكرة التخزين المؤقت لنظام أسماء النطاقات ، وذاكرة التخزين المؤقت للمتصفح التي تتراكم أثناء تصفح الويب.
1. امسح ذاكرة التخزين المؤقت للمتصفح في متصفحات Safari و Chrome و Firefox
كيفية مسح ذاكرة التخزين المؤقت في Chrome؟
فيما يلي الخطوات البسيطة التي توضح لك كيفية مسح ذاكرة التخزين المؤقت للمتصفح في Chrome يدويًا:
- انقر فوق رمز النقاط الثلاث في الزاوية اليمنى العليا من متصفح Google Chrome.
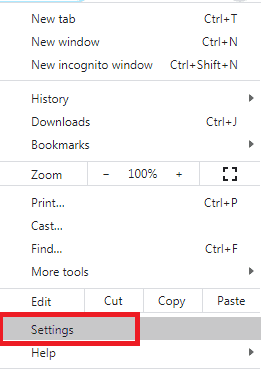
- اختر خيار الإعدادات من قائمة الخيارات.
- في الجزء السفلي من القائمة ، ضمن الإعدادات ، يمكنك رؤية خيار "الخصوصية والأمان".
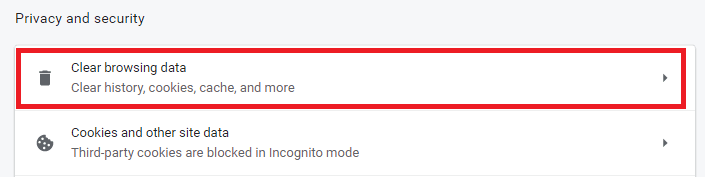
- انقر فوق "مسح بيانات التصفح".
- سيتم فتح نافذة حوار "محو بيانات التصفح" مع علامتي تبويب مثل "أساسي" و "متقدم".
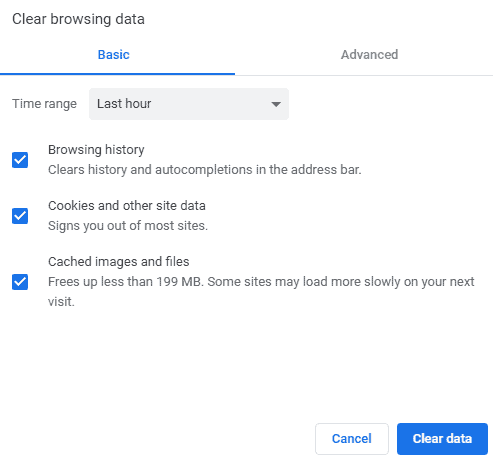
- هنا يمكنك تحديد خيار "النطاق الزمني" الذي يحتوي على الكثير من القيم فيه.
- يمكنك الاطلاع على خيارات "كل الأوقات" ، "آخر ساعة" ، "آخر 7 أيام" ، "آخر 4 أسابيع" ، إلخ.
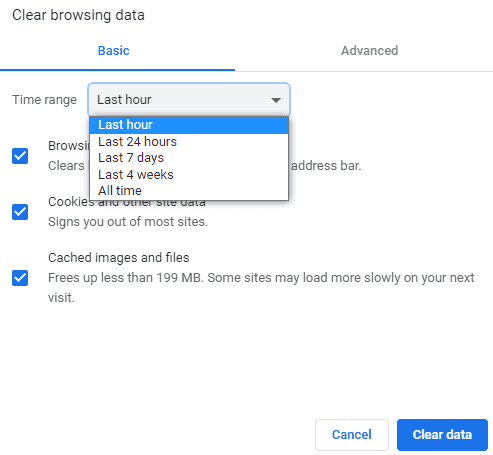
- اختر وتحقق من مربعات الاختيار حسب متطلباتك.
- سيؤدي خيار "الصور والملفات المخزنة مؤقتًا" إلى مسح كمية البيانات.
- في علامة التبويب خيارات متقدمة أيضًا ، لديك خيارات النطاق الزمني والكثير من ذاكرات التخزين المؤقت الأخرى.
- في الوقت المناسب ، اختر خيار كل الوقت في النطاق الزمني.
- أخيرًا ، انقر فوق الزر "مسح البيانات" لمسح ذاكرة التخزين المؤقت.
كيفية مسح ذاكرة التخزين المؤقت في Firefox؟
فيما يلي الخطوات البسيطة التي توضح لك كيفية مسح أو حذف ذاكرة التخزين المؤقت للمتصفح في Firefox يدويًا:

- انقر على أيقونة الهامبرغر في الزاوية اليمنى العليا من متصفح فايرفوكس.
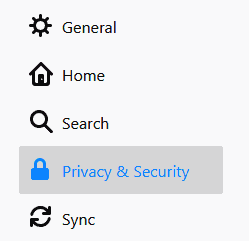
- اختر "الخصوصية والأمان" على الشريط الجانبي الأيسر أو من القائمة الرئيسية.
- قم بالتمرير إلى عنصر القائمة "محتوى الويب المخزن مؤقتًا" في بعض الإصدارات أو ابحث عن خيار "ملفات تعريف الارتباط وبيانات الموقع" في بعض المتصفحات الأخرى.
- الآن ، يمكنك النقر فوق الزر "مسح البيانات".
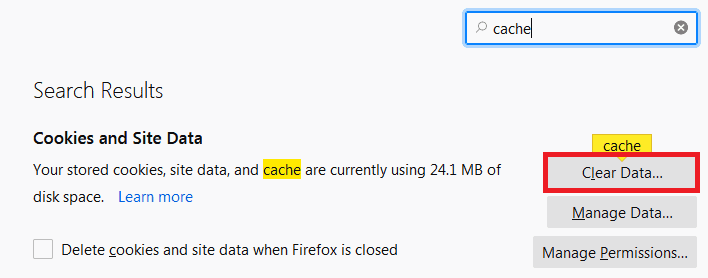
- سيتم فتح نافذة حوار لمسح البيانات وهنا يمكنك رؤية خيار "محتوى الويب المخزن مؤقتًا" الذي يعرض مقدار البيانات بجانبه.
- حدده وانقر على زر "مسح".
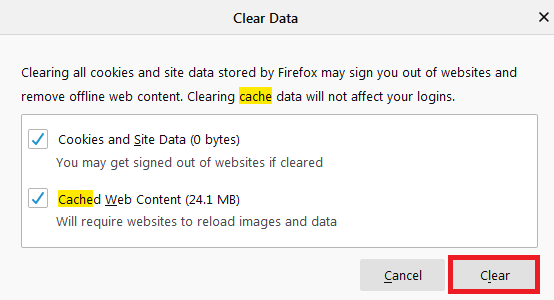
- اخرج من جميع نوافذ المتصفح أو اخرج منها وأعد فتح المتصفح.
- في نفس القائمة ، حدد "تجاوز الإدارة التلقائية لذاكرة التخزين المؤقت" وحدد حجم ذاكرة التخزين المؤقت بالميغابايت.
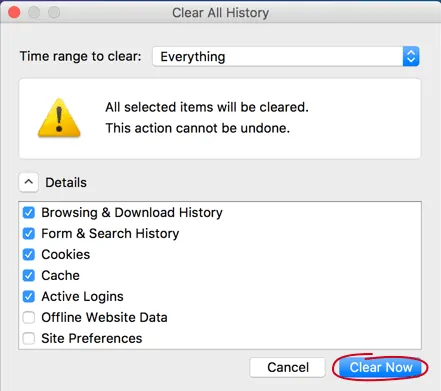
- اذهب مع المقدار الافتراضي 350 ميغا بايت وهو ما يكفي لاحتياجات معظم المستخدمين.
كيفية مسح ذاكرة التخزين المؤقت في Safari؟
فيما يلي الخطوات البسيطة التي توضح لك كيفية مسح أو حذف ذاكرة التخزين المؤقت للمتصفح في Safari يدويًا:
- اختر Safari من القائمة الرئيسية العلوية.
- انقر فوق التفضيلات.
- اختر علامة التبويب خيارات متقدمة.
- قم بتمكين قائمة Show Develop في شريط القائمة.
- انتقل الآن إلى تطوير في شريط القائمة.
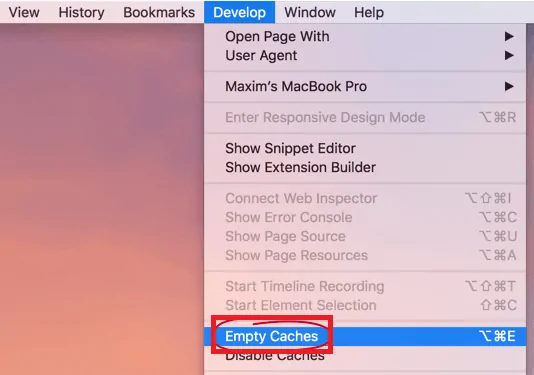
- اختر خيار إفراغ ذاكرات التخزين المؤقت من قائمة الخيارات.
- تأكد من إغلاق المتصفح أو الخروج منه وإعادة تشغيله بعد مسح ذاكرة التخزين المؤقت.
- لاحظ أنه سيتم مسح جميع عمليات تسجيل الدخول التلقائية ومواقع الويب المتوقعة في شريط العناوين إذا قمت بالتحقق مرة أخرى.
2. كيفية مسح ذاكرة التخزين المؤقت للتطبيق باستخدام CleanMyMac
يعد مسح ذاكرة التخزين المؤقت للتطبيق يدويًا أمرًا صعبًا للتصدع وهي عملية تستغرق وقتًا طويلاً. للقيام بالمهمة في جزء صغير من الوقت (وبدون المخاطرة بفقدان شيء مهم) ، يمكنك تشغيل تطبيق تنظيف ذاكرة التخزين المؤقت ، CleanMyMac X.
سيجد كل ذاكرة التخزين المؤقت للتطبيق الخاص بك ويمسحها بسرعة فائقة.
فيما يلي الخطوات البسيطة التي توضح لك كيفية مسح ذاكرة التخزين المؤقت باستخدام برنامج CleanMyMac.
- قم بتنزيل CleanMyMac X على جهاز Mac الخاص بك (يمكن تنزيله مجانًا).
- قم بتشغيل التطبيق وانقر فوق System Junk.
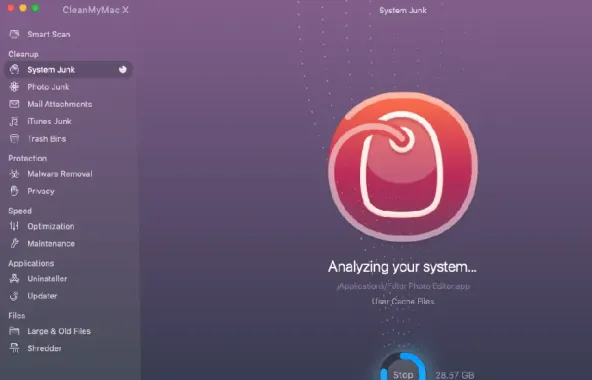
- انقر على زر المسح الكبير.
- عند الانتهاء من المسح ، انقر فوق "تنظيف".
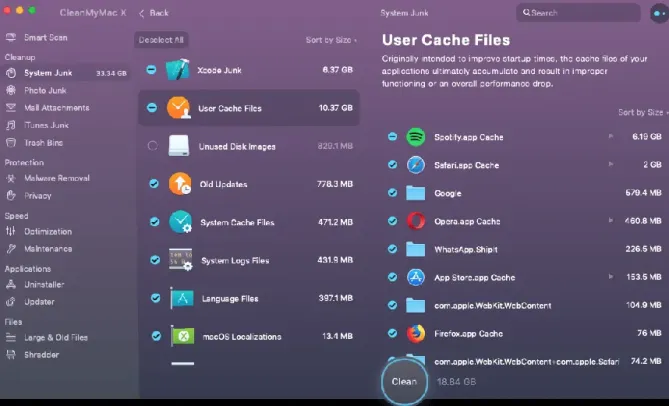
3. كيفية حذف ذاكرة التخزين المؤقت للنظام وبيانات التطبيق غير المرغوب فيها يدويًا؟
في مجلد مستخدم Mac الخاص بك ، يوجد مجلد مكتبة مخفي ، والذي يحتوي في حد ذاته على مجلد من ذاكرات التخزين المؤقت التي خلفتها التطبيقات التي قمت بتثبيتها على جهاز Mac الخاص بك.
- افتح الباحث.
- انقر فوق علامة التبويب Go في القائمة الرئيسية العلوية في Finder.
- انقر فوق خيار "الانتقال إلى المجلد" من قائمة الخيارات المتاحة.
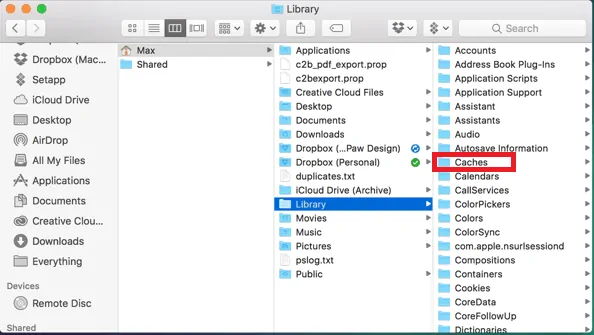
- الآن الصق مسار التنقل على النحو التالي: '~ / Library / Caches' في المساحة المتاحة.
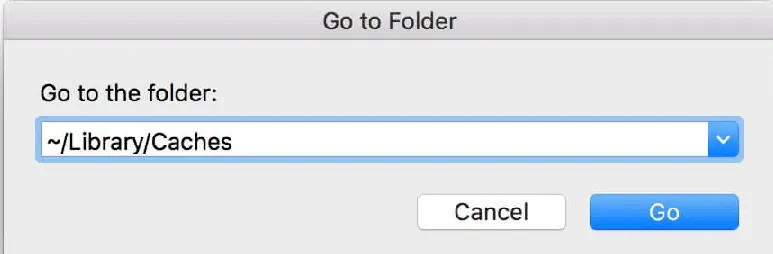
- انقر فوق إدخال.
- سينقلك هذا إلى النافذة حيث سيتم تخزين جميع البيانات والمحتوى المتعلق بـ Safari.
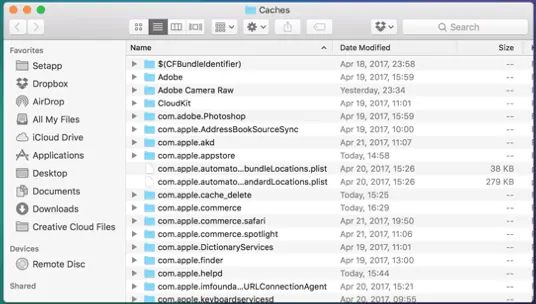
- يمكنك عمل نسخة احتياطية من المجلدات إذا كنت قلقًا بشأن حدوث خطأ ما.
- احتفظ بالمجلدات ، لكن انتقل إلى كل منها واحذف الملفات الموجودة بداخلها.
- تأكد الآن من حذف جميع محتويات المجلد.
- اقرأ أيضًا: أفضل برامج مكافحة البرامج الضارة لنظام التشغيل Mac
- أفضل 5 برامج مجانية لمكافحة الفيروسات لنظام التشغيل Mac في عام 2020
آمل أن يعجبك البرنامج التعليمي الخاص بي حول كيفية مسح ذاكرة التخزين المؤقت على Mac . إذا كنت ترغب في ذلك !! ثم الرجاء مشاركتها. إذا كنت ترغب في إضافة أي شيء إليها ، فيرجى إخبارنا من خلال قسم التعليقات. تريد تحديثات منتظمة ، تابع WhatVwant على Facebook و Twitter ، واشترك في قناة whatVwant على YouTube للحصول على تحديثات منتظمة.
كيفية مسح ذاكرة التخزين المؤقت على أسئلة وأجوبة Mac
لماذا يجب علي مسح cahe على Mac؟
من المهم مسح ذاكرة التخزين المؤقت على mac لحماية هويتك وجعل تطبيقات الكمبيوتر أكثر فعالية.
ما هي أنواع ذاكرة التخزين المؤقت الرئيسية؟
هناك ثلاثة أنواع رئيسية تقريبًا من ذاكرات التخزين المؤقت التي سيتم إنشاؤها ، وهي ذاكرة التخزين المؤقت للمستخدم وذاكرة التخزين المؤقت للنظام وذاكرة التخزين المؤقت للمتصفح.
هل يضر مسح ذاكرة التخزين المؤقت؟
لا يضر مسح ملفات ذاكرة التخزين المؤقت ، بل يقوم بمسح الذاكرة الداخلية والخارجية.
هل يمكنني حذف ذاكرة التخزين المؤقت للنظام والبيانات غير المرغوب فيها يدويًا على جهاز Mac؟
نعم. يمكنك حذف ذاكرة التخزين المؤقت للنظام والبيانات غير المرغوب فيها يدويًا. للحصول على خطوات مفصلة انتقل من خلال المقال.
