9 طرق لإلغاء تثبيت uTorrent بالكامل من Windows PC / Mac؟
نشرت: 2022-02-13هل تريد معرفة كيفية إلغاء تثبيت uTorrent تمامًا من جهاز الكمبيوتر الذي يعمل بنظام Windows؟ في هذا البرنامج التعليمي ، هناك بعض الطرق المستخدمة لحذف برنامج Utorrent تمامًا من جهاز الكمبيوتر الذي يعمل بنظام Windows. ما عليك سوى اتباع التعليمات التالية لإكمال عملك بسهولة.
جدول المحتويات
ما هو uTorrent؟
uTorrent هو عميل BitTorrent لبرامج الإعلانات المتسللة مملوكًا ومطورًا بواسطة BitTorrent، Inc. مع أكثر من 150 مليون مستخدم ، فهو عميل BitTorrent الأكثر انتشارًا. تم تصميم البرنامج لاستخدام الحد الأدنى من موارد الكمبيوتر مع تقديم وظائف مماثلة لعملاء BitTorrent الأكبر حجمًا. هذا البرنامج متاح على أنظمة التشغيل Windows و Android و Mac OS و Linux.
لماذا يجب علي إلغاء تثبيت uTorrent من windows PC / Mac؟
uTorrent هو عميل تورنت لائق ، لكن هذا لا يعني أنه لن يقوم بتثبيت تطبيقات الطرف الثالث. لا تسمح بعض التطبيقات للمستخدم بمعرفة أنه سيقوم بتثبيت تطبيقات الطرف الثالث. بمساعدة تطبيقات الجهات الخارجية هذه ، تصبح أعمال المتسللين أكثر بساطة في اختراق نظامك. تم أيضًا إساءة استخدام عملاء uTorrent المجاني من قِبل المتسللين الذين قد يحاولون نشر الفيروسات والبرامج غير المرغوب فيها بمساعدة هذه الأداة.
أبلغ العديد من المستخدمين أنهم يواجهون مشكلة في التخلص من uTorrent. بعد إلغاء تثبيت تطبيق uTorrent من جهاز الكمبيوتر الخاص بك ، لا تزال هناك بعض تطبيقات الطرف الثالث مخفية في نظامك.
بمجرد دخول uTorrent إلى نظامك في هذا الأمر ، من الصعب جدًا إزالته. ولكن لا تقلق ، فنحن هنا لتقديم طرق أفضل لإلغاء تثبيت uTorrent بالكامل من جهاز الكمبيوتر الذي يعمل بنظام Windows. ما تريد القيام به هو ، ما عليك سوى اتباع الإرشادات أدناه بطرق مختلفة ممكنة.
تحذير: تنزيل ملفات التورنت غير قانوني. من الضروري استخدام خدمة VPN لحماية نفسك من تتبع مزود خدمة الإنترنت أو الحكومة. نقترح NordVPN (رابط مخفض بنسبة 70٪) وهي خدمة VPN أفضل ورخيصة.
- ذات صلة: كيفية إزالة تثبيت Mozilla Firefox تمامًا من جهاز الكمبيوتر
- 4 طرق لإلغاء تثبيت متصفح Opera تمامًا
كيف أقوم بإزالة uTorrent من جهاز كمبيوتر يعمل بنظام Windows؟
في هذا القسم الأول ، سنعرض لك بعض الطرق لحذف uTorrent من جهاز كمبيوتر يعمل بنظام Windows. في القسم الثاني ، سنوضح لك كيفية إزالة تطبيقات الطرف الثالث المتبقية لإلغاء تثبيت uTorrent بالكامل من جهاز الكمبيوتر الذي يعمل بنظام Windows.
1. كيفية إلغاء تثبيت uTorrent من جهاز كمبيوتر يعمل بنظام Windows 10 باستخدام لوحة التحكم؟
فيديو تعليمي:
شاهد الفيديو التعليمي للتعرف على العملية برمتها. على الرغم من أنك حر في تخطي واتباع الخطوات الأخرى المذكورة بعد الفيديو.
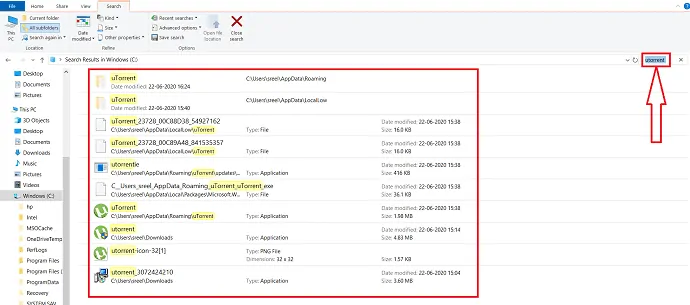
في هذا ، أوضحنا كيفية حذف uTorrent من Windows باستخدام لوحة التحكم.
الوقت الإجمالي: دقيقتان
الخطوة: 1 افتح لوحة التحكم
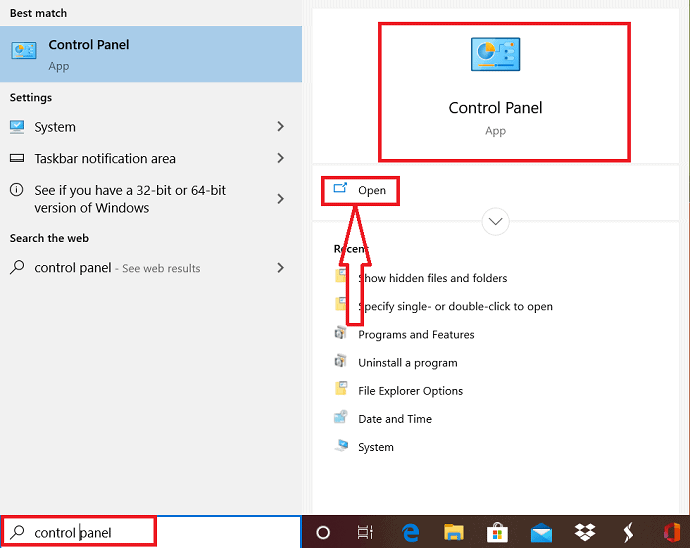
انتقل إلى شريط البحث وأدخل "لوحة التحكم" وانقر عليها لفتح أو تحديد خيار فتح.
الخطوة: 2 افتح البرامج والميزات
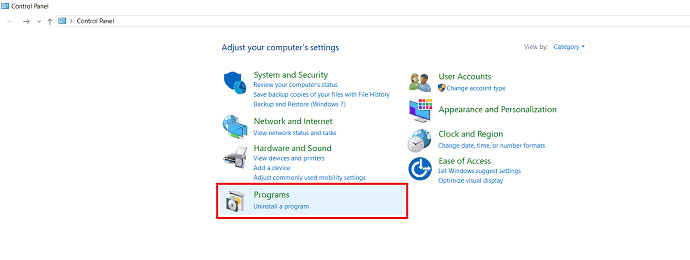
انقر نقرًا مزدوجًا فوق البرامج لفتح نافذة البرامج والميزات .
الخطوة: 3 حدد خيار إلغاء التثبيت
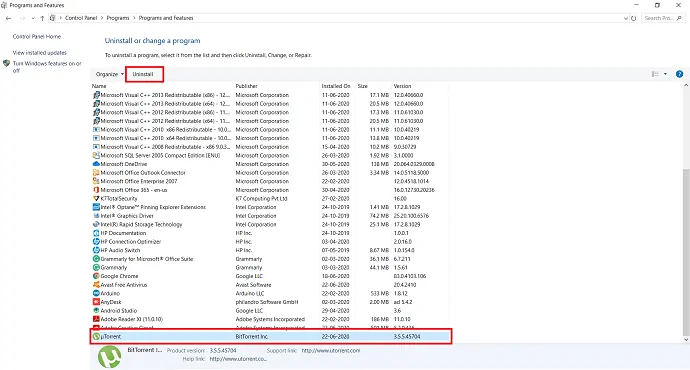
قم بالتمرير لأسفل حتى تجد UTorrent ، ثم حدده. يمكنك العثور على خيار إلغاء التثبيت في الأعلى. ببساطة اضغط عليها.
بعد ذلك ، يتم عرض نافذة منبثقة على الشاشة لتأكيد عملية إلغاء التثبيت. إذا كنت متأكدًا من أنك على وشك إلغاء تثبيت البرنامج / التطبيق المحدد ، فانقر فوق إلغاء التثبيت.
2. uTorrent عالق؟ - استخدم مدير المهام والوضع الآمن لحذف تطبيق uTorrent
عندما تتعثر في uTorrent ، فأنت بحاجة إلى استخدام مدير taks لإيقاف تشغيل uTorrent.
اضغط على ctrl + alt + delete أو shift + ctrl + esc خيارات في وقت واحد ، يتم عرض خيارات مختلفة على الشاشة من خيار "Task Manager".
يتم عرض نافذة Task Manager مع تطبيقات المعالجة ، ومن ذلك يجب عليك اختيار جميع العمليات التي لها علاقة بـ uTorrent ، ثم اضغط على خيار "End Task" في أسفل النافذة.
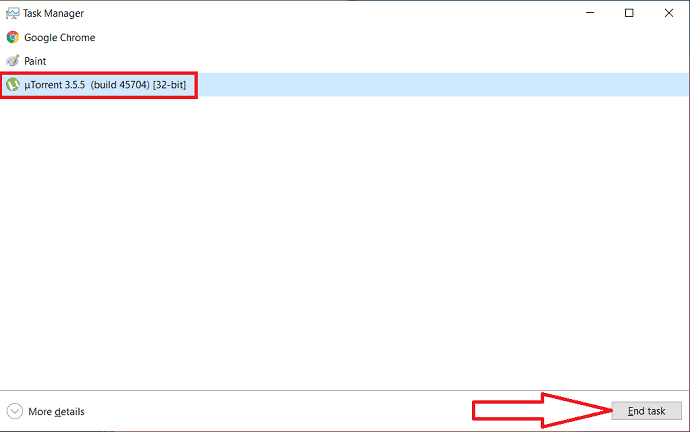
إذا كنت تواجه أي مشكلات أثناء إلغاء التثبيت ، فمن المحتمل أن تقوم بإعادة تشغيل نظامك والتمهيد في الوضع الآمن الذي سيمنع تنشيط تطبيقات الجهات الخارجية. لإعادة تشغيل النظام في مكان آمن ، اتبع الخطوات التالية:
اضغط على Windows + R مرة واحدة لفتح نوافذ التشغيل أو ببساطة أدخل "تشغيل" في شريط البحث واضغط على "دخول".
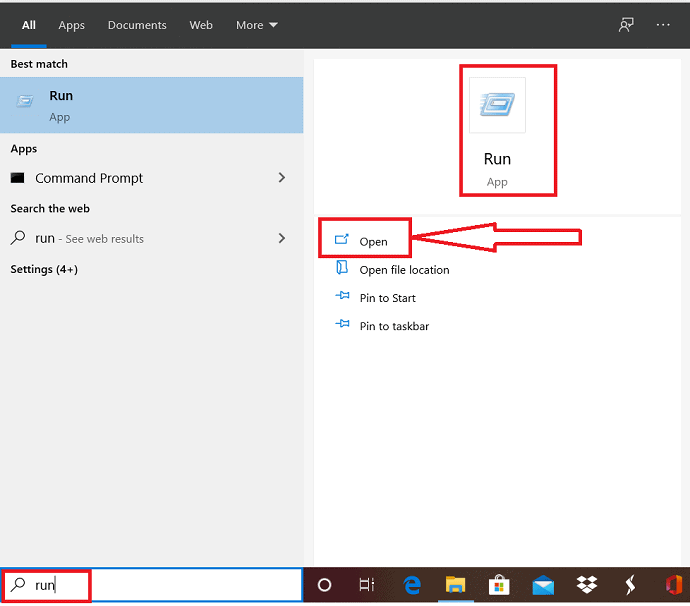
أدخل “msconfig” في مربع الحوار المفتوح في نافذة Run وانقر على “OK”.
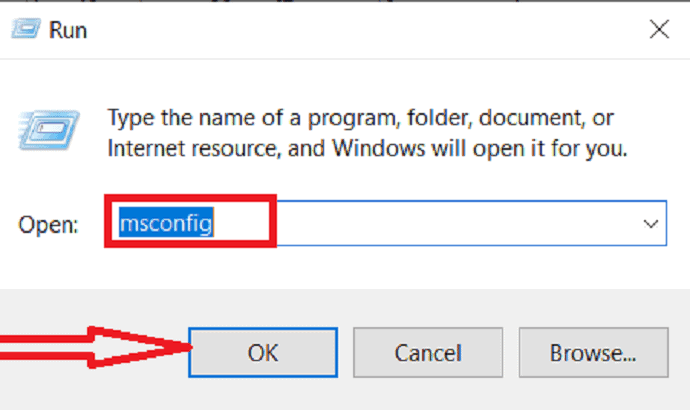
حدد علامة التبويب التمهيد في نافذة تكوين النظام. ابحث عن التمهيد الآمن ضمن خيارات التمهيد. انقر فوق التمهيد الآمن وحدد الخيار الأدنى
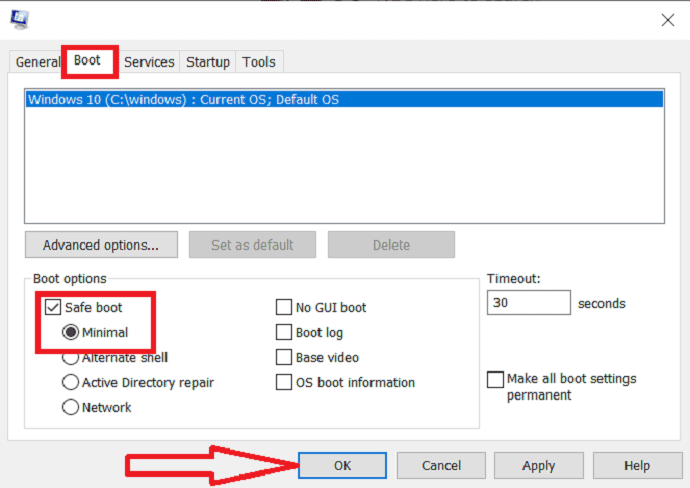
انقر فوق خيار Ok في الجزء السفلي من الشاشة ثم اختر خيار إعادة التشغيل الذي سيظهر في مربع الحوار المنبثق التالي.
3. كيف تتخلص من uTorrent من جهاز كمبيوتر يعمل بنظام Windows باستخدام الإعدادات؟
الخطوة: 1 اضغط على أيقونة النوافذ التي تظهر في الزاوية اليسرى من شريط المهام وحدد الإعدادات أو افتح تطبيق الإعدادات عن طريق إدخال الاسم في شريط البحث.
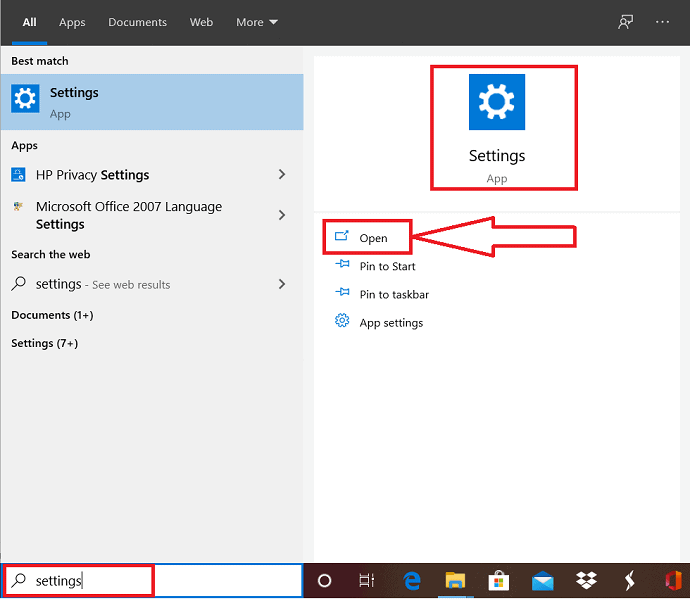
الخطوة: 2 حدد "تطبيقات" من نافذة الإعدادات.
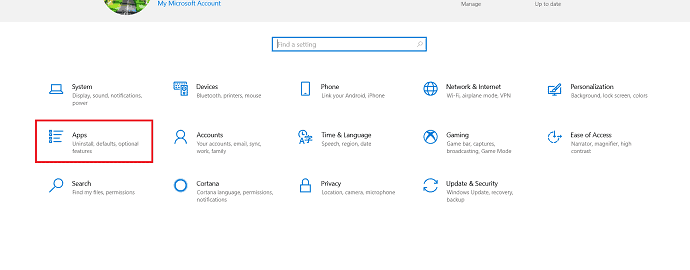
الخطوة: 3 الآن ، حدد "التطبيقات والميزات" من الجانب الأيسر من النافذة وحدد uTorrent من القائمة التي تظهر على الجانب الأيمن من النافذة.
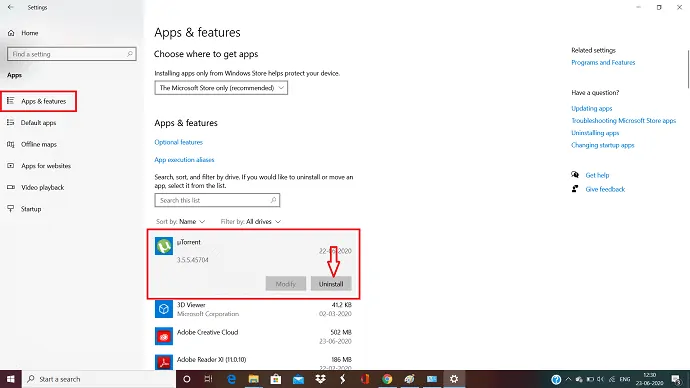
يمكنك ملاحظة خيار إلغاء التثبيت أسفل التطبيق. ما عليك سوى النقر فوقه لإلغاء تثبيت تطبيق uTorrent من جهاز الكمبيوتر الخاص بك.
- ذات صلة: كيفية تغيير المنطقة الزمنية في نظام التشغيل Windows 10
- 4 نصائح مجانية لحذف الملفات المؤقتة نهائيًا في نظام التشغيل Windows 10
4. كيفية إزالة uTorrent باستخدام شريط المهام؟
انتقل إلى البحث في شريط المهام وأدخل "uTorrent". يتم عرض تطبيق uTorrent على الشاشة.
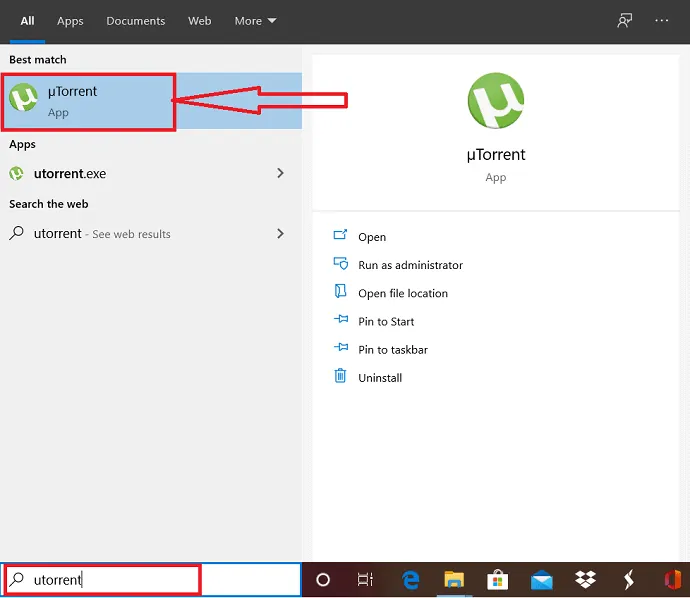
ثم ببساطة انقر بزر الماوس الأيمن فوقه وحدد خيار إلغاء التثبيت لإلغاء تثبيت uTorrent.
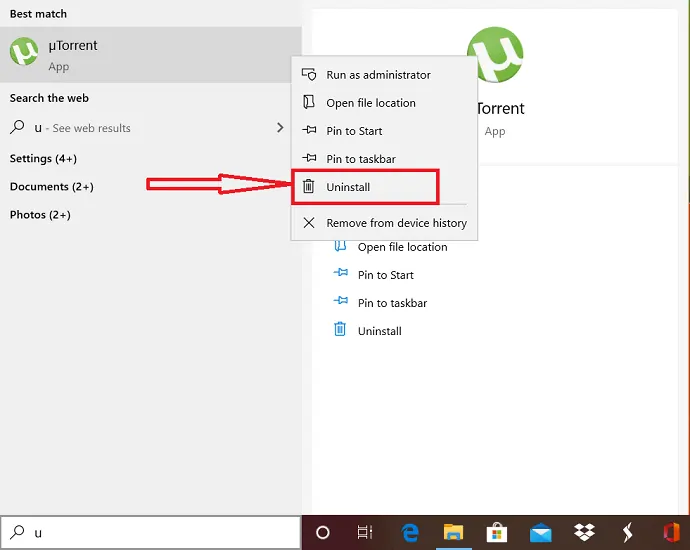
5. كيفية إلغاء تثبيت uTorrent من برنامج المستخدم الحالي؟
- أولاً ، انتقل إلى مجلد برنامج المستخدم الحالي
- ثم حدد مجلد "بيانات التطبيق" من النافذة المعروضة واختر مجلد "التجوال".
- قم بالتمرير حتى تجد مجلدات uTorrent وقم بحذفها جميعًا بنقرة واحدة.
كيفية إلغاء تثبيت uTorrent بالكامل عن طريق حذف الملفات المتبقية
حتى الآن رأينا طرق إزالة uTorrent من جهاز الكمبيوتر الذي يعمل بنظام Windows. ولكن هذا لا يكفي. قد تكون هناك بعض الملفات المتبقية على جهاز الكمبيوتر الخاص بك حتى بعد إزالة uTorrent. دعونا نرى كيفية إزالة الملفات المتبقية.

6. حذف تطبيقات الطرف الثالث أو الإدخالات غير الصالحة من تطبيق uTorrent
حتى بعد إلغاء تثبيت تطبيق uTorrent ، هناك بعض الملفات المخفية الأخرى. لحذف كل تلك الملفات المخفية ، ما عليك سوى اتباع الإرشادات أدناه لتسهيل عملك.
انقر فوق ابدأ ثم انتقل إلى لوحة التحكم.
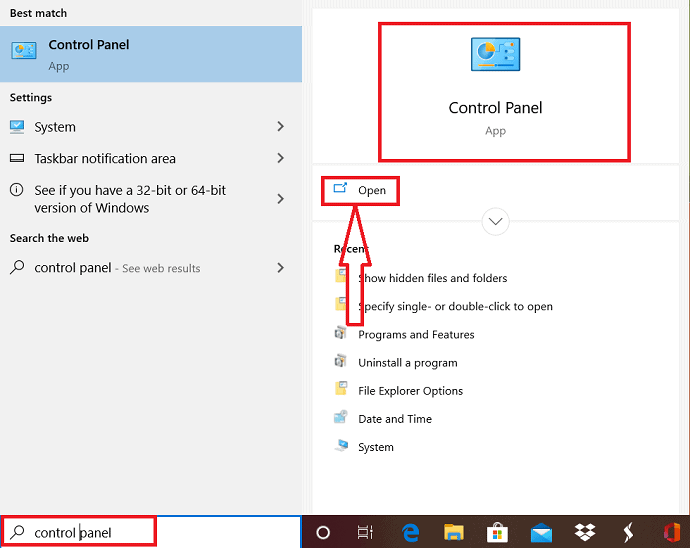
حدد "المظهر والتخصيص" من نافذة لوحة التحكم.
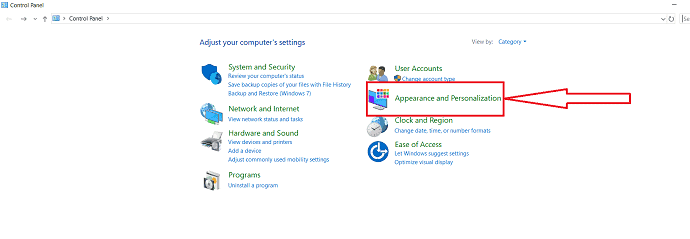
وحدد "خيارات مستكشف الملفات" في النافذة التالية.
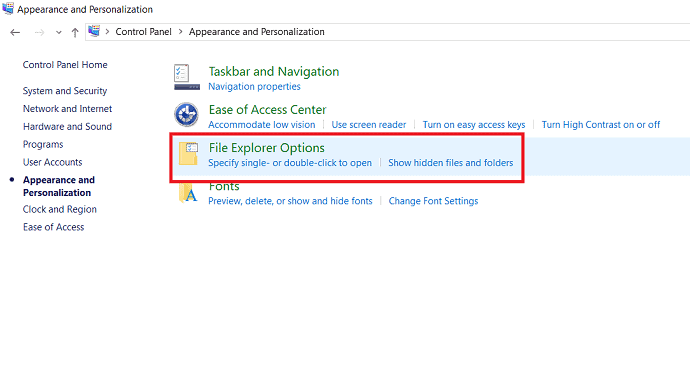
حدد علامة التبويب "عرض" ضمن نافذة "خيارات مستكشف الملفات". ثم قم بتمكين خيار إظهار الملفات والمجلدات ومحركات الأقراص المخفية الذي يظهر في علامة التبويب "الإعدادات المتقدمة". أخيرًا انقر فوق "موافق".
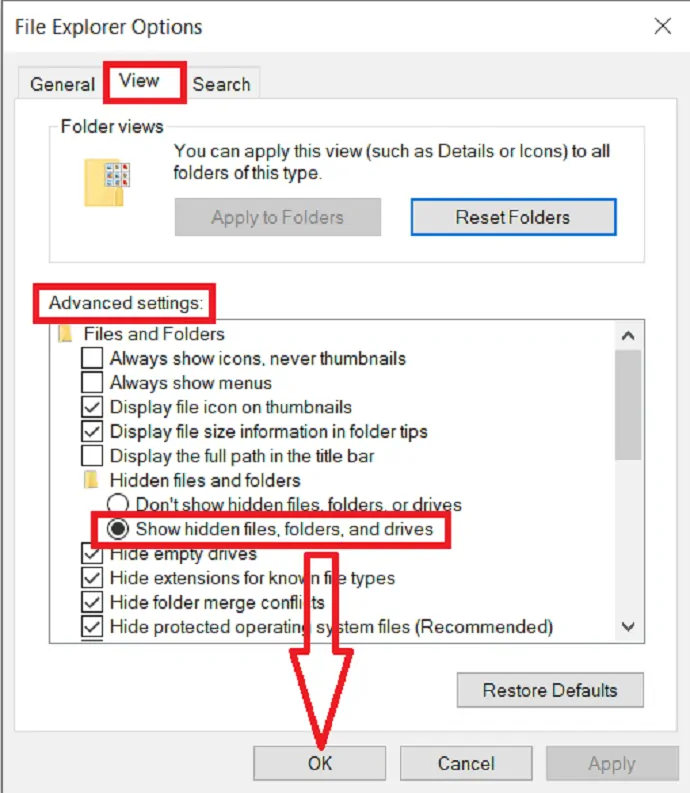
أنت الآن بحاجة إلى الانتقال إلى مستكشف ملفات Windows عن طريق تحديد windows + E في وقت واحد أو علامة تبويب مزدوجة على أيقونة "This PC". يتم تخزين معظم الملفات التي تم تنزيلها والمتعلقة بالتطبيق في "c-drive" ، لذا انقر فوق خيار "Windows c-drive".
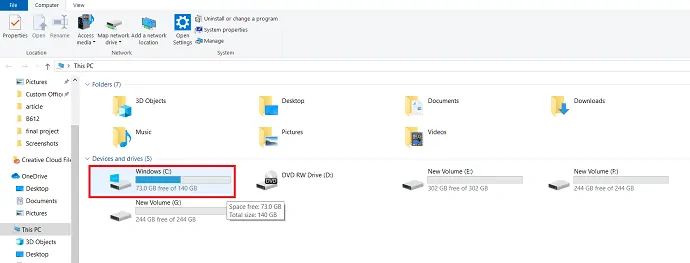
ثم لعرض ملفات uTorrent المخفية ، فقط أدخل "uTorrent" في شريط البحث وانتظر النتائج.
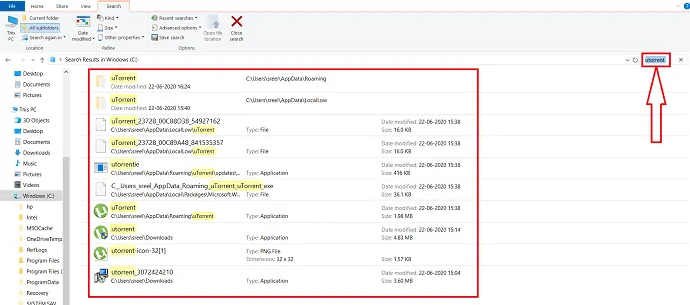
بعد ذلك حدد جميع الملفات المتعلقة بـ uTorrent واحذف كل تلك الملفات نهائيًا.
7. كيف تحذف بقايا طعام uTorrent من جهاز كمبيوتر يعمل بنظام Windows باستخدام محرر التسجيل؟
انتقل إلى زر البدء وأدخل "محرر التسجيل" في شريط البحث. انقر فوقه لبدء تشغيل التطبيق.
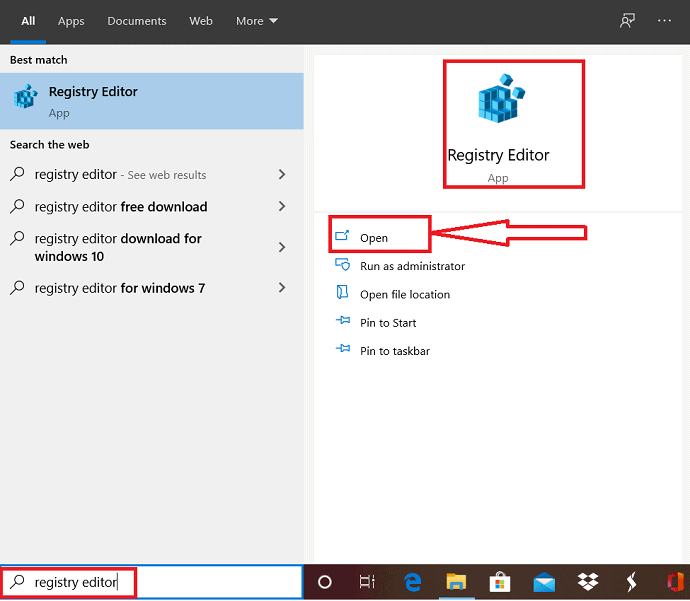
اضغط على "نعم" إذا كان نظامك يسعى لإعطاء التشابه في حوار UAC.
حدد ctrl + F في وقت واحد لتشغيل نافذة البحث. أدخل uTorrent في مربع Find What واضغط على Enter أو حدد Find Next لتحديد الإدخالات المتعلقة بـ uTorrent.
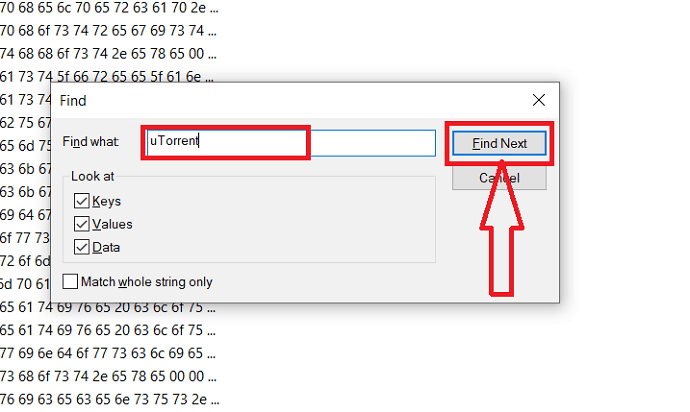
انقر بزر الماوس الأيمن فوق الملفات المحددة وحدد خيار الحذف من القائمة لحذف جميع ملفات uTorrent.
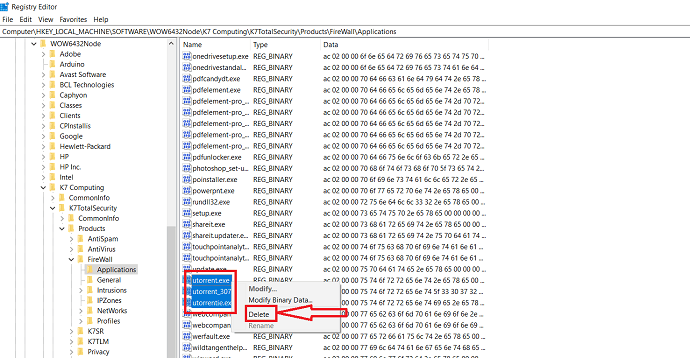
بمساعدة هذه الخطوات ، يجب أن تكون قد نجحت في إلغاء تثبيت تطبيق uTorrent من جهاز الكمبيوتر الذي يعمل بنظام Windows. يمكنك تكرار نفس العملية مرة أخرى لإزالة البرامج المجمعة إذا كانت لا تزال موجودة.
8. استخدم أداة إزالة uTorrent أو أداة إلغاء تثبيت uTorrent
حتى إذا اتبعت الطرق المذكورة أعلاه ، فقد تكون هناك فرصة لترك بعض الملفات على جهاز الكمبيوتر الخاص بك. عند استخدام أداة إزالة uTorrent ، ستتم إزالتها تمامًا.
نقترح عليك استخدام برنامج إلغاء تثبيت IObit الذي يساعد على إلغاء تثبيت ليس فقط uTorrent ولكن أيضًا أي تطبيق آخر تمامًا.
العرض: يحصل قرائنا على خصم خاص بنسبة 25٪ على جميع منتجات IObit. قم بزيارة صفحة قسيمة خصم IObit الخاصة بنا للحصول على رمز الرمز الترويجي.
- ذات صلة: أفضل 7 طرق لتخصيص مظهر ومظهر Windows 10
- كيفية استخدام ملاحظات Microsoft اللاصقة على نظامي التشغيل Windows 10 و Android
9- كيفية حذف برنامج Utorrent من نظام Mac
µTorrent هو عميل BitTorrent مشهور جدًا. ومع ذلك ، قد يكون تنزيل العناصر المتعلقة بـ µTorrent غير آمن لجهاز Mac الخاص بك وقد يضيف ملفات غير مهمة إلى جهاز Mac. إذا كنت ترغب في إزالة µTorrent من جهاز Mac الخاص بك باتباع خطوات بسيطة ، فاقرأ هذه المقالة. سنوضح لك كيفية إلغاء تثبيت µTorrent على جهاز Mac بشكل كامل وآمن.
ستجد اليوم الطريقة الأكثر فاعلية حول كيفية إلغاء تثبيت uTorrent بالكامل على جهاز Mac الخاص بك في بضع دقائق من الوقت.
من الصعب جدًا إزالة uTorrent بالكامل من جهاز Mac OS إلا إذا قمت بتنظيف الملفات المرتبطة. هذه ليست سوى الملفات غير المرغوب فيها والعناصر غير الصالحة غير المستخدمة.
إذا بقيت هذه الملفات بسبب عدم إلغاء تثبيتها بشكل صحيح ، فمن المحتمل أن تتلقى رموز خطأ وبعض رسائل التحذير عند محاولة تشغيل أنواع أخرى من التطبيقات. حتى تقوم بحذف تلك الأشياء المتبقية ، لا يعتبر أنه تمت إزالته أو إلغاء تثبيته من جهاز Mac الخاص بك. لذلك يجب إزالتها بشكل صحيح واتباع الخطوات لمحاولة إلغاء تثبيت uTorrent بنجاح من جهاز mac.
الخطوة 1: قم بإلغاء تثبيت uTorrent أو إنهائه من خلال مراقب النشاط
أولاً ، تأكد من إغلاق uTorrent وإنهاء جميع العمليات المرتبطة به. حتى تتم عملية إلغاء التثبيت بسلاسة.
انقر فوق علامة التبويب "GO" من القائمة العلوية في Finder.
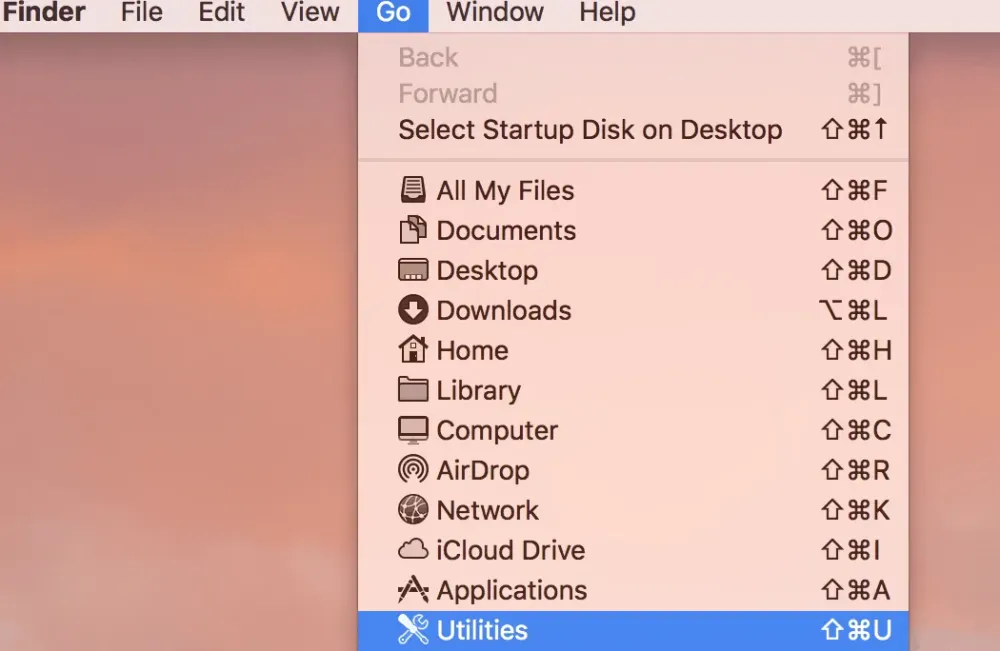
ثم حدد خيار "الأدوات المساعدة" في القائمة.
ستجد رمز مراقب النشاط بمجرد دخولك إلى الأدوات المساعدة.
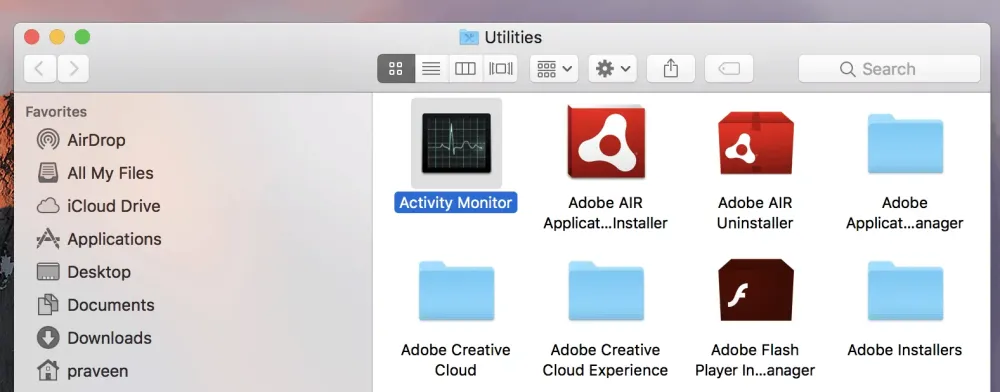
انقر نقرًا مزدوجًا فوق الرمز لبدء تشغيل مراقب النشاط.
سترى عدد العمليات التي تعمل في خلفية النظام. حدد العملية النشطة لـ uTorrent وانتهي بها بالنقر فوق الزر "X" لإغلاق التطبيق. تأكد من إنهاء العملية.
يمكنك أيضًا تجربة طريقة أخرى أسهل لبدء تشغيل "مراقب النشاط".
اضغط على "Command + Space bar" على لوحة المفاتيح ، ثم ستتمكن من رؤية واجهة "Activity Monitor".
حدد العملية ثم انقر فوق رمز "X" في القائمة العلوية.
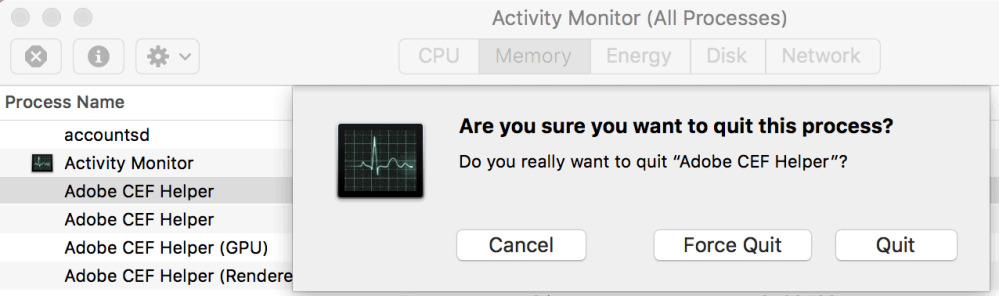
سيتم تنبيهك برسالة "هل أنت متأكد أنك تريد إنهاء هذه العملية؟".
اختر الآن إما إنهاء أو إنهاء القوة لإنهاء العملية وسيتم إنهاؤها.
الخطوة 2: قم بإزالة رمز uTorrent إلى سلة المهملات وإفراغ سلة المهملات.
يمكن أن تساعدك وظيفة Mac OS Trash على إزالة ملف uTorrent الرئيسي القابل للتنفيذ من جهاز Mac. إنها واحدة من أكثر الطرق فعالية لإلغاء تثبيت uTorrent من جهاز Mac.
- يرجى النقر فوق علامة التبويب "Go" من القائمة الرئيسية العلوية واختيار "Applications" من القائمة المتاحة.
ابحث لمعرفة رمز uTorrent ، ثم انقر بزر الماوس الأيمن على الرمز ثم اختر خيار "Move to Trash"
يمكنك أيضًا سحبها ببساطة إلى "سلة المهملات".
تأكد من إفراغ سلة المهملات لإزالة الملفات الرئيسية المرتبطة بـ uTorrent من جهاز Mac. 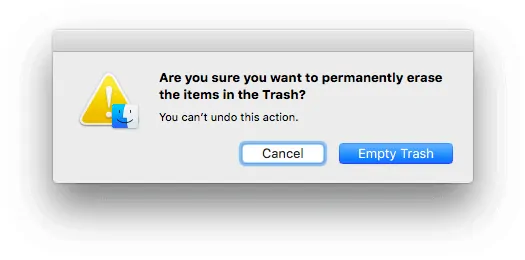
سترى نافذة الحوار تسألك "هل أنت متأكد أنك تريد مسح العناصر الموجودة في المهملات نهائيًا؟". ستكون هناك رسالة ملاحظة صغيرة مثل "لا يمكنك التراجع عن هذا الإجراء".
الرجاء النقر فوق الزر "إفراغ سلة المهملات" لحذف جميع الملفات القابلة للتنفيذ لهذا التطبيق.
الخطوة 3: اكتشف ونظف أي بقايا لإلغاء تثبيت uTorrent بالكامل
يجب أن يعلم المرء أن بعض التطبيقات المشابهة لـ uTorrent ستولد الكثير من الملفات المرتبطة والملفات غير المرغوب فيها وأنواع أخرى من العناصر غير الصالحة عند تثبيتها على جهاز Mac.
على سبيل المثال ، ملفات دعم التطبيق ، والتفضيلات ، وذاكرة التخزين المؤقت ، والثنائيات ، والمكتبة ، وأيقونة Dock ، والحالات المحفوظة ، والمكونات الإضافية ، وما إلى ذلك ، يمكن أن يطلق عليها جميعًا ملفات إضافية.
توجد تلك البقايا في بعض المجلدات في جهاز Mac. بعضها مذكور هنا (/ Library / Preferences / ، / Library / Application Support / / Library / Caches /).
تتمثل المهمة الأكثر أهمية في تحديد موقعهم وتنظيف الملفات الإضافية المرتبطة بالتطبيق المحدد الذي ستقوم بإزالته.
الرجاء النقر فوق علامة التبويب "انتقال" من القائمة الرئيسية العلوية واختيار "الانتقال إلى مجلد" من القائمة المتاحة.
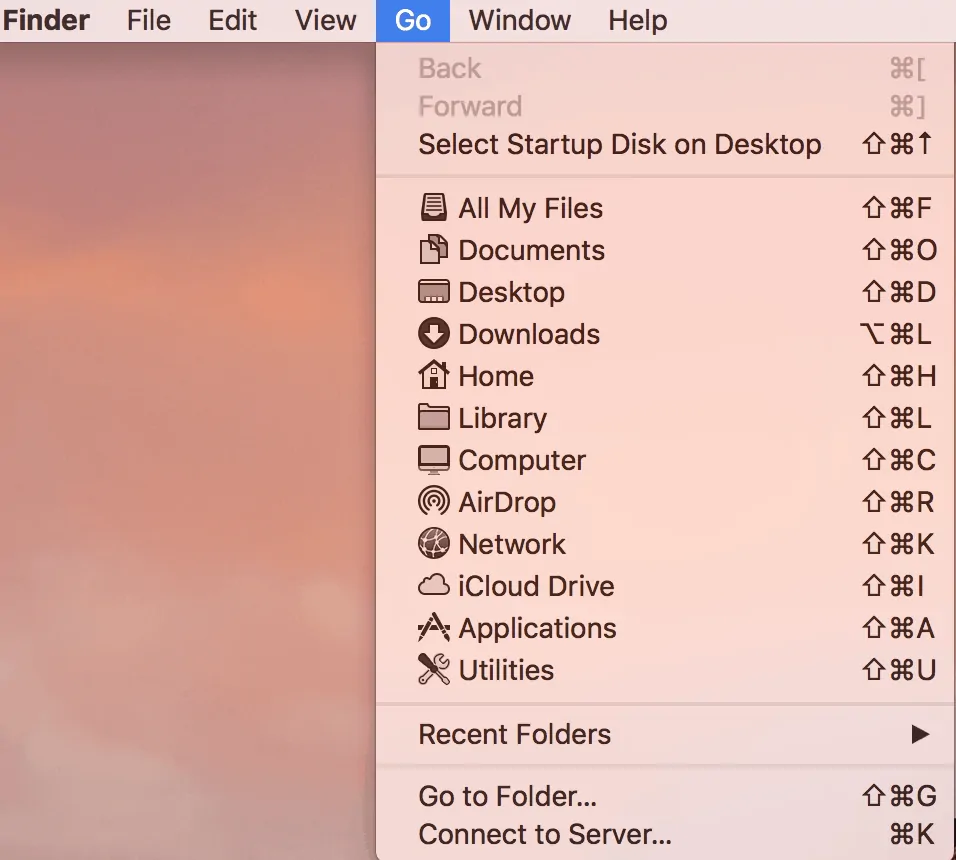
ثم اكتب / Library في خيار Go to Folder.
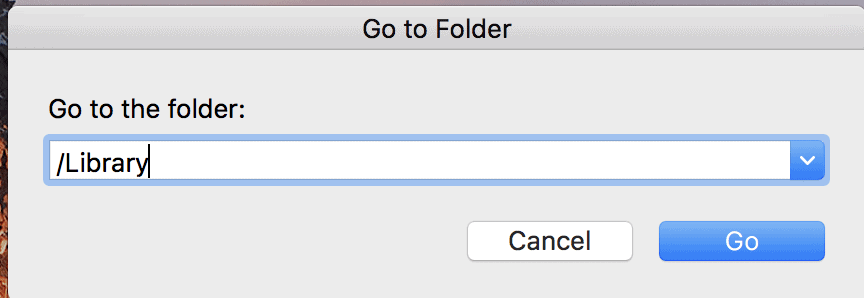
حدد موقع مجلد "Caches" وابحث عن جميع ذاكرات التخزين المؤقت الإضافية أو الملفات الإضافية لـ uTorrent.
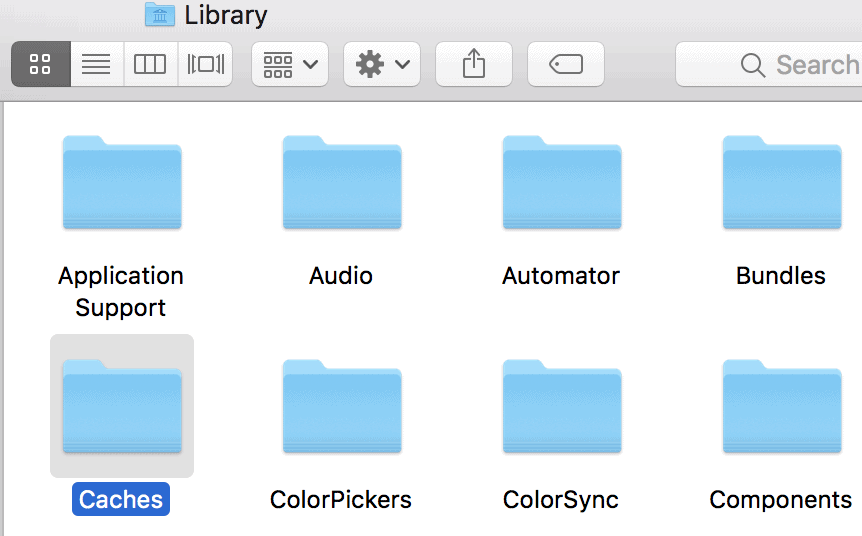
نظف تلك البقايا.
حدد موقع مجلد "التفضيلات" وابحث عن جميع الملفات الإضافية أو الملفات المرتبطة بـ uTorrent.
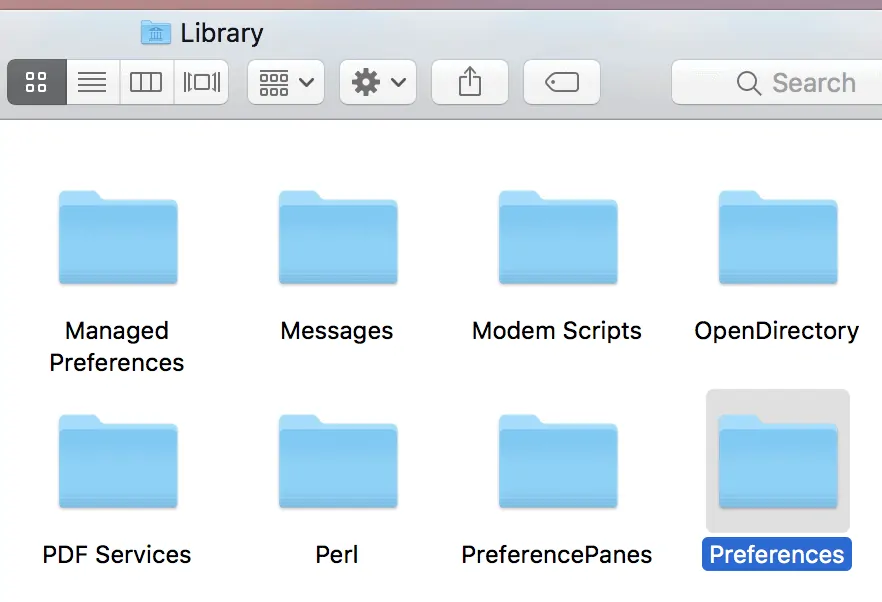
قم بإزالة تلك الملفات غير المرغوب فيها من هذا المجلد.
حدد موقع مجلد "Application Support" وابحث عن جميع الملفات المدعومة أو الملفات المرتبطة بـ uTorrent.
احذف تلك الملفات المدعومة المرتبطة بالتطبيق.
الخطوة 4: إفراغ سلة المهملات لإزالة كل بقايا الطعام بشكل كامل ودائم
- تأكد من إفراغ سلة المهملات لإزالة الملفات الرئيسية المرتبطة بـ uTorrent من جهاز Mac.
- سترى نافذة الحوار تسألك "هل أنت متأكد أنك تريد مسح العناصر الموجودة في المهملات نهائيًا؟". ستكون هناك رسالة ملاحظة صغيرة مثل "لا يمكنك التراجع عن هذا الإجراء".
- الرجاء النقر فوق الزر "إفراغ سلة المهملات" لحذف جميع الملفات القابلة للتنفيذ لهذا التطبيق.
أخيرًا ، يرجى إعادة تشغيل نظام Mac الخاص بك حتى تحدث التغييرات وتعمل بشكل فعال.
خاتمة:
أخيرًا ، يتكون هذا البرنامج التعليمي من إرشادات مستخدمة لحذف أو إلغاء تثبيت برنامج Utorrent تمامًا من الإصدارات المختلفة لأجهزة الكمبيوتر التي تعمل بنظام Windows مثل Windows 7 و Windows 8 و Windows 10. بمساعدة هذه الإرشادات ، يمكنك حل مشكلتك بسهولة كما تعتقد . من بين الطرق الموضحة أعلاه ، أقترح عليك اتباع طريقة لوحة التحكم. لأنه لا يحذف تطبيق uTorrent فحسب ، بل يحذف أيضًا الملفات المخفية المتعلقة بـ uTorrent والتي يتم تنزيلها أثناء تنزيل تطبيق uTorrent.
الآن ، أعتقد أنه يمكنك إلغاء تثبيت uTorrent من جهاز الكمبيوتر الشخصي الذي يعمل بنظام Windows باستخدام الإرشادات المذكورة أعلاه.
آمل أن يساعدك هذا البرنامج التعليمي في حذف / إلغاء تثبيت uTorrent من جهاز الكمبيوتر الذي يعمل بنظام Windows . إذا أعجبك هذا المقال ، فيرجى مشاركته ومتابعة WhatVwant على Facebook و Twitter و YouTube للحصول على مزيد من النصائح.
كيفية حذف برنامج Utorrent من جهاز كمبيوتر يعمل بنظام Windows؟
1.كيفية إزالة تثبيت الملفات المخفية من جهاز كمبيوتر يعمل بنظام Windows؟
انتقل إلى " خيارات مستكشف الملفات " في لوحة التحكم ثم قم بتمكين " إظهار الملفات المخفية " ضمن إعدادات إضافية عن طريق تحديد علامة التبويب عرض . أخيرًا ، ابحث عن الملفات المخفية في مجلد البرنامج الحالي واكتب فقط “uTorrent” في شريط البحث. يتم عرض الملفات المخفية على الشاشة وتحديدها وحذفها.
2. ما أسهل طريقة لإلغاء تثبيت uTorrent؟
أسهل طريقة لإلغاء تثبيت uTorrent من جهاز كمبيوتر يعمل بنظام Windows هي استخدام لوحة التحكم.
3- هل من الممكن إلغاء تثبيت uTorrent من Windows 8؟
نعم. من الممكن إلغاء تثبيت uTorrent من نظام التشغيل Windows 8.
4. هل من الممكن إلغاء تثبيته من قائمة البداية؟
نعم. من الممكن ، ما تريد القيام به هو ببساطة إدخال "uTorrent" في شريط البحث ثم النقر بزر الماوس الأيمن فوق التطبيق وتحديد خيار إلغاء التثبيت.
