كيفية توصيل ماوس لوجيتك لاسلكي بجهاز الكمبيوتر الخاص بك
نشرت: 2023-06-07عند شراء ماوس لاسلكي جديد من Logitech ، يجب أن يوفر خيار الاتصال إما عبر جهاز استقبال لاسلكي أو Bluetooth. قد يدعم كلتا الطريقتين ، مما يمنحك المرونة لاختيار أفضل طريقة لإقرانه بجهاز الكمبيوتر أو جهاز Mac.
سيرشدك هذا البرنامج التعليمي خلال خطوات توصيل ماوس Logitech اللاسلكي بجهاز الكمبيوتر الخاص بك من خلال جهاز استقبال لاسلكي أو Bluetooth.

قم بتوصيل ماوس لوجيتك بالكمبيوتر عبر جهاز استقبال لاسلكي
إذا كان ماوس Logitech اللاسلكي الخاص بك مزودًا بمحول USB قياسي ، فما عليك سوى توصيله بمنفذ USB على جهاز الكمبيوتر الشخصي أو جهاز Mac وتشغيل الماوس ، ويجب أن يكون جاهزًا للعمل. من الممارسات الجيدة تجنب توصيل جهاز الاستقبال بمحاور USB خارجية.
إذا تم إرفاقه بجهاز استقبال Logitech Unifying (يمكنك تحديده بشعار Unifying البرتقالي) ، فلا يزال بإمكانك التوصيل والتشغيل. ومع ذلك ، إذا لم يفلح ذلك ، فيجب عليك استخدام Logitech Unifying Software لإقران الماوس وجهاز الاستقبال يدويًا. استخدم الماوس أو لوحة التتبع السلكية للتفاعل مع جهاز الكمبيوتر الخاص بك في هذه الأثناء.
- قم بتنزيل الأداة المساعدة Logitech Unifying Software على الكمبيوتر الشخصي أو جهاز Mac. بعد ذلك ، قم بتشغيل ملف الإعداد واتبع جميع الإرشادات التي تظهر على الشاشة لتثبيته.
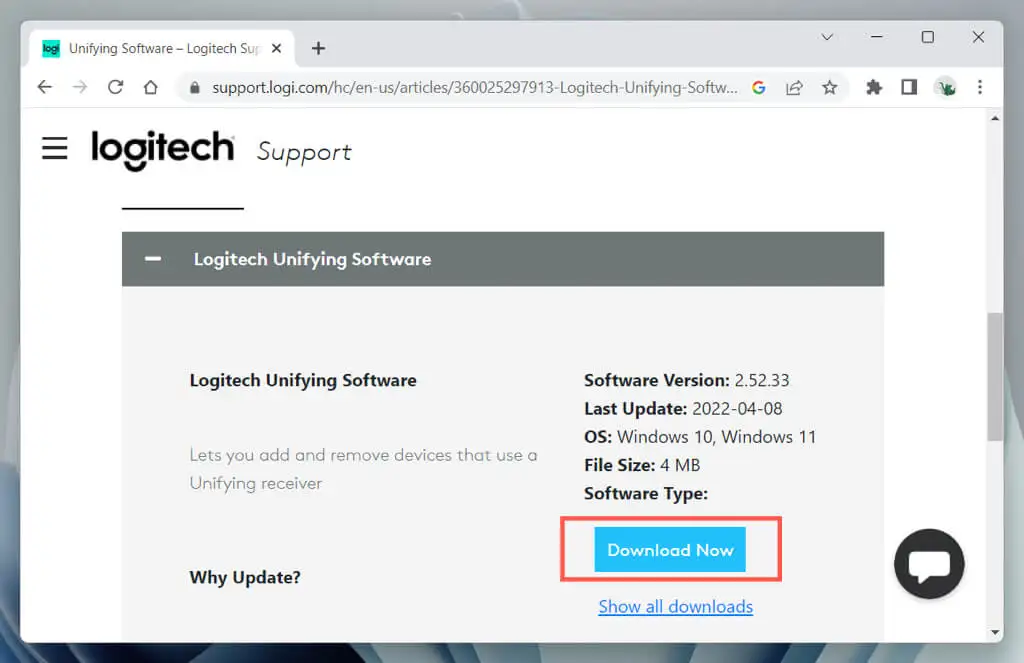
- قم بتوصيل جهاز الاستقبال Logitech Unifying في فتحة USB على جهاز الكمبيوتر الخاص بك.

- قم بتشغيل الأداة المساعدة Logitech Unifying Software عبر قائمة ابدأ (الكمبيوتر الشخصي) أو Launchpad (نظام التشغيل Mac).
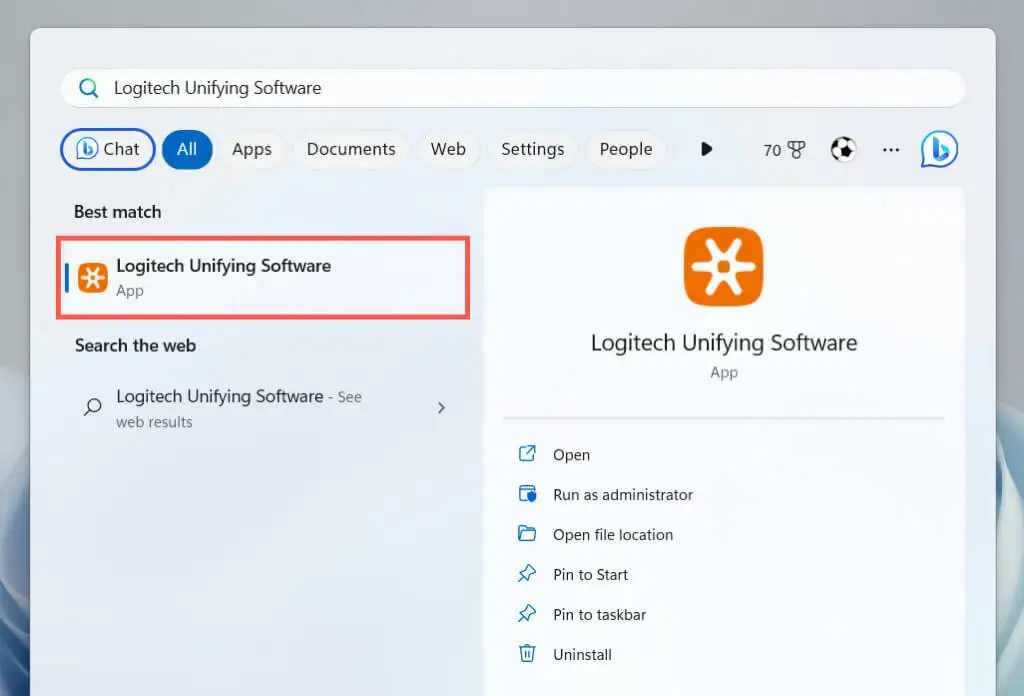
- حدد التالي في شاشة ترحيب Logitech Unifying Software.
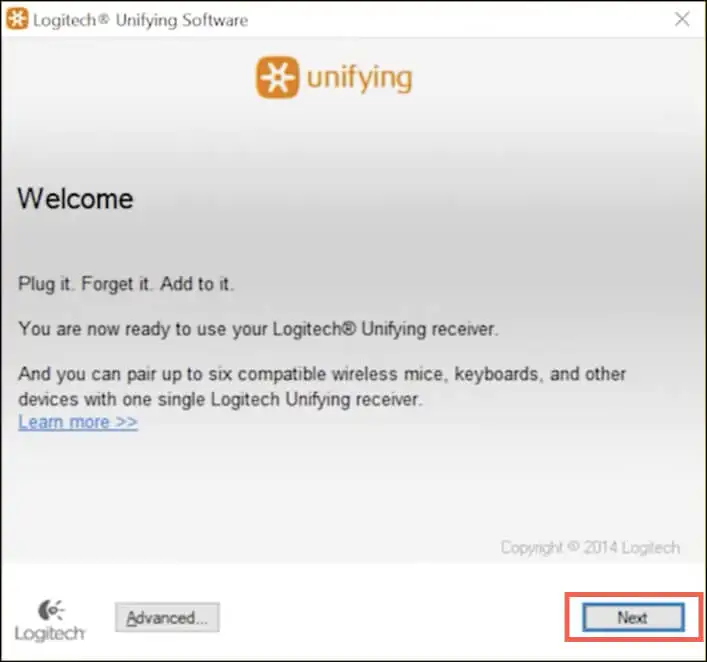
- حدد موقع مفتاح الطاقة على جانب أو أسفل الماوس وقم بتشغيله. إذا كان قيد التشغيل بالفعل ، فأوقف تشغيله ، ثم أعد تشغيله.
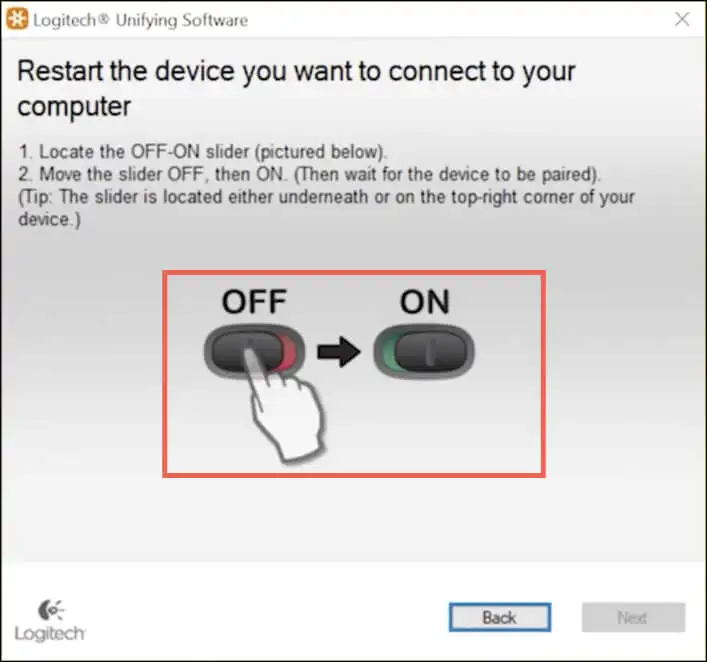
- يجب أن تظهر شاشة "اكتشفنا الماوس" للحظات. حرّك الماوس - إذا تحرك المؤشر ، فاختر خيار زر الاختيار " نعم " وحدد "التالي ".
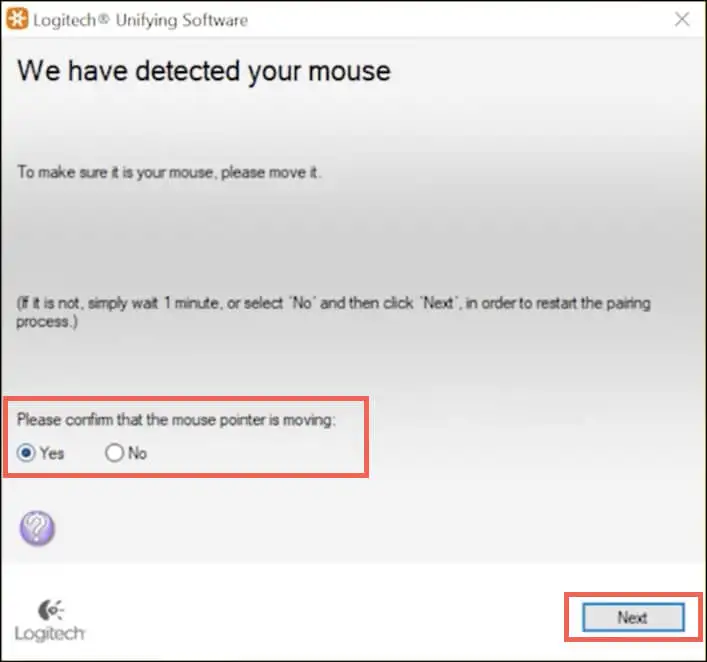
حدد لا إذا كان المؤشر لا يتحرك لتكرار عملية الاقتران. قد ترغب في الاتصال بمنفذ USB مختلف والتحقق من حجرة البطارية بحثًا عن علامة تبويب عزل البطارية (قم بإزالتها إذا وجدت واحدة) قبل القيام بذلك.
- حدد إنهاء .
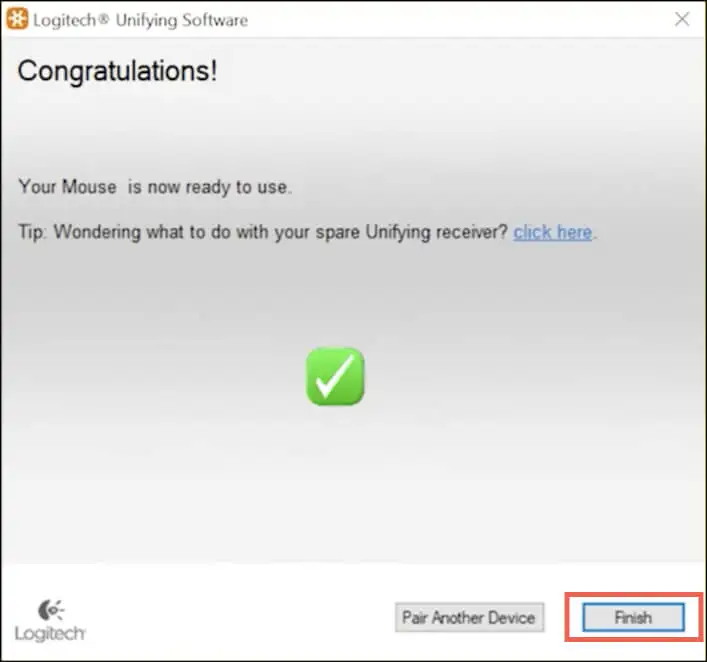
إذا كان الماوس اللاسلكي من Logitech يعرض رمزًا موحدًا ولكنه لا يتضمن جهاز استقبال موحد في عبوته ، فيمكنك شراء واحد بشكل منفصل لاستخدام هذه الميزة.
ملاحظة : يمكنك استخدام برنامج Logitech Unifying Software لتوصيل ما يصل إلى ستة أجهزة من Logitech — لوحات المفاتيح اللاسلكية والفئران ولوحات التتبع — إلى نفس جهاز الاستقبال الموحد.
تأتي حفنة من الفئران اللاسلكية الأحدث من Logitech - على سبيل المثال ، Logitech Lift Ergonomic - مع مستقبل Logi Bolt (يُشار إليه برمز Bolt أخضر). كما هو الحال مع جهاز الاستقبال الموحد ، يمكنك توصيله واستخدام الماوس على الفور أو استخدام تطبيق Logi Bolt لإقرانه يدويًا.
قم بتوصيل ماوس لوجيتك بالكمبيوتر عبر البلوتوث
إذا كان ماوس Logitech اللاسلكي الخاص بك يعمل عبر Bluetooth (ابحث عن شعار Bluetooth على الماوس أو العبوة) ، فيمكنك إعداده دون الحاجة إلى جهاز استقبال لاسلكي ، طالما أن جهاز الكمبيوتر الخاص بك يحتوي أيضًا على إمكانات Bluetooth.
تدعم بعض أجهزة الماوس اللاسلكية ، مثل Logitech MX Master ، تقنية Bluetooth و Unifying / Bolt ، لذا فالأمر متروك لك للاختيار بين الطريقتين.
ملاحظة : إذا سمح لك الماوس بإقرانه بأجهزة متعددة عبر Bluetooth ، فيجب عليك اختيار القناة التي تريد تعيينها للجهاز قبل أن تبدأ ، مثل 1 أو 2 أو 3 —اضغط على الزر "إقران" بشكل متكرر للتنقل بين القنوات.
قم بتوصيل ماوس لوجيتك عبر البلوتوث - ويندوز
- انقر بزر الماوس الأيمن فوق زر البدء (أو اضغط على Windows + X ) وحدد الإعدادات .
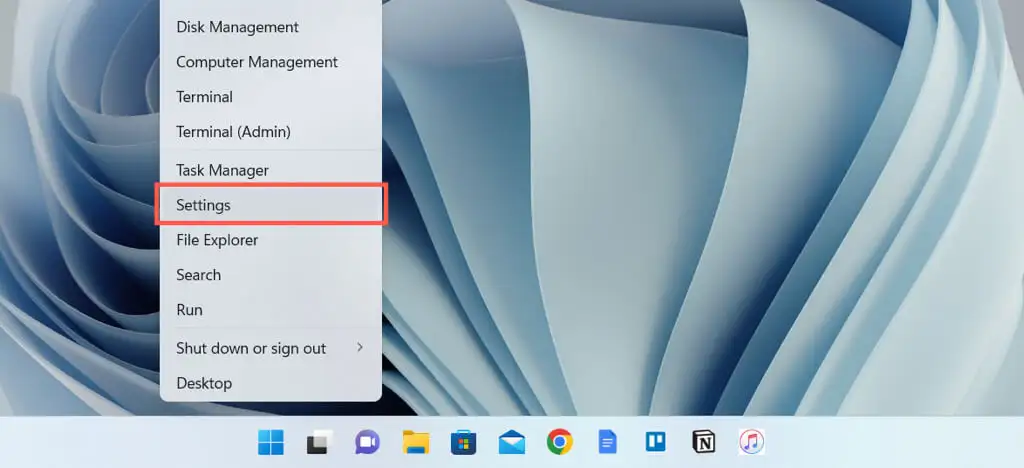
- حدد Bluetooth والأجهزة واختر إضافة جهاز .
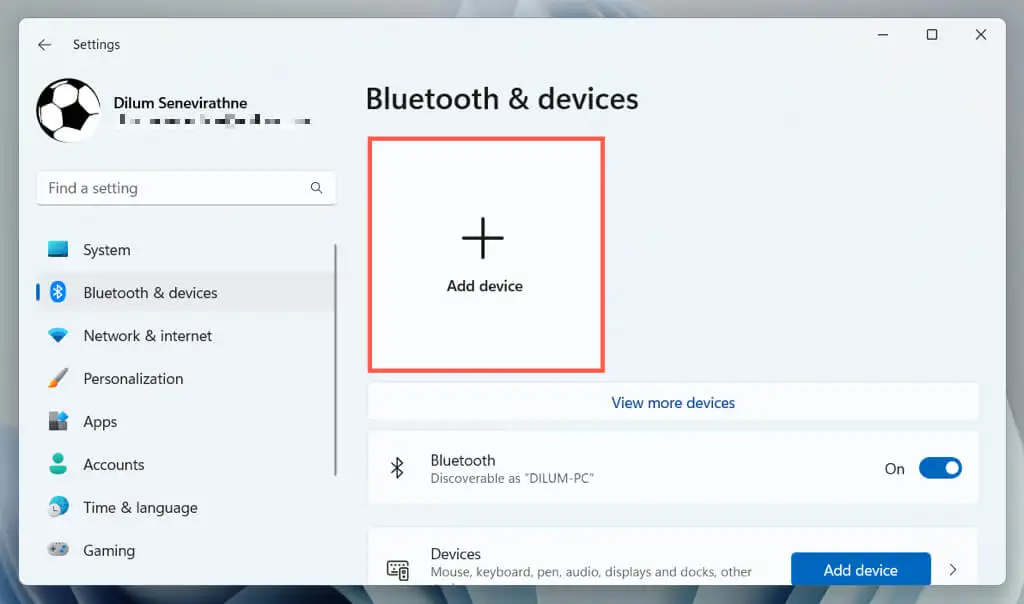
- اختر بلوتوث .
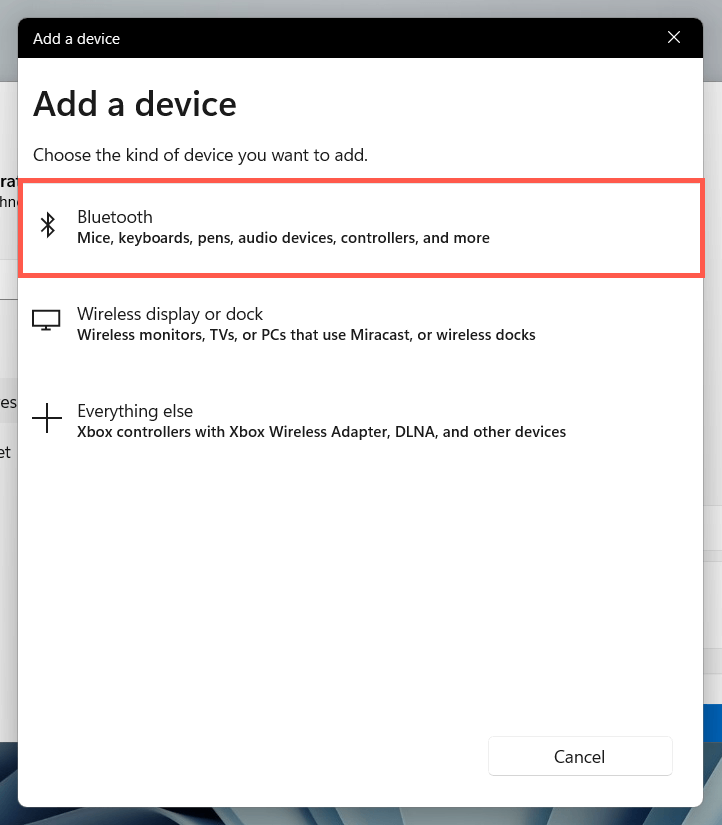
- اضغط مع الاستمرار على الزوج زر على فأرة لوجيتك بلوتوث.
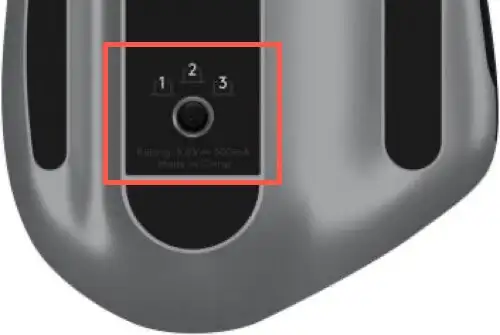
ملاحظة : بناءً على طراز الماوس الخاص بك ، قد يومض مؤشر LED للقناة بسرعة لتأكيد دخولك في وضع الاقتران.

- حدد الماوس عندما يظهر في جزء "إضافة جهاز".
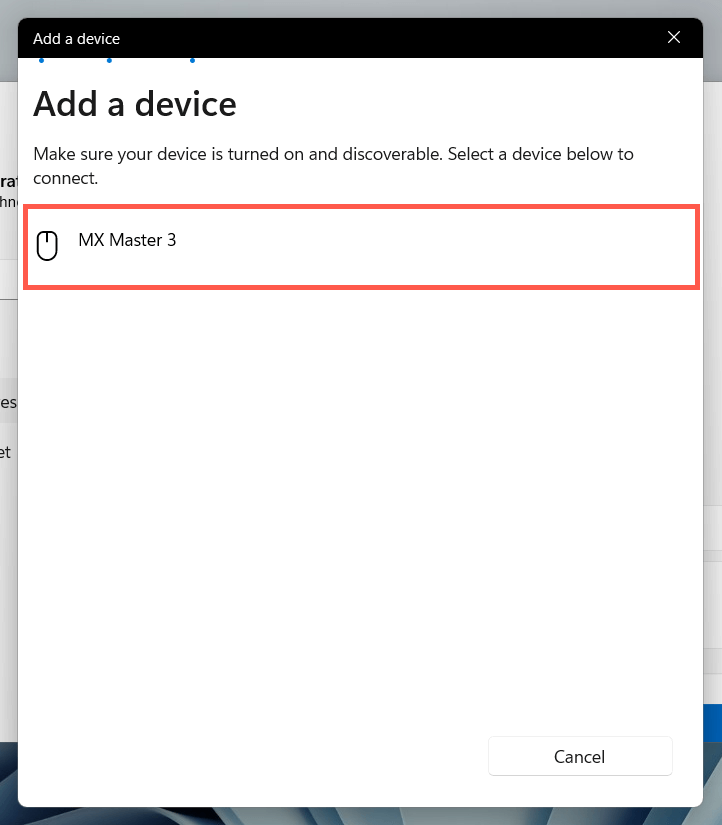
- حدد تم لتأكيد اقتران Bluetooth.
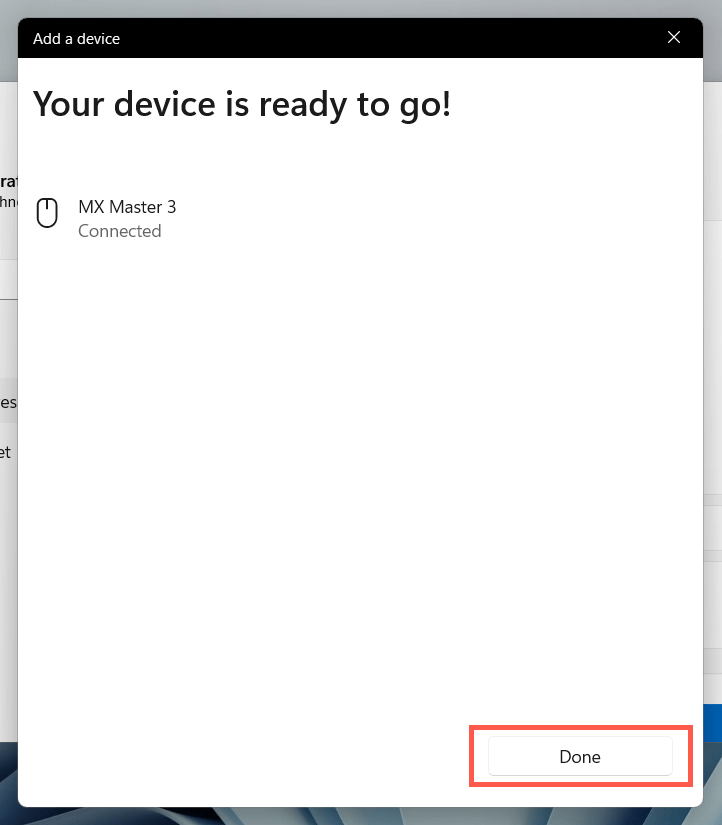
قم بتوصيل Logitech Mouse عبر Bluetooth - macOS
- افتح مركز التحكم على جهاز MacBook أو iMac أو Mac mini وقم بتوسيع تحكم Bluetooth . أو حدد رمز Bluetooth في شريط القائمة.
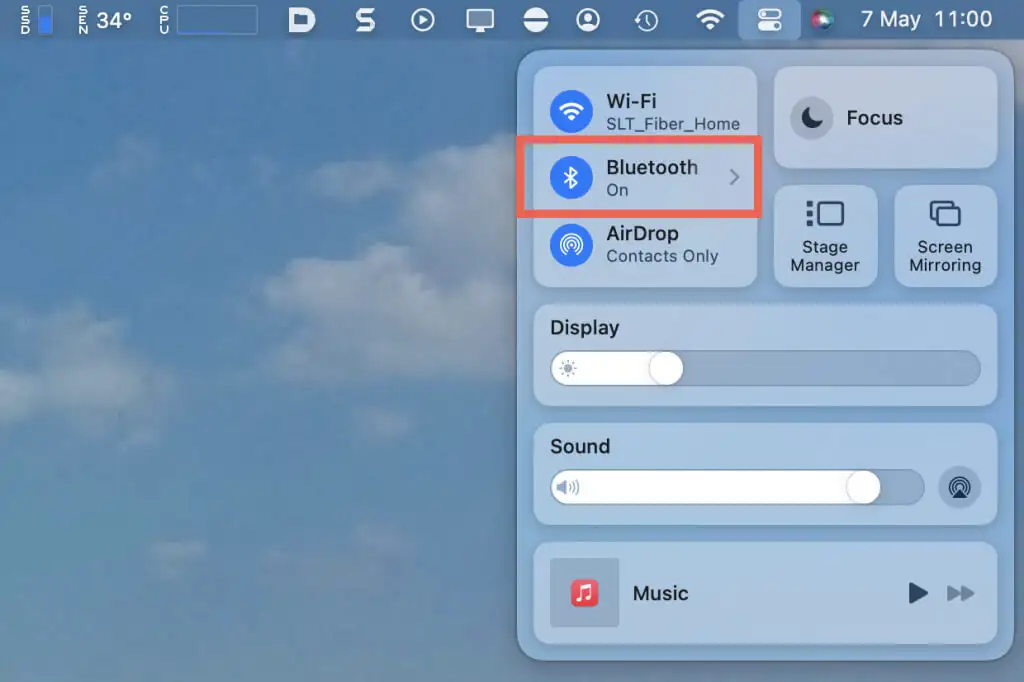
- حدد إعدادات Bluetooth .
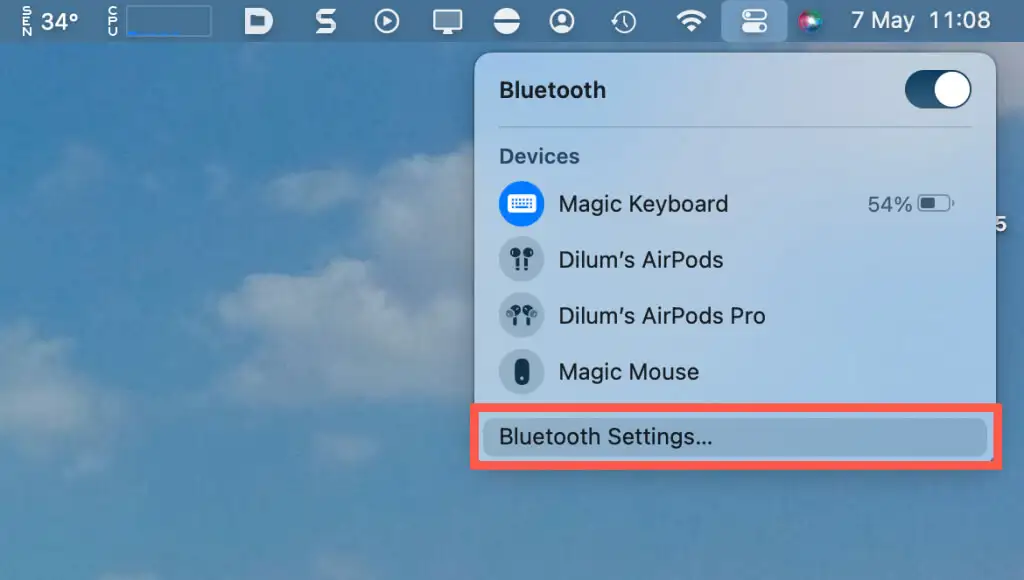
- اضغط مع الاستمرار على زر الاقتران على ماوس البلوتوث للدخول في وضع الاقتران ، وحدد زر الاتصال عندما يظهر الماوس ضمن قسم الأجهزة القريبة
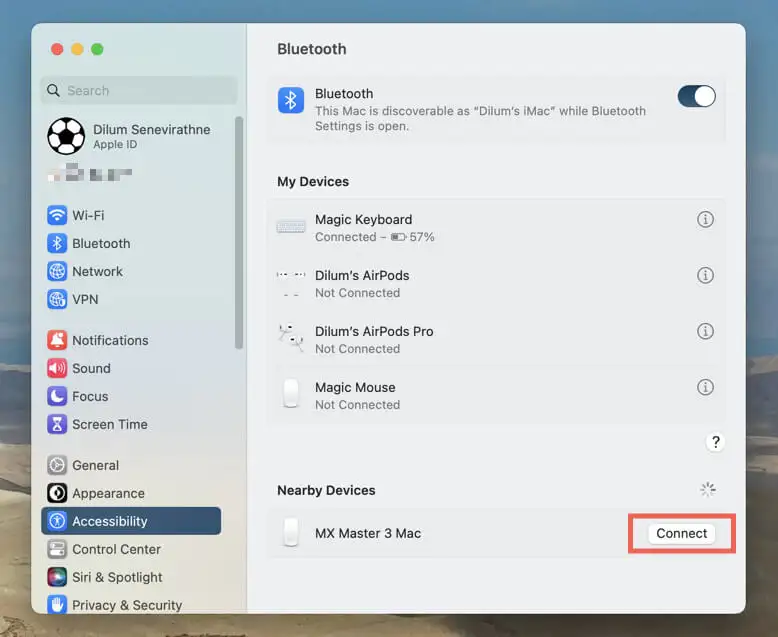
تخصيص ماوس لوجيتك الخاص بك
بعد توصيل ماوس Logitech اللاسلكي بجهاز كمبيوتر يعمل بنظام التشغيل Microsoft Windows أو Mac ، ستحتاج إلى تخصيص طريقة عمله. على جهاز الكمبيوتر ، افتح تطبيق الإعدادات وانتقل إلى Bluetooth والأجهزة > الفأر .
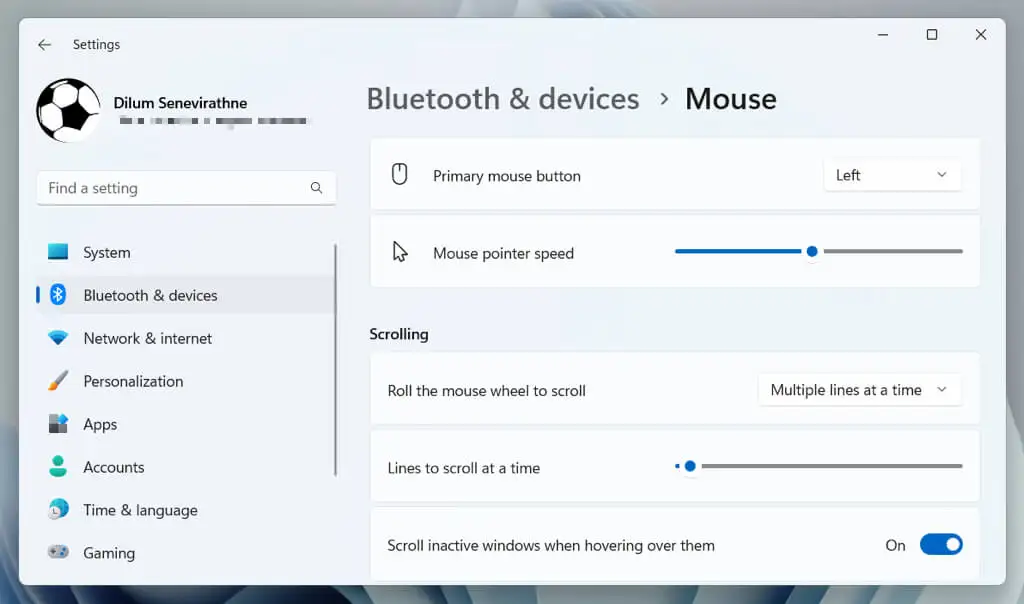
هنا ، يمكنك تحديد سرعة المؤشر واتجاه زر الماوس وسرعات التمرير وما إلى ذلك. يمكنك أيضًا تحديد إعدادات الماوس الإضافية لتعديل جوانب أخرى من الماوس ، مثل سرعة النقر المزدوج وشكل المؤشر والمزيد.
على جهاز Mac ، افتح قائمة Apple ، وحدد تفضيلات / إعدادات النظام ، وحدد فئة الماوس لتغيير سرعة التتبع واتجاه التمرير وسرعة التمرير وسرعة النقر المزدوج.
تثبيت واستخدام Logi Options +
Logi Options + هي أداة مساعدة من Logitech تتيح لك تخصيص أزرار وإيماءات ماوس Logitech والإعدادات الأخرى بشكل أكبر. قم بتثبيته ، ويجب أن يظهر الماوس - بما في ذلك الأجهزة السلكية واللاسلكية الأخرى من Logitech - تلقائيًا داخل التطبيق.
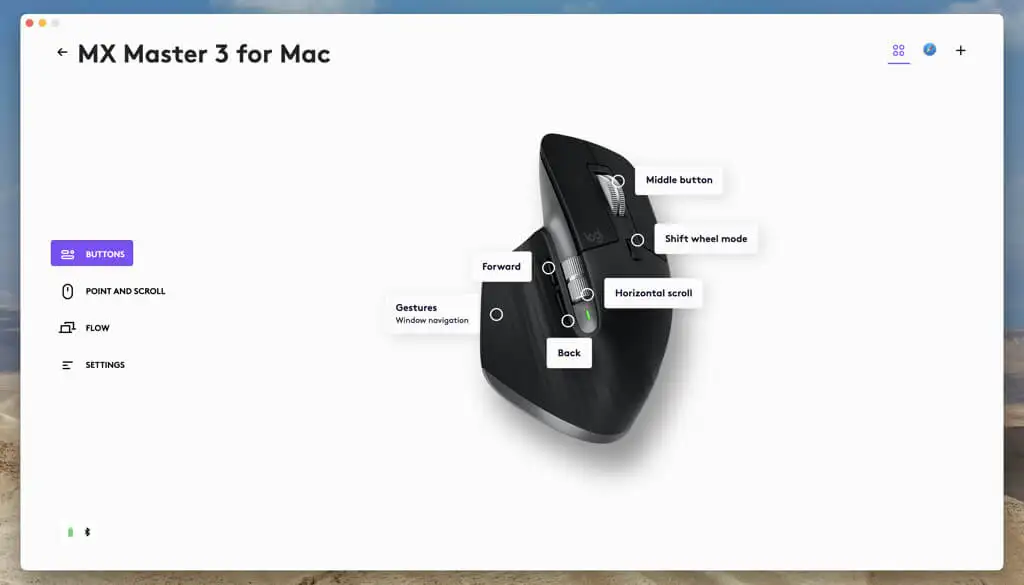
اعتمادًا على الماوس ، قد ترى خيارات تخصيص متنوعة ، مثل ربط إجراءات مختلفة بالأزرار ، وضبط المؤشر وعجلة التمرير ، وتثبيت تحديثات البرامج الثابتة ، وما إلى ذلك. سجّل الدخول باستخدام حساب Logitech لمزامنة إعدادات الماوس وتفضيلاتك بين الأجهزة .
قم بتوصيل ماوس لوجيتك اللاسلكي بكل سهولة
لا يعد توصيل ماوس Logitech لاسلكي بجهاز الكمبيوتر أو جهاز Mac أمرًا معقدًا. يمكنك إعداده بسهولة باستخدام مستقبل USB داخل العبوة أو إقرانه بالبلوتوث. بمجرد الاتصال ، لا تنس تخصيص إعدادات الماوس في نظام التشغيل لديك وتحسين وظائفه عن طريق تنزيل وتثبيت Logi Options +.
إذا واجهت مشكلات في الاتصال اللاسلكي أو اتصال Bluetooth ، فراجع دليل استكشاف أخطاء الماوس Logitech الخاص بنا لمعرفة طرق إصلاح المشكلة.
