كيفية توصيل هاتف بجهاز Chromebook باستخدام Phone Hub
نشرت: 2022-06-29Phone Hub هي إحدى ميزات ChromeOS التي تتيح لك الوصول إلى أجهزة Android والتحكم فيها من جهاز Chromebook. باستخدام Phone Hub ، يمكنك عرض إشعارات هاتفك وإلغاء قفل جهاز Chromebook بدون كلمة مرور واستخدام الإنترنت بهاتفك وما إلى ذلك.
يغطي هذا البرنامج التعليمي خطوات إعداد Phone Hub على Chromebook. ستتعلم أيضًا كيفية استخدام ميزات Phone Hub على جهاز Chromebook.
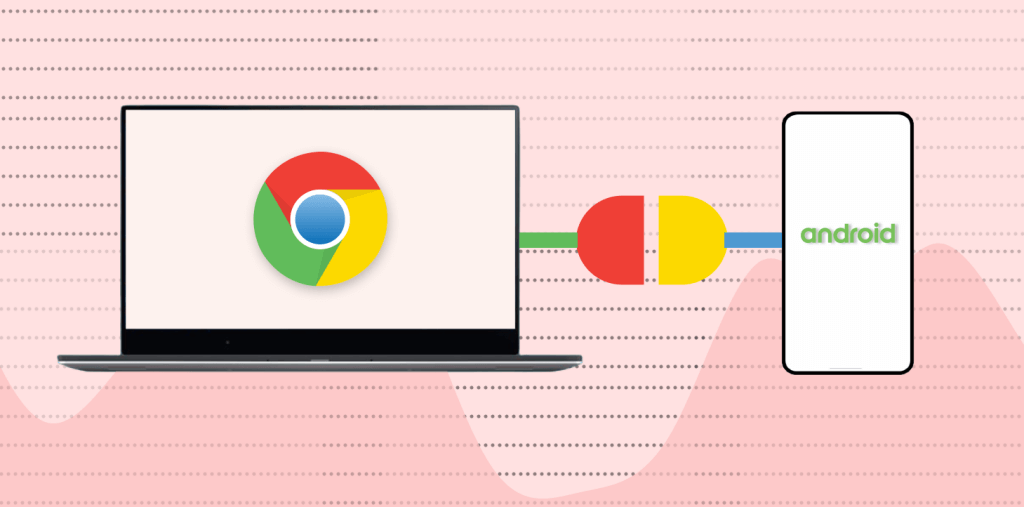
متطلبات محور الهاتف
يعد تبادل المعلومات ومزامنتها على الأجهزة في نظام Apple البيئي (iPhone و iPad و MacBook و Apple Watch و Apple TV وما إلى ذلك) أمرًا سهلاً. هذا لأن نفس الشركة تصمم أنظمة التشغيل (والأجهزة) الخاصة بها.
تعمل أجهزة Chromebook والهواتف الذكية التي تعمل بنظام Android على أنظمة تشغيل (Android و Chrome OS) تم تطويرها بواسطة Google. لذا ، فإن توصيل كلا الجهازين بنفس السهولة - طالما أنهما يفيان بمتطلبات نظام التشغيل.
أولاً ، يعمل Phone Hub على أجهزة Chromebook التي تعمل بنظام التشغيل Chrome OS v71 أو أحدث. لذلك ، توجه إلى الإعدادات > حول Chrome OS للتحقق من إصدار نظام تشغيل Chromebook.
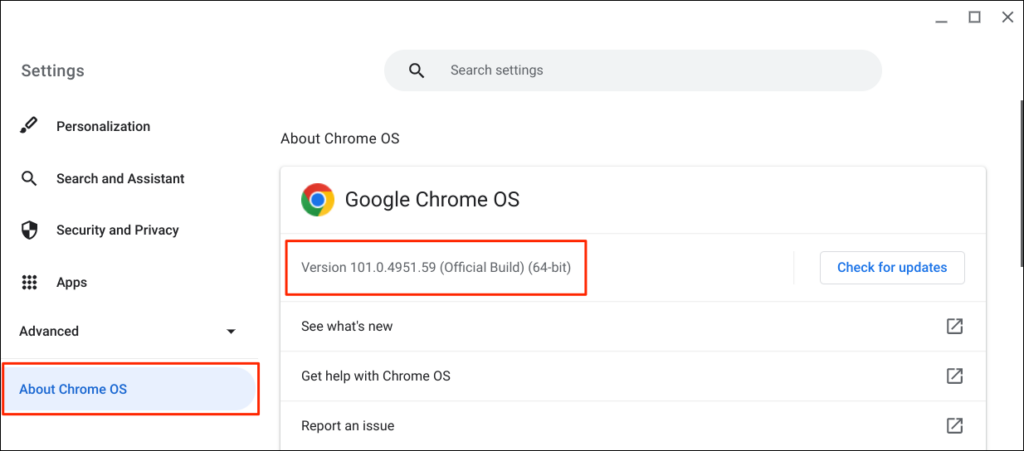
بالإضافة إلى ذلك ، يجب أن يعمل هاتف Android المرافق الخاص بك بنظام Android v5.1 أو أحدث.
انتقل إلى الإعدادات > حول الهاتف وتحقق من صف " إصدار Android " لنظام تشغيل جهازك.
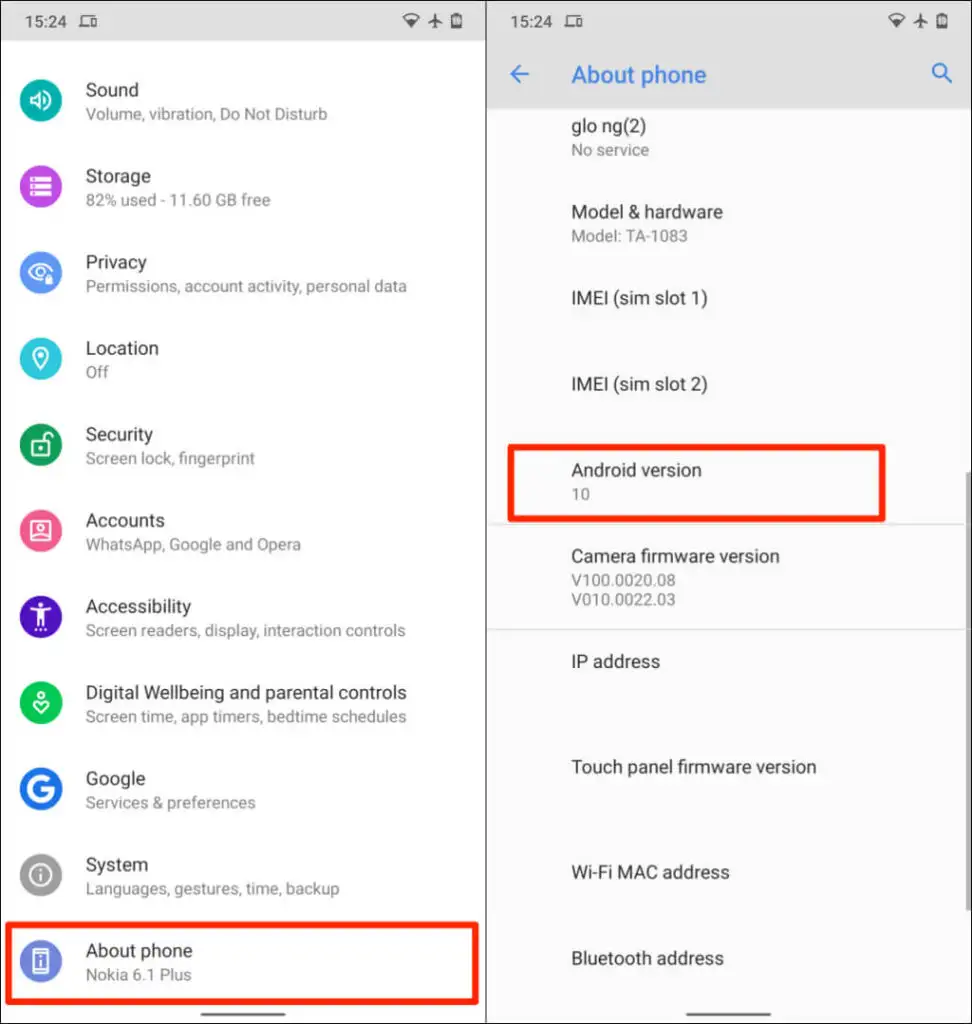
الشرط الأخير هو أنه يجب عليك ربط جهاز Chromebook وهاتف Android بنفس حساب Google (الشخصي).
ملاحظة : قد لا تتمكن من توصيل جهاز Chromebook بهاتف Android إذا كان أي من الجهازين يستخدم حساب Google للعمل أو المدرسة.
كيفية إعداد Phone Hub على Chromebook
يعد ربط هاتف Android وجهاز Chromebook عملية سهلة. افتح تطبيق إعدادات Chromebook واتبع الخطوات أدناه:
- حدد الأجهزة المتصلة على الشريط الجانبي وحدد زر الإعداد بجوار " هاتف Android ".
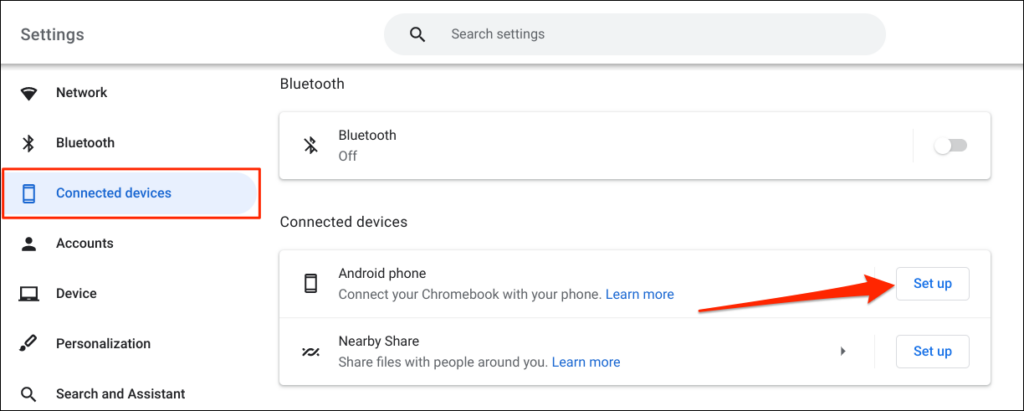
- سيكتشف مساعد الإعداد تلقائيًا ويعرض الأجهزة المرتبطة بحساب Google الخاص بك. حدد قبول ومتابعة للمتابعة.
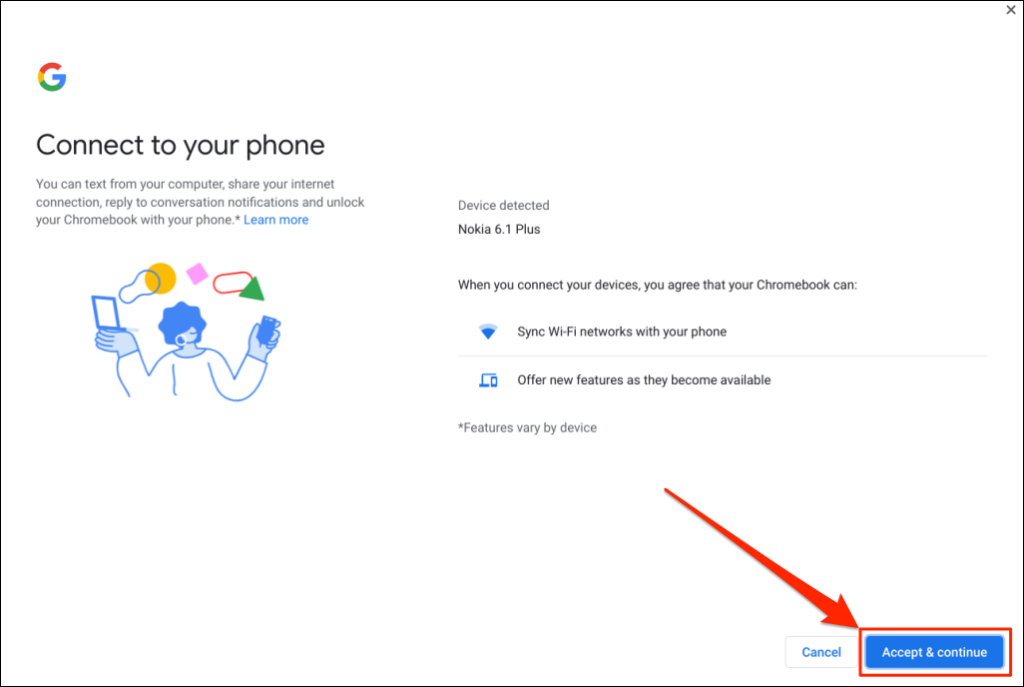
إذا تم ربط العديد من هواتف Android بحسابك في Google ، فحدد جهازك المفضل واختر قبول ومتابعة.
- أدخل كلمة مرور حساب Google الخاص بك وحدد تم .
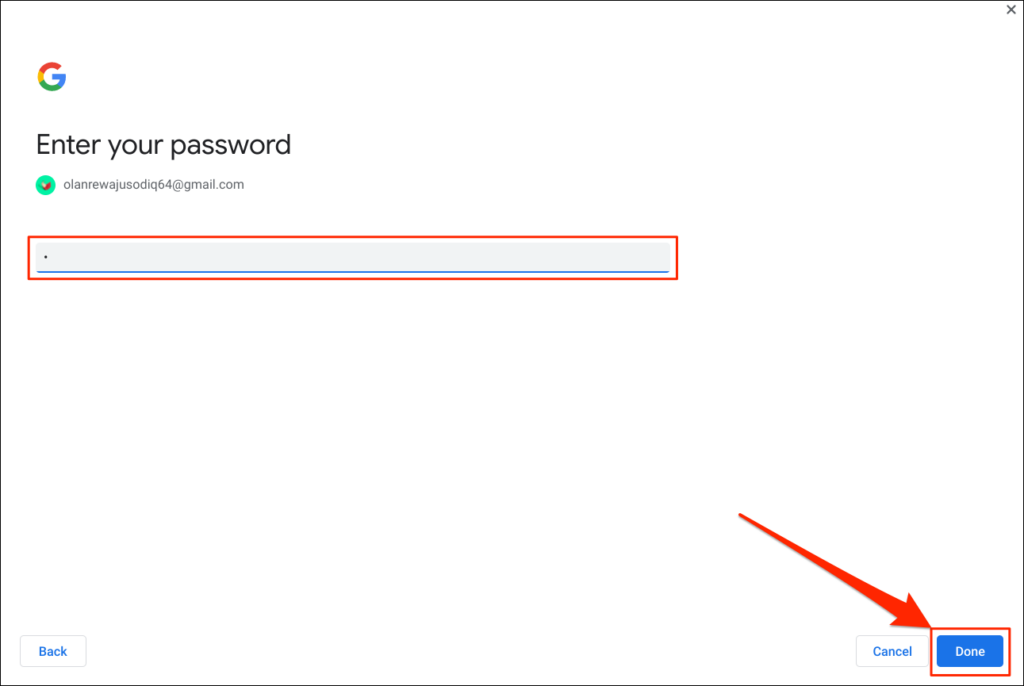
- حدد تم في صفحة النجاح للمتابعة.
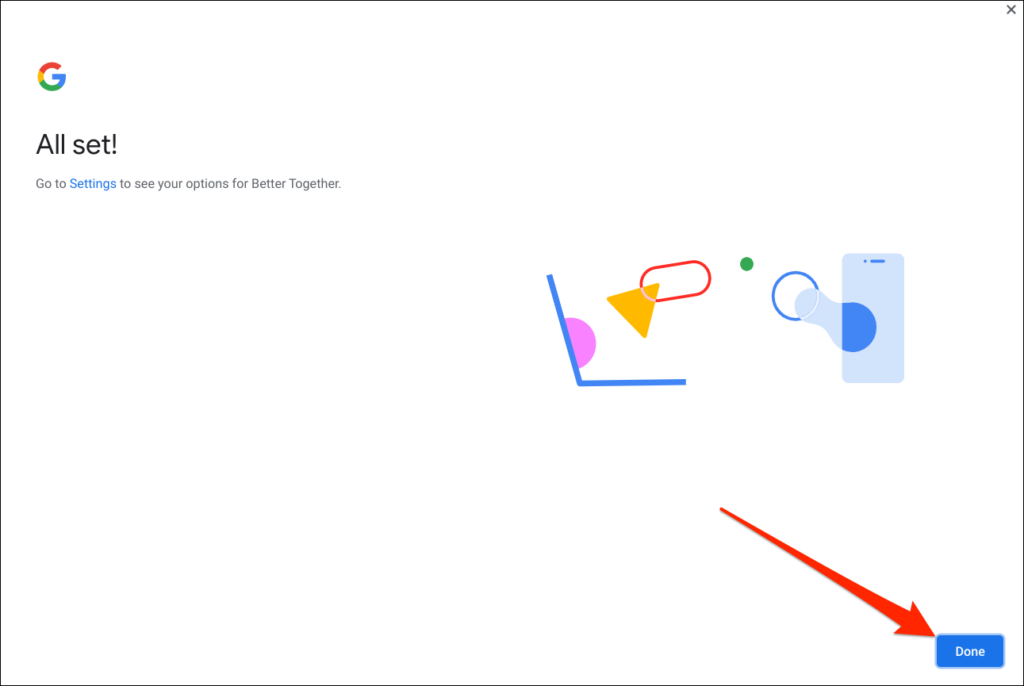
هاتفك الآن مرتبط بجهاز Chromebook. لذلك يجب أن تتلقى إشعارًا على هاتفك بهذا المعنى.
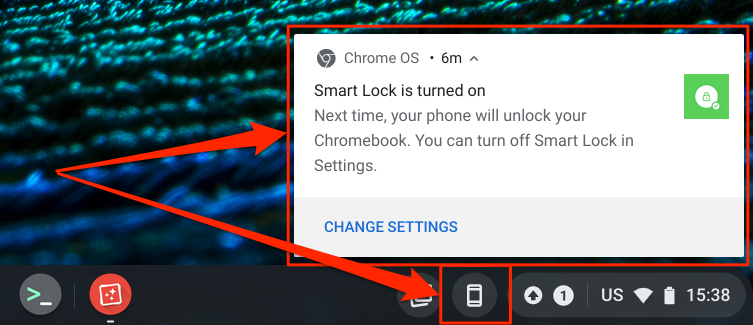
وبالمثل ، سيظهر رمز الهاتف (Phone Hub) في شريط الحالة في Chromebook - الزاوية اليمنى السفلية من الشاشة. إنها قائمة إعدادات سريعة للوصول إلى ميزات Phone Hub وإدارة هاتف Android.
إذا لم يظهر رمز Phone Hub في شريط الحالة ، فقم بتمكينه في قائمة الإعدادات. انتقل إلى الإعدادات > الأجهزة المتصلة ، وحدد هاتفك ، وقم بالتبديل إلى Phone Hub .
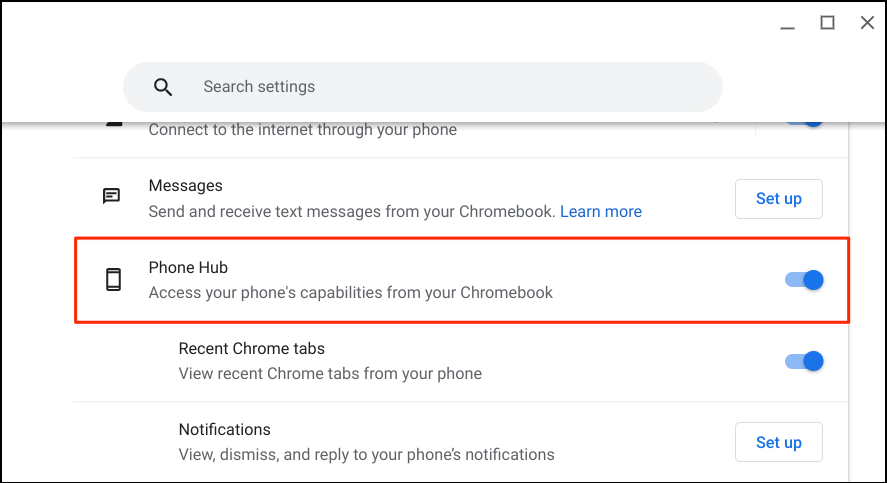
يمكنك العثور على هاتفك عن بُعد ، والتحقق من عمر البطارية ، ووضعه في الوضع الصامت من اختصار Phone Hub. تأكد من اتصال أجهزتك (Chromebook والهاتف) بالإنترنت. يمكن أن تؤدي المشكلات إلى تأخير التحقق من كلا الجهازين وربطهما. قد لا تتوفر بعض الميزات حتى تتصل أجهزتك بالإنترنت.
استخدم ميزات Phone Hub وتخصيصها على جهاز Chromebook
ابدأ تشغيل تطبيق إعدادات Chromebook ، وحدد الأجهزة المتصلة على الشريط الجانبي ، وتأكد من أن هاتفك " ممكّن ". بعد ذلك ، انقر فوق هاتفك لإعداد ميزات Phone Hub.
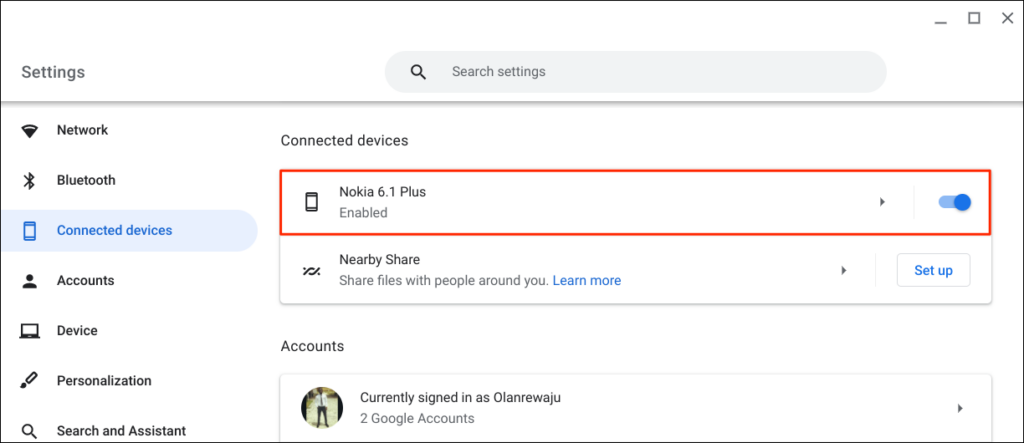
يتيح لك " Smart Lock " تسجيل الدخول إلى حسابك على Chromebook أو Google بدون كلمة مرور أو رقم تعريف شخصي. تشارك " Wi-Fi Sync " شبكات Wi-Fi لجهاز Chromebook والإعدادات مع هاتفك والعكس صحيح.
افتح قفل جهاز Chromebook باستخدام Smart Lock
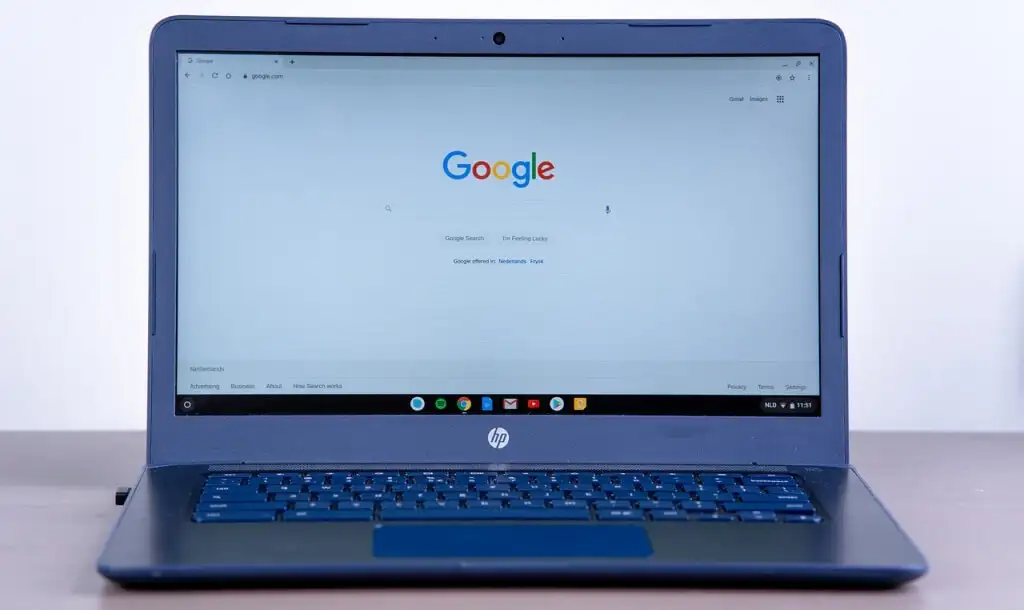
تحتوي الأجيال الجديدة من Chromebook على مستشعرات بصمات الأصابع للمصادقة بدون مجهود. قد تكون كتابة أرقام التعريف الشخصية وكلمات المرور لإلغاء تأمين أجهزة Chromebook (بدون مستشعرات بصمات الأصابع) أمرًا مرهقًا. ومن ثم ، يجب عليك إعداد Phone Hub واستخدام ميزة "Smart Lock".
يتيح لك تمكين Smart Lock إلغاء قفل جهاز Chromebook باستخدام هاتف Android. ليس عليك إدخال رقم التعريف الشخصي أو كلمة المرور أو فتح قفل بصمة الإصبع في Chromebook. سنوضح لك كيفية إلغاء قفل جهاز Chromebook باستخدام هاتف Android.
تأكد من إلغاء قفل هاتفك وقربه من جهاز Chromebook وتمكين Bluetooth عليه. وبالمثل ، تأكد من تمكين Bluetooth على جهاز Chromebook.
- انتقل إلى الإعدادات > الأجهزة المتصلة وحدد هاتفك.
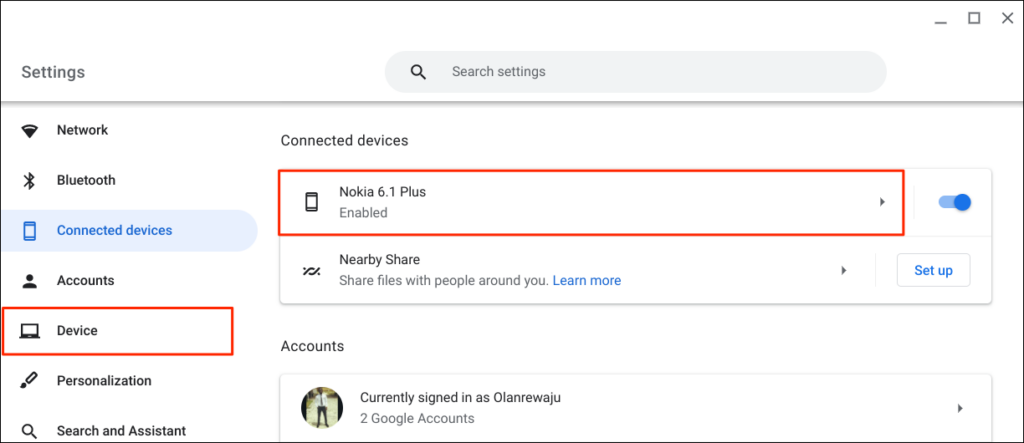
بدلاً من ذلك ، حدد أو انقر فوق رمز الهاتف في شريط الحالة بجهاز Chromebook وحدد رمز الترس.

- قم بالتبديل إلى Smart Lock وحدد رمز السهم المواجه لليمين بجوار Smart Lock.
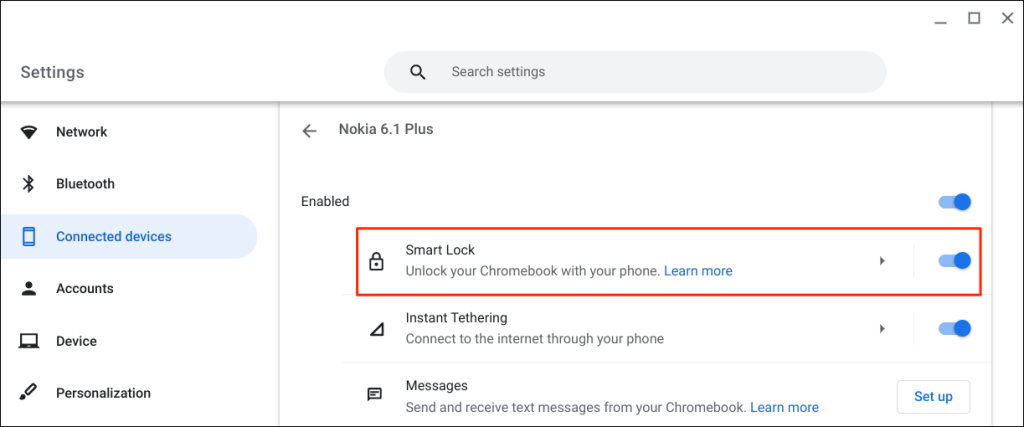
- حدد إلغاء قفل الجهاز فقط لإلغاء قفل جهاز Chromebook بهاتف Android فقط. يتيح لك خيار إلغاء قفل الجهاز وتسجيل الدخول إلى حساب Google إلغاء قفل جهاز Chromebook عن بُعد وتسجيل الدخول إلى Google باستخدام هاتف Android.
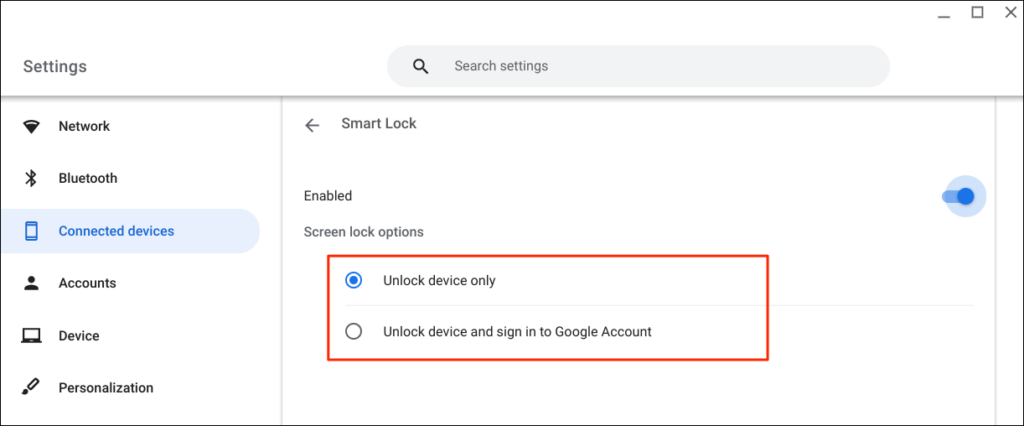
- أدخل كلمة مرور حساب Google الخاص بك إذا طُلب منك ذلك.
يمكنك الآن إلغاء قفل جهاز Chromebook باستخدام هاتف Android. الخطوة التالية هي "تنشيط" Smart Lock عن طريق تسجيل الدخول إلى Chromebook باستخدام كلمة مرور حساب Google الخاص بك.

اقفل جهاز Chromebook (اضغط على Search + L) وحدد التبديل إلى كلمة المرور على شاشة القفل.
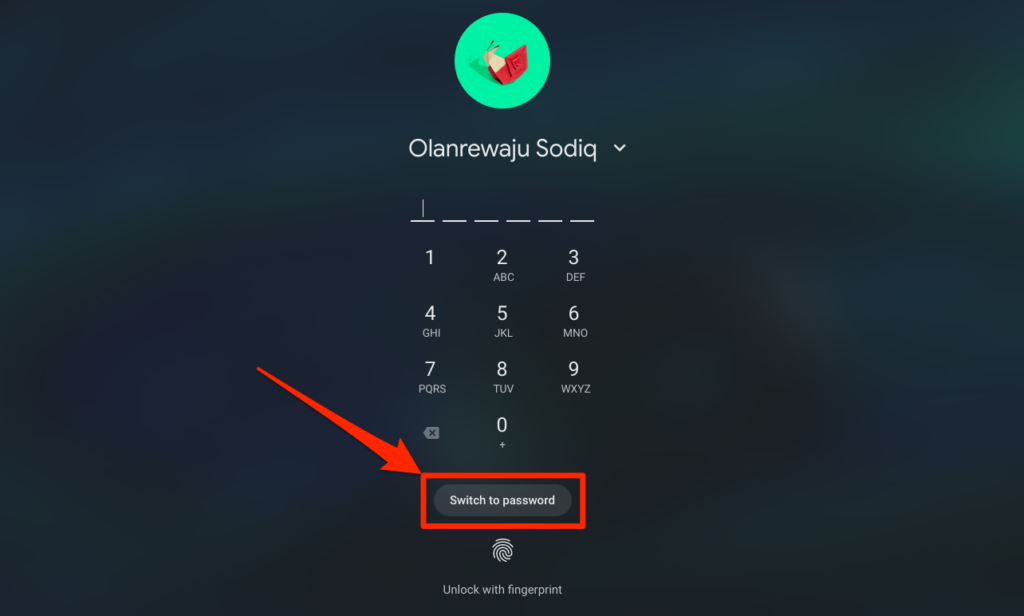
- سجّل الدخول إلى جهاز Chromebook باستخدام كلمة مرور حسابك على Google.
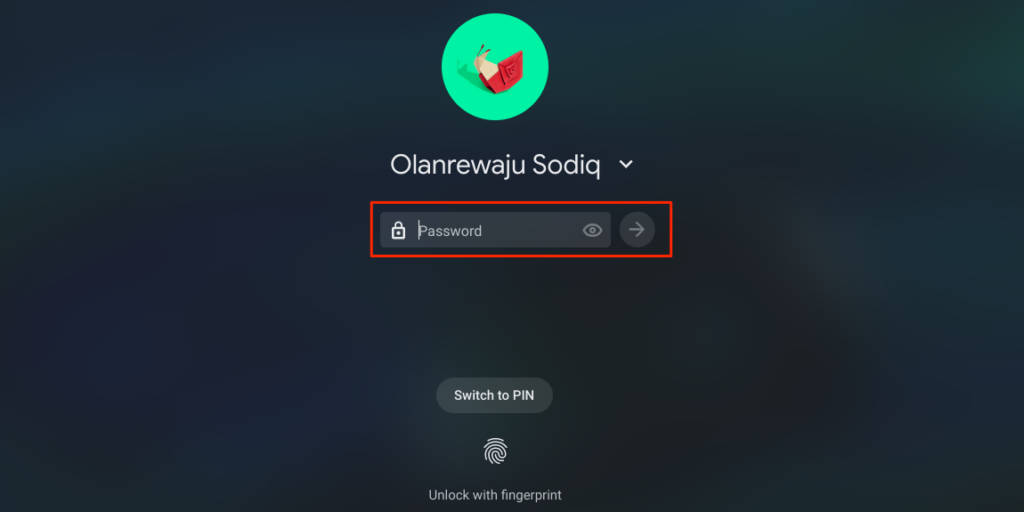
عند تمكين Smart Lock وتنشيطه ، يجب أن تكون قادرًا الآن على إلغاء قفل جهاز Chromebook بهاتفك.
- افتح هاتفك ، واجعله قريبًا من جهاز Chromebook ، وانقر على أيقونة الملف الشخصي أو الصورة لتسجيل الدخول.
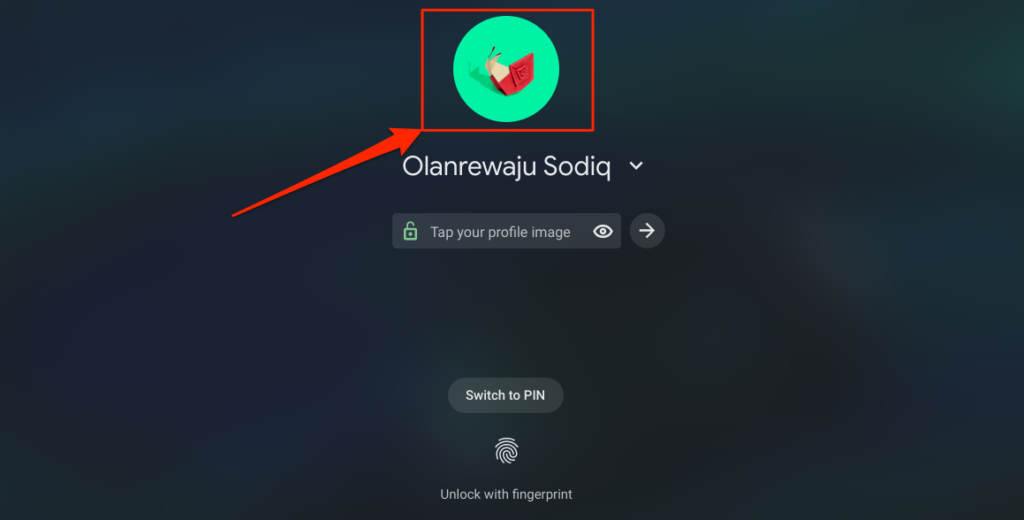
مشاركة الإنترنت على هاتفك تلقائيًا مع Chromebook
يمكنك ربط جهاز Chromebook بالإنترنت باستخدام شبكة بيانات الهاتف المحمول أو شبكة الجوّال.
حدد رمز الهاتف في شريط الحالة بجهاز Chromebook ثم اختر تمكين نقطة الاتصال.
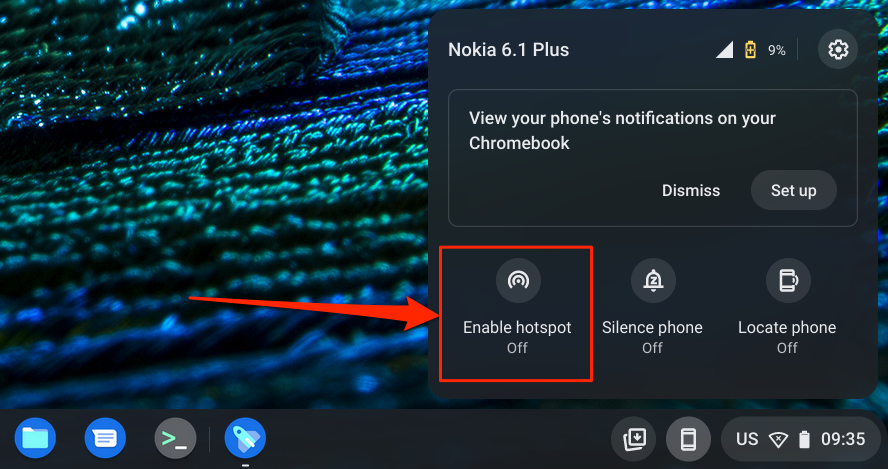
بدلاً من ذلك ، انتقل إلى الإعدادات > الأجهزة المتصلة ، وحدد هاتفك. بعد ذلك ، انقر فوق التوصيل الفوري ، وقم بتشغيله ، ثم حدد هاتفك مرة أخرى.
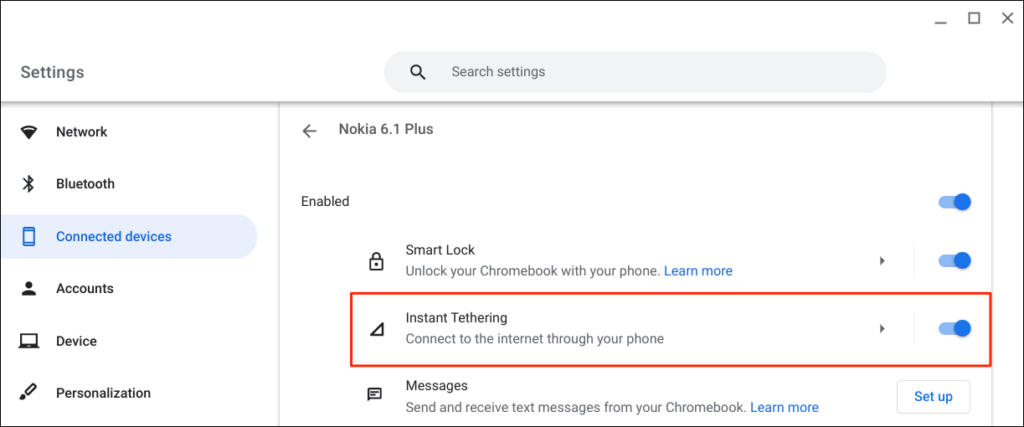
بناءً على مزود شبكة الجوال ، يجب أن تتلقى إشعارًا على هاتف Android للسماح بربط نقطة الاتصال بجهاز Chromebook. حدد متابعة مرة أخرى في موجه التأكيد للمتابعة.
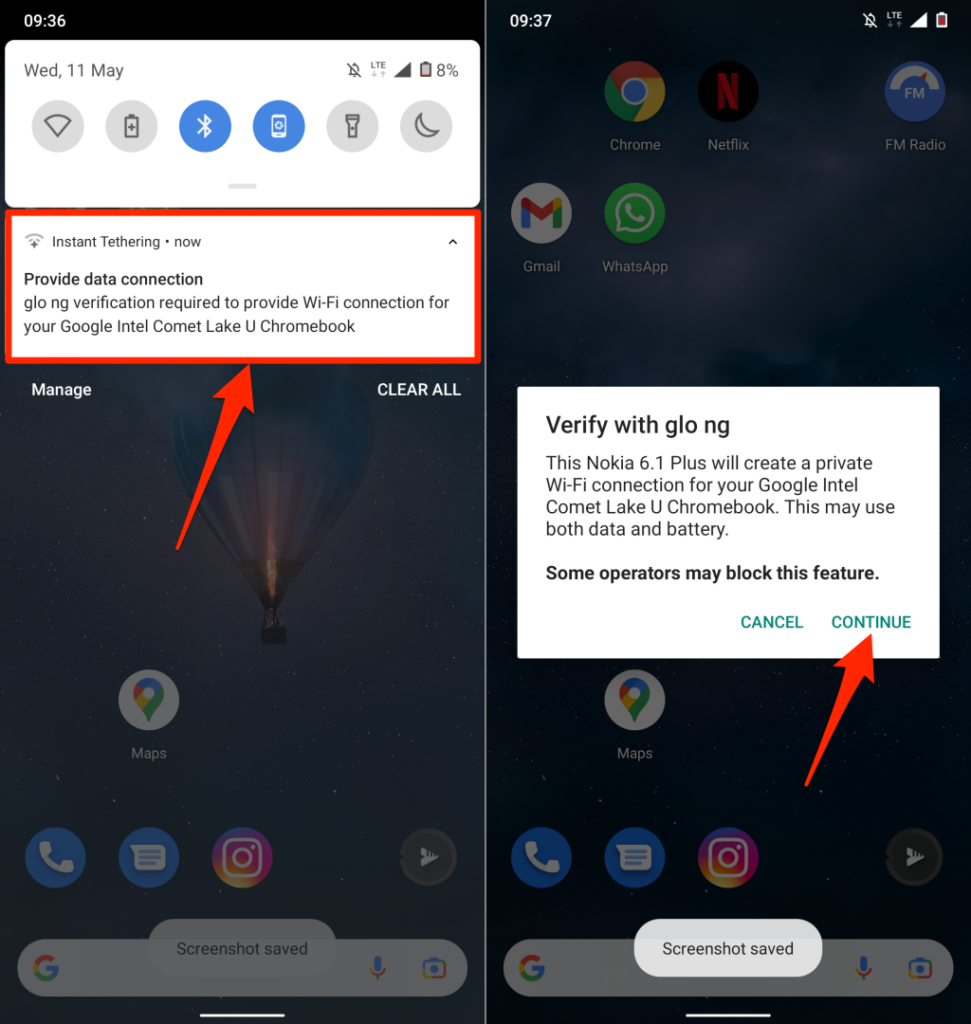
افتح قائمة اختصار Phone Hub في شريط الحالة بجهاز Chromebook وتحقق من حالة " تمكين نقطة الاتصال". إذا كانت تقرأ متصل ، فيمكنك متابعة استخدام الإنترنت بهاتفك على جهاز Chromebook.
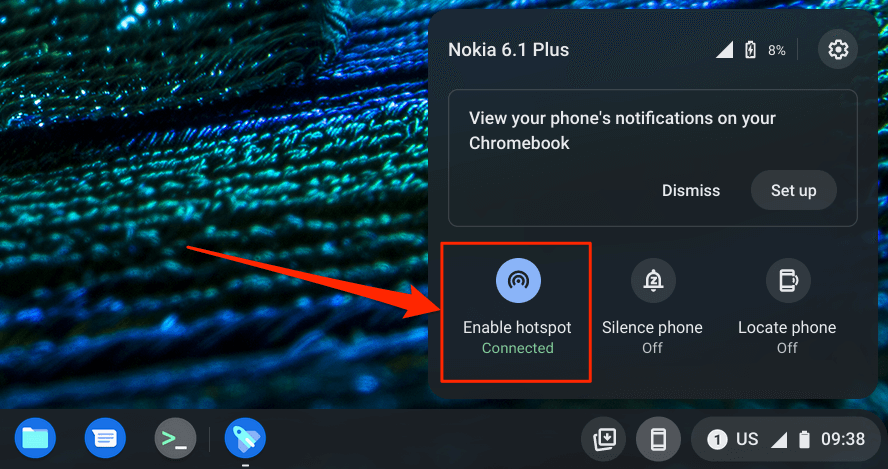
عرض إشعارات الهاتف من جهاز Chromebook
يمكنك عرض وقراءة ورفض إشعارات هاتفك من جهاز Chromebook. افتح هاتفك ، وقم بتمكين Bluetooth و Wi-Fi ، واتبع الخطوات أدناه لتعيين مزامنة الإشعارات.
- افتح قائمة Phone Hub في شريط الحالة وحدد رمز الترس.

- حدد التنبيهات ، أو حدد زر الإعداد في صف " الإشعارات ".
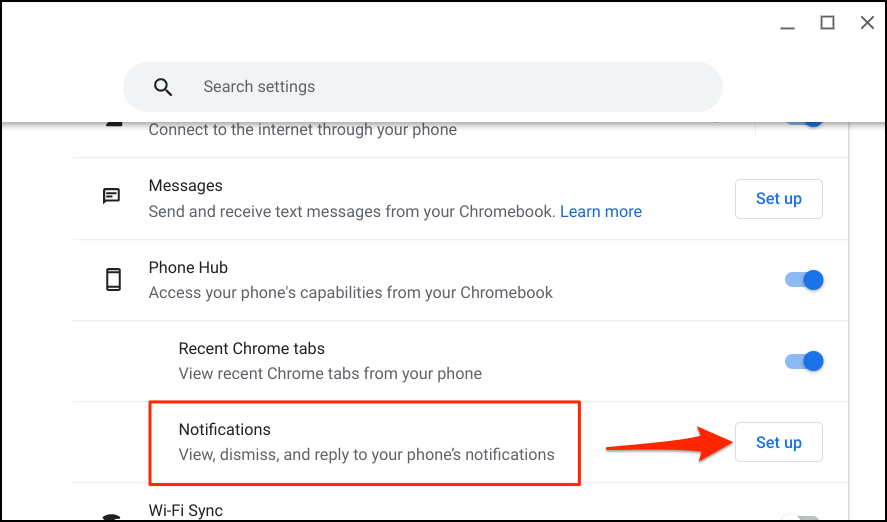
- حدد البدء واتبع التعليمات الموجودة على هاتفك للمتابعة.
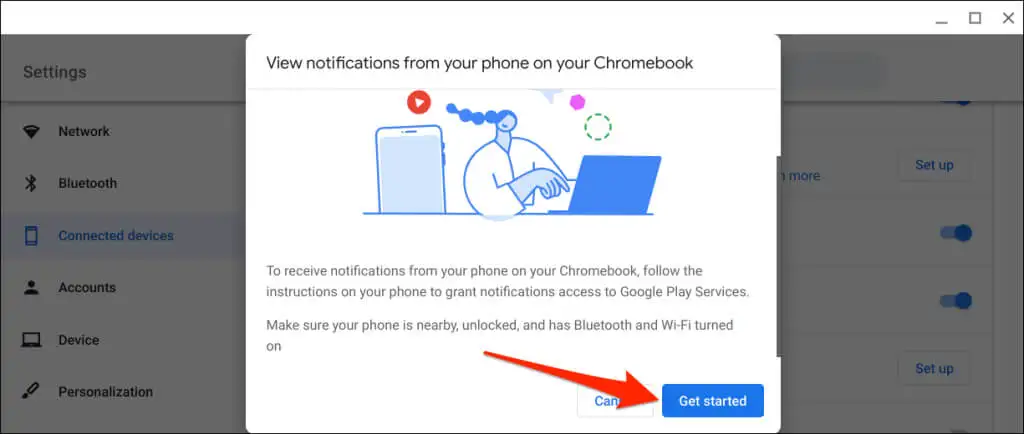
- انقر فوق تشغيل الإخطارات في النافذة المنبثقة التي تظهر على هاتفك.
- قم بالتبديل بين خدمات Google Play وحدد السماح في النافذة المنبثقة.
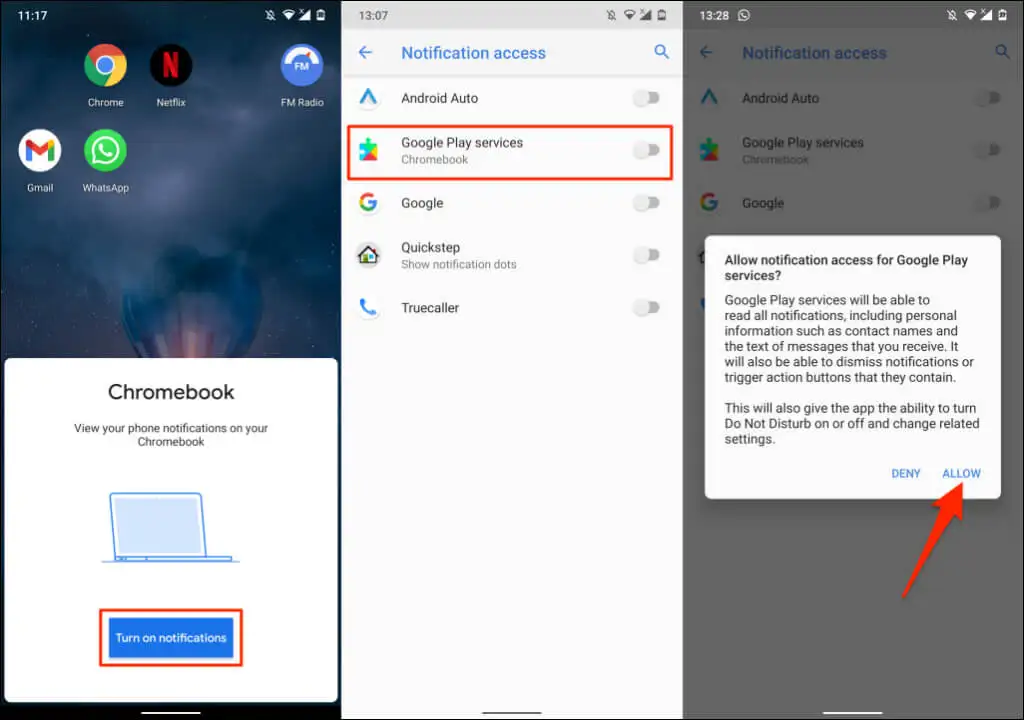
- حدد تم على جهاز Chromebook الخاص بك للمتابعة.
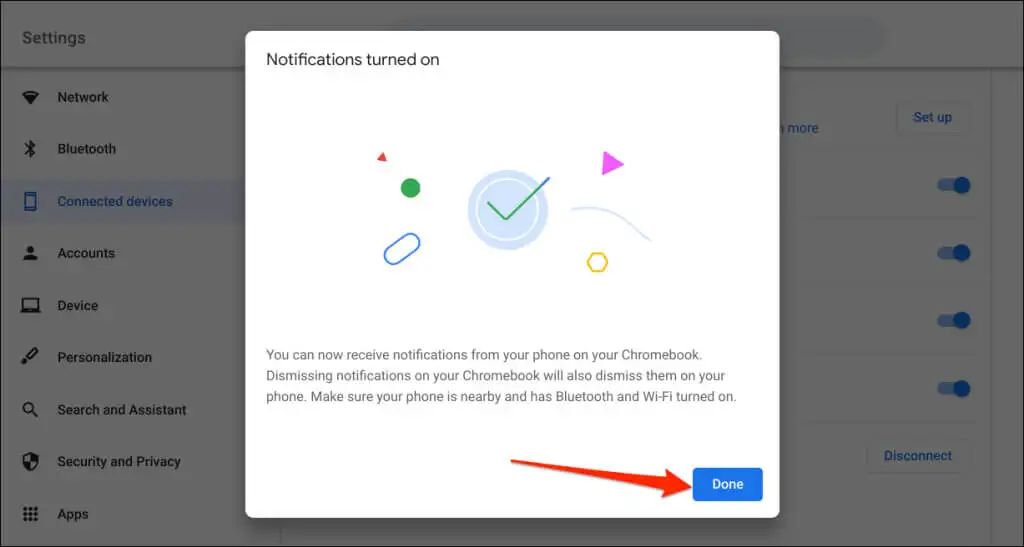
من الآن فصاعدًا ، ستظهر الإشعارات من هاتفك في شريط الحالة بجهاز Chromebook عندما يكون هاتفك مغلقًا.
افصل جهاز Chromebook والهاتف
يجب عليك فصل جهاز Chromebook وهاتف Android إذا قمت ببيع أو التخلي عن أي من الجهازين. إذا كنت لا تستخدم ميزات Phone Hub لفترة من الوقت ، فقم (مؤقتًا) بتعطيل هاتفك بدلاً من ذلك.
- افتح اختصار Phone Hub في شريط الحالة وانقر على رمز الترس.

- عيّن حالة هاتفك على " معطّل " لفصله مؤقتًا عن جهاز Chromebook.
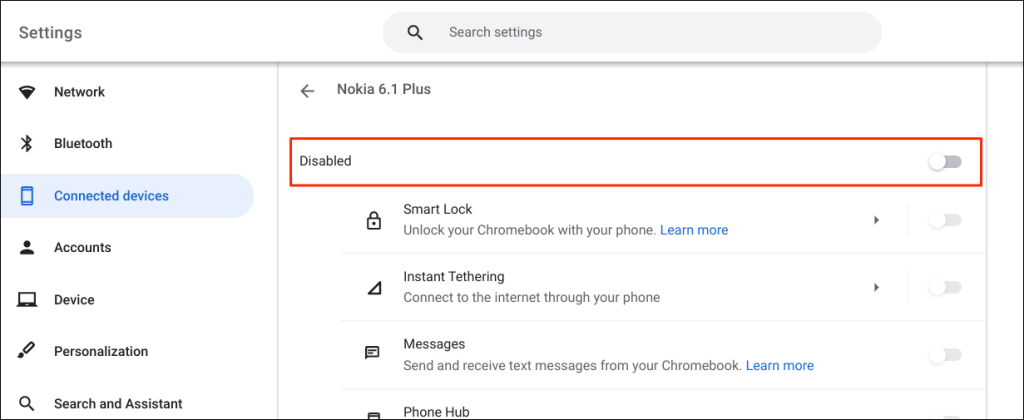
سيؤدي ذلك إلى إيقاف جميع ميزات Phone Hub حتى تعيد تمكين جهازك.
- لفصل هاتفك نهائيًا ، مرر إلى أسفل الصفحة وحدد قطع الاتصال في صف " نسيت الهاتف ".
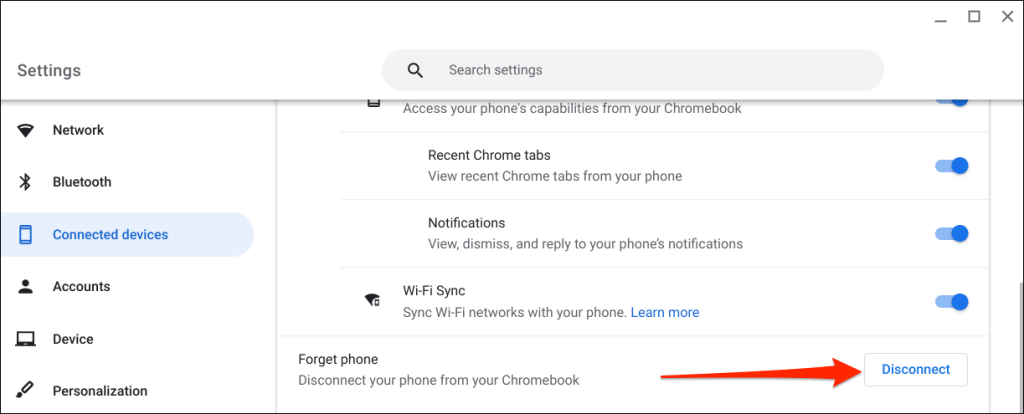
- حدد قطع الاتصال مرة أخرى في التأكيد.
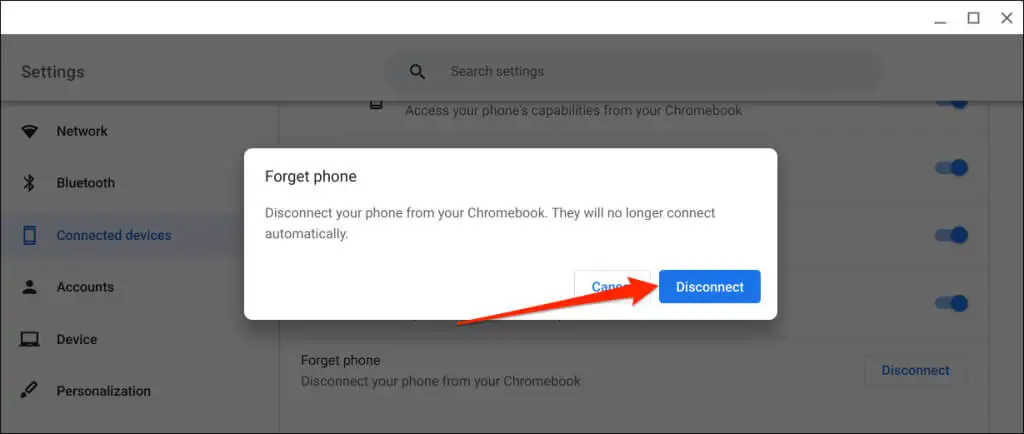
استكشف Phone Hub
هناك الكثير الذي يمكنك القيام به باستخدام Phone Hub على أجهزتك. على سبيل المثال ، يمكنك إرسال رسائل نصية واستلامها على جهاز Chromebook دون الحاجة إلى حمل هاتفك. هناك أيضًا خيار لعرض علامات تبويب Chrome الأخيرة (المفتوحة على Chromebook) من هاتفك.
إذا كنت تواجه مشكلات في استخدام Phone Hub ، فقم بتحديث هاتفك وأنظمة تشغيل Chromebook إلى أحدث إصدار. يمكن أن تؤدي إعادة تشغيل أجهزتك أيضًا إلى حل مشكلات الاتصال.
