كيفية توصيل واستخدام جهاز iPhone وiPad معًا بسلاسة
نشرت: 2023-08-22لقد قمت مؤخرًا بشراء iPhone وMac، وقمت بتوسيع تشكيلة أجهزة Apple الخاصة بي إلى ثلاثة: iPhone وiPad وMac. وبعد أن بدأت في استخدامها معًا، كان الشيء الوحيد الذي أبهرني على الفور هو مدى جودة نظام Apple البيئي، كما تسمع دائمًا.
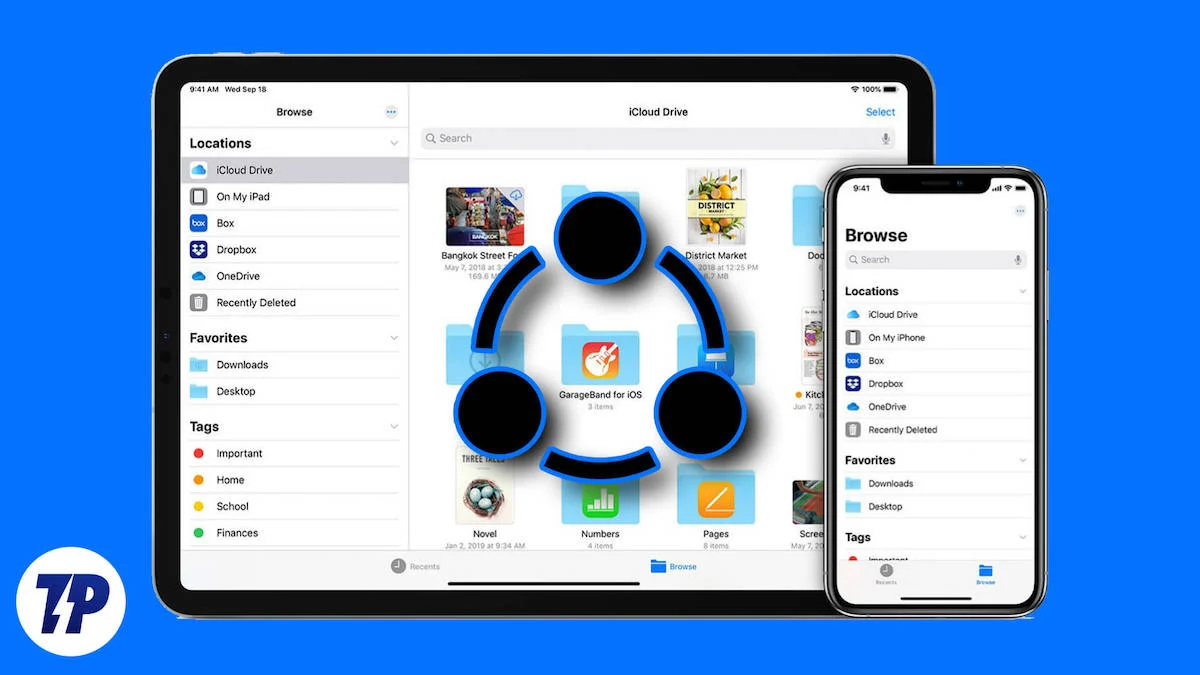
تقدم Apple العديد من الميزات لتوصيل أجهزة Apple المختلفة وجعلها تعمل معًا بسلاسة. إذا كنت تمتلك أجهزة Apple متعددة، فيمكنك توصيلها معًا والاستمتاع بتجربة سلسة. إنها مريحة للغاية ومفيدة جدًا في الحياة الواقعية.
لقد قمنا مؤخرًا بنشر مقال حول الطرق الممتعة والإبداعية لمشاركة جهاز iPad وMac الخاص بك. في ذلك ، قدمنا العديد من ميزات Mac Continuity التي تتيح لك مشاركة الملفات وتسجيل الدخول إلى المستندات وكتابة الملاحظات المكتوبة بخط اليد والتحكم في iPad باستخدام ماوس ولوحة مفاتيح Mac وغير ذلك. ولكن ليس فقط iPad وMac، يمكنك أيضًا توصيل iPhone وiPad باستخدام Apple Continuity. في هذا الدليل، ستتعرف على 5 طرق مختلفة لمشاركة جهاز iPhone وiPad الخاص بك.
جدول المحتويات
5 طرق لاستخدام جهاز iPhone وiPad معًا
مشاركة الملفات بسلاسة بين iPad وiPhone
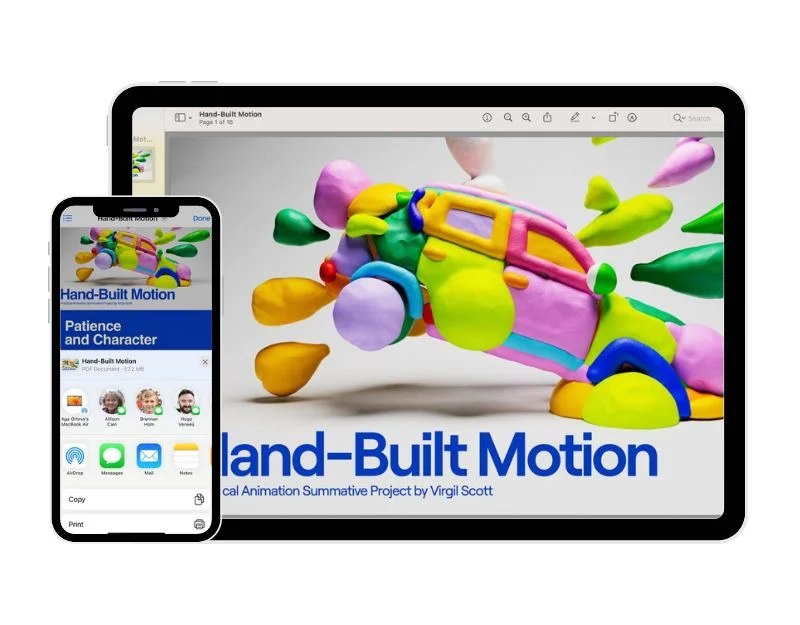
لنبدأ بالميزة البسيطة والقوية التي يمكن لمعظم مستخدمي Apple استخدامها: Airdrop. تسمح هذه الميزة لأجهزة Apple بمشاركة المستندات والصور ومواقع الويب والملاحظات وتعيين المواقع لاسلكياً مع أجهزة Apple الأخرى المجاورة. يمكنك ببساطة تشغيل Airdrop والبدء في مشاركة الملفات على الفور. يعد Apple Airdrop أفضل بكثير من Google Nearby Share أو طرق مشاركة الملفات الأخرى التي ستجدها على أنظمة التشغيل الأخرى. إذا كنت تمتلك جهاز iPhone أو iPad، فيمكنك بسهولة استخدام هذه الميزة ومشاركة الملفات بين الأجهزة على الفور دون الكثير من المتاعب.
كيفية إعداد واستخدام Apple Airdrop على iPhone و iPad
- إعداد Airdrop: قم بتسجيل الدخول إلى iCloud باستخدام معرف Apple نفسه على كلا الجهازين. قم بتشغيل Bluetooth و Wifi على جهاز iPhone و iPad.

- على iPhone ، افتح الإعدادات> عام> Airdrop وحدد جهات الاتصال فقط. على iPad ، انتقل إلى مركز التحكم ، وقم بتشغيل Airdrop ، وحدد جهات الاتصال. يمكنك تحديد الكل لتلقي الملفات من الجميع (ليس من جهات الاتصال الخاصة بك).
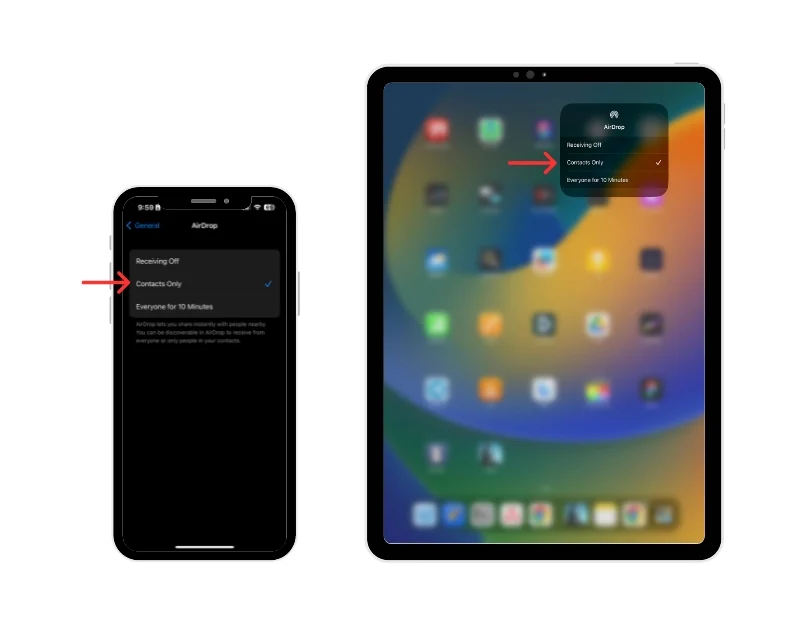
- مشاركة الملفات: تأكد من أن الأجهزة قريبة من بعضها البعض. للحصول على تجربة أفضل ، يجب ألا تزيد المسافة بينهما عن 9 أمتار. حدد الآن الملف الذي تريد مشاركته مع جهاز iPhone أو iPad. انقر فوق الزر "مشاركة" وحدد Airdrop. الآن سترى جهاز iPhone أو iPad كخيار. اضغط عليها لبدء مشاركة الملفات.
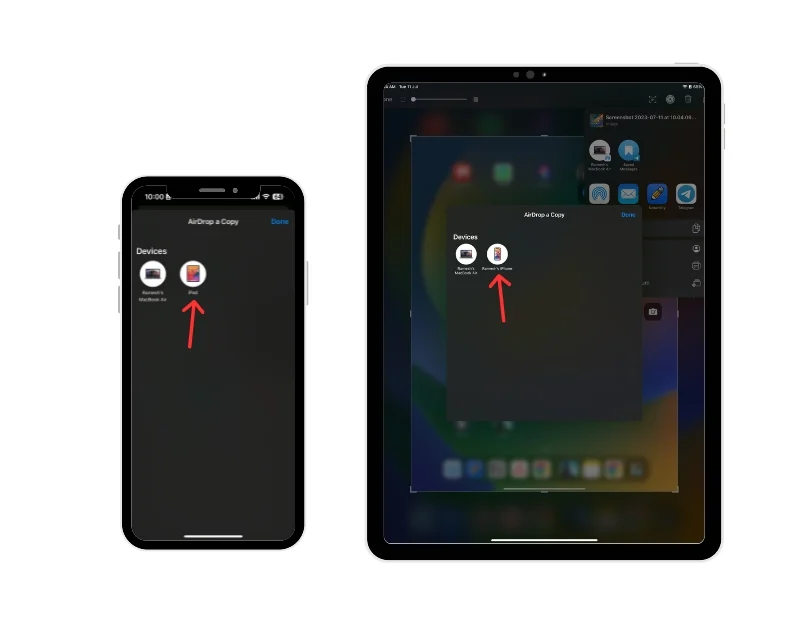
ابدأ العمل على iPad ثم قم بالتبديل إلى iPhone
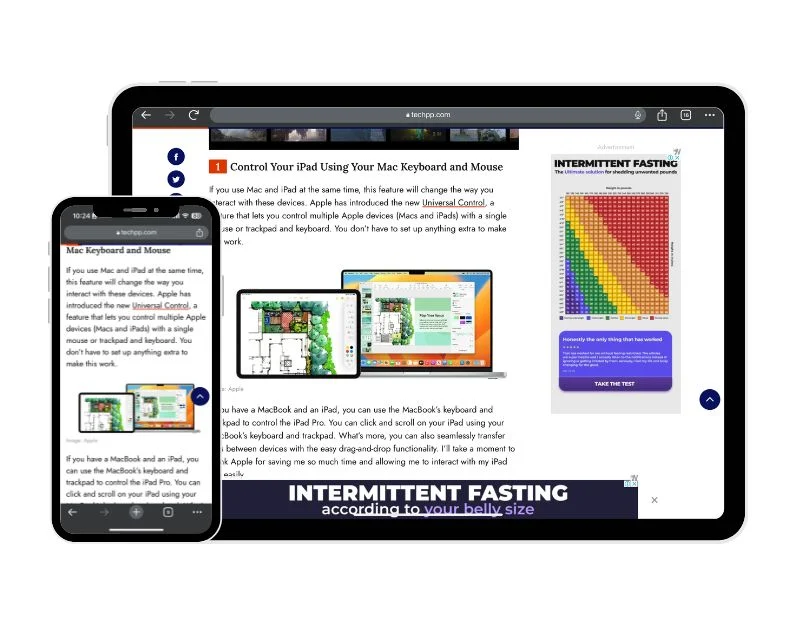
بعد ذلك، لدينا ميزة Apple Handoff، التي أحبها شخصيًا وأستخدمها أكثر من غيرها. باستخدام ميزة Handoff ، يمكنك بدء العمل على جهاز واحد ، مثل iPad ، ثم التبديل إلى جهاز قريب آخر (iPhone) ومتابعة العمل. يمكنك متابعة العمل من حيث توقفت. على سبيل المثال ، إذا كنت تكتب مسودة في تطبيق البريد الإلكتروني أو تدون ملاحظات على جهاز iPad ، فيمكنك التبديل على الفور إلى iPhone ومتابعة العمل في التطبيق حيث توقفت. العملية بسيطة للغاية وفورية. يقوم Apple Handoff أيضًا بمزامنة الملفات بين الأجهزة. تتوفر جميع الصور ومقاطع الفيديو والمستندات الموجودة على أجهزة Apple الخاصة بك على الفور على جميع أجهزتك الأخرى.
كيفية إعداد واستخدام ميزة Apple Handoff على iPhone و iPad
- ميزة Handoff متاحة فقط في أحدث إصدار من أجهزة Apple. يمكنك قراءة المتطلبات الكاملة هنا. إذا كنت تفي بالمتطلبات ، فقم بتسجيل الدخول إلى iCloud باستخدام نفس معرف Apple على iPhone و iPad ، وقم بتشغيل Bluetooth و Wifi على Apple iPhone و iPad.

- انتقل إلى الإعدادات وقم بتمكين ميزة Apple Handoff. يمكنك اتباع نفس الخطوات على جهاز iPhone و iPad. افتح تطبيق الإعدادات على جهاز iPhone أو iPad ، وانقر فوق عام ، وانقر فوق ميزة Airdrop & Handoff. الآن ابحث عن ميزة Handoff وقم بتشغيلها لتنشيطها.

- افتح تطبيقًا يعمل مع Handoff. جميع التطبيقات المثبتة مسبقًا على جهاز iPhone أو iPad متوافقة مع ميزة Apple Handoff. تتضمن قائمة التطبيقات Safari وجهات الاتصال والبريد والخرائط والرسائل والملاحظات والهاتف والتذكيرات وتطبيقات الجهات الخارجية مثل Airbnb و iA Write و PC Calc و Pocket متوافقة أيضًا مع ميزات Apple Handoff.
- في هذه الحالة ، أستخدم Apple Notes. للتبديل من iPhone إلى iPad، افتح تطبيق Notes على جهاز iPhone الخاص بك. على جهاز iPad، ستجد على الفور تطبيق Apple Notes مع شعار iPhone أعلى مستند Apple. اضغط على تطبيق Notes للتبديل إلى iPad.
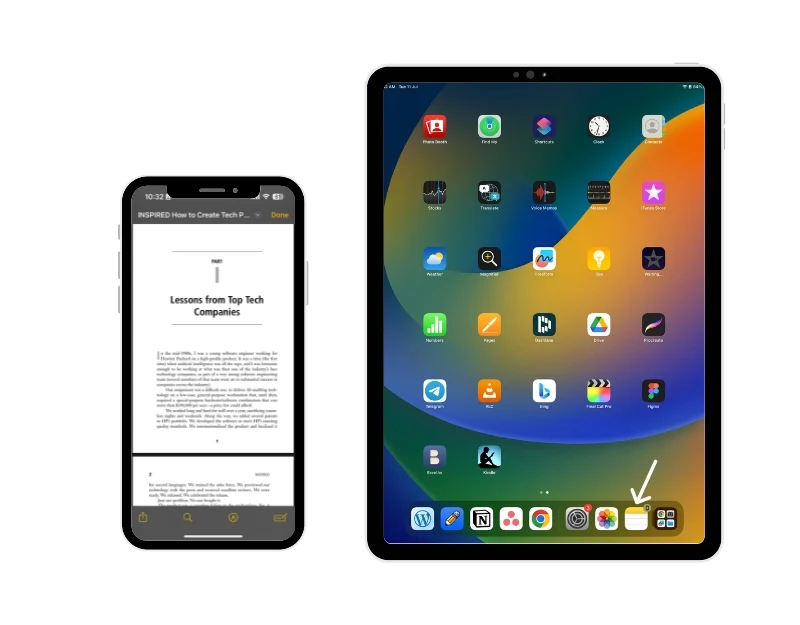
- إذا كنت تريد تحويل التطبيق من iPad إلى iPhone، فافتح Apple Notes على جهاز iPad. على iPhone، انتقل إلى علامة التبويب Notes، وسترى تطبيق Apple Notes من iPad في الأسفل. يمكنك النقر عليه لفتح تطبيق Notes على جهاز iPhone الخاص بك.
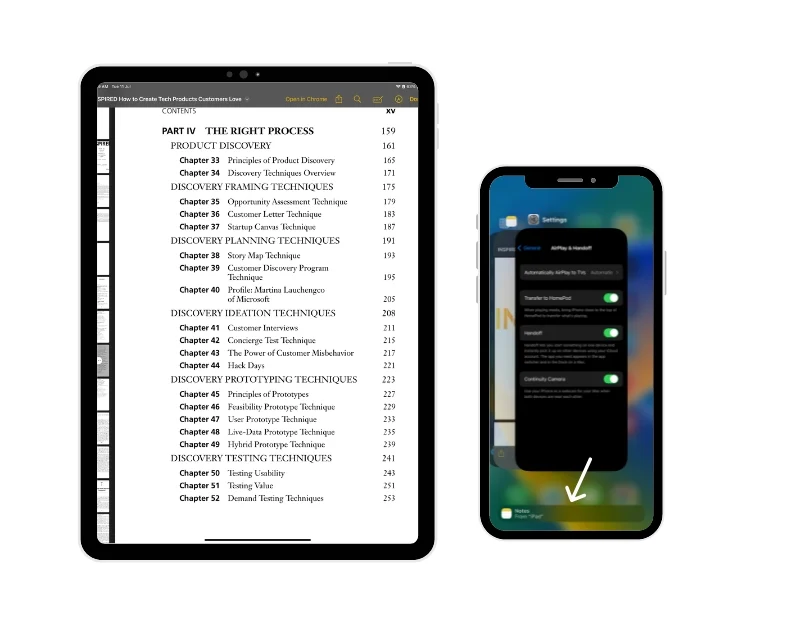
نسخ ولصق بين iPad و iPhone
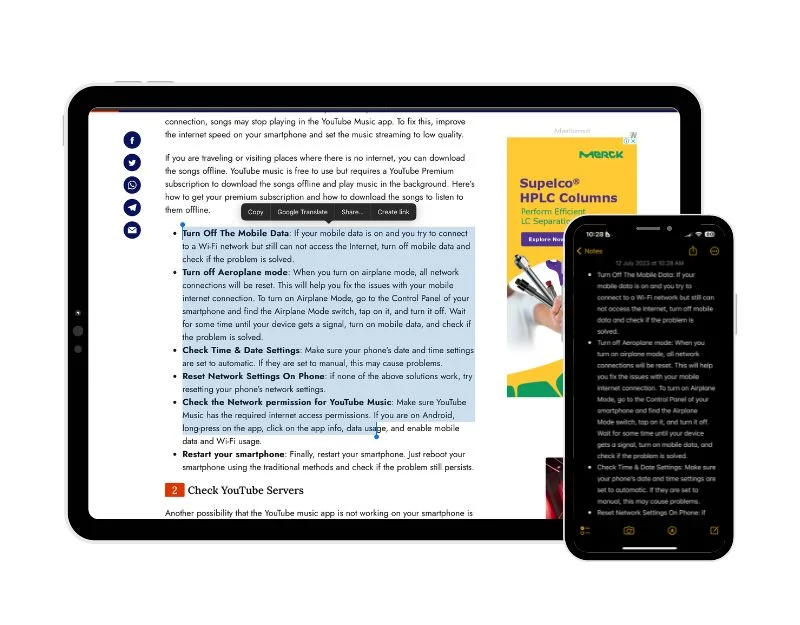
الميزة الأخرى التي أستخدمها شخصيًا كثيرًا هي Apple Universal Clipboard. عند تمكين هذه الميزة ، يمكنك نسخ نص أو صور أو مقاطع فيديو على أحد أجهزة Apple ثم لصقها على جهاز Apple آخر ، وتعمل بسلاسة مثل ميزات Apple الأخرى. هذه في الأساس حافظة، ولكنها تعمل بين الأجهزة المختلفة. تتم إضافة المحتوى الذي نسخته على أحد أجهزة Apple تلقائيًا إلى الحافظة ويبقى هناك لفترة قصيرة حتى تقوم باستبداله بنسخ شيء آخر على أحد الأجهزة.
كيفية إعداد واستخدام ميزة الحافظة العامة من Apple على iPhone وiPad
- قم بتسجيل الدخول باستخدام نفس معرف Apple على جهاز iPad وiPhone وقم بتشغيل Bluetooth وWifi على جهاز iPhone وiPad.

- انتقل الآن إلى الإعدادات على جهاز iPad وiPhone، وانقر فوق عام، ثم انقر فوق Airdrop & Handoff. ابحث الآن عن وظيفة Handoff وقم بتنشيط المفتاح لتمكينها.

- لنسخ المحتوى ولصقه بين الأجهزة ، انسخ النص أو الصورة أو الملف أو أي محتوى آخر على أحد الأجهزة كالمعتاد والصق المحتوى على الجهاز الآخر. يتم لصق المحتوى تلقائيًا على الجهاز الآخر.
إجراء واستقبال المكالمات الهاتفية على iPad بدون iPhone
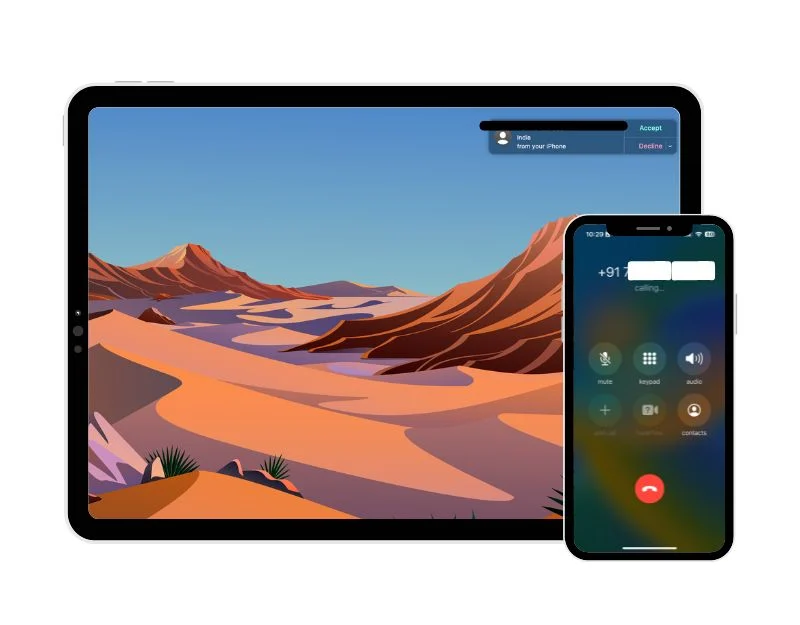

باستخدام الميزة الخلوية، يمكنك إجراء واستقبال المكالمات مباشرة من جهاز iPad الخاص بك دون الحاجة إلى فتح جهاز iPhone الخاص بك. يمكن أن يكون هذا مفيدًا جدًا للرد على المكالمات الواردة فورًا عندما تعمل على جهاز iPad. لاستخدام هذه الميزة، يجب أن يفي كلا الجهازين بالمتطلبات التي حددتها Apple وأن يكونا على نفس الشبكة. إذا كان مشغل شبكة الجوال يدعم مكالمات Wifi ، فيمكنك إجراء واستقبال المكالمات حتى في حالة عدم تشغيل iPhone أو في مكان قريب.
كيفية إعداد واستخدام ميزة المكالمات الخلوية من Apple على iPad
- تأكد من استيفاء جهاز iPad و iPhone لمتطلبات نظام الاستمرارية.
- أيضًا ، يجب أن يكون جهاز iPhone و iPad على مقربة وأن يتم إعدادهما على النحو التالي.
- يجب تسجيل الدخول إلى كلا الجهازين بنفس معرف Apple وتسجيل الدخول إلى FaceTime بنفس معرف Apple ، وأخيرًا ، يجب تشغيل Wi-Fi على كلا الجهازين ، ويجب توصيل كل من أجهزة iPhone و iPad بنفس شبكة Wi- شبكة Fi أو إيثرنت.
- على جهاز iPhone الخاص بك ، انتقل إلى الإعدادات> الهاتف> المكالمات على الأجهزة الأخرى وقم بتشغيل السماح بالمكالمات على الأجهزة الأخرى.
- على جهاز iPad ، انتقل إلى الإعدادات> FaceTime> المكالمات من iPhone وقم بتشغيل المكالمات من iPhone.
بعد إعداد ميزة Apple Celluar على جهاز iPad و iPhone ، يمكنك إجراء مكالمات واستقبالها على جهاز iPad عندما يكون جهاز iPhone في مكان قريب وعلى نفس الشبكة التي يتصل بها جهاز iPad.
عند ورود مكالمة على جهاز iPhone الخاص بك ، يظهر إشعار على جهاز iPad. يمكنك الرد على المكالمة أو إرسال بريد صوتي أو الرد برسالة. لإجراء مكالمة ، يمكنك ببساطة استخدام التطبيق والنقر على رقم الهاتف الذي تراه في تطبيقك. ثم اضغط أو انقر فوق زر الهاتف أو اختر خيار اتصال من القائمة. يمكنك أيضًا الاتصال مباشرة من تطبيق FaceTime. قد يختلف هذا حسب التطبيق الذي تستخدمه لإجراء المكالمات. إذا لم تعد ترغب في تلقي المكالمات على أحد أجهزتك ، فما عليك سوى إيقاف تشغيل إعداد المكالمات من iPhone على هذا الجهاز.
نقطة اتصال فورية بدون إدخال كلمة المرور
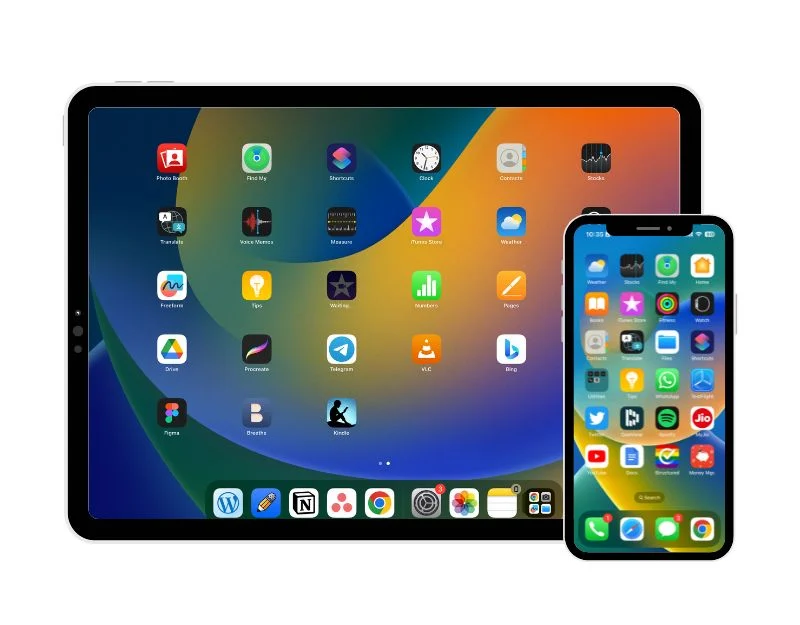
إن Instant Hotspot هو المنقذ بالنسبة لي في العديد من المواقف. توفر الميزة وصولاً فوريًا إلى الإنترنت لجهاز iPad عن طريق توصيل جهاز iPad تلقائيًا بنقطة اتصال iPhone الشخصية. قد يكون هذا مفيدًا جدًا إذا كنت تقوم ببعض الأعمال المهمة على جهاز iPad الخاص بك وتوقف wifi الخاص بك عن العمل فجأة. باستخدام ميزة نقطة الاتصال الفورية ، يمكنك الاتصال بنقطة اتصال iPhone على الفور دون الحاجة إلى تشغيل نقطة الاتصال على جهاز iPhone يدويًا ، والعثور على شبكة iPhone على جهاز iPad ، ثم إدخال كلمة المرور للاتصال.
كيفية إعداد واستخدام ميزة نقطة الاتصال الفورية
- تأكد من تسجيل دخول كل من iPhone و iPad إلى iCloud باستخدام نفس معرف Apple وتم تمكين Bluetooth و Wifi.

- للاتصال بنقطة الاتصال الشخصية ، انتقل إلى إعدادات Wifi على جهاز iPad. يمكنك القيام بذلك من خلال الانتقال إلى الإعدادات الرئيسية على جهاز iPad الخاص بك ثم تحديد Wifi. بدلاً من ذلك ، يمكنك أيضًا الانتقال إلى مركز التحكم ، والضغط لفترة طويلة على أيقونة Wifi ، ثم النقر فوق إعدادات Wifi.

- هنا، سترى جميع شبكات الواي فاي. في MY NETWORKS ، سترى اتصال iPhone Hotspot باسم iPhone الخاص بك ، بالإضافة إلى إشارة الشبكة والحالة وأيقونة البطارية.

- يمكنك النقر فوق شبكة iPhone للاتصال بنقطة اتصال iPhone على الفور.
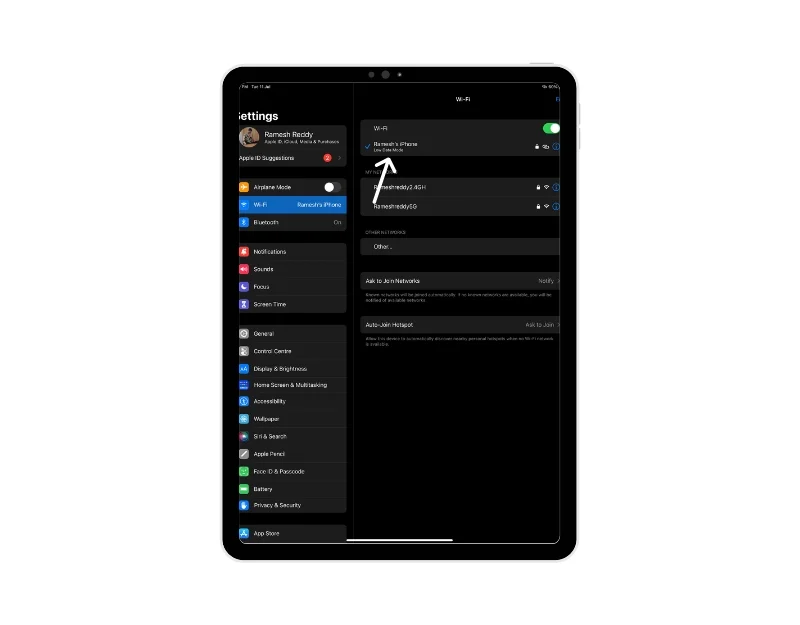
أسئلة وأجوبة حول كيفية استخدام Apple iPhone و iPad معًا
1. كيف أقوم بمزامنة الملفات بين جهازي iPad وiPhone؟
تقدم Apple العديد من الميزات لمزامنة الملفات بين جهاز iPad و iPhone. إليك كيفية استخدامها لمزامنة الملفات بين جهاز iPad و iPhone:
- قم بتسجيل الدخول باستخدام نفس معرف Apple: تقوم Apple بمزامنة البيانات عبر أجهزة متعددة باستخدام iCloud. لمزامنة iPhone و iPad ، تحتاج إلى التأكد من تسجيل الدخول إلى حساب iCloud باستخدام نفس معرف Apple. يمكنك التحقق من ذلك بالنقر فوق Cloud في إعدادات iPad و iPhone. يجب أن يكون البريد الإلكتروني بعد رمز Apple iCloud هو نفسه على كلا الجهازين.
- قم بتشغيل مزامنة iCloud: بعد استخدام نفس معرف Apple على جهاز iPhone و iPad ، تأكد من تشغيل المزامنة المستقبلية. للتحقق من ذلك على جهاز iPhone أو iPad ، انتقل إلى إعدادات iCloud Drive الرئيسية وقم بتشغيل المزامنة.
- قم بتشغيل ميزة تسليم Apple: ميزة Apple Handoff: Apple Handoff هي ميزة مفيدة للغاية تتيح لك التبديل بين أجهزة Apple المختلفة. عند تمكين ميزة Handoff على جهاز iPhone و iPad ، ستتوفر جميع الصور ومقاطع الفيديو والمستندات والمحتويات الأخرى الموجودة على أجهزة Apple الخاصة بك على جميع الأجهزة الأخرى أيضًا.
2. هل يمكنني عكس شاشة iPhone على جهاز iPad؟
تسمح لك Apple بعكس شاشة iPhone أو iPad على جهاز Mac ، ولكن حتى الآن ، لا توجد طريقة لعكس شاشة iPhone على iPad. لحسن الحظ ، يمكنك استخدام تطبيقات الطرف الثالث مثل Apowermirror لعكس شاشة iPhone على جهاز iPad.
- قم بتنزيل تطبيق "ApowerMirror" المجاني من App Store على كل من iPhone و iPad.
- افتح التطبيق على كلا الجهازين. السماح بالأذونات اللازمة لاستخدام التطبيق
- قم بتوصيل كلا الجهازين بنفس شبكة Wifi.
- افتح التطبيق على جهاز iPhone الخاص بك ، واضغط على خيار "Mirror" ، وحدد الآن جهاز iPad من قائمة الأجهزة. اضغط على "بدء النقل".
- بعد بضع ثوانٍ ، من المفترض أن تظهر شاشة iPhone على جهاز iPad. يمكنك ضبط اتجاه الشاشة عن طريق تدوير جهاز iPad.
3. هل يمكنني التحكم في جهاز iPad الخاص بي باستخدام جهاز iPhone الخاص بي؟
يمكنك استخدام مفتاح التحكم في جهاز iPhone للتحكم في جهاز iPad وأجهزة Apple الأخرى. لاستخدام التحكم في التبديل على جهاز iPhone الخاص بك ، قم بتوصيل جهاز iPhone و iPad بشبكة Wi-Fi نفسها وقم بتسجيل الدخول إلى حساب iCloud على كلا الجهازين باستخدام نفس معرف Apple. انتقل الآن إلى "الإعدادات" ، ثم "التحكم بالتبديل" وتشغيل "التحكم بالتبديل" على جهازك. باستخدام المفتاح الخاص بك ، انتقل إلى اللوحة الرئيسية للتحكم في التبديل ، وحدد الأجهزة ، ثم iPad ، وحدد اتصال للتحكم في جهاز iPad الخاص بك باستخدام جهاز iPhone الخاص بك.
