كيفية توصيل جهاز Roku بشبكة Wi-Fi بدون جهاز تحكم عن بعد
نشرت: 2022-10-21إذا فقدت جهاز التحكم عن بُعد Roku أو كان جهاز التحكم عن بُعد لا يعمل ، فستجد نفسك عاجزًا حيث لا يمكنك التحكم في جهاز البث بعد الآن. ومع ذلك ، هناك بعض الأخبار الجيدة. يمكنك استخدام تطبيق Roku الرسمي على هاتفك الذكي للتحكم في ميزات جهازك ، بما في ذلك توصيل الجهاز بشبكة Wi-Fi.
للبدء ، يجب عليك إنشاء نقطة اتصال Wi-Fi بنفس اسم الشبكة التي تم توصيل Roku بها على جهازك. بعد ذلك ، يتصل Roku تلقائيًا بنقطة الاتصال الخاصة بك ، ويمكنك استخدام تطبيق Roku على جهاز iPhone (iOS) أو هاتف Android للتحكم في جهازك.
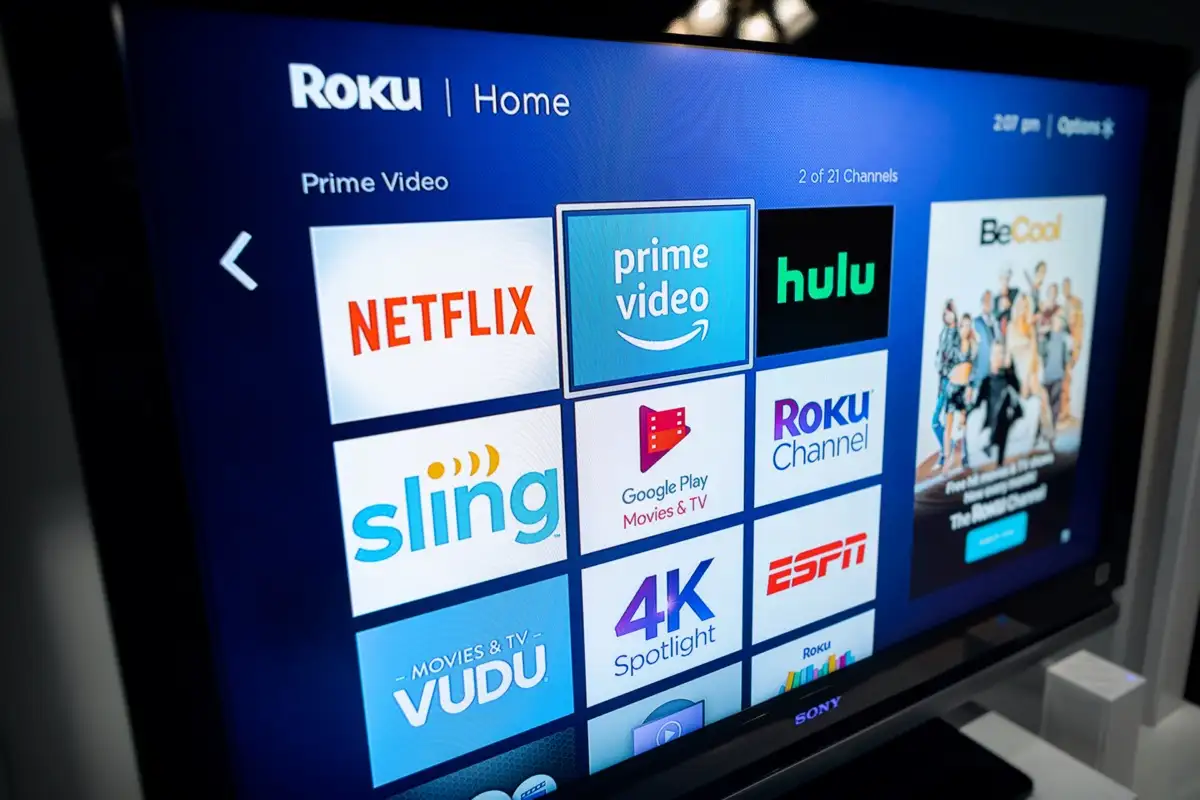
في حالة اتصال جهاز Roku بالفعل بشبكة لاسلكية ، يمكنك استخدام تطبيق Roku مباشرة على هاتفك لإدارة جهازك ، كما سنوضح أدناه.
قم بتوصيل Roku بشبكة Wi-Fi بدون جهاز تحكم عن بعد باستخدام نقطة اتصال لاسلكية
لتوصيل جهاز Roku بشبكة Wi-Fi بدون جهاز تحكم عن بعد ، ستحتاج على الأقل إلى هاتفين ذكيين أو هاتف واحد وجهاز كمبيوتر واحد. ستنشئ نقطة اتصال Wi-Fi على أحد الهواتف أو الكمبيوتر الخاص بك ، ثم تستخدم الهاتف الآخر للتحكم في جهاز Roku.
الخطوة 1: قم بإنشاء نقطة اتصال Wi-Fi على هاتفك أو جهاز الكمبيوتر الخاص بك
تتمثل الخطوة الأولى في تكوين نقطة اتصال Wi-Fi وتشغيلها على جهاز iPhone أو Android أو Windows أو Mac. تأكد من استخدام نفس اسم الشبكة وكلمة المرور لنقطة الاتصال الخاصة بك مثل الشبكة السابقة (الشبكة التي كان جهاز Roku متصلاً بها).
قم بتشغيل Wi-Fi Hotspot على iPhone:
- افتح الإعدادات على جهاز iPhone الخاص بك وانتقل إلى عام > حول > الاسم .
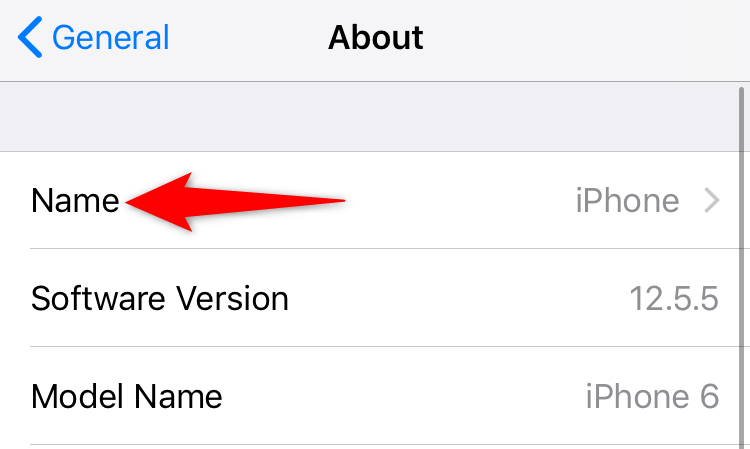
- اكتب اسمًا لنقطة الاتصال الخاصة بك.
- توجه إلى الإعدادات > نقطة الاتصال الشخصية وقم بالتبديل إلى السماح للآخرين بالانضمام .
- انقر فوق كلمة مرور Wi-Fi وأدخل كلمة مرور لنقطة الاتصال الخاصة بك.
قم بتمكين نقطة اتصال Wi-Fi على هاتف Android المحمول:
- ابدأ الإعدادات وانتقل إلى Wi-Fi والشبكة > نقطة الاتصال والربط > نقطة اتصال Wi-Fi .
- انقر فوق اسم نقطة الاتصال وأدخل اسمًا لنقطة الاتصال اللاسلكية الخاصة بك.
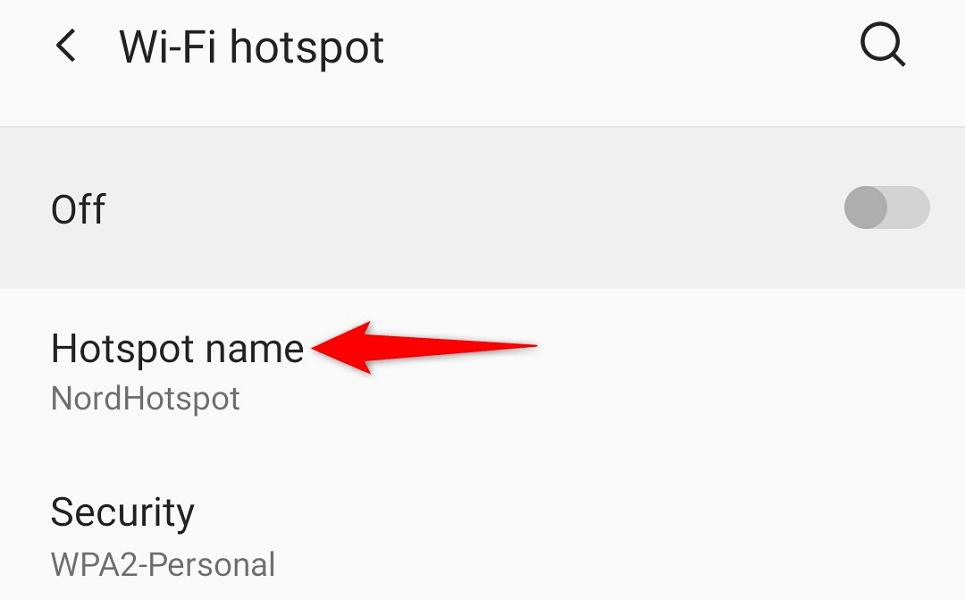
- حدد كلمة مرور نقطة الاتصال وأدخل كلمة مرور.
- قم بتشغيل زر التبديل أعلى الشاشة.
قم بتنشيط Wi-Fi Hotspot على نظام Windows:
- ابدأ الإعدادات بالضغط على Windows + I.
- اختر الشبكة والإنترنت > نقطة اتصال الهاتف المحمول في الإعدادات.
- حدد تحرير في الجزء الأيمن.
- حدد اسم نقطة الاتصال وكلمة المرور الخاصة بك. ثم اختر حفظ .
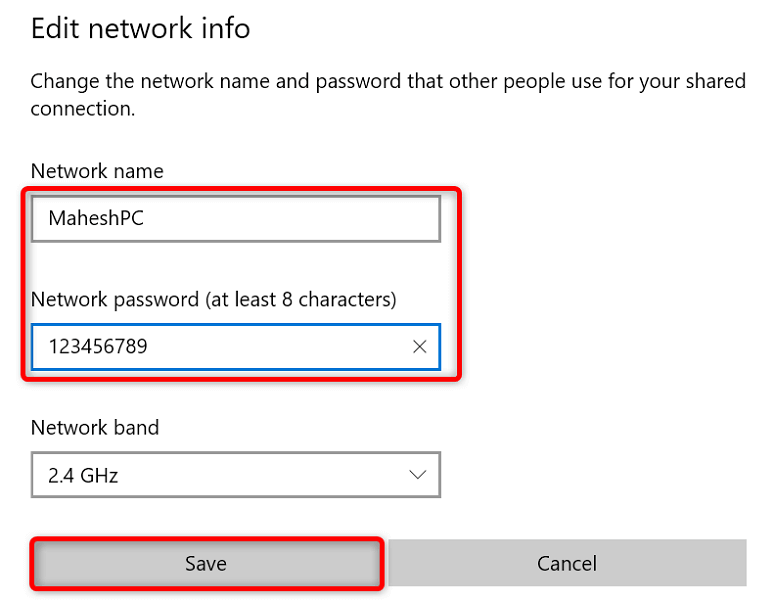
- قم بتشغيل زر التبديل أعلى الشاشة.
قم بتشغيل نقطة اتصال Mac:
- توجه إلى قائمة Apple > تفضيلات النظام > المشاركة وتمكين مشاركة الإنترنت .
- اختر مصدر الإنترنت من القائمة المنسدلة مشاركة اتصالك من القائمة المنسدلة على اليمين.
- قم بتمكين Wi-Fi في قائمة To computer using .
- قم بتكوين نقطة اتصال Mac الخاصة بك.
يجب أن يجد جهاز Roku الخاص بك تلقائيًا ويتصل بنقطة اتصال Wi-Fi.
الخطوة 2: قم بتوصيل هاتف iPhone أو Android الخاص بك بنقطة اتصال Wi-Fi
الآن بعد أن قمت بتمكين نقطة اتصال Wi-Fi وتوصيل Roku باتصال Wi-Fi هذا ، قم بتوصيل هاتف iPhone أو Android الآخر بنفس نقطة الاتصال لاستخدام تطبيق Roku بعد ذلك.

قم بتوصيل iPhone بنقطة اتصال Wi-Fi:
- قم بتشغيل تطبيق الإعدادات على جهاز iPhone الخاص بك.
- حدد Wi-Fi في الإعدادات.
- اختر نقطة الاتصال الخاصة بك في القائمة.
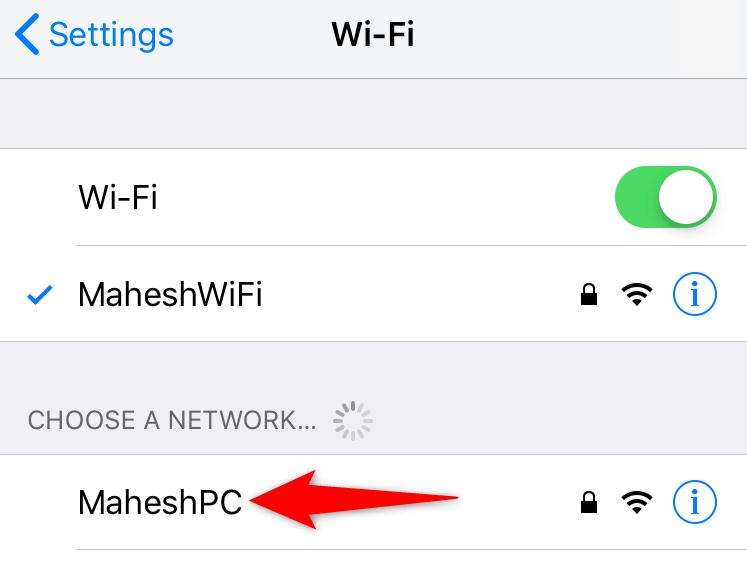
- أدخل كلمة مرور شبكتك لإنشاء الاتصال.
قم بتوصيل هاتف Android بنقطة اتصال Wi-Fi:
- ابدأ الإعدادات وتوجه إلى Wi-Fi والشبكة > Wi-Fi .
- اختر نقطة اتصال Wi-Fi التي يتصل بها جهاز Roku.
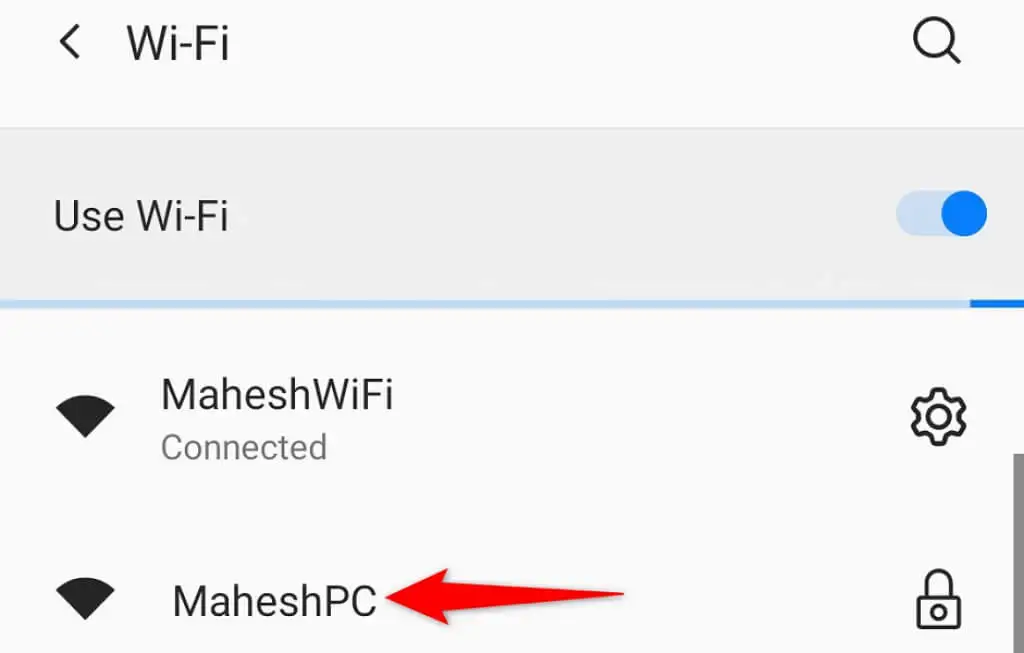
- أدخل كلمة مرور نقطة الاتصال.
الخطوة 3: قم بتنزيل تطبيق Roku Mobile واستخدامه لإدارة جهاز البث الخاص بك
الآن بعد أن أصبح هاتفك وجهاز Roku على نفس شبكة Wi-Fi ، استخدم تطبيق Roku على هاتفك للتحكم في وظائف جهازك.
احصل على تطبيق Roku على iPhone:
- قم بتشغيل متجر التطبيقات على جهاز iPhone الخاص بك.
- ابحث عن Roku وانقر عليه.
- حدد الحصول على لتنزيل التطبيق.
قم بتنزيل تطبيق Roku على هاتف Android:
- قم بتشغيل متجر Google Play على هاتفك.
- ابحث عن Roku وحدده.
- انقر فوق تثبيت لتثبيت التطبيق.
بعد تثبيت تطبيق Roku ، استخدمه لإدارة جهاز Roku الخاص بك. الخطوات هي نفسها لكل من iPhone و Android.
- قم بتشغيل تطبيق Roku المثبت حديثًا على هاتفك الذكي.
- تجاوز شاشات الترحيب المختلفة للوصول إلى الصفحة الرئيسية.
- حدد جهاز Roku الخاص بك على الشاشة الرئيسية للتطبيق.
- اختر Remote للوصول إلى وحدة التحكم عن بُعد الافتراضية المضمنة في التطبيق.
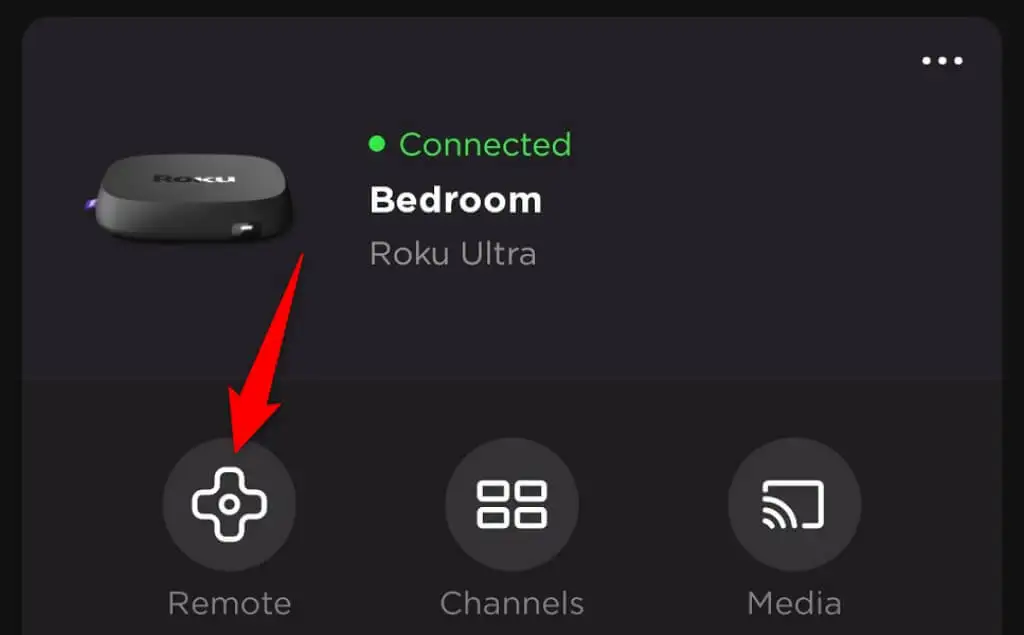
- استخدم جهاز التحكم عن بعد الافتراضي للانتقال إلى الشاشة الرئيسية > الإعدادات > الشبكة > إعداد الاتصال > لاسلكي على جهاز Roku.
- اختر شبكة Wi-Fi الرئيسية في القائمة ، وأدخل كلمة المرور ، وحدد اتصال .
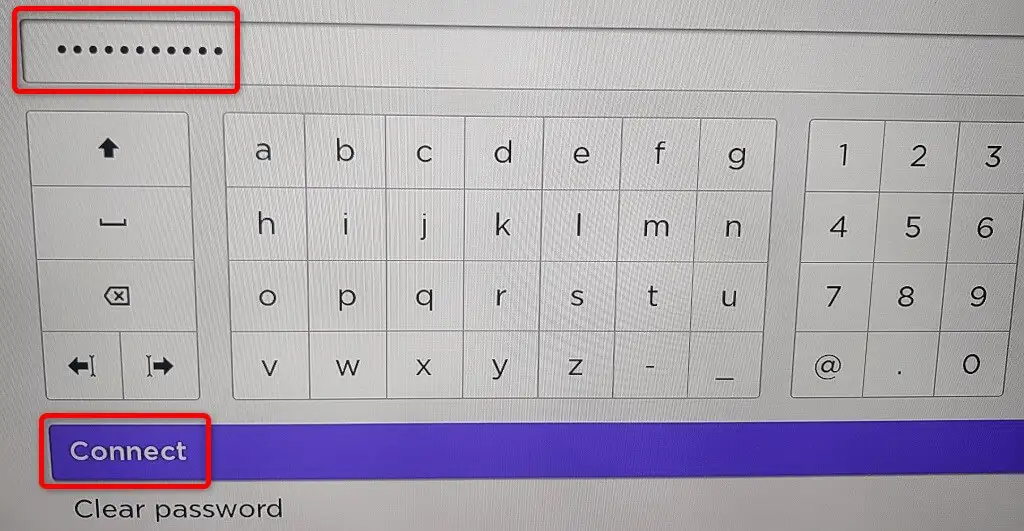
جهاز Roku متصل الآن بشبكة Wi-Fi الرئيسية. ستجد أن تطبيق Roku للجوال قد توقف عن العمل ؛ هذا بسبب انتقال جهاز Roku إلى شبكة مختلفة. يمكنك تشغيل التطبيق مرة أخرى عن طريق توصيل هاتفك بنفس شبكة Wi-Fi مثل جهاز Roku الخاص بك.
في حالة مواجهة مشكلات في توصيل جهاز Roku بشبكة Wi-Fi ، يمكنك استخدام اتصال سلكي بجهازك. تقدم العديد من طرز Roku منفذ Ethernet يمكنك استخدامه لتوصيل جهازك بالإنترنت.
تحكم في وظائف Roku باستخدام تطبيق Roku Mobile على هاتفك
إذا توقف جهاز التحكم عن بعد Roku عن العمل ، ولكن جهاز Roku الخاص بك لا يزال متصلاً بشبكة Wi-Fi ، فاستخدم تطبيق Roku على جهاز iPhone أو Android للتحكم في جهاز البث. ليس عليك إنشاء نقطة اتصال Wi-Fi بهذه الطريقة.
أول شيء يجب عليك فعله هو توصيل هاتفك بنفس شبكة Wi-Fi مثل Roku. بعد ذلك ، قم بتنزيل وتثبيت تطبيق Roku على هاتف iPhone أو Android.
بمجرد القيام بذلك ، قم بتشغيل تطبيق Roku ، وحدد جهازك ، وستكون قادرًا على إدارة العديد من وظائف Roku باستخدام التطبيق. يمكنك استخدام التطبيق لتوصيل جهاز Roku بأي شبكة لاسلكية تريدها.
لا تحتاج إلى جهاز تحكم عن بعد لتوصيل Roku بشبكة Wi-Fi
على الرغم من أن جهاز التحكم عن بعد يجعل من السهل توصيل Roku بشبكة Wi-Fi ، فأنت لا تحتاج بالضرورة إلى واحدة لإدارة جهازك. يمكنك إنشاء نقطة اتصال Wi-Fi واستخدام تطبيق Roku للهاتف المحمول لاستبدال جهاز التحكم عن بُعد الفعلي تمامًا.
نأمل أن يساعدك الدليل أعلاه في توصيل جهازك بشبكة لاسلكية حتى تتمكن من مشاهدة المحتوى المفضل لديك ، بما في ذلك YouTube و Apple TV.
