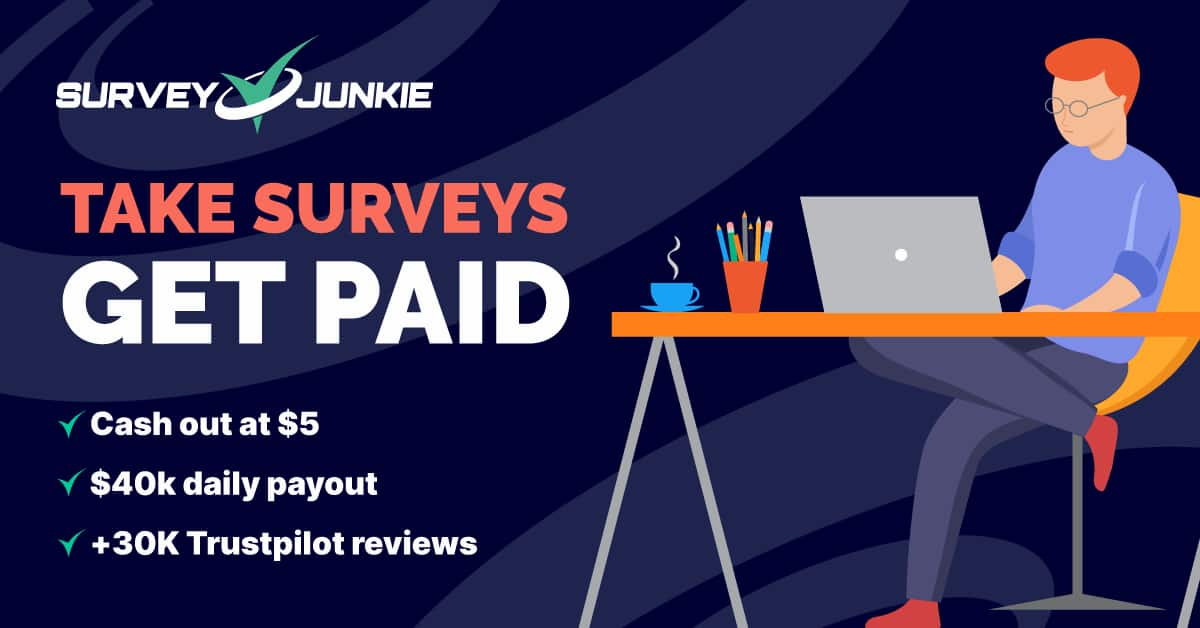كيفية تحويل ملفات HEIC إلى JPG
نشرت: 2023-10-12[أعد الصور الإرشادية للآيفون، ثم انشرها]
ملفات HEIC (حاوية الصور عالية الكفاءة) هي تنسيق الملف الافتراضي لمعظم الصور على أجهزة Apple، مثل أحدث سلسلة iPhone 15. على الرغم من أنها تبدو وتعمل بشكل جيد، إلا أنها لا تعمل دائمًا بشكل جيد مع البرامج الأخرى.
لهذا السبب عليك معرفة كيفية تحويل ملفات HEIC إلى JPEG.
هناك الكثير مما يعجبك في ملفات HEIC. وهي عادةً ما تكون ذات أحجام ملفات أصغر بينما تسمح لجهاز iPhone أو Mac الخاص بك بتخزين صور عالية الدقة.
ولكن، مرة أخرى، هذا ليس التنسيق الأفضل لأشياء أخرى. يتضمن ذلك تحرير الصور أو مشاركتها على وسائل التواصل الاجتماعي.
سنتعرف على الخيارات المختلفة المتوفرة لديك لتحويل ملفات HEIC إلى JPG على كل من iPhone وMac.
تحويل ملفات HEIC إلى JPG على iPhone
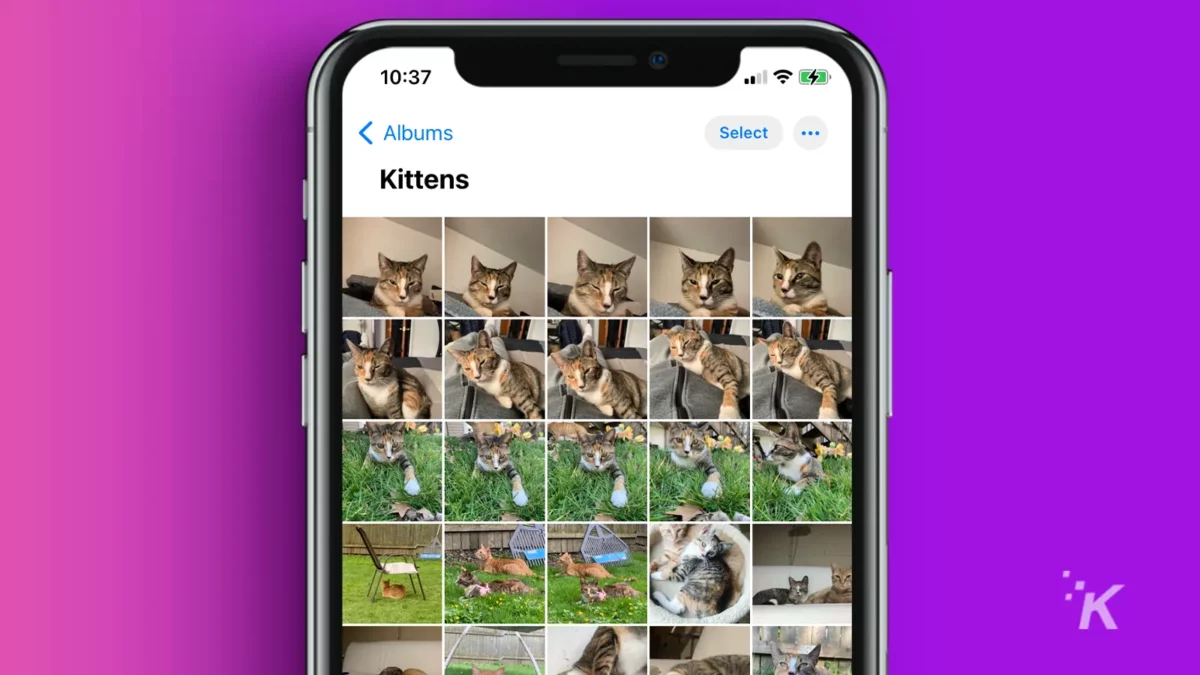
هناك طريقتان لتحويل تنسيقات HEIC على iPhone: تطبيق الإعدادات أو تطبيق الملفات.
ومع ذلك، تجدر الإشارة إلى أنه باستخدام طريقة الإعدادات، ستكون جميع الصور المستقبلية بتنسيق JPG، بينما باستخدام طريقة الملف، ستتمكن من تحويل أي صور HEIC موجودة إلى JPG.
قم بتحويل ملفات HEIC إلى JPG على iPhone باستخدام تطبيق الإعدادات
إن أبسط طريقة لتحويل ملفات HEIC هي تبديل تنسيق صورة كاميرا iPhone الافتراضي من HEIC إلى JPG. إليك الطريقة.
- اضغط على أيقونة الإعدادات .
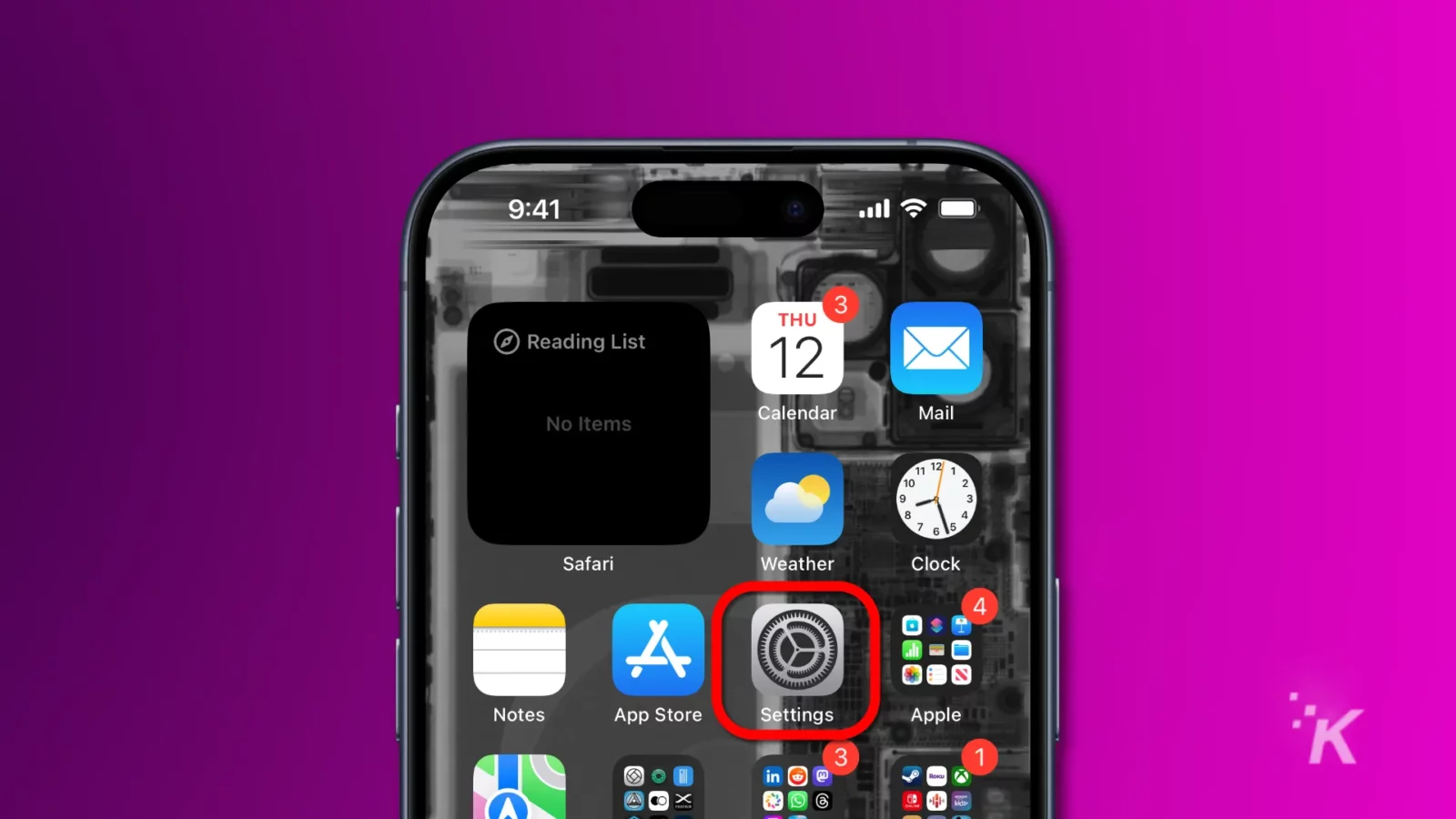
- قم بالتمرير لأسفل وحدد الكاميرا .
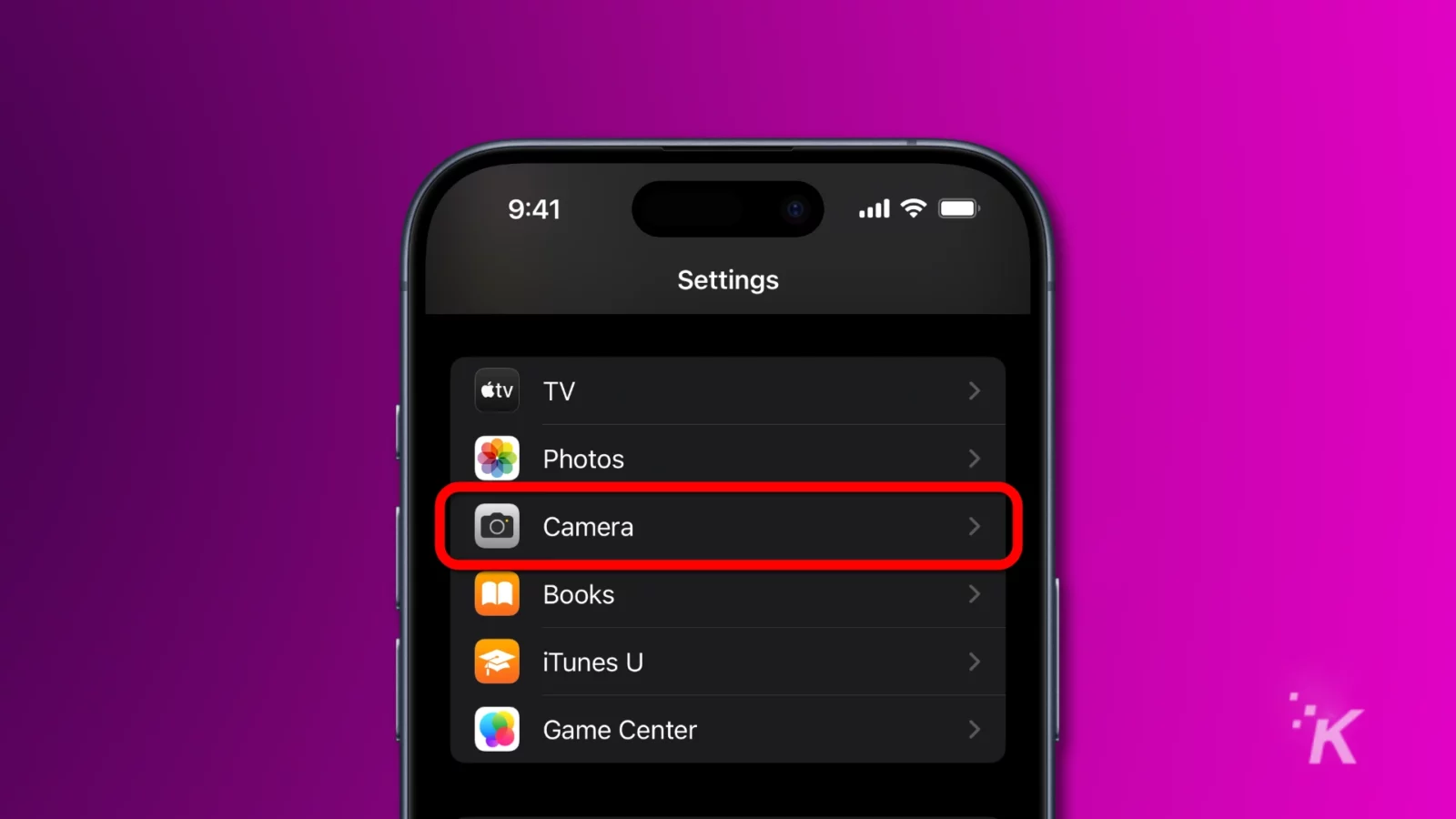
- اضغط على التنسيقات
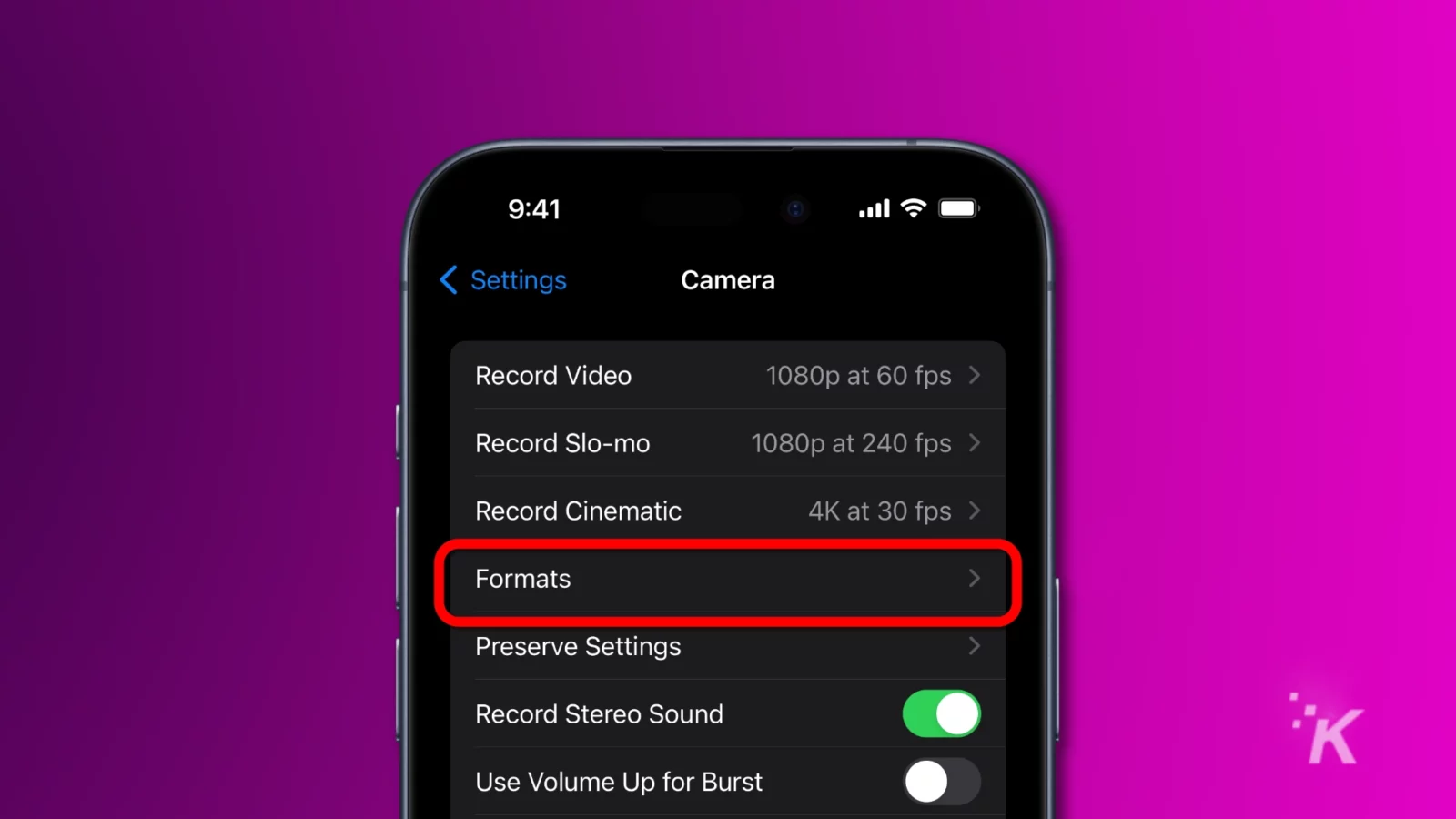
- في قائمة التنسيقات، حدد الأكثر توافقًا . يحفظ هذا الخيار صور الكاميرا الجديدة بتنسيق JPEG.
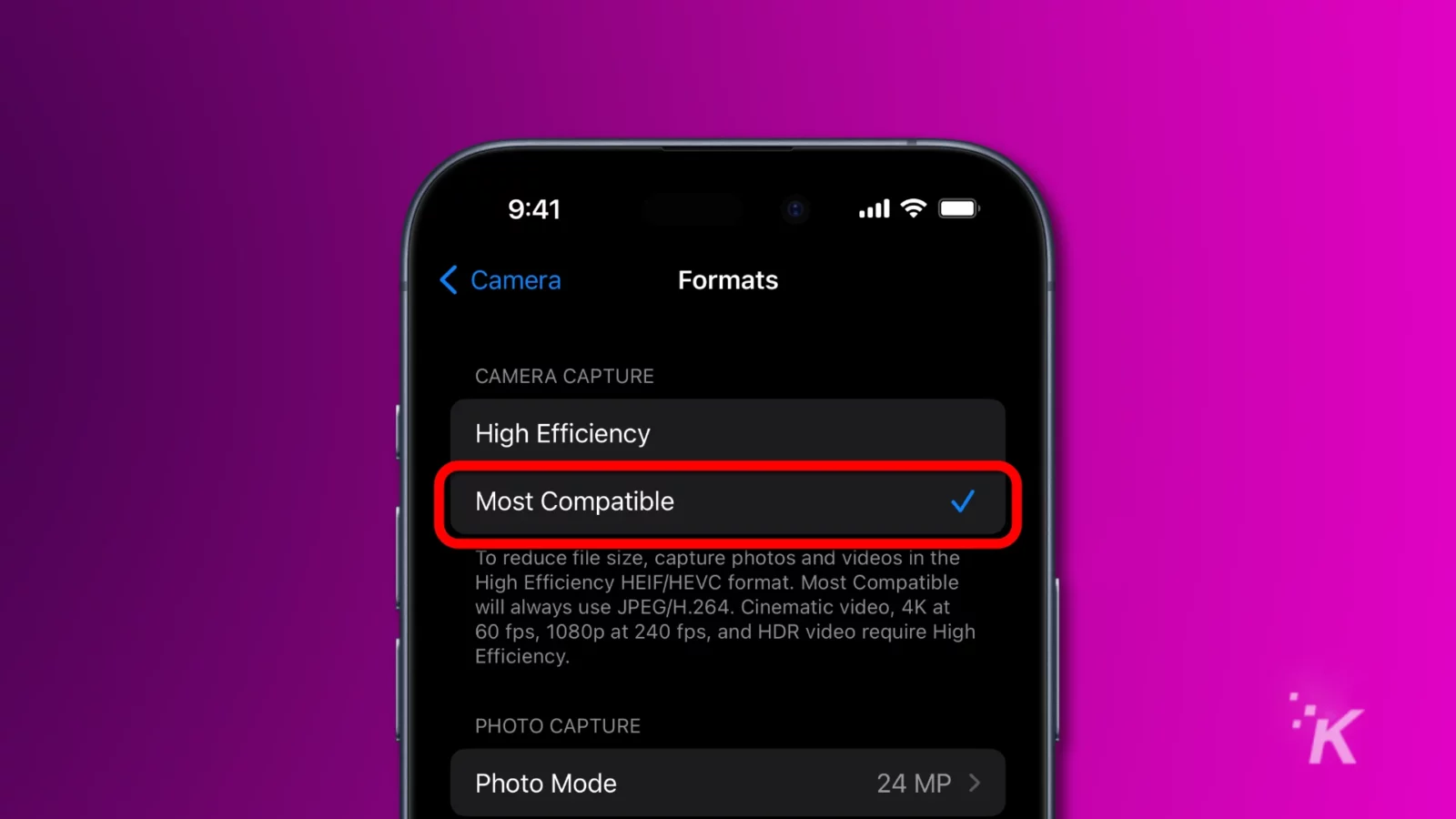
الآن، سيتم حفظ جميع الصور التي تلتقطها بجهاز iPhone الخاص بك بتنسيق JPEG الأكثر توافقًا، ولكنه أكبر من حيث المساحة. يمكنك دائمًا تغيير هذا مرة أخرى إذا بدأ في استهلاك مساحة تخزين iCloud الخاصة بك.
قم بتحويل ملفات HEIC إلى JPG على iPhone باستخدام تطبيق الملفات
إذا كنت تفضل الحصول على مزيد من التحكم في وقت حفظ الصورة بتنسيق JPG، فقد يكون خيار تطبيق الملفات هو الأفضل بالنسبة لك.
سنوضح لك كيف.
افتح تطبيق الملفات
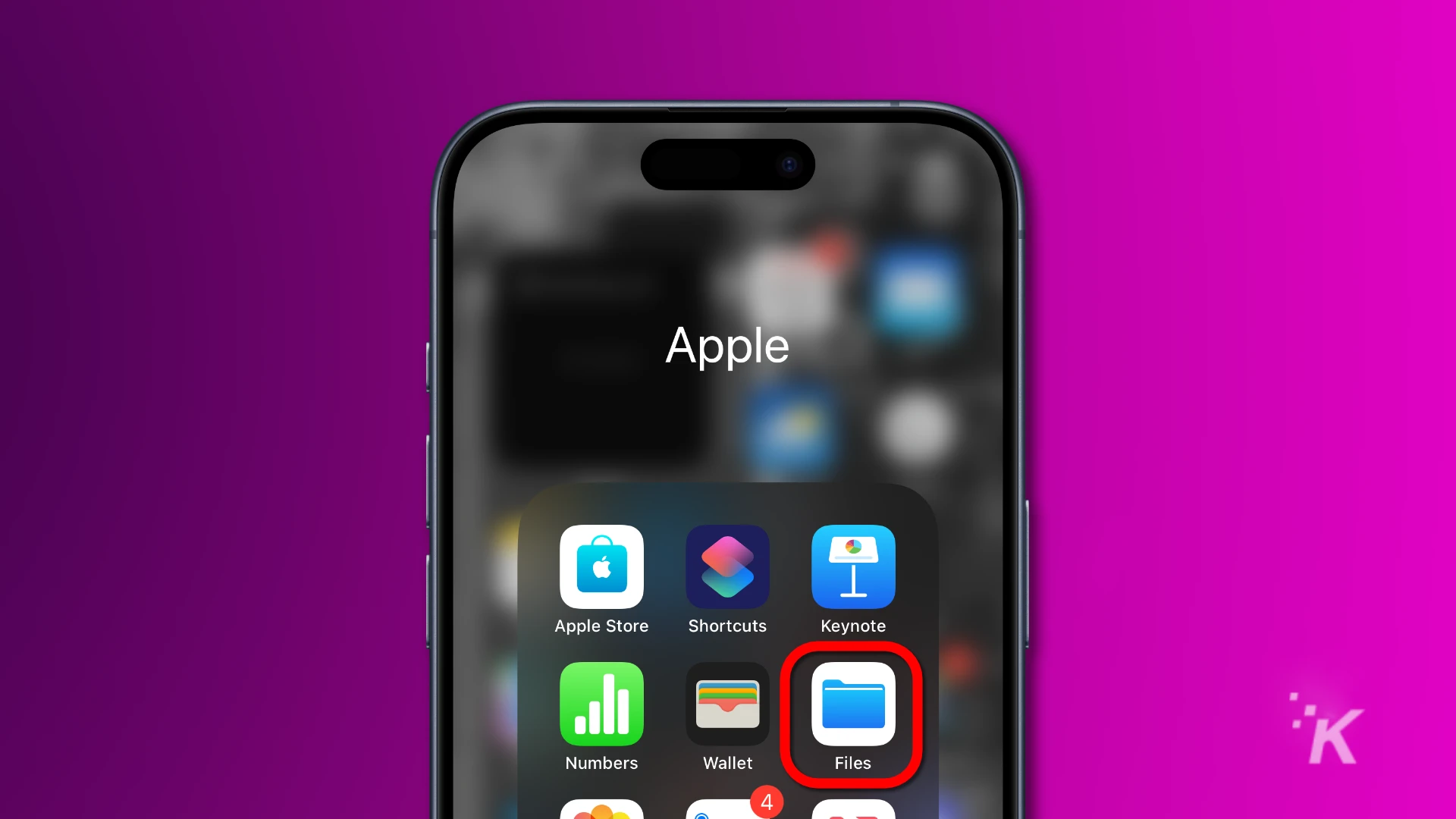
افتح تطبيق الملفات على جهاز iPhone الخاص بك.
قرر مكان حفظ ملفات JPG
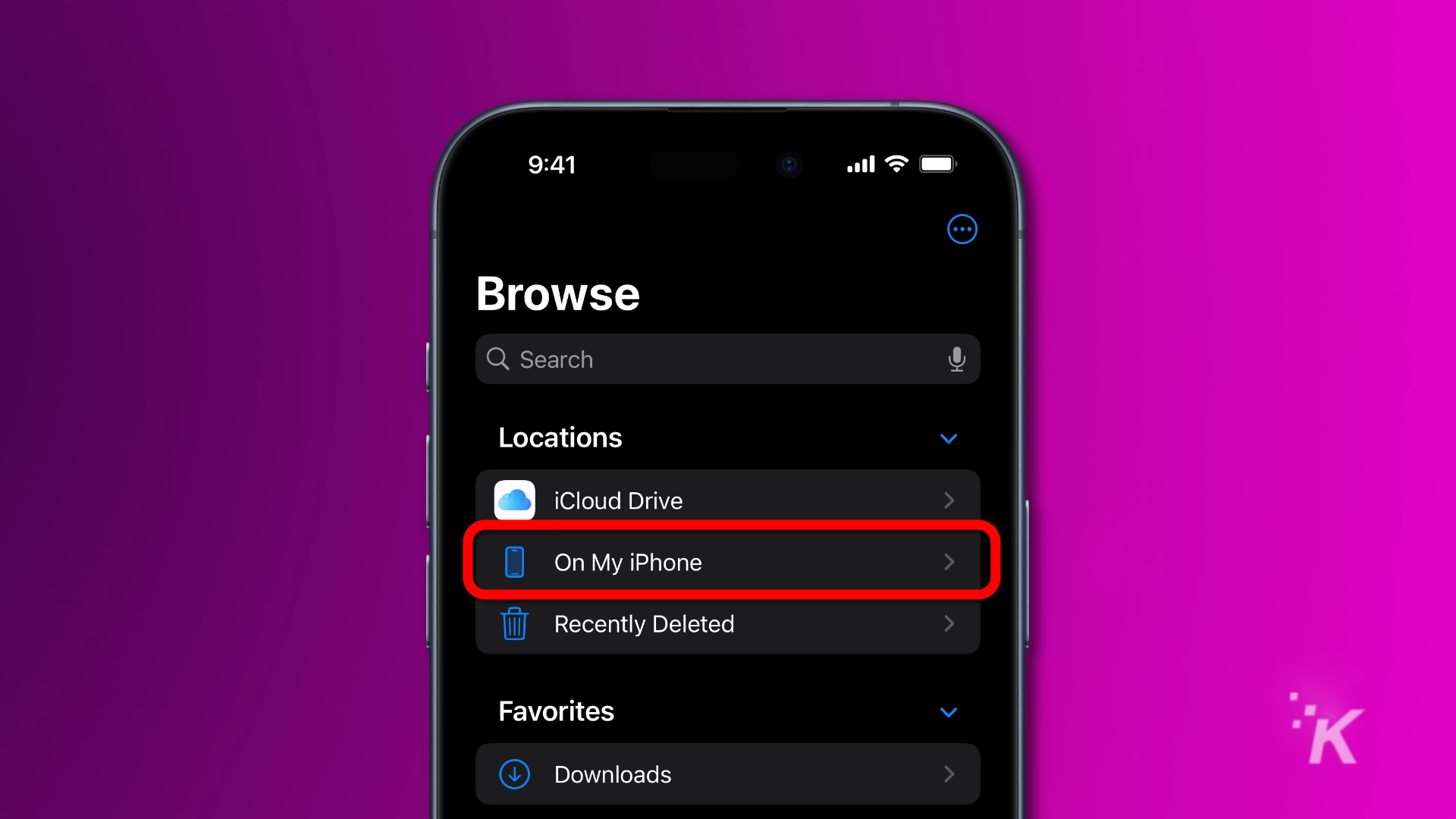
اضغط على "تصفح" ، ثم حدد الموقع الذي تريد حفظ الصور المحولة فيه.
انشاء مجلد جديد
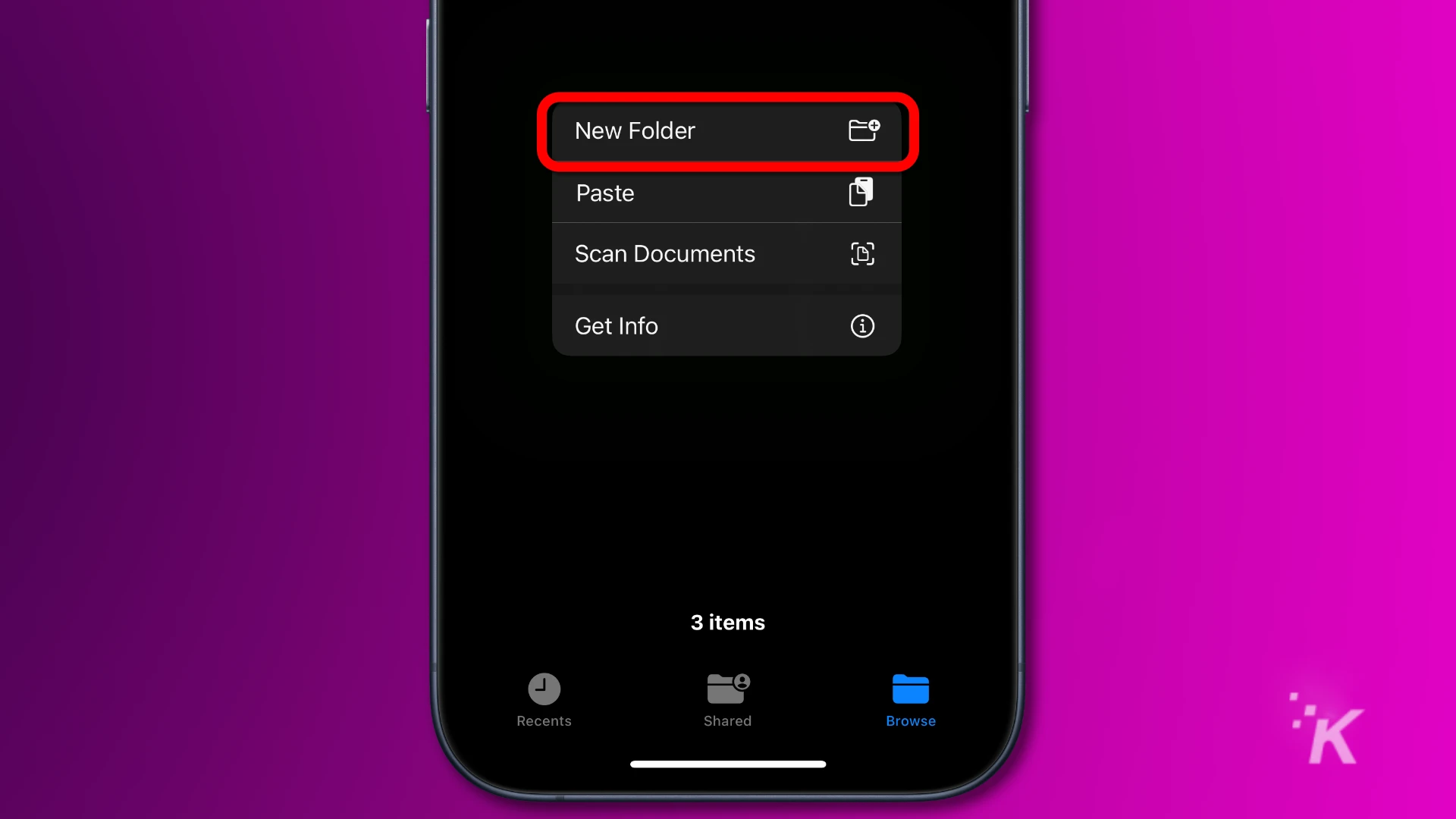
اضغط لفترة طويلة في منطقة فارغة وحدد مجلد جديد .
قم بتسمية المجلد الخاص بك
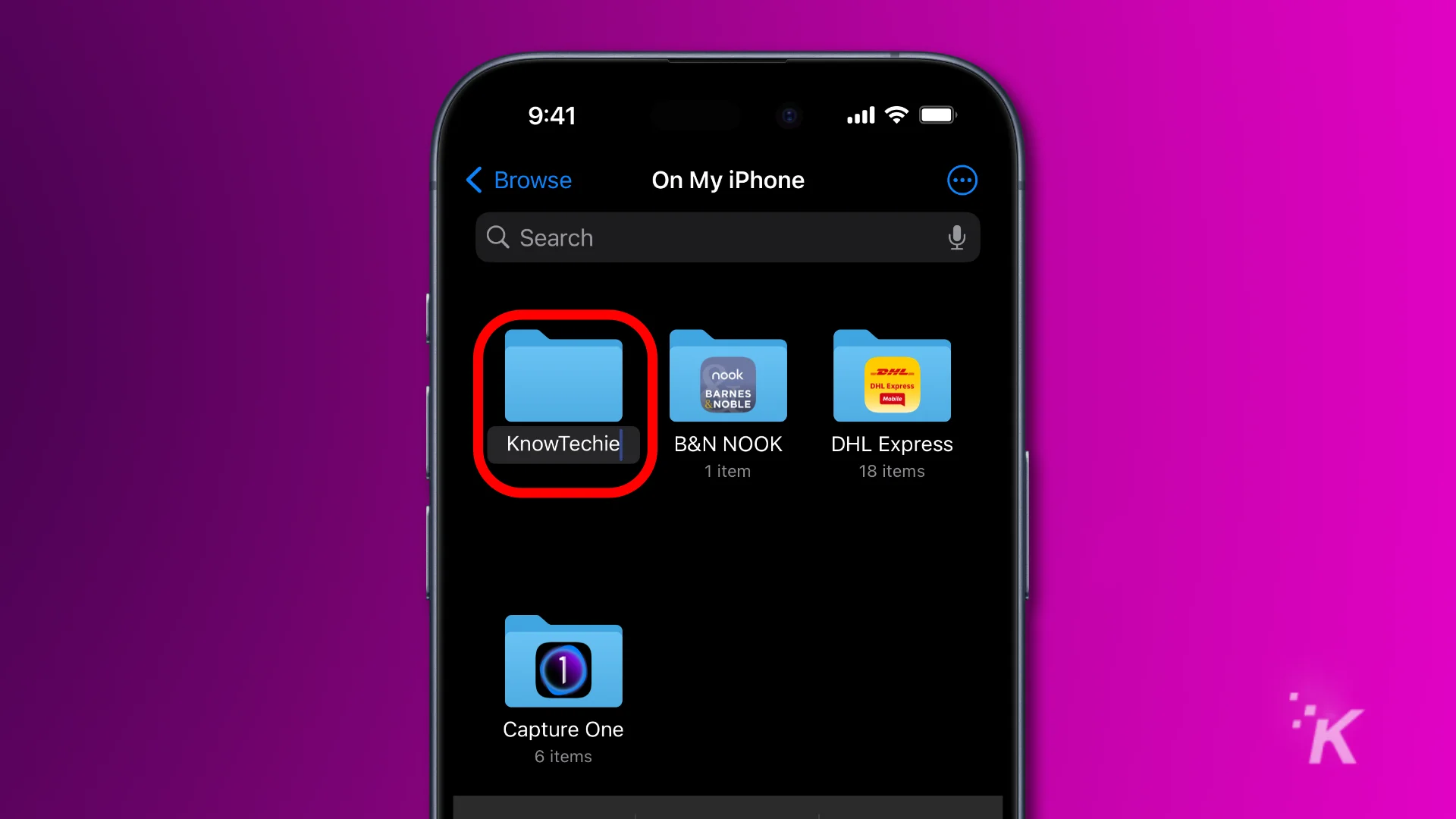
قم بتسمية مجلدك الجديد، ثم اضغط على تم .
انتقل إلى تطبيق الصور
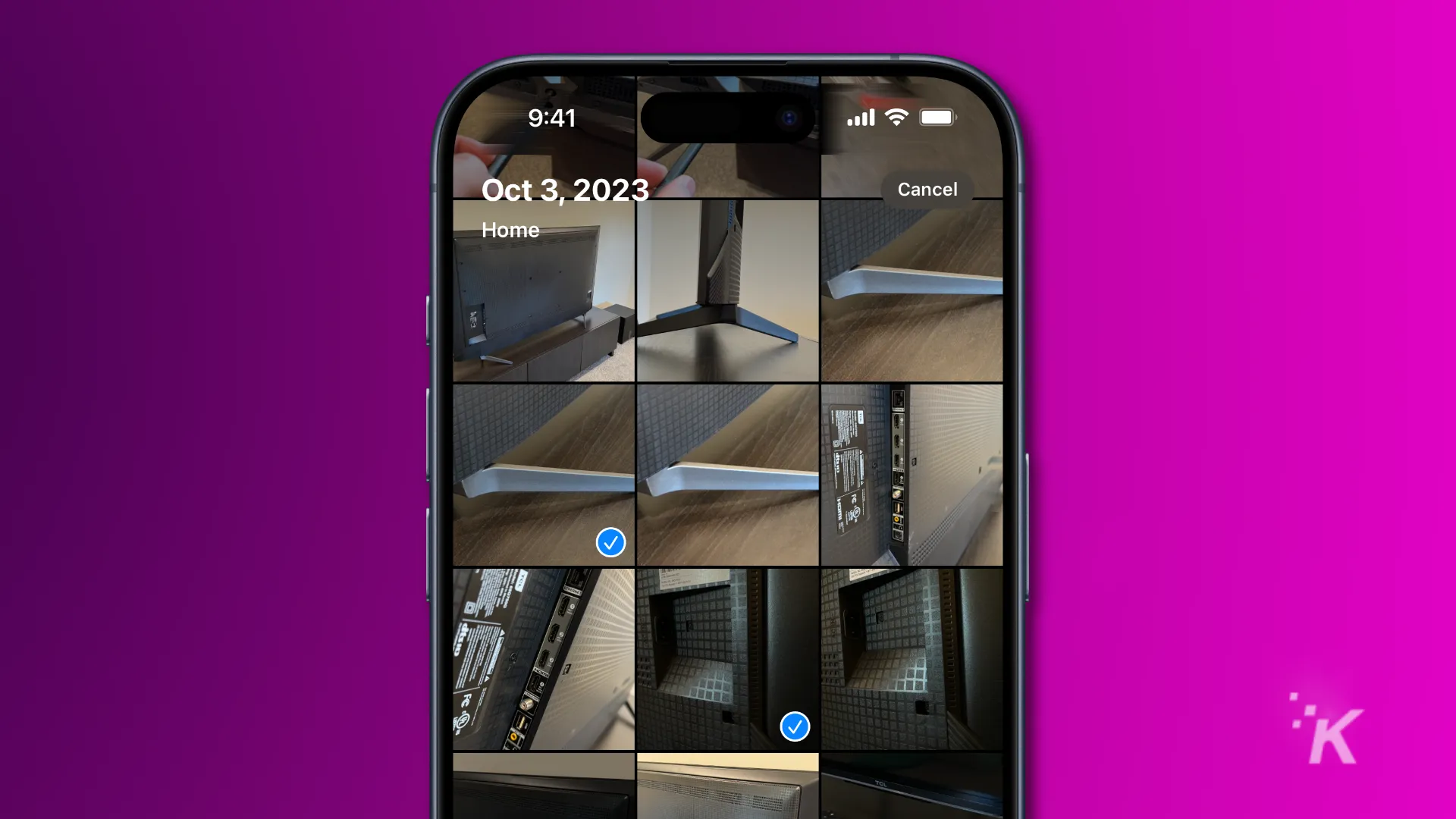
افتح تطبيق الصور ، ثم حدد صور HEIC الخاصة بك إما عن طريق التحديد بشكل فردي أو حسب المجلدات.
شارك في تطبيق الملفات
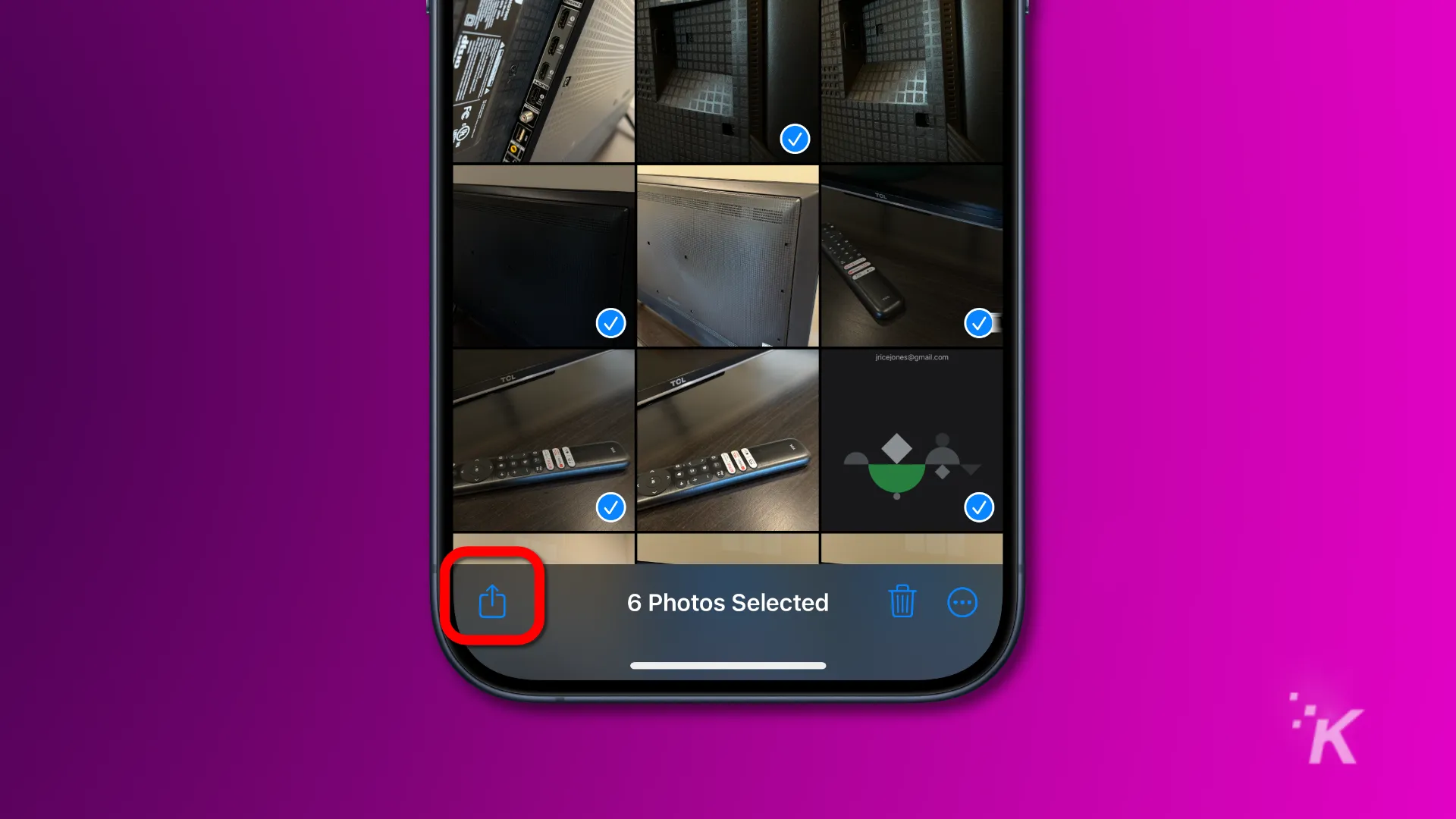
اضغط على زر المشاركة .
نسخ الصور
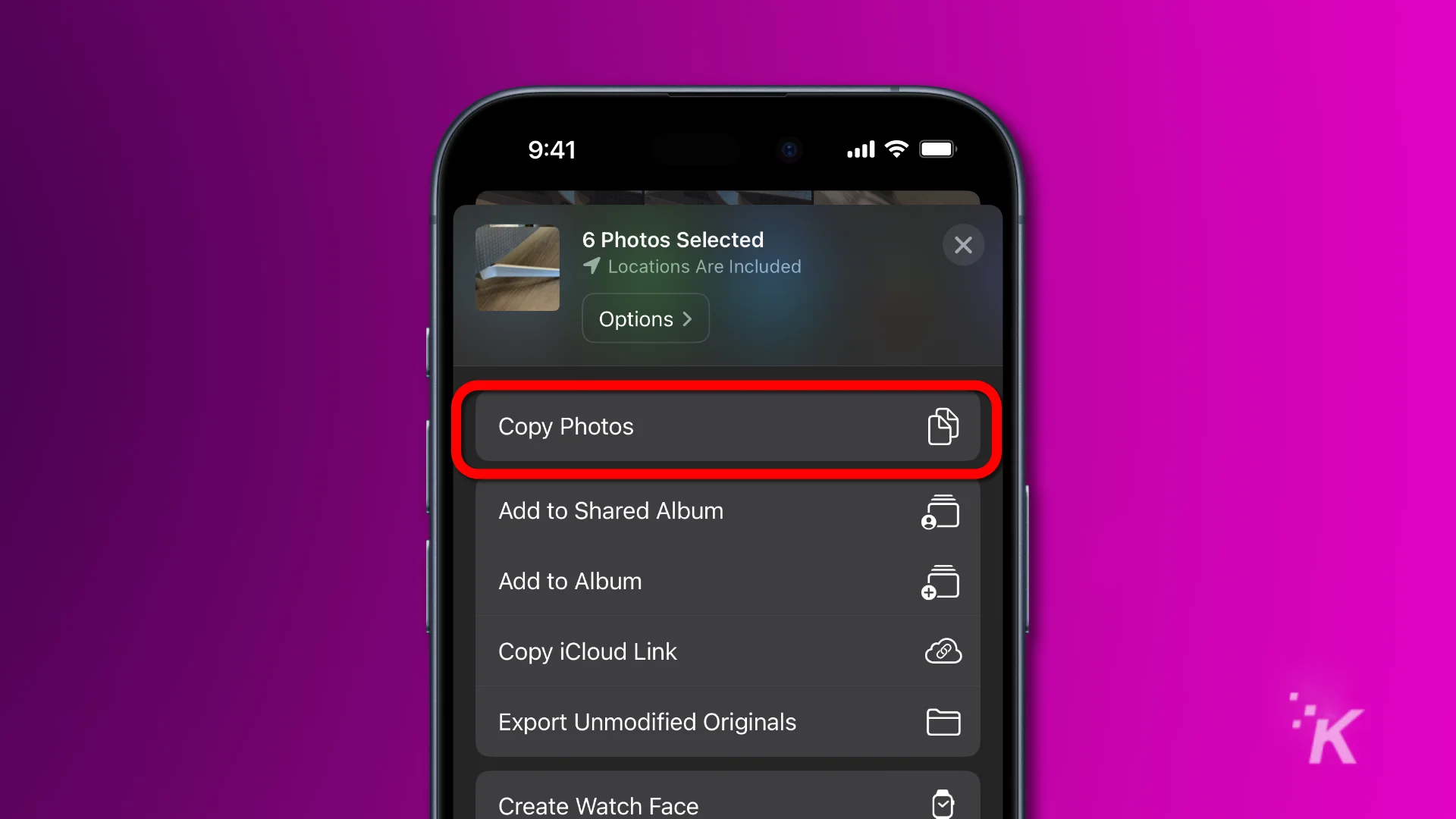
اضغط على نسخ الصور .
ارجع إلى تطبيق الملفات
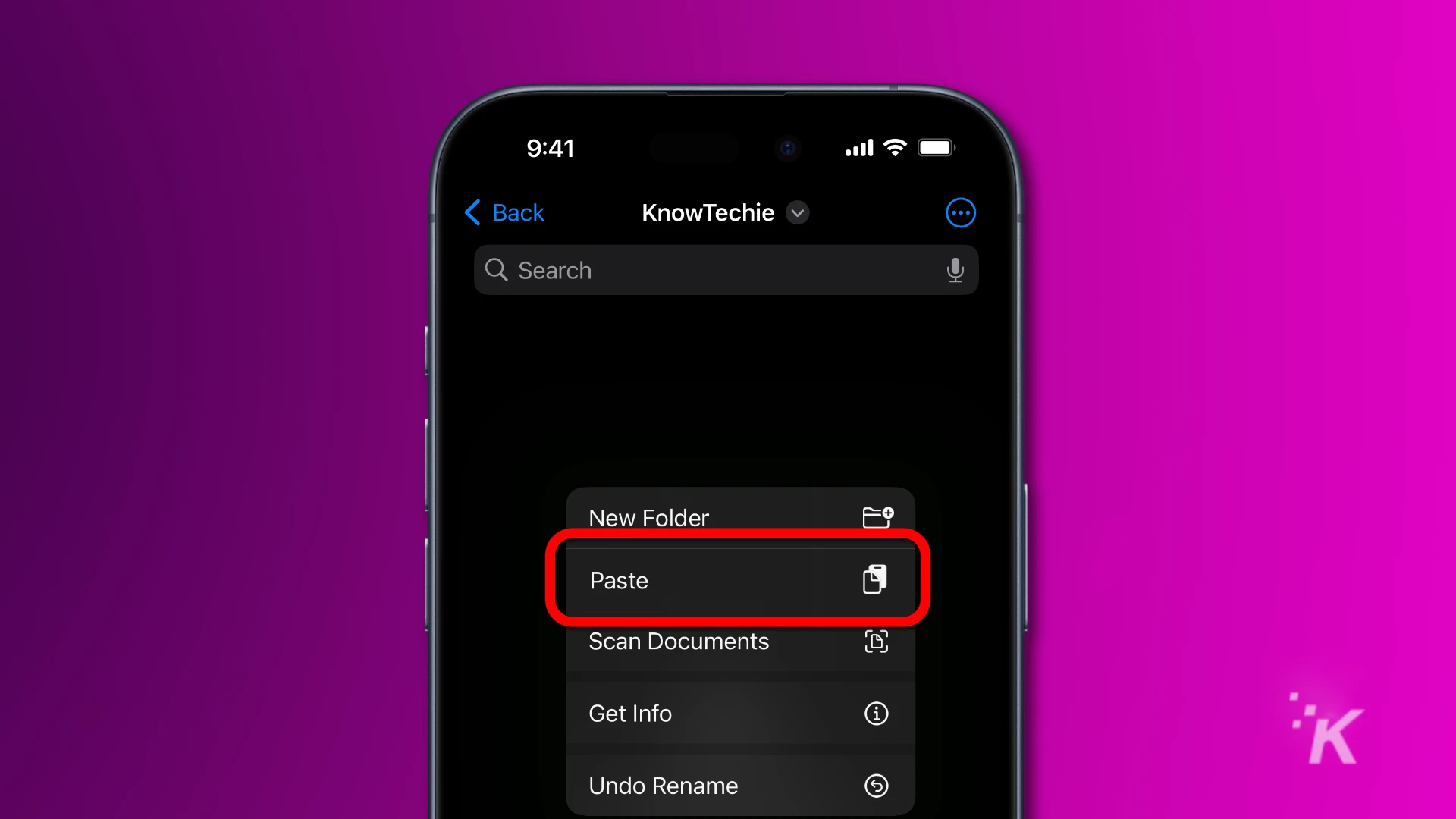
افتح المجلد الذي قمت بإنشائه مسبقًا، واضغط مطولاً على منطقة فارغة، ثم اضغط على "لصق" .
لقد نجحت الآن في تحويل ملفات HEIC إلى JPG. إذا كنت تريد إرسالها إلى تطبيق آخر، فيمكنك الآن استخدام خيار المشاركة الموجود في الصورة للقيام بذلك.
تحويل ملفات HEIC إلى JPG على نظام Mac
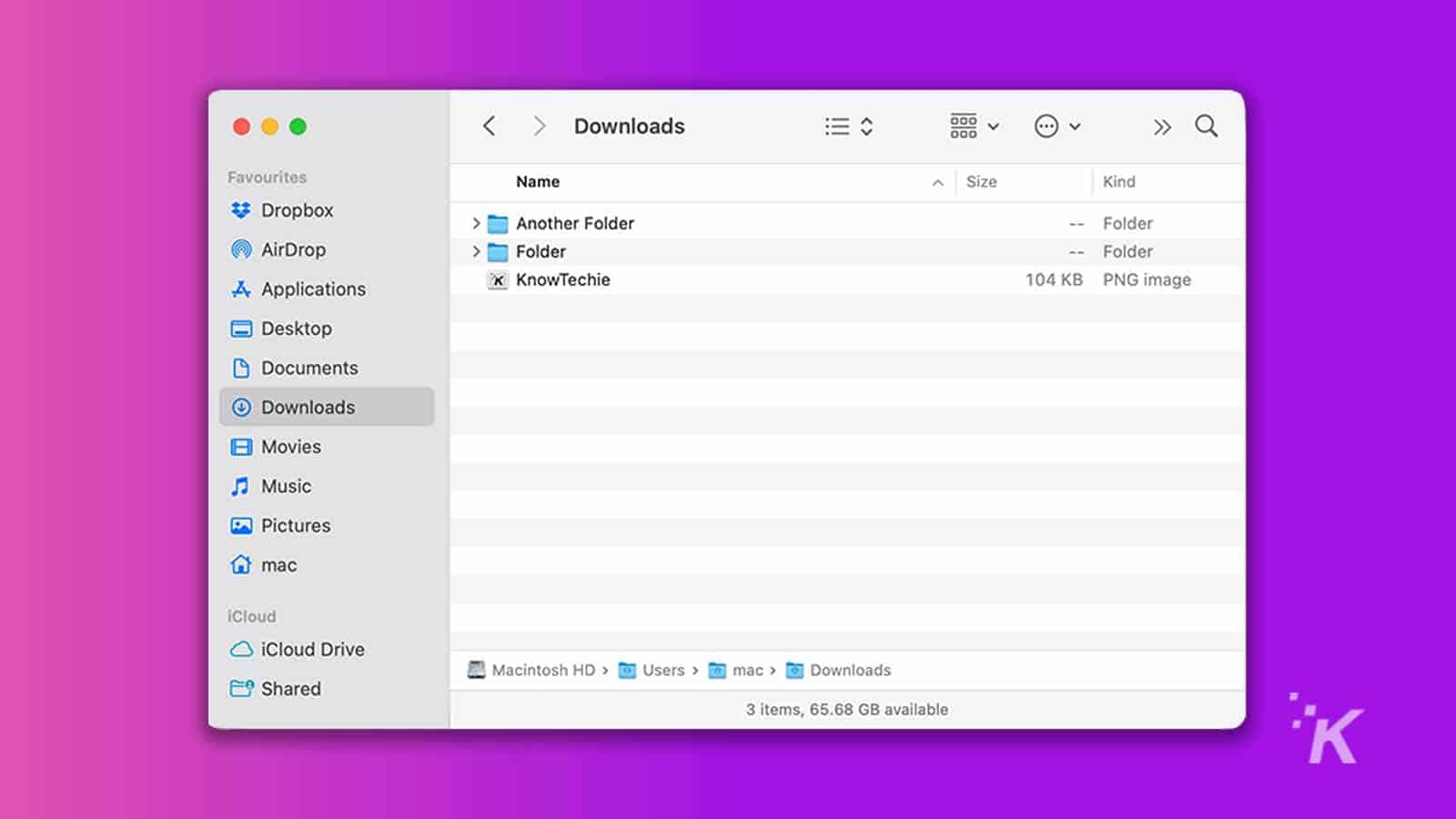
إذا كان لديك جهاز Mac، فيمكن لتطبيق Preview تحويل ملفاتك إلى HEIC. هذا هو تطبيق Mac الافتراضي لفتح وعرض الصور وملفات PDF. من السهل جدًا تحويل ملفات HEIC إلى JPG في نظام Mac. هيا بنا نبدأ.
- انقر مع الضغط على مفتاح التحكم على ملف HEIC الخاص بك وانقر على معاينة .
- تنبثق نافذة تعرض الصورة. انتقل إلى قائمة الشريط في الأعلى وحدد قائمة ملف.
- انقر على تصدير، الموجود ضمن القائمة ملف.
- قم بتغيير التنسيق الخاص بك إلى JPG . يمكنك أيضًا تعديل جودة الصورة في هذا القسم وتصغيرها أو تكبيرها.
- حدد المكان الذي تريد حفظ ملفك فيه على جهاز Mac وانقر فوق "حفظ" .
تحويل ملفات HEIC إلى JPG في نظام التشغيل Windows
هناك العديد من الطرق لتحويل ملفات HEIC إلى JPG في نظام التشغيل Windows.
نوضح طريقتين شائعتين لتحويل ملفات HEIC: iMazing HEIC Converter وHEIC إلى JPG.
محول iMazing HEIC
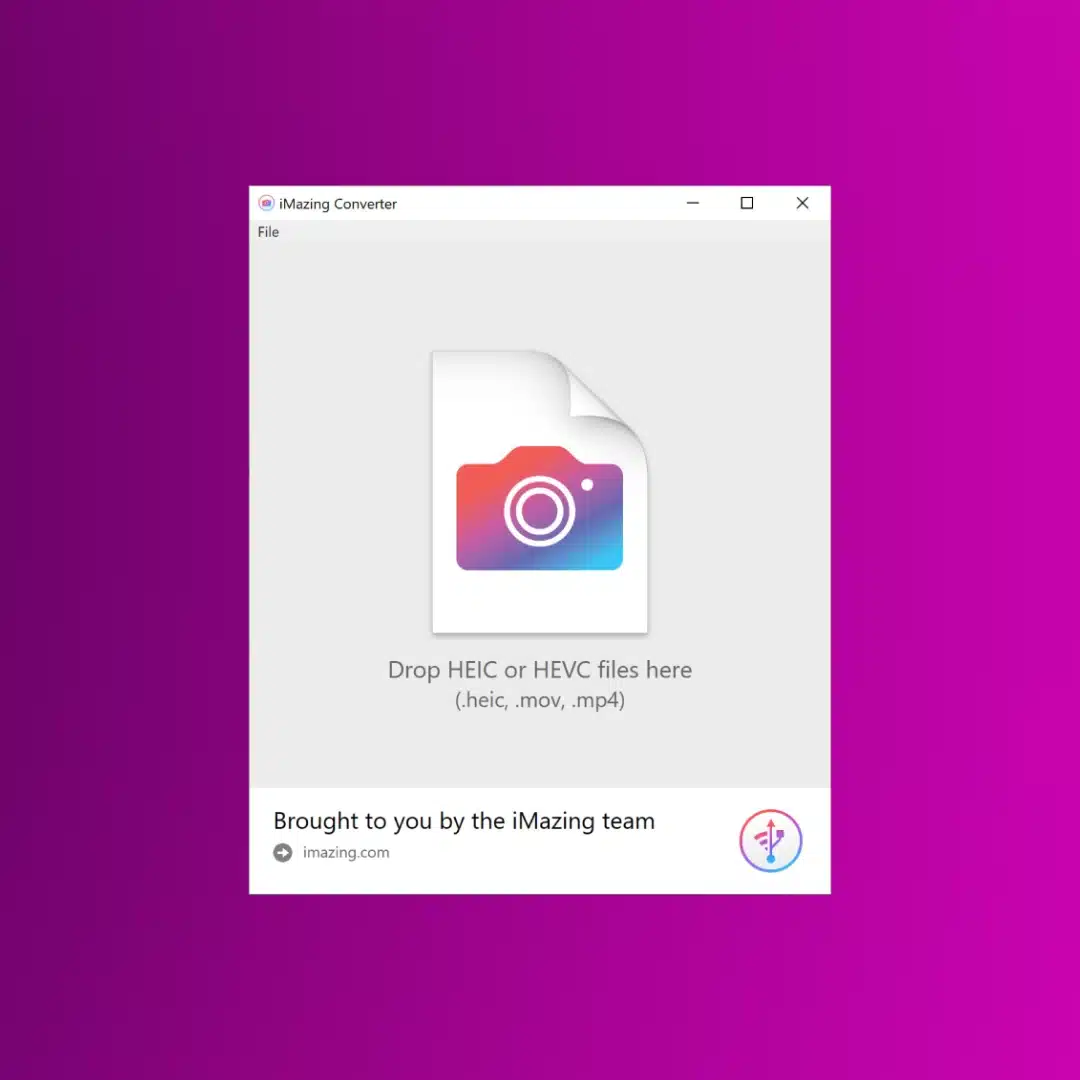
يعد iMazing Converter طريقة مجانية تمامًا لتحويل صور HEIC التي ينشئها جهاز iPhone الخاص بك إلى تنسيقات يمكن مشاركتها بسهولة أكبر.
- 100٪ مجانا
- تحويل ملفات HEIC (iOS) أو HEIF (Android) إلى JPEG أو PNG
- يحول ملفات الفيديو HEVC إلى MPEG-4
- سهولة السحب والإفلات
هذا تطبيق مجاني أنيق لتحويل ملفات HEIC إلى JPG المتوفرة في متجر Office. إليك كيفية تحويل ملفات HEIC باستخدام هذا التطبيق.
- أولاً، افتح متجر Microsoft، واكتب iMazing HEIC Converter في شريط البحث، ثم حدده.
- انقر فوق Get وانتظر حتى يتم تثبيته.
- افتح برنامج iMazing Converter.
- حدد ملفات HEIC التي تريد تحويلها في قائمة الملفات أو قم بالسحب والإفلات لنقل الملفات إلى التطبيق.
- اختر JPG كتنسيق، ثم انقر فوق "تحويل" .
- الآن، حدد المكان الذي تريد حفظ ملف JPG الخاص بك فيه.
هذا كل شيء. لقد فعلتها! يمكنك النقر فوق "إظهار الملفات" لرؤية صور JPG المحولة.
قم بتحويل ملفات HEIC إلى JPG باستخدام HEIC إلى JPG
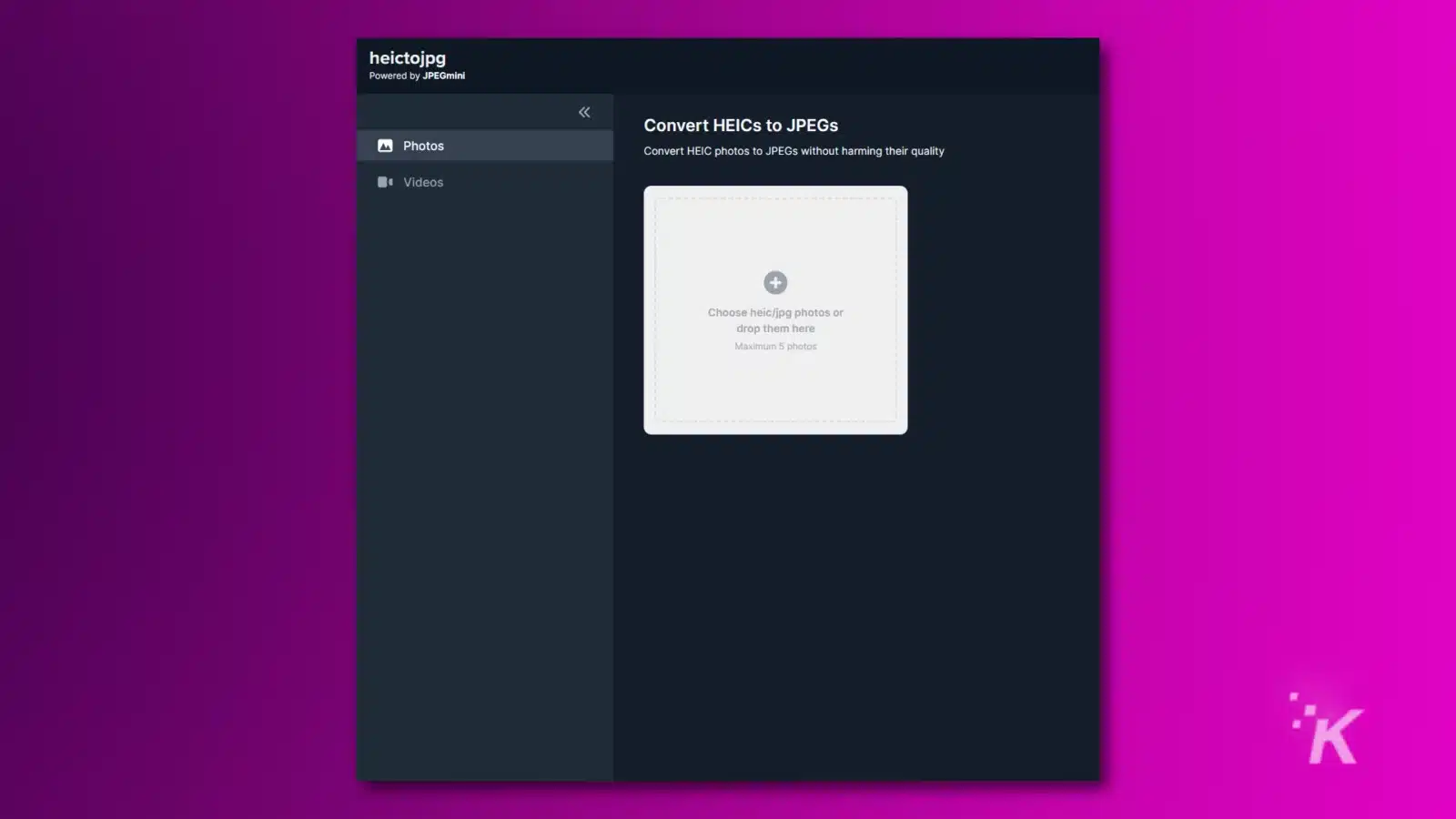
HEIC to JPG هو تطبيق آخر مدعوم من JPG mini. هذا التطبيق ليس مجانيًا تمامًا؛ ومع ذلك، يمكنك تحويل ما يصل إلى 50 صورة. لنقم بتحويل ملفات HEIC باستخدام هذا التطبيق المستند إلى الويب.
- انتقل إلى https://heictojpg.com/
- اسحب ملفاتك إلى التطبيق أو انقر على زر علامة الزائد .
- انقر فوق DOWNLOAD JPEG للحصول على ملف JPG الخاص بك.
أنت الآن تعرف كيفية تحويل ملفات HEIC إلى ملفات JPEG أكثر توافقًا
ملفات HEIC هي تنسيقات صور Apple الافتراضية التي يمكننا حفظها بأحجام صغيرة وجودة عالية. ومع ذلك، في بعض الحالات، مثل النشر أو التحرير، تحتاج إلى تحويل ملفات HEIC إلى JPG.
هناك العديد من الطرق لتحويل ملفات HEIC إلى JPG، مثل تطبيق الإعدادات على iPhone، وتطبيق Mac Preview، وiMazing HEIC Converter، والتي تم شرحها في هذه المقالة بشكل فردي.
هل لديك أي أفكار حول هذا؟ أخبرنا بذلك أدناه في التعليقات أو قم بنقل المناقشة إلى Twitter أو Facebook.
توصيات المحررين:
- هل تعلم أنه يمكنك استخدام جهاز iPhone الخاص بك كماسح ضوئي لجهاز Mac الخاص بك؟ إليك الطريقة
- كيفية إيقاف تشغيل خدمات الموقع على جهاز iPhone الخاص بك
- مراجعة TunesBank Apple Music Converter: قم بتحويل ملفات Apple Music إلى MP3 للاستماع إليها في وضع عدم الاتصال
- مراجعة SpotiKeep Spotify Music Converter