كيفية تحويل HEIC إلى JPG على iPhone بدون أي تطبيقات خارجية
نشرت: 2022-05-05تقدم أجهزة iPhone بعضًا من أفضل الكاميرات المتوفرة في الهاتف الذكي. بفضل مقدار التفاصيل واستنساخ الألوان الطبيعي ، غالبًا ما تُعتبر أجهزة iPhone بديلاً للهاتف عن كاميرا كاملة. وتقوم Apple ببناء ذلك من خلال تقديم المزيد من خيارات التصوير والتحرير على الهاتف. لكن مشاركة هذه الصور على بعض الأنظمة الأساسية والتطبيقات يمكن أن يكون غالبًا أمرًا مزعجًا بسبب تنسيق ملف HEIC الذي يلتقط فيه iPhone الصور افتراضيًا.
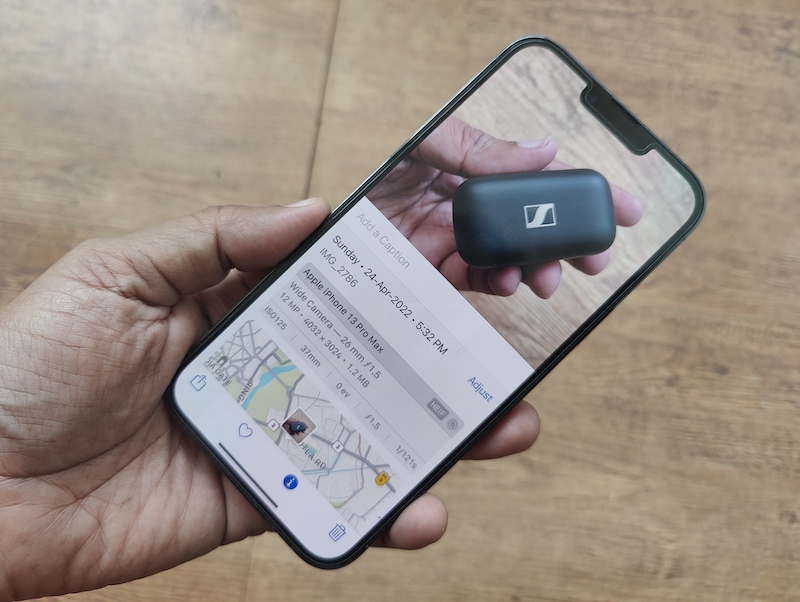
جدول المحتويات
السقطات العرضية HEIC
مرة أخرى في عام 2017 ، مع إطلاق iOS 11 ، قدمت Apple حاوية صور عالية الكفاءة (HEIC) كتنسيق افتراضي. يوفر التنسيق ضغطًا أفضل للملفات دون فقد المعلومات. هذا يعني بشكل أساسي أن التقاط صورة بتنسيق HEIC وتخزينها لن يشغل مساحة أقل فحسب ، ولكنه لن يؤثر على التفاصيل مقارنة بتنسيق JPG الأكثر شيوعًا. في حين أن هذه ميزة مفيدة جدًا لتوفير المساحة على أجهزة iPhone ، وهو أمر مهم للغاية بالنظر إلى عدد الصور التي يلتقطها الأشخاص مع أجهزة iPhone الخاصة بهم ، وكيف لا تأتي أجهزة iPhone بذكريات قابلة للتوسيع ، يمكن أن يكون التنسيق أيضًا مشكلة. هذا لأنه غير مدعوم عالميًا ويمكن أن يكون مقيدًا تمامًا في بعض الأحيان.
لا تزال العديد من مواقع الويب الحكومية والمدونات والخدمات عبر الإنترنت تتطلب منك تحميل الصور بتنسيق JPG ، مما قد يمثل مشكلة بعض الشيء إذا كنت قد التقطت الصورة بالفعل في HEIC (وهو ما تفعله أجهزة iPhone افتراضيًا).
خيار فقط لا تطلق النار في HEIC
يمكنك تغيير التنسيق الذي يحفظ به جهاز iPhone الخاص بك الصور واختيار JPEG بدلاً من HEIC من خلال الغوص في الإعدادات ، على الرغم من أنه سيكلفك المزيد من السعة التخزينية.
إنها عملية بسيطة بما فيه الكفاية -
- تفتح الإعدادات وتتوجه إلى خيار الكاميرا.
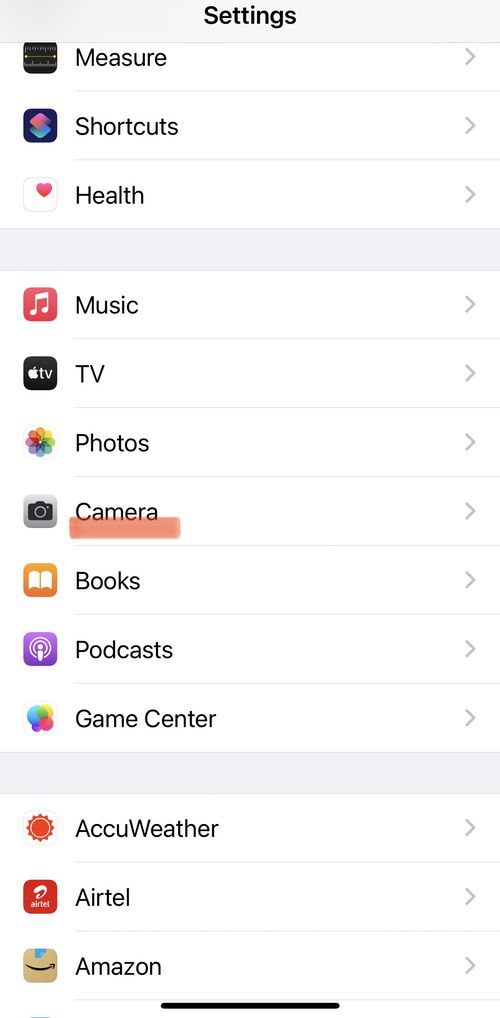
- بمجرد الوصول إلى هناك ، اختر التنسيقات ، ثم قم بتغيير التنسيق من كفاءة عالية إلى الأكثر توافقًا.
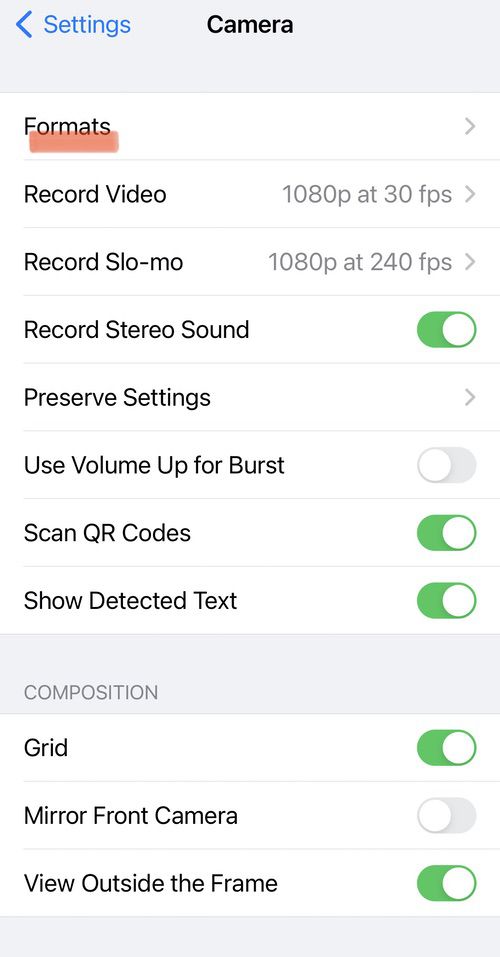
- كما تشير أسمائهم ، فإن "الكفاءة العالية" هي "الأكثر توافقًا" من HEIC وتعني هنا JPEG / JPG.
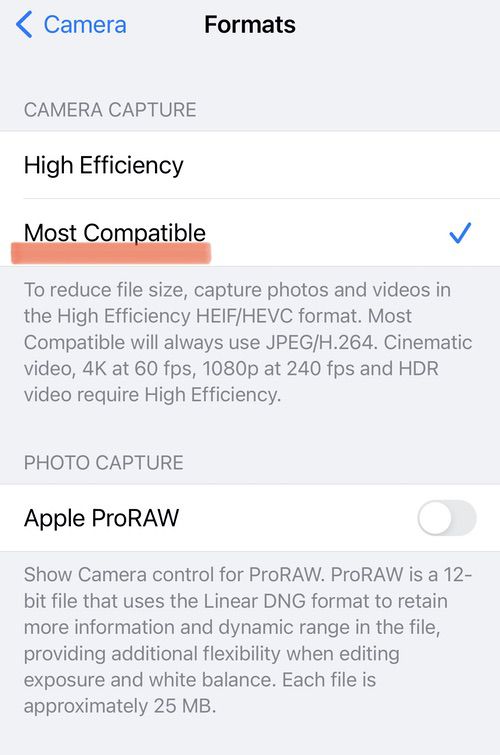
قم بتحويل HEIC إلى JPG على جهاز iPhone نفسه
إذا كنت ترغب في الاحتفاظ بتنسيق HEIC كتنسيق افتراضي ، فيمكنك أيضًا تحويل الصور المحددة إلى تنسيق JPEG. يمكنك القيام بذلك عن طريق تنزيل تطبيقات الطرف الثالث ، ولكن هذا يعني وجود تطبيق إضافي تابع لجهة خارجية على جهاز iPhone الخاص بك فقط لتحويل صورك من HEIC إلى JPG. ماذا لو قلنا لك أن هناك طريقة أبسط بكثير يمكنك من خلالها تحويل تنسيق صورتك؟ تطبيق لا يتطلب منك تنزيل تطبيق تابع لجهة خارجية. إنه حل نسخ ولصق بسيط مدمج في جهاز iPhone الخاص بك.
العملية سهلة جدا. كل ما عليك فعله هو اتباع الخطوات التالية:
الخطوة 1: افتح تطبيق الملفات
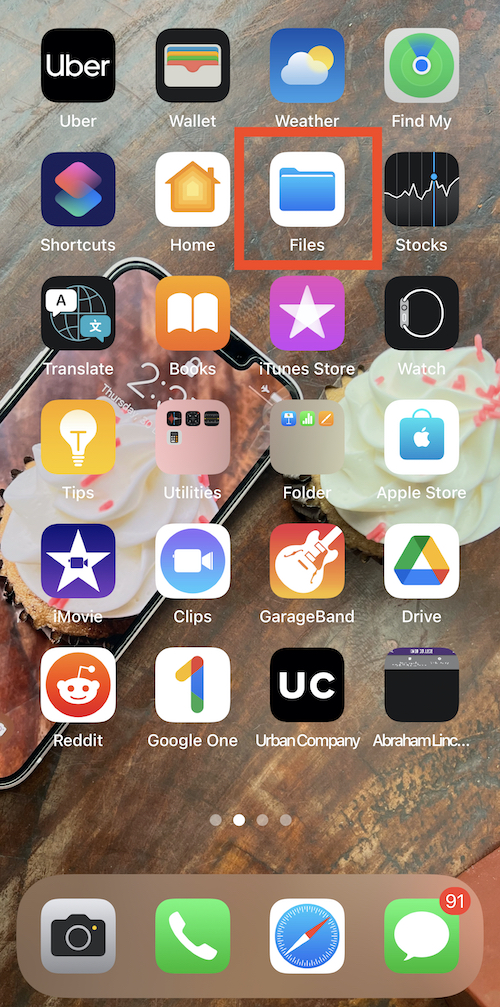
لتحويل تنسيق صورتك من HEIC إلى JPEG ، عليك أولاً فتح تطبيق الملفات على جهاز iPhone الخاص بك. إنه تطبيق أصلي ويأتي مثبتًا مسبقًا على iPhone. كل ما عليك فعله هو البحث عن الملفات وفتحها على هاتفك.
الخطوة 2: حدد على جهاز iPhone الخاص بي
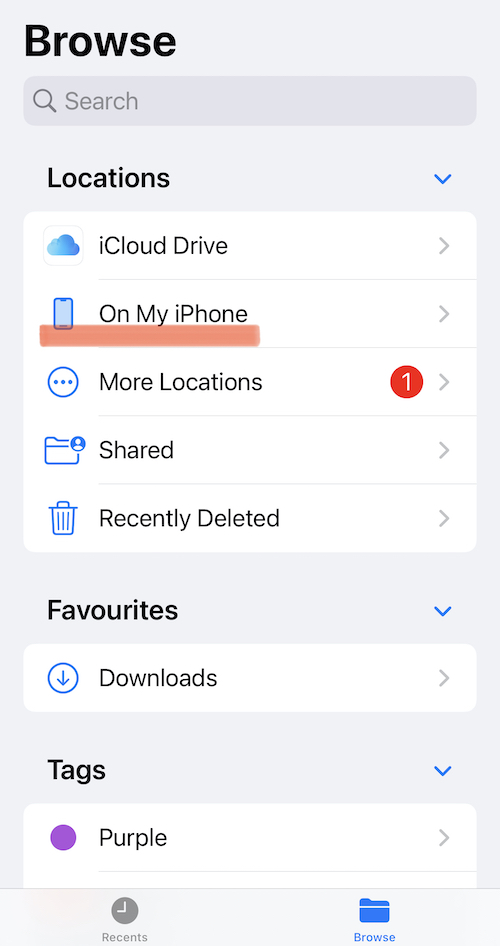
بعد فتح تطبيق الملفات على جهاز iPhone الخاص بك ، حدد الموقع من قائمة المواقع. من هنا ، عليك تحديد On My iPhone. بدلاً من ذلك ، يمكنك أيضًا اختيار iCloud Drive ولكن استخدام هذا الخيار قد يكلفك بيانات لاحقًا لأن الصور المحفوظة هناك لن تكون متاحة في وضع عدم الاتصال.
الخطوة 3: قم بإنشاء مجلد جديد
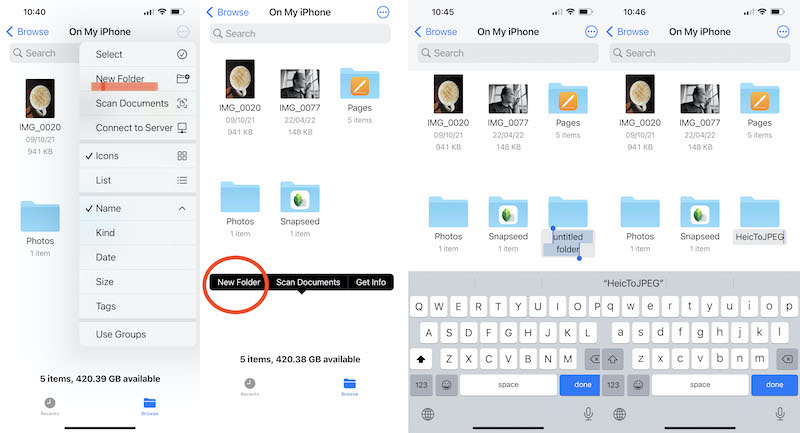

الآن بعد أن تم تعيينك جميعًا على الموقع ، يجب عليك إنشاء مجلد جديد لحفظ صورك فيه. للقيام بذلك ، عليك النقر فوق خيار القائمة "ثلاثي النقاط" الموجود في الزاوية اليمنى العليا من شاشة iPhone. هناك ، في القائمة ، ستجد خيار مجلد جديد. اضغط على الخيار وقم بإنشاء مجلد جديد. يمكنك أيضًا الضغط لفترة طويلة على أي منطقة فارغة في نافذة On My iPhone ، وأحد الخيارات التي ستظهر هو New Folder. اتصل بهذا المجلد بأي شيء تريده - لقد ذهبنا مع HeicToJPEG لأسباب واضحة.
الخطوة 4: اذهب إلى تطبيق الصور

تم الآن تنفيذ معظم عملك في الخلفية. عليك الآن الوصول إلى العمل الحقيقي - تحديد الصور من تطبيق الصور وتغيير تنسيقها. للقيام بذلك ، عليك الآن الانتقال إلى معرض صور iPhone الخاص بك واختيار الصورة (الصور) التي ترغب في تحويلها إلى JPG. فقط اضغط على تحديد في الزاوية اليمنى العليا وانقر على الصور التي ترغب في تحويلها.
الخطوة 5: نسخ الصور
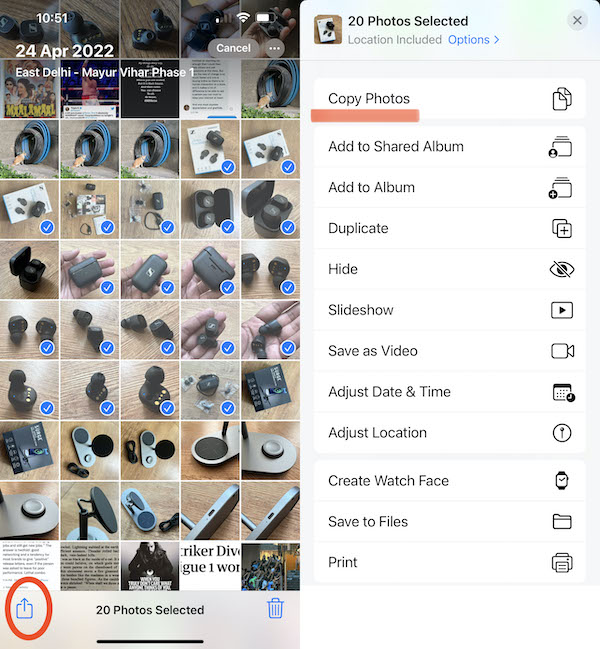
بمجرد الانتهاء من الصورة التي ترغب في تحويلها ، يجب عليك النقر فوق الزر "مشاركة" في الزاوية اليسرى السفلية من الشاشة. اضغط عليها وسيظهر عدد من الخيارات الجديدة على هاتفك. من هذه القائمة ، عليك تحديد نسخ الصور. بمجرد تحديد الخيار ، سيتم نسخ صورتك في حافظة جهاز iPhone الخاص بك. هناك نقطة يجب ملاحظتها هنا وهي أن هناك أيضًا خيار Save to Files ، لكن هذا لا يغير تنسيق الصورة ، لذا التزم بنسخ الصور.
الخطوة 6: ارجع إلى المجلد الخاص بك في الملفات
بعد نسخ الصورة التي ترغب في تحويلها من HEIC إلى JPG ، عليك الآن العودة إلى المجلد الذي أنشأته للتو في تطبيق الملفات. فقط افتح تطبيق الملفات وابحث عن اسم المجلد في شريط البحث أو انتقل إلى الموقع الذي قمت بإنشائه وابحث عنه. اضغط على المجلد لفتحه.
الخطوة 7: لصق الصور
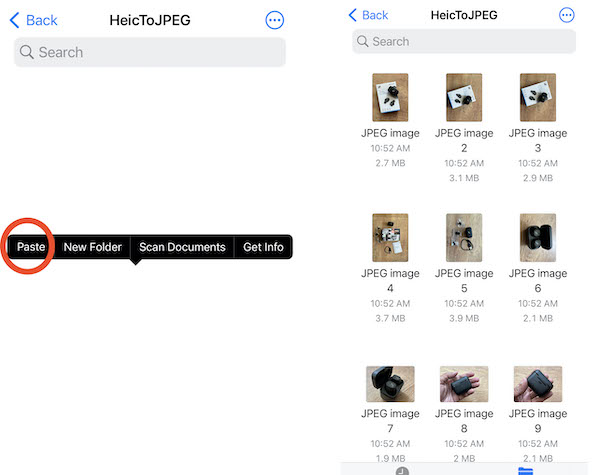
هذه هي المرحلة الأخيرة من سباق التحويل هذا. عليك الآن فتح المجلد ، والضغط لفترة طويلة على المساحة الفارغة في المنتصف حتى يظهر خيار لصق على شاشتك. ما عليك سوى تحديد خيار لصق وستظهر الصورة في هذا المجلد. سيتم حفظ الصور تلقائيًا بتنسيق JPEG. ويمكنك أيضًا تغيير أسماء الصور - وهو أمر لا يمكنك القيام به في المعرض.
هذا هو. لا يتعين عليك إنشاء مجلد جديد في كل مرة ترغب في تغيير تنسيقات الصور. ما عليك سوى لصق الصور في أي مجلد موجود (تذكر مكان لصقها رغم ذلك). سيقوم تطبيق الملفات بالباقي. يمكنك بعد ذلك تحديد الملفات ومشاركتها وتحميلها بتنسيق JPEG من هذا المجلد.
HEIC إلى JPG: حلول عبر الإنترنت!
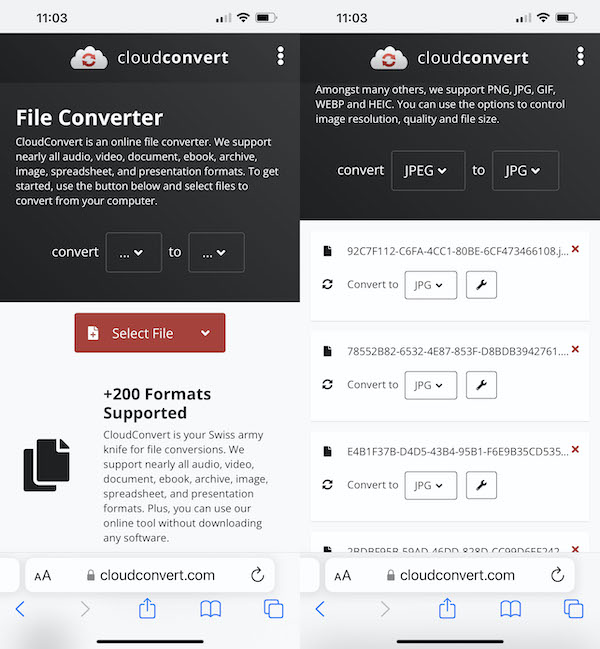
إذا كنت في عجلة من أمرك ، ولديك اتصال جيد بالإنترنت ، وليس لديك الكثير من الصور لتحويلها ، يمكنك أيضًا استخدام موقع تحويل مجاني عبر الإنترنت. Cloud Convert هو خيار ممتاز. كل ما عليك فعله هو تحميل الصور ، والإشارة إلى التنسيق الذي تريد تحويلها إليه ، وسوف يفعل ذلك بالضبط. يمكن أن يصبح هذا مملاً قليلاً إذا كان لديك عدد من الصور للتحويل ، رغم ذلك.
أسئلة وأجوبة حول تحويل HEIC إلى JPEG على iPhone
هل يمكن لـ iPhone التقاط صور JPEG؟
نعم بالطبع! يمكن لجهاز iPhone الخاص بك التقاط صور JPG بشكل افتراضي إذا قمت بتغيير الإعدادات بشكل مناسب. انتقل إلى تطبيق الإعدادات ، وانقر فوق الكاميرا ، ثم انقر فوق التنسيقات. ستجد هنا خيار اختيار تنسيق "الأكثر توافقًا" وهو ليس سوى JPEG. سيضمن هذا أن جهاز iPhone الخاص بك لا يلتقط سوى الصور بتنسيق JPEG بدلاً من HEIC.
هل يوجد تطبيق لتحويل HEIC إلى JPG على iPhone؟
نعم ، هناك العديد من التطبيقات لتحويل HEIC إلى JPG على iPhone. اختيارنا لأفضل تطبيق محول HEIC هو Image Converter - JPG PNG HEIC. يحول التطبيق المسمى بشكل مناسب HEIC إلى JPG أو PNG والعكس صحيح. على نظام Mac ، يمكنك العثور على تطبيق يسمى "HEIC Converter" وهو ذو تصنيف عالي.
