كل الطرق لتحويل الصور على iPhone و iPad
نشرت: 2022-12-07عند النقر فوق صورة على جهاز iPhone / iPad ، فإنها تلتقطها بتنسيق JPG أو HEIF. من ناحية أخرى ، إذا التقطت لقطة شاشة ، فسيتم حفظها كملف PNG. أو ، إذا قمت بتنزيله من أي وسائط اجتماعية أو خدمة مراسلة ، فقد يكون بأي من تنسيقات ملفات الصور الشائعة المستخدمة في جميع أنحاء العالم.
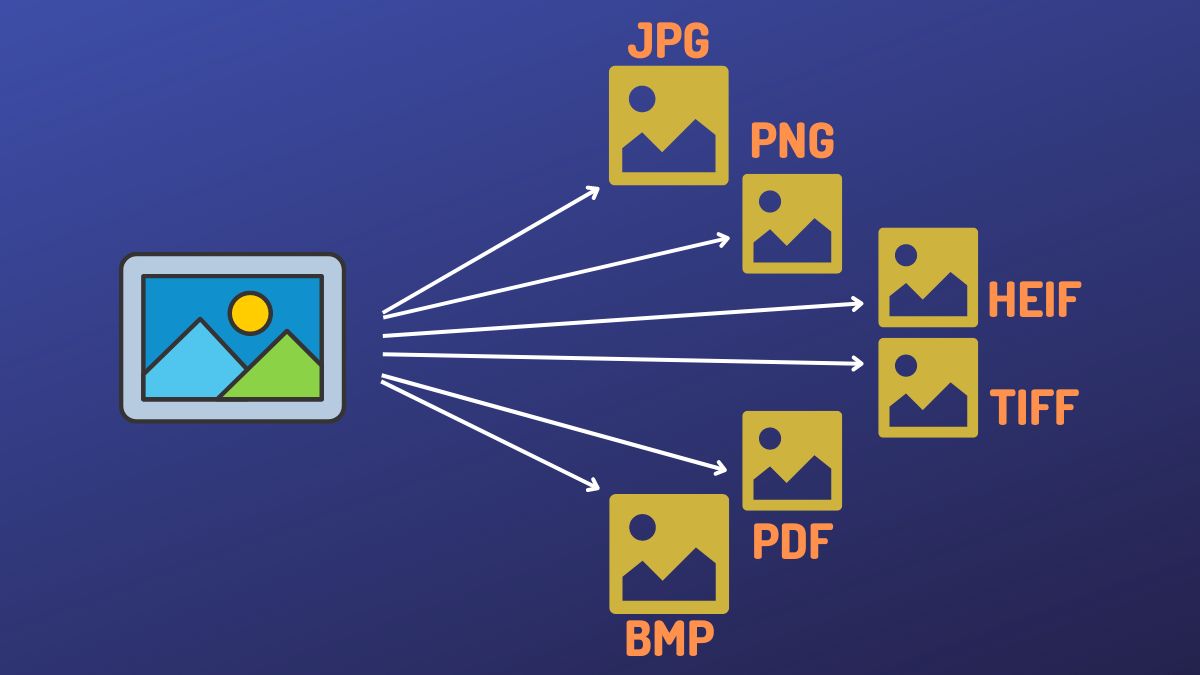
ومع ذلك ، فإن معظم التطبيقات والمواقع الإلكترونية التي ستستخدمها تدعم بعض تنسيقات الملفات المحددة. نتيجة لذلك ، إذا كنت ترغب في استخدامها ، فيجب عليك أولاً تحويل صورك إلى أحد تنسيقات الصور المتوافقة قبل أن تتمكن حتى من البدء.
لحسن الحظ ، هناك عدة طرق لتحويل الصور بين تنسيقات مختلفة على iPhone و iPad. سنستعرض كل هذه الطرق في هذا الدليل ، حتى تتمكن من اختيار الطريقة التي تناسب متطلباتك وتفضيلاتك.
جدول المحتويات
الطريقة الأولى: تحويل صورة على iPhone / iPad باستخدام تطبيق الملفات
مع iOS 16 و iPadOS 16 ، تقوم Apple بتحديث تطبيق الملفات الخاص بها ليشمل العديد من الميزات والوظائف الجديدة. أحد هذه الأشياء هو القدرة على تحويل الصور ، وذلك بفضل إدخال إجراء تحويل الصورة السريع.
يدعم برنامج Convert Image تحويل الصور بثلاثة تنسيقات: JPG و PNG و HEIF . يمنحك أيضًا خيارات متعددة لحجم الصورة ، بحيث يمكنك اختيار واحد بناءً على تفضيلات جودة الصورة.
يعد استخدام إجراء تحويل الصورة السريع أمرًا سهلاً أيضًا. حدد الصورة التي تريد تحويلها إلى تنسيق آخر وقم بتشغيل إجراء تحويل الصورة السريع. بعد ذلك ، اختر تنسيق الإخراج المفضل لديك وجودة الصورة ، وسيقوم "تحويل الصورة" بتحويل الصورة لك.
إذا كنت ترغب في معرفة المزيد حول هذه الطريقة ، فقد قمنا بتغطيتها بالتفصيل هنا.
الطريقة 2: استخدم اختصار لتحويل الصورة على iPhone / iPad
يعد تطبيق Apple's Shortcuts أداة قوية تعمل على تبسيط العديد من المهام الشاقة على جهاز iPhone أو iPad أو Mac من خلال السماح لك بأتمتة هذه المهام. يتطلب منك إما إنشاء اختصار بنفسك أو تنزيل اختصار من الإنترنت ، والذي يمكنك بعد ذلك تشغيله يدويًا أو جدولته بناءً على تفضيلاتك.
يعد تحويل الصور وتغيير حجم الصور ودمج الصور بعض العمليات الخاصة بالصورة التي يمكن أن تبسطها الاختصارات لك. لغرض هذا الدليل ، سننشئ اختصارًا بأنفسنا لتحويل الصورة.
اتبع الخطوات أدناه للبدء:
- قم بتشغيل تطبيق الاختصارات.
- اضغط على زر علامة الجمع ( + ) في الزاوية العلوية اليمنى.
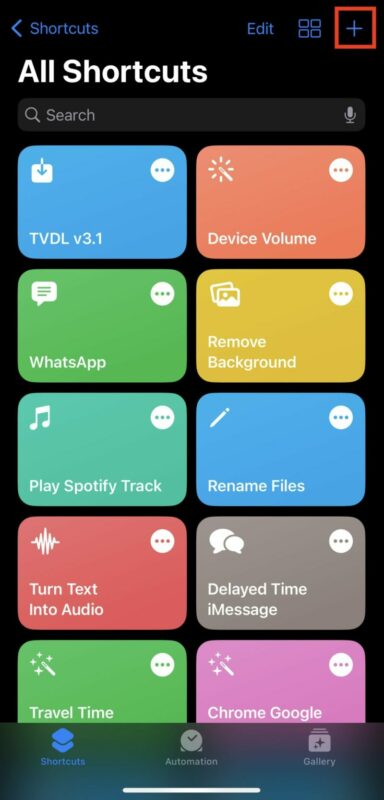
- انقر فوق نص الاختصار الجديد في الأعلى ، واضغط على إعادة تسمية ، وقم بتسمية هذا الاختصار. اضغط على Done للحفظ.
- اضغط على زر إضافة إجراء .
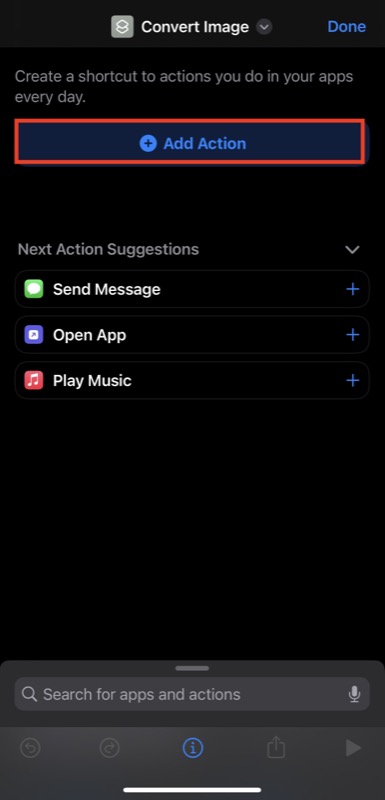
- انقر فوق شريط البحث ، وابحث عن إجراء تحديد الصور ، واضغط عليه لإضافته إلى الاختصار الخاص بك. انقر فوق الإجراء مرة أخرى ، وقم بالتبديل إلى خيار تحديد متعدد .
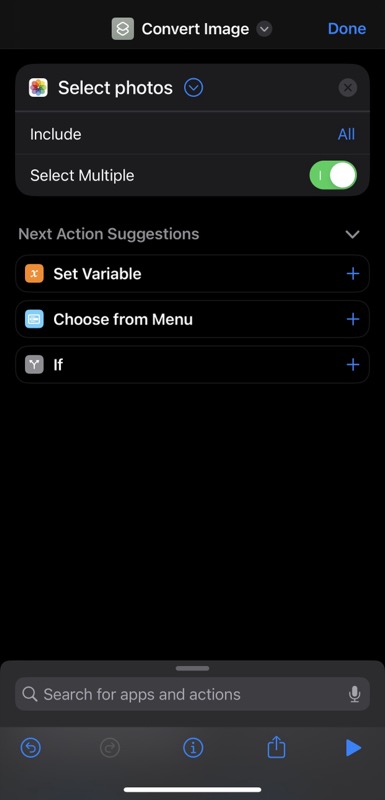
- انقر فوق شريط البحث في الأسفل وابحث عن إجراء تحويل الصورة . انقر فوقه لإضافته إلى الاختصار.
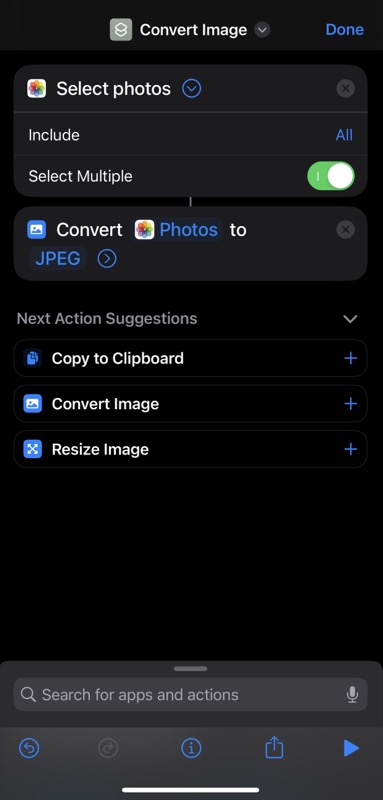
- اضغط على JPEG في إجراء تحويل الصورة وحدد خيار اسأل كل مرة من القائمة. سيؤدي ذلك إلى جعل الاختصار ديناميكيًا ويتيح لك تحديد تنسيق الإخراج في كل مرة تقوم بتشغيله.
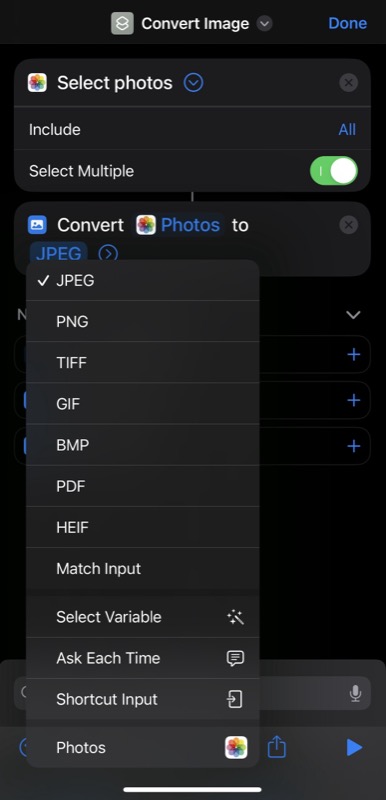
- اضغط على مربع البحث مرة أخرى ، وابحث عن إجراء Save to Photo Album ، وانقر فوقه لإضافته إلى الاختصار الخاص بك.
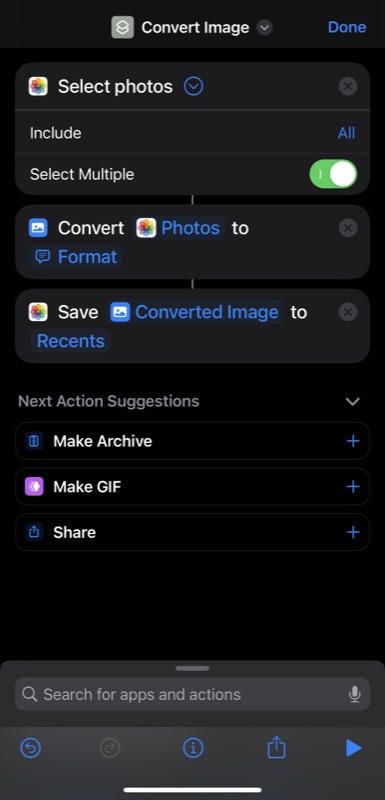
- بشكل افتراضي ، يقوم إجراء Save to Photo Album بحفظ الصور في مجلد Recents . ومع ذلك ، يمكنك النقر فوقه لاختيار مجلد آخر لحفظ الصورة المحولة. بالإضافة إلى ذلك ، يمكنك أيضًا إنشاء ألبوم صور مخصص في تطبيق الصور وتحديده في إجراء الحفظ لاستخدامه بدلاً من ذلك.
- أخيرًا ، اضغط على Done لحفظ الاختصار.
الآن ، عندما تريد تحويل صورة ، افتحها ، واضغط على مشاركة ، وحدد الاختصار الذي أنشأته للتو في قائمة المشاركة . سيطلب منك الاختصار بعد ذلك اختيار تنسيق الصورة الهدف. حدد واحدًا ، وعندما يُطلب منك ضبط الجودة ، استخدم شريط التمرير لضبط جودة الصورة. بعد ذلك ، سيتم سؤالك عما إذا كنت تريد الاحتفاظ بالبيانات الوصفية أو إزالتها ؛ اختر خيارًا مناسبًا ، وسيقوم الاختصار بتحويل الصورة لك.
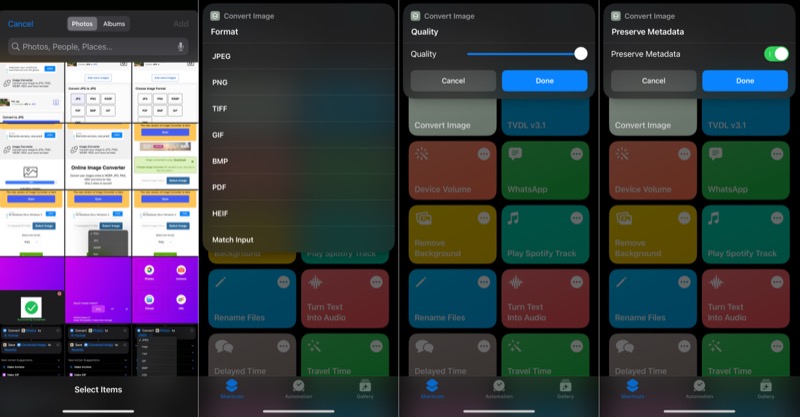
بدلاً من ذلك ، يمكنك التوجه إلى تطبيق Shortcuts وتشغيل الاختصار من هناك.
الطريقة الثالثة: تحويل الصور على iPhone / iPad باستخدام محول صور تابع لجهة خارجية
على الرغم من أن طريقة تطبيق الملفات واضحة جدًا وفعالة في تحويل الصور ، إلا أنها تدعم ثلاثة تنسيقات للصور فقط. وبالمثل ، فإن طريقة الاختصارات ، على الرغم من دعمها للعديد من تنسيقات الإخراج ، تتطلب بعض الإعداد وليست بديهية.
لذلك ، في حالة عدم ملاءمة أي من الطريقتين لاحتياجاتك ، يمكنك استخدام محول صور تابع لجهة خارجية لتحويل الصور. يحتوي متجر التطبيقات على العديد من هذه التطبيقات التي يمكنك تنزيلها. ومع ذلك ، نوصي باستخدام تطبيق Image Converter. إنه متاح لكل من iPhone و iPad ، وهو سريع ويدعم مجموعة من تنسيقات الملفات.

تنزيل محول الصور: iPhone | اى باد
اتبع هذه الخطوات لتحويل صورة باستخدام تطبيق Image Converter:
- قم بتشغيل محول الصور على جهاز iPhone أو iPad.
- إذا كانت الصور التي تريد تحويلها موجودة في تطبيق الصور ، فحدد الصور . بدلاً من ذلك ، إذا كانوا في تطبيق الملفات ، فحدد الملفات .
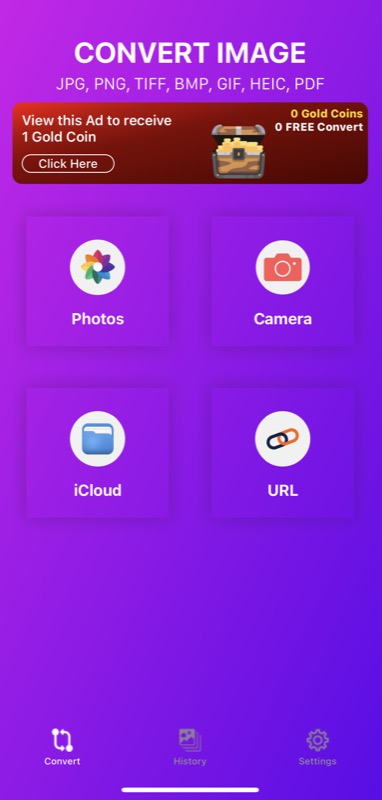
- بعد ذلك ، اختر الصور التي تريد تحويلها.
- حدد تنسيق الإخراج على الشاشة التالية. وبالمثل ، اضبط جودة الصورة بناءً على تفضيلاتك.
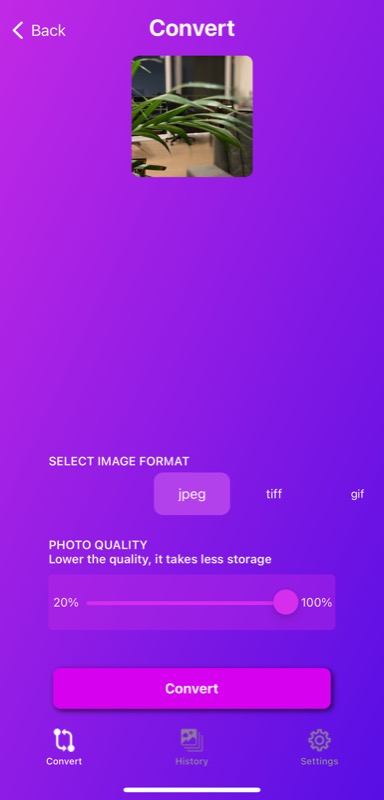
- اضغط على زر التحويل لتحويل الصورة.
- انقر فوق حفظ لحفظ الصورة.
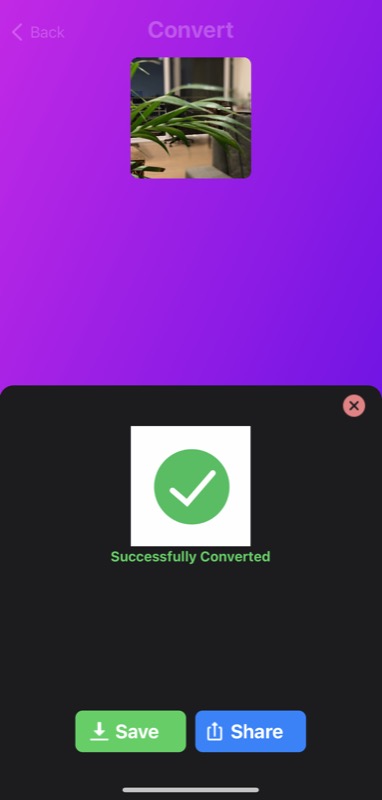
الطريقة الرابعة: استخدم محول الصور عبر الإنترنت لتحويل الصور على iPhone / iPad
تمامًا مثل محول الصور عبر الإنترنت ، يمكنك أيضًا استخدام محول الصور عبر الإنترنت لتحويل الصور على جهاز iPhone أو iPad. هذه الأدوات سهلة الاستخدام ولا تتطلب منك تثبيت تطبيق على جهازك ، وهو أمر مفيد لمن ينخفض في مساحة التخزين الداخلية.
من بين العديد من الخيارات المتاحة ، يعد Simple Image Converter خيارًا مرنًا. يتيح لك تحويل الصور إلى تنسيقات ملفات مختلفة ، بما في ذلك PDF. إليك كيفية استخدامه:
- افتح متصفح الويب المفضل لديك وقم بزيارة Simple Image Converter.
- انقر فوق الزر تحديد صورة ، وانقر فوق مكتبة الصور أو اختر ملفًا لاختيار الصورة التي تريد تحويلها من تطبيق الصور أو تطبيق الملفات ، على التوالي. بمجرد التحديد ، اضغط على اختيار لاستيراد الملف.
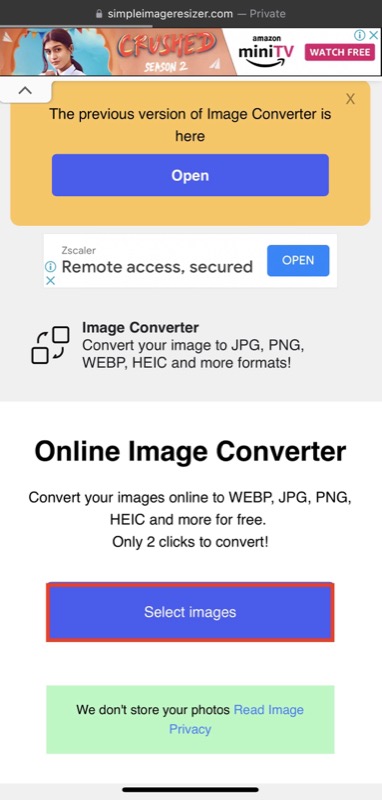
- اضغط على زر القائمة المنسدلة لتحديد تنسيق جديد واختر تنسيق ملف الإخراج المطلوب للصورة.
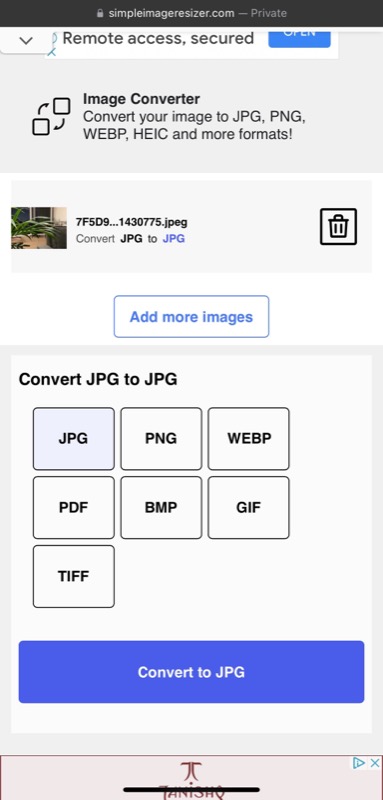
- أخيرًا ، اضغط على زر التحويل إلى X لتحويل الصورة ، حيث X هو تنسيق الإخراج المفضل لديك.
بعد انتهاء التحويل ، اضغط على زر تنزيل الصورة لتنزيل الصورة على جهازك.
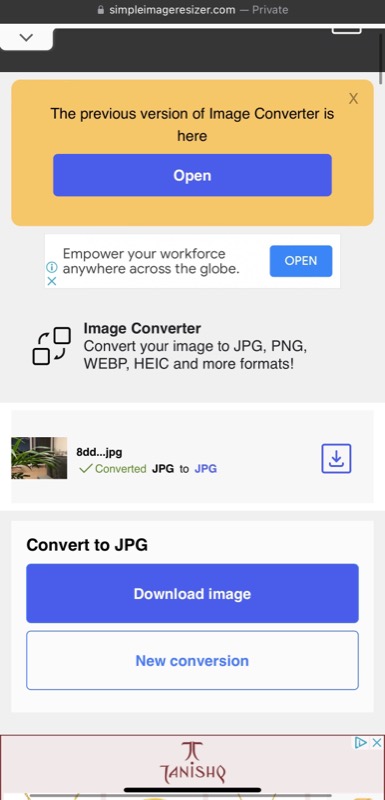
إذا لم يتم تنزيل الملف مباشرةً - وتم فتحه بدلاً من ذلك - فاضغط على الزر " مشاركة " واختر "حفظ إلى الملفات" أو " حفظ الصورة " لحفظه في "الصور" أو "الملفات" ، على التوالي.
اختر الطريقة الصحيحة لتحويل الصور على iPhone / iPad
من بين جميع الطرق التي ناقشناها في هذا الدليل ، لكل منها مزاياها الخاصة ، لذلك عليك اختيار طريقة بناءً على متطلباتك وتفضيلاتك.
في رأينا ، فإن استخدام المحول المدمج في تطبيق الملفات يعمل بشكل أفضل مع معظم حالات الاستخدام. إنه سهل الاستخدام ويوفر خيارات متعددة لحجم الصورة ، لذلك لن تضطر إلى التنازل عن جودة الصورة. ومع ذلك ، فهو يدعم فقط ثلاثة تنسيقات للصور. لذلك ، إذا كنت ترغب في تحويل الصور إلى المزيد من التنسيقات ، فيجب عليك استخدام طريقة تطبيق Shortcuts بدلاً من ذلك.
بالنسبة لأدوات تحويل الصور التابعة لجهات خارجية (التطبيقات والخدمات عبر الإنترنت) ، نوصي باستخدامها بحكمة ، حيث أن صورك تنتهي بشكل أساسي على خوادم شخص آخر ، مما يشكل خطرًا على خصوصيتك.
أسئلة وأجوبة حول تحويل الصور على iPhone و iPad
هل يمكن لـ iPhone أخذ JPG بدلاً من HEIC؟
نعم. يمكن لجهاز iPhone الخاص بك أن يأخذ JPG بدلاً من HEIC. ومع ذلك ، بشكل افتراضي ، يتم ضبطه على التقاط الصور في HEIC. لذلك ، إذا كنت ترغب في تغييره إلى JPG ، فاتبع الخطوات التالية:
- قم بتشغيل إعدادات iPhone.
- قم بالتمرير لأسفل وحدد الكاميرا .
- اضغط على التنسيقات وحدد الأكثر توافقًا .
هل يمكنني تحويل JPEG إلى JPG على iPhone؟
JPEG و JPG هما في الأساس نفس تنسيقات الملفات. لقد أصبح JPG أكثر شيوعًا بعد أن تطلبت الإصدارات السابقة من نظام التشغيل Windows استخدام امتداد مكون من ثلاثة أحرف لاسم الملفات.
إذا كان لديك ملف JPEG وترغب في تحويله إلى JPG ، فيمكنك القيام بذلك باستخدام أي من الطرق المدرجة في الدليل أعلاه.
قراءة ذات صلة:
- انذار! أنت تخفي معلومات حساسة من صورك على iPhone بشكل خاطئ
- قم بتغيير خلفية جهاز iPhone الخاص بك إلى صورك المفضلة تلقائيًا باستخدام هذه الخدعة
- كيف تأخذ لقطة شاشة كاملة الصفحة على جهاز iPhone الخاص بك
- كيفية البحث عن جهات الاتصال المكررة ودمجها على iPhone [2022]
