كيفية تحويل PDF إلى Excel بدون برامج عبر الإنترنت
نشرت: 2022-09-05تعد ملفات PDF ، متعددة الاستخدامات ومقبولة على نطاق واسع كما هي ، غير قابلة للتحرير تقريبًا على الرغم من استخدامها لأغراض التوثيق المتعددة.
لذلك ، يصبح تحويل ملفات PDF إلى تنسيق كلمة آخر أمرًا لا مفر منه ، تمامًا كما يسعى معظم المستخدمين دائمًا إلى تحويل ملفات PDF إلى Excel إذا كانت هناك حاجة لتحرير المستند.
ومع ذلك ، سوف نصف كيف يمكنك تحويل PDF إلى Excel يدويًا وبمساعدة الأداة عبر الإنترنت الأكثر ملاءمة وسهولة في الاستخدام.
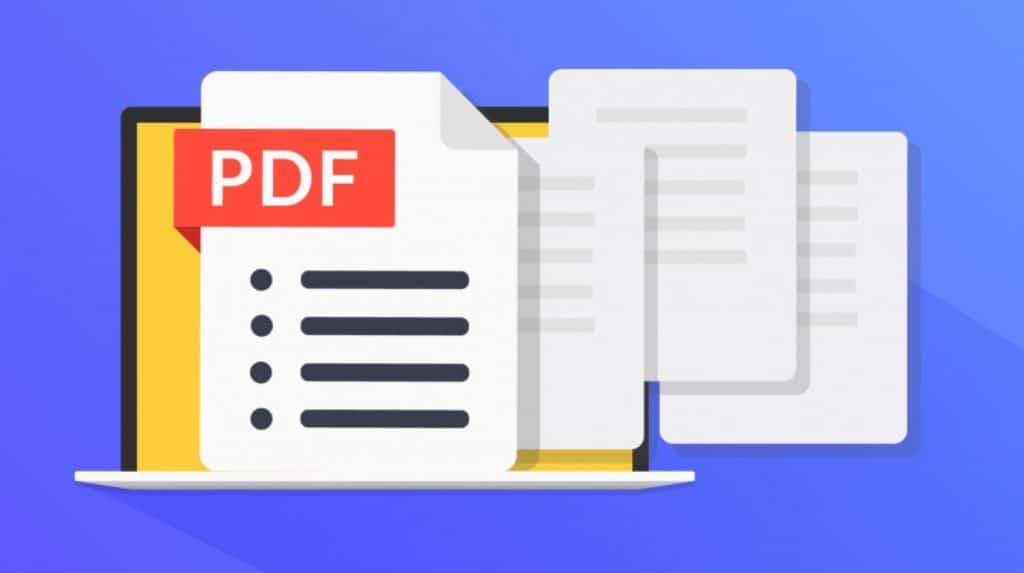
على الرغم من أنه يمكن تثبيت العديد من البرامج لمساعدة المستخدمين على تحويل PDF إلى Excel ، إلا أننا لن نبحث في محولات البرامج هذه.
يجب ألا يكون تحويل ملف إلى جدول بيانات شاقًا إذا كنت تعرف بالضبط ما يجب القيام به. إذن ، كيف يمكنك تحويل PDF إلى Excel لتتمكن من إجراء التغييرات دون استخدام أي برنامج؟
في هذه الدراسة ، سنحدد ثلاث طرق لتحويل PDF إلى Excel يدويًا ونوضح كيف يمكنك القيام بذلك عبر الإنترنت دون استخدام أي برنامج.
4 طرق لتحويل PDF إلى Excel بدون استخدام برنامج

باستخدام لصق النسخ اليدوي
- الخطوة 1: افتح ملف PDF المطلوب الذي تريد تحويله إلى Excel واستخدم CTRL + A أو الماوس لتمييز وتحديد كل المحتوى.
- الخطوة 2: بعد ذلك ، افتح ورقة عمل Excel فارغة ، وانقر بزر الماوس الأيمن فوق أي خلية ، وحدد "لصق خاص" من خيارات قائمة السياق.
- الخطوة 3: بمجرد تحميل نافذة لصق خاص ، حدد "لصق كنص" ثم انقر فوق "موافق"
ملاحظة: هذه الطريقة مناسبة فقط لعدد قليل من إدخالات البيانات ولا تقوم بتحويل العديد من ملفات PDF إلى ملفات Excel.
بمجرد القيام بذلك ، سيقوم Excel بلصق المحتوى المنسوخ في نموذج حر ، وستنتقل بعد ذلك إلى إنهاء البيانات المنسوخة بالطريقة التي تريدها.
أيضًا ، يمكنك تجاوز الخطوتين الثانية والثالثة باستخدام CTRL + V ، وهو اختصار وظيفة اللصق.
تحويل ملفات PDF إلى Excel باستخدام Microsoft Word
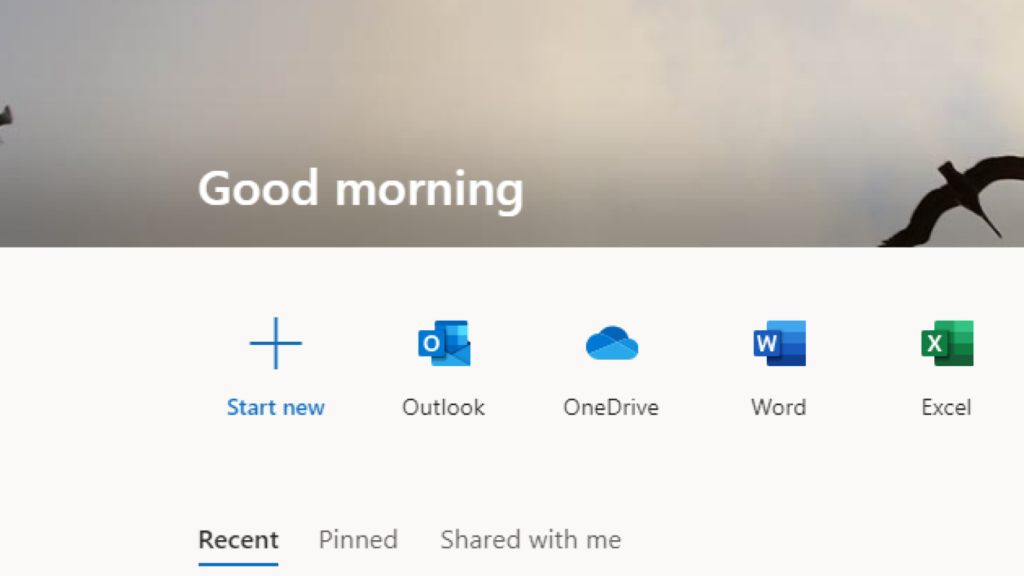
لقد أثبتنا أن أحد أكثر الأجزاء صعوبة في استخدام ملفات PDF هو تحرير وتعديل محتويات ملف PDF. يجب أن نجعلها قابلة للتحرير قبل نقلها إلى أوراق عمل Excel.
هذا هو المكان الذي يعمل فيه Microsoft Word كوسيط.
- الخطوة 1: افتح Microsoft Word من سطح المكتب ، وانتقل إلى ملف وحدد ملف PDF الذي تريد تحويله. أو انقر بزر الماوس الأيمن على ملف PDF وحدد "فتح باستخدام" واختر Microsoft Word.
- الخطوة 2: حدد ملف PDF الهدف من مكتبة جهازك وانقر على "فتح".
- الخطوة 3: في هذه المرحلة ، ستتلقى تحذيرًا من Excel يفيد بأن Microsoft Word سيحول ملف PDF إلى مستند Word ، وقد تختلف النتائج. انقر فوق "موافق" ، وسوف تفتح Microsoft الملف بتنسيق Word قابل للتحرير.
- الخطوة 4: باستخدام مؤشر الماوس أو اختصار لوحة المفاتيح (CTRL + A) ، حدد المحتوى بالكامل ، أو نفذ نسخة قائمة السياق ، أو استخدم CTRL + C لنسخ المحتوى المحدد.
- الخطوة 5: انتقل إلى Excel وافتح ورقة عمل فارغة ، ثم الصق المحتوى المنسوخ هناك باستخدام خيار "لصق" أو CTRL + V
يعد استخدام Microsoft Word أكثر فاعلية لجعل ملفات PDF قابلة للتعديل قبل نقلها أخيرًا إلى ورقة عمل Excel.
علاوة على ذلك ، ستظهر الأقرب إلى تنسيق البيانات الأصلي مما كانت عليه عند نقلها مباشرة إلى ورقة عمل Excel ، حيث تظهر في شكل مجاني.
قم بتحويل ملفات PDF إلى Excel باستخدام ميزة "الحصول على البيانات"

يوفر Excel ميزة الحصول على البيانات لجلب البيانات من مصادر خارجية ، والتي يمكن العثور عليها في علامة التبويب البيانات.
إذن ، إليك كيفية تحويل PDF إلى Excel باستخدام ميزة Excel Get Data
- الخطوة 1: حرك المؤشر إلى علامة تبويب البيانات ، وانتقل إلى قسم الحصول على البيانات وتحويلها ، ثم انقر على "الحصول على البيانات". خطوتك التالية هي اختيار "من ملف" من الخيارات واختيار "من PDF".
- الخطوة 2: سيطلب الإجراء أعلاه من Excel فتح دليل الجهاز ، واختيار ملف PDF الذي تريد جلبه ، ثم انقر فوق "استيراد"
- الخطوة 3: بعد ذلك ، سيقوم Excel بإحضار نافذة Navigator حيث ستختار أي صفحة متاحة من خيارات العرض. يمكنك أيضًا تحديد عناصر متعددة من خلال تمكين "تحديد عناصر متعددة". سيعمل Excel على معاينة الشكل الذي قد تبدو عليه البيانات التي تم جلبها ، ثم انقر على "تحويل البيانات".
- الخطوة 4: يؤدي اختيار "تحويل البيانات" إلى فتح نافذة محرر Power Query على الفور. بعد ذلك ، انتقل إلى "الصفحة الرئيسية" وحدد "إغلاق وتحميل".
- الخطوة 5: أخيرًا ، سيقوم Excel بتحميل كل محتوى PDF بتنسيق جدول مطابق لمحتوى PDF المصدر ، ثم يمكنك المتابعة لتحرير البيانات حسب رغبتك.
4: استخدام أداة على الإنترنت
إليك كيفية تحويل ملفات PDF إلى ملفات Excel باستخدام أداة عبر الإنترنت:

- الخطوة الأولى. حرك المؤشر إلى زر "تحديد ملف PDF" وانقر فوقه
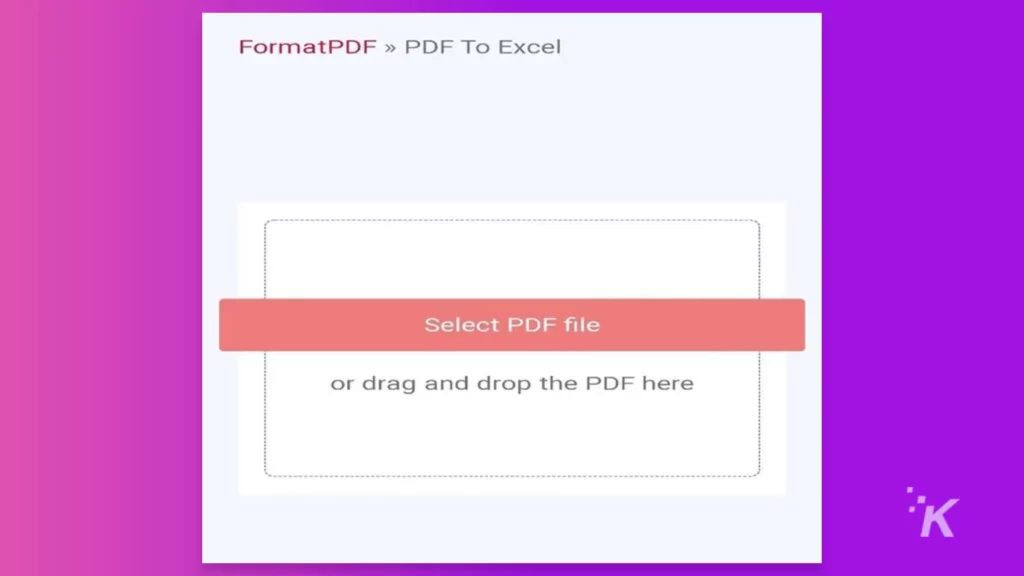
- الخطوة 2. حدد ملف PDF الذي تريد تحويله إلى Excel لتحميله إلى أداة التحويل.
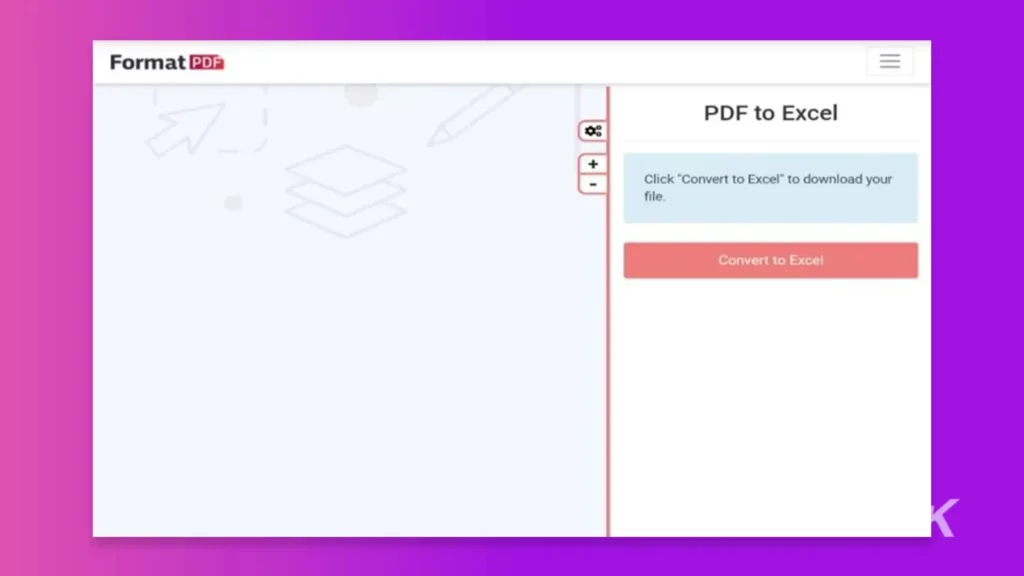
- الخطوة 3. بمجرد تنفيذ التحميل ، انقر فوق علامة التبويب تحويل إلى Excel وانتظر بضع ثوانٍ لتنزيل الملف المحول ؛ إنهاء!
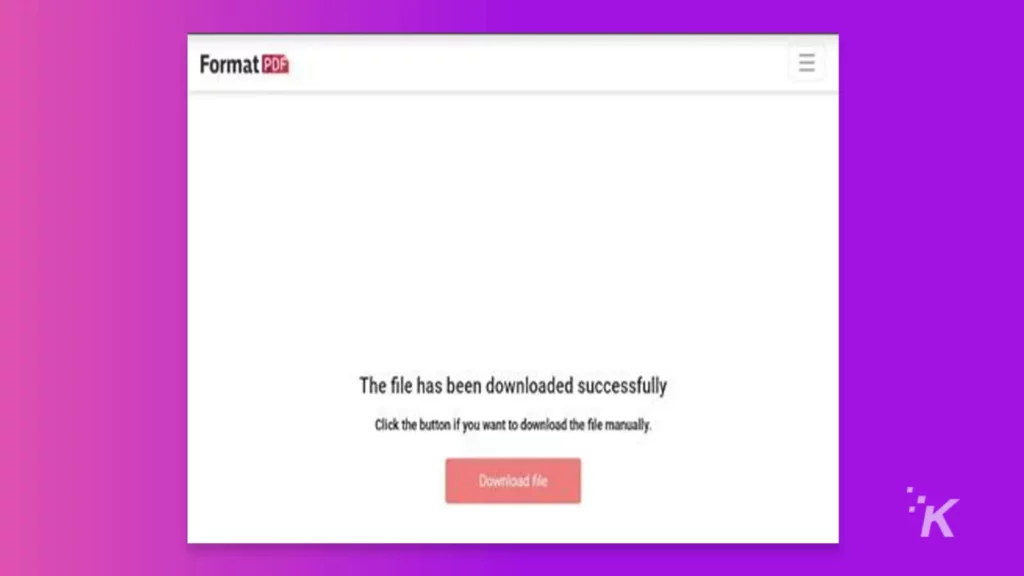
وفي هذه الخطوات الثلاث السريعة والسهلة ، نجحت في تحويل ملف PDF إلى Excel دون المرور عبر الحلقات اللانهائية للنسخ ، والجلب ، واللصق ، إلخ.
فوائد تحويل PDF إلى Excel عبر الإنترنت
هناك العديد من الأسباب التي تجعل تحويل PDF إلى Excel عبر الإنترنت هو الخيار الأكثر شيوعًا
المنصة آمنة وخاصة
إنه آمن للغاية للاستخدام ، والخصوصية هي أولوية عند تحويل ملفك. ستظل سلامة ملفك كما هي طوال العملية السريعة.
بمجرد تنزيل المستند الخاص بك ، يتم حذفه على الفور من النظام الأساسي لضمان الخصوصية والأمان.
سبب آخر لتحويل PDF إلى Excel عبر الإنترنت ممتاز هو أنك لن تحتاج إلى تثبيت تطبيقات على جهازك مما قد يعرضك لهجوم فيروسات محتمل.
تحويل سهل
كما أوضحنا أعلاه ، فهو إجراء سهل وسريع ولا تشوبه شائبة ، وسيتم حفظ ملفك المحول على الفور على جهازك بمجرد اكتمال العملية.
توافق أنظمة التشغيل
لا يوجد حد لأنظمة التشغيل التي يمكن تشغيل المحول عبر الإنترنت عليها ، من Windows و Mac إلى Linux و Android.
لذلك ، يمكنك بسهولة تحويل PDF إلى Excel دون متاعب مع أي من أجهزتك ، وذلك بفضل عالمية تنسيق الملف الناتج عن التحويل.
100٪ التحويل عبر الإنترنت
يعني إجمالي التحويل عبر الإنترنت أنه يمكنك إجراء هذا التحويل من أي مكان وفي أي وقت لأنه يحدث في سحابة النظام الأساسي.
كل ما تحتاجه هو جهاز يعمل واتصال بالإنترنت وملف PDF الذي تريد تحويله.
مرة أخرى ، نظرًا لعدم الحاجة إلى تطبيق معين ، فلن يكون هناك شيء يشغل مساحة إضافية غير ضرورية في جهازك أو يعرض جهازك لهجمات الفيروسات.
استنتاج
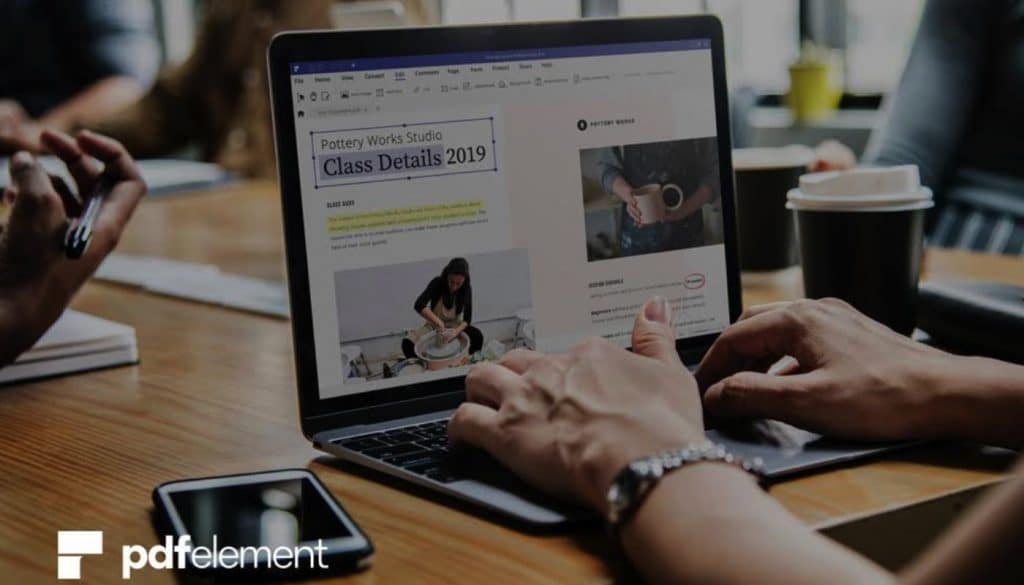
يعد تحرير البيانات عند التعامل مع ملفات PDF ممارسة متكررة بين المستخدمين. عدّدت هذه الدراسة طرقًا لتحويل PDF إلى Excel دون استخدام البرنامج.
تشمل الأمثلة النسخ واللصق ، و Microsoft Word كوسيط ، وميزة الحصول على البيانات في Excel.
ومع ذلك ، فإن هذه الأساليب لها حدودها. أفضل طريقة لتحويل PDF إلى Excel لتمكين التحرير والتعديل هي استخدام أداة فعالة تمامًا عبر الإنترنت سريعة وسهلة وآمنة.
هل لديك أي أفكار حول هذا؟ انقل المناقشة إلى Twitter أو Facebook.
توصيات المحررين:
- تطبيق الماسح الضوئي - حوّل جهازك إلى ماسح ضوئي لملفات PDF
- كيفية نسخ نص من ملف PDF
- 6 فوائد لاستخدام ملفات PDF مع أعمالك
- كل تنسيق ملف له تاريخ: إنشاء ملف PDF
