كيفية تحويل PDF إلى Word على نظام Mac مجانًا
نشرت: 2023-11-29تعد ملفات PDF بلا شك أكثر أنواع الملفات شيوعًا، لدرجة أنه يمكنك العثور على العشرات منها في يوم أو يومين. لا تحظى ملفات PDF بالقبول والتفضيل على نطاق واسع فحسب، بل يسهل أيضًا إنشاءها ومشاركتها، مما يجعلها متعددة الاستخدامات للغاية. ومع ذلك، ستتفق معنا عندما نقول إن مستندات Word لا تقبل المنافسة عندما يتعلق الأمر بإمكانية التحرير والتوافق. سبب آخر يجعل ملفات PDF أقل جودة بالمقارنة هو أنها غير قابلة للتحرير بطبيعتها.
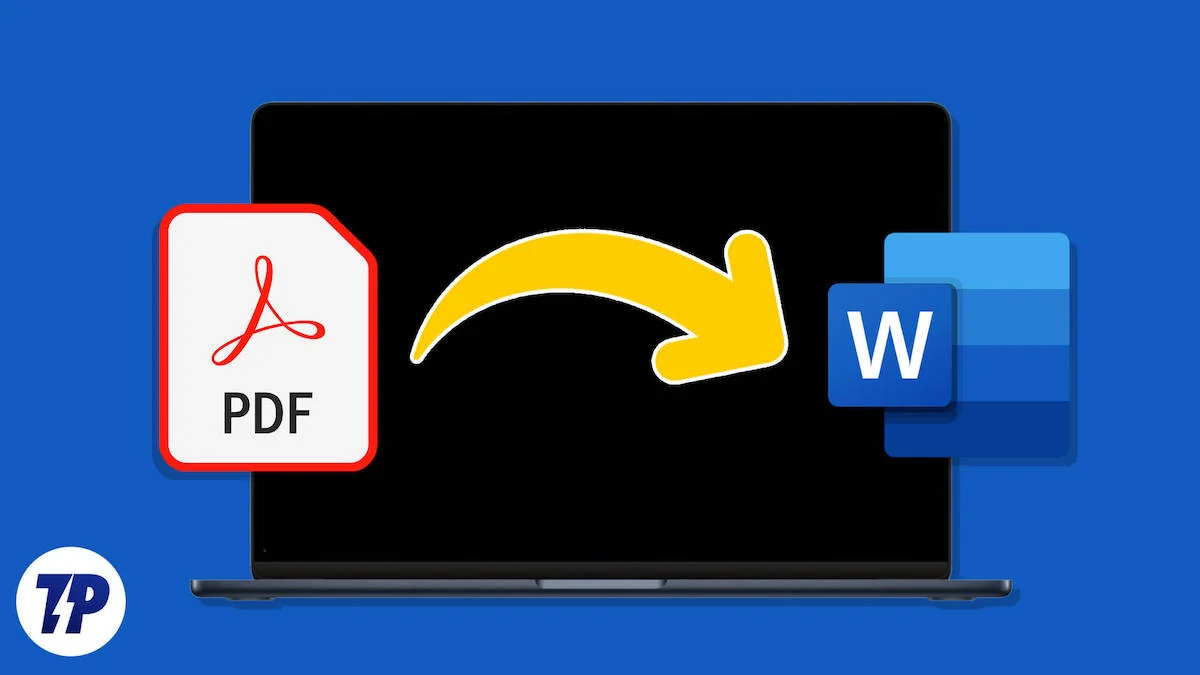
إن تحويل نوع ملف من PDF إلى Word ليس أمراً مملاً؛ يمكنك القيام بذلك في غضون دقائق. لذا، إذا كنت من مستخدمي Mac وتريد تحويل ملفات PDF الخاصة بك إلى Word مجانًا، فتابع القراءة لمعرفة المزيد حول التحويل.
جدول المحتويات
مزايا العمل مع ملف Word بدلاً من PDF
لا أحد غريب على ملفات Word، مما يثبت شعبيتها. في حين أن ملفات PDF مخصصة في المقام الأول للعرض فقط، فإن ملفات Word، من ناحية أخرى، موجهة أكثر نحو إمكانية التحرير. تقوم بإنشاء ملف Word بهدف تحديث محتواه عند الحاجة، وهذا ليس هو الحال مع ملف PDF.
تثبت مستندات Word أنها استثنائية إذا كان المحتوى عبارة عن نص بشكل أساسي، حيث يسمح Word بتحرير النص بسهولة. الميزة الأساسية لملفات Word هي أنها قابلة للإنشاء . بعبارات بسيطة، لا يمكنك الخروج وإنشاء ملف PDF من الصفر، وهو أمر ممكن في حالة ملفات Word، حيث يمكنك البدء من مستوى الأرض عن طريق الكتابة وإضافة الصور والمزيد.
نظرًا لأن PDF هو مجرد نوع ملف مصمم خصيصًا ليكون قابلاً للمشاركة والطباعة بسهولة، فيمكنك فقط تحويل أنواع الملفات الأخرى إلى PDF أو إنشاء ملفات PDF من محتويات موجودة بالفعل، مثل الصور وملفات Word وملفات HTML وصفحات الويب والمزيد.
على الرغم من أن Microsoft Word هو برنامج مشهور عالميًا للوصول إلى ملفات Word، إلا أنه لا يتوفر مجانًا على أجهزة Mac كما هو الحال في العديد من أجهزة الكمبيوتر التي تعمل بنظام Windows. ما لم تكن قد اشتريت نسخته المرخصة، نوصي بتثبيت Pages - عرض Apple الرسمي لأجهزة Mac لعرض ملفات Word وتحريرها وإنشائها. نظرًا لكونه عرضًا للطرف الأول، فهو خالٍ من الإعلانات ويمكن استخدامه مجانًا تمامًا على جهاز Mac.
7 طرق لتحويل PDF إلى Word على نظام Mac مجانًا
كيفية تحويل PDF إلى Word على نظام Mac باستخدام تطبيق Preview
أكره أن أزعجك، ولكن هذه الطريقة لم تعد تعمل على إصدارات macOS الأحدث. ومع ذلك، فإنه يعمل بشكل رائع إذا كنت لا تزال تستخدم إصدارًا أقدم من نظام التشغيل macOS. بخلاف ذلك، إذا كنت تتعامل مع مستند يستند إلى نص بشكل أساسي، فيمكنك نسخ نصه وإنشاء ملف Word جديد منه. دعنا نرشدك خلال كلتا الطريقتين.
- افتح Finder وانقر بزر الماوس الأيمن على ملف PDF الذي تريد تحويله.
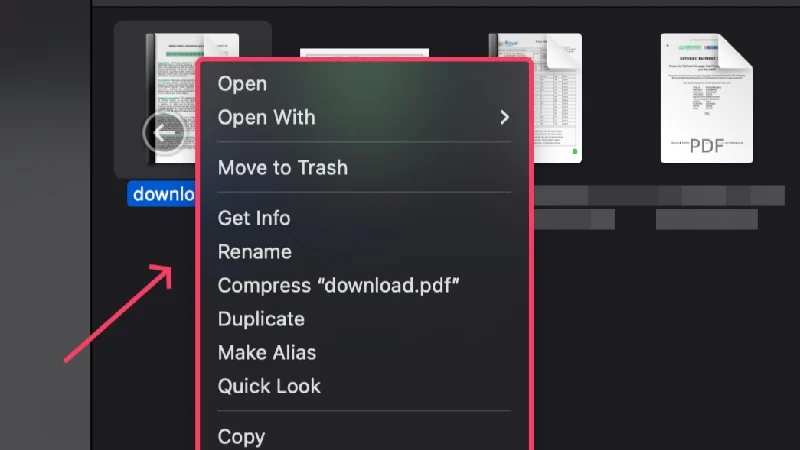
- قم بتمرير المؤشر فوق فتح باستخدام وحدد Preview.app .
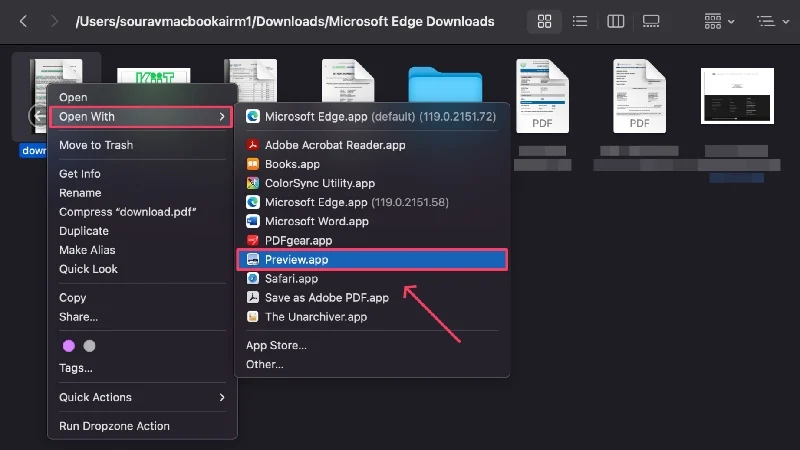
- بمجرد فتح المستند، انقر فوق "ملف" من شريط الحالة.
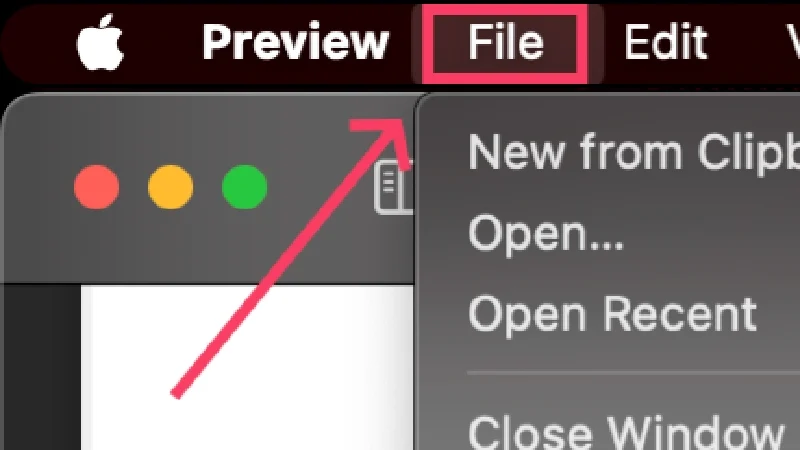
- حدد تصدير .
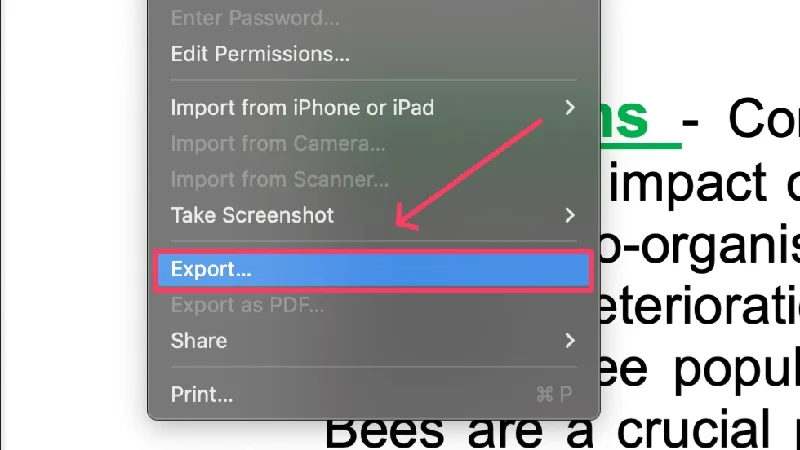
- اختر المجلد الذي تفضل حفظ الملف فيه وقم بتغيير التنسيق من PDF إلى DOC .
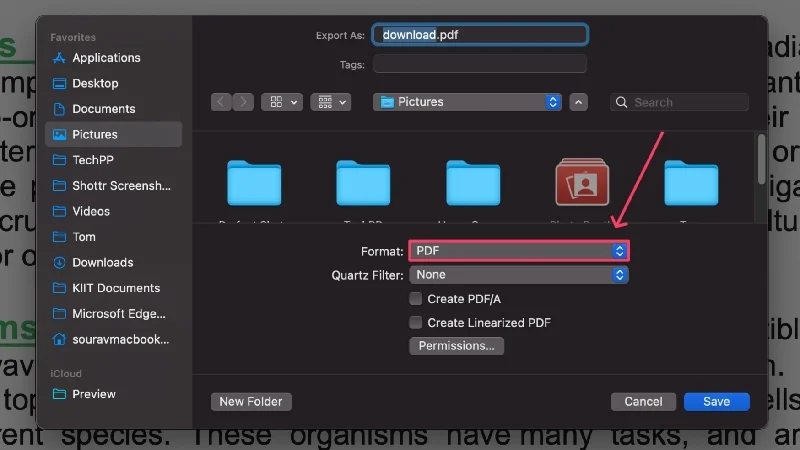
يمكن استخدام تطبيق Preview لإنشاء ملف Word جديد عن طريق نسخ محتويات مستند PDF ولصقه في مستند Word فارغ. لتحديد كل شيء في الملف، استخدم أمر اختصار لوحة المفاتيح + A . وبدلاً من ذلك، يمكنك سحب أسطر النص المطلوبة وتحديدها، ونسخها باستخدام أمر اختصار لوحة المفاتيح + C، ولصقها وفقًا لذلك في مستند Word فارغ.
أما بالنسبة لمستند Word الفارغ، فيمكنك استخدام Microsoft Word أو Pages لإنشاء مستند جديد ولصق المحتوى المنسوخ هناك باستخدام أمر اختصار لوحة المفاتيح + V . يجب أن يظهر خيار العمل باستخدام مستند فارغ جديد على الصفحة الرئيسية للتطبيق نفسه، سواء كان ذلك لبرنامج Microsoft Word أو Pages. مرة أخرى، إذا لم تكن قد اشتريت الإصدار المرخص من Microsoft Word، فيمكنك الاستمرار في استخدام معالج النصوص المجاني من Apple - Pages.
قراءة ذات صلة: كيفية تحويل PDF إلى صورة على نظام Mac [الدليل]
كيفية تحويل PDF إلى docx باستخدام Automator
استمرارًا للطريقة السابقة لنسخ النص من ملف PDF وإنشاء ملف Word منه، لدينا Automator لتسهيل الإجراء. Automator عبارة عن أداة مساعدة مدمجة لنظام التشغيل macOS يمكنها القيام بمهام متكررة نيابةً عنك. بمجرد قيامك بإنشاء الروتين المطلوب، سيقوم Automator بتنفيذ كافة الأعمال المعينة دون إدخال المزيد من المستخدم. كما كنت قد خمنت، يستطيع Automator استخراج النص من ملف PDF، مما يوفر وقتًا ثمينًا. وإليك كيف يمكنك القيام بذلك،
- افتح Automator باستخدام Spotlight Search (الأمر + المسافة) أو من Launchpad .
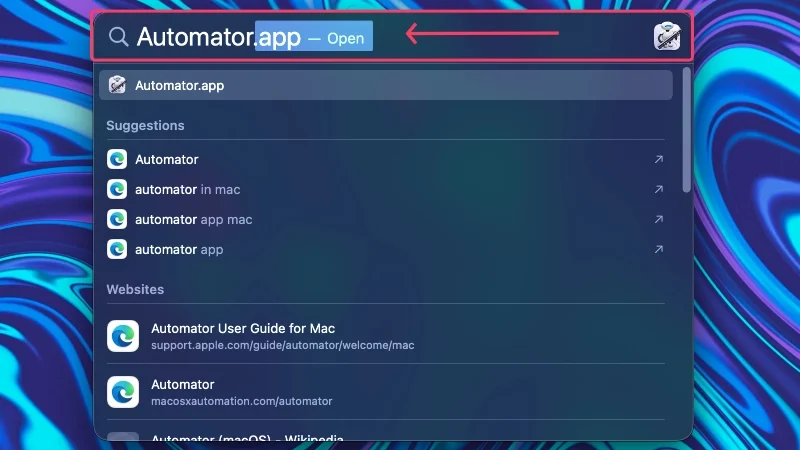
- حدد "إلغاء الأمر" في مربع الحوار الذي يطلب تحديد ملف.
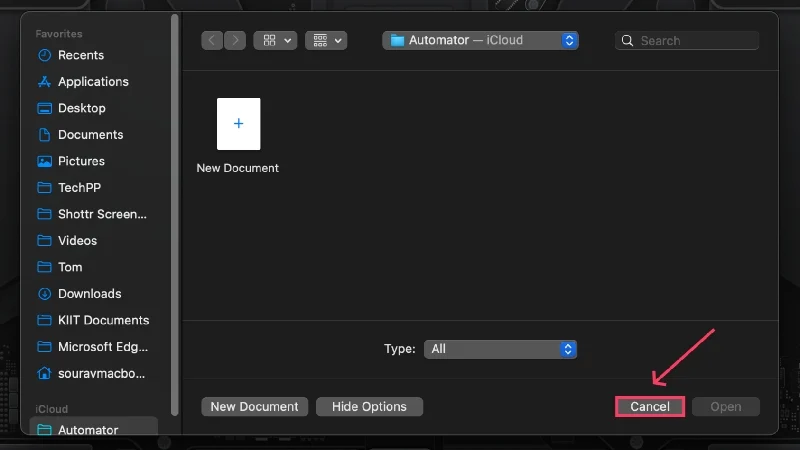
- حدد سير العمل كنوع للمستند الخاص بك في مربع الحوار التالي وانقر فوق اختيار .
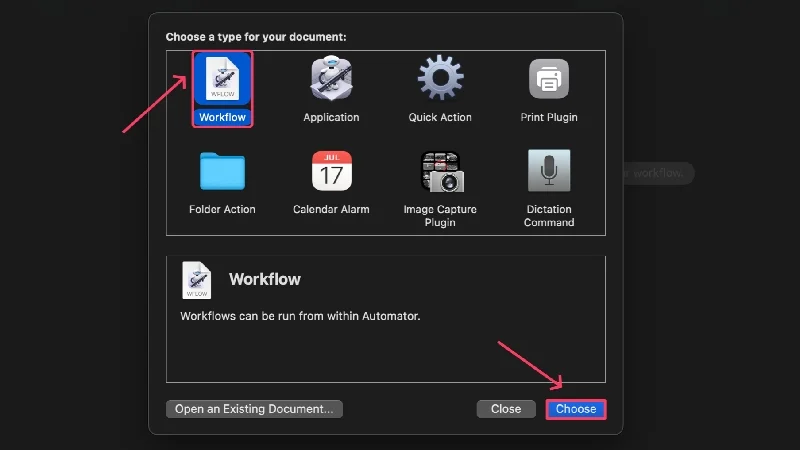
- قم بسحب وإسقاط ملف PDF الذي تريد استخراج النص منه في المنطقة الفارغة. يمكنك أيضًا تجميع ملفات PDF متعددة واحدًا تلو الآخر لاستخراج النص منها جميعًا في سير عمل واحد.
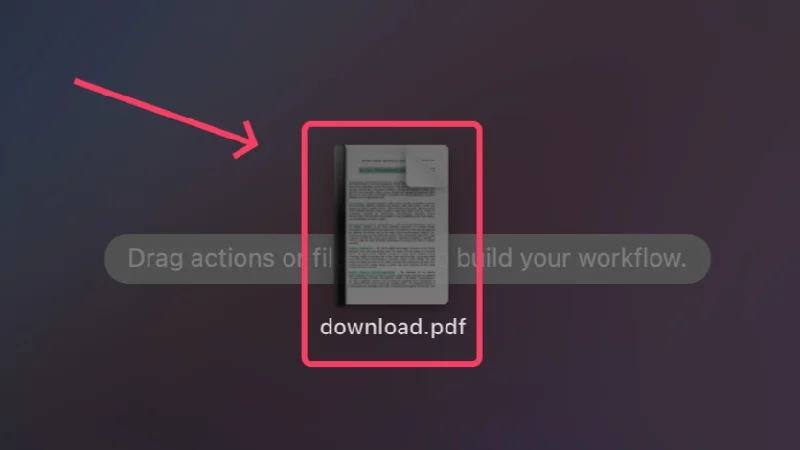
- اكتب Extract PDF Text في مربع البحث وحدده .
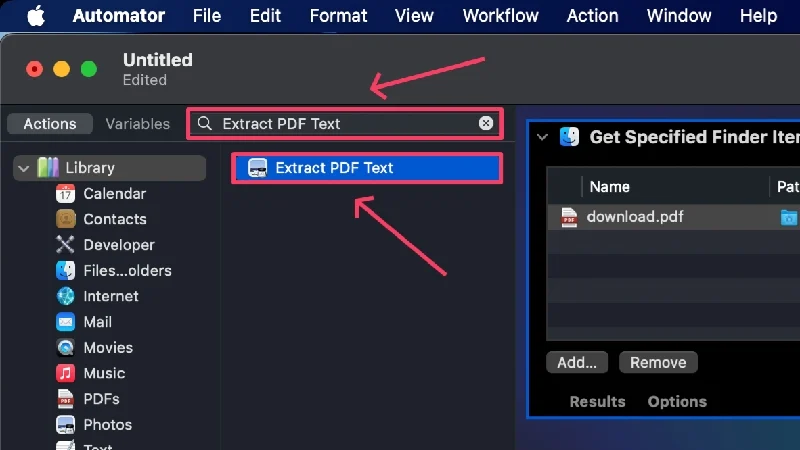
- قم بسحب وإسقاط الإجراء المحدد أسفل ملف (ملفات) PDF التي أضفتها مسبقًا.
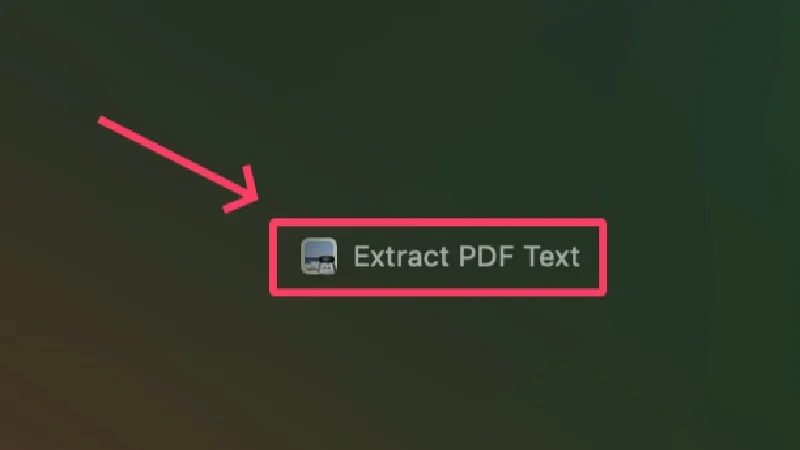
- حدد نص منسق كمخرج للاحتفاظ بجميع تنسيقات النص. يمكنك تغيير مكان حفظ الملف بجانب خيار Save Output to وتغيير اسمه بجانب خيار Custom Name .
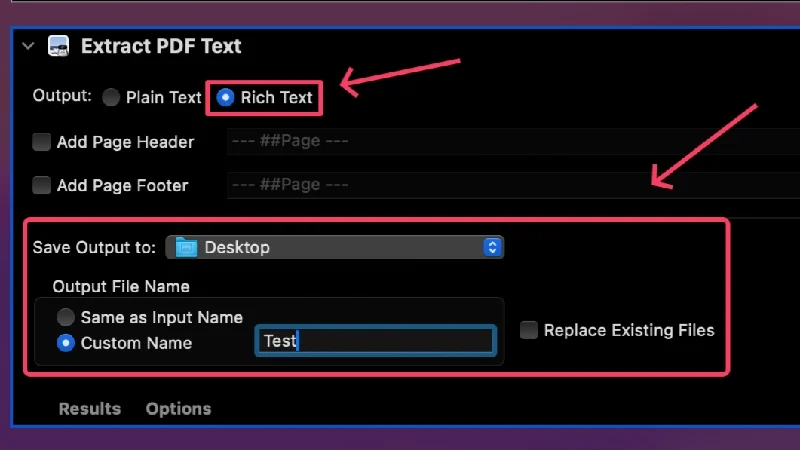
- اضغط على "تشغيل" في الزاوية العلوية اليمنى لتنفيذ سير العمل.
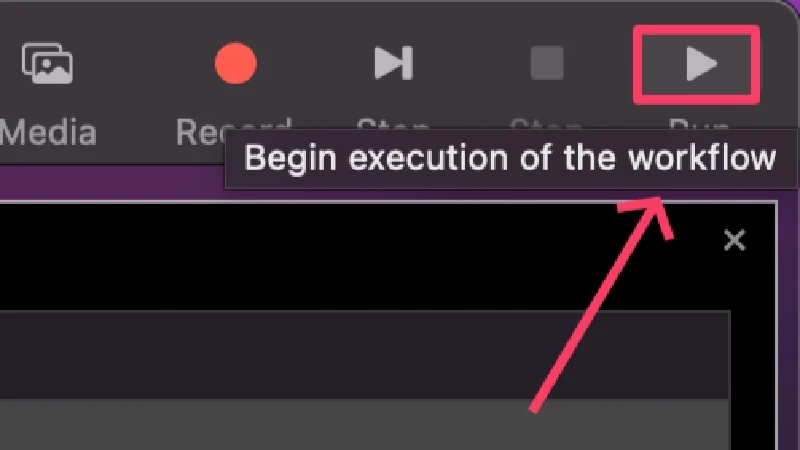
سيتم حفظ الملف في الموقع المحدد كملف نصي بالملحق .rtf . يمكنك فتح الملف ونسخ النص منه مباشرة. إذا كانت هذه الطريقة معقدة، فيمكنك استخدام أدوات OCR (التعرف البصري على الأحرف) عبر الإنترنت مثل New OCR و Online OCR لاستخراج النص من ملفات PDF بسهولة.
قراءة ذات صلة: كيفية حماية ملف PDF بكلمة مرور على نظام Mac
كيفية تحويل PDF إلى Word على نظام Mac باستخدام مستندات Google
إذا كان لديك حساب Google، وهو ما تفعله بوضوح، فإن تحويل ملفات PDF إلى Word باستخدام محرر مستندات Google هو أفضل طريقة. إنه ليس مجانيًا تمامًا للاستخدام فحسب، بل إنه أيضًا مقاوم للفشل ولعب الأطفال للوصول إلى ما هو صحيح. بالإضافة إلى ذلك، نظرًا لأن هذه الطريقة تتطلب منك تحميل الملفات إلى Google Drive أولاً، فيمكنك الاطمئنان إلى أن ملفاتك آمنة إلى الأبد ومخزنة في السحابة. اتبع الإجراء أدناه لمعرفة كيفية القيام بذلك.
- افتح لوحة تحكم Google Drive الخاصة بك عن طريق زيارة هنا.
- حدد جديد من الزاوية العلوية اليسرى.
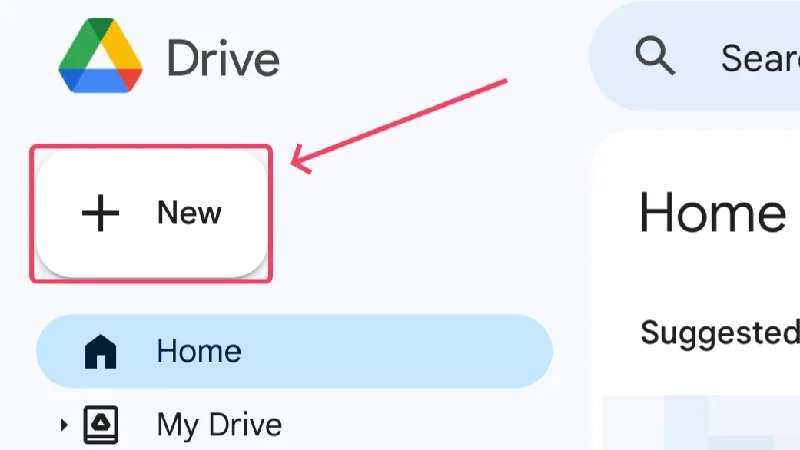
- انقر على تحميل الملف .
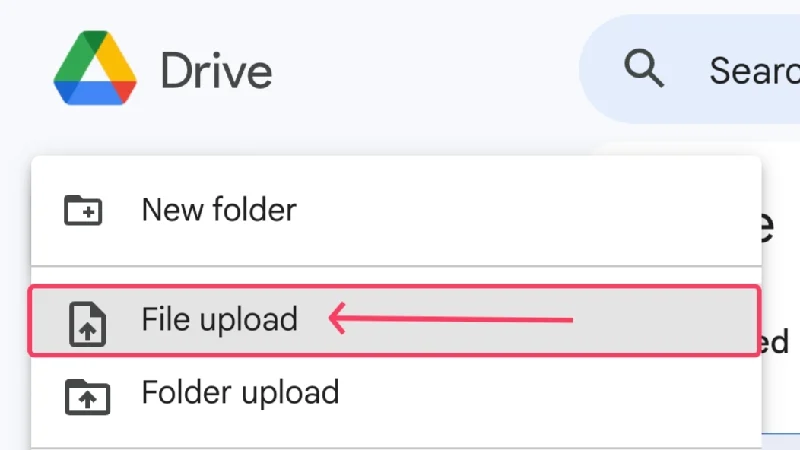
- سيتم فتح نافذة Finder حيث يجب عليك تحديد ملفات PDF التي تريد تحميلها. يمكنك أيضًا تحديد ملفات متعددة بالضغط على مفتاح Shift . انقر فوق فتح بعد الانتهاء من تحديد الملفات.
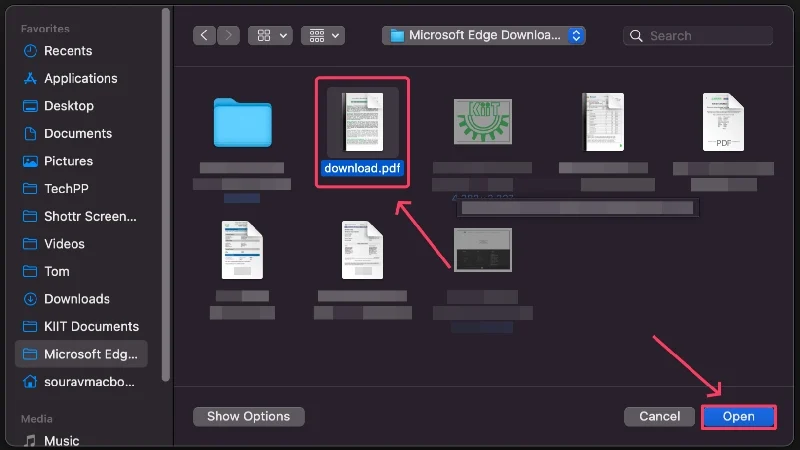
- سيتم تحميل العناصر المحددة على Google Drive ويجب أن تظهر على الصفحة الرئيسية. حدد موقع الملف.
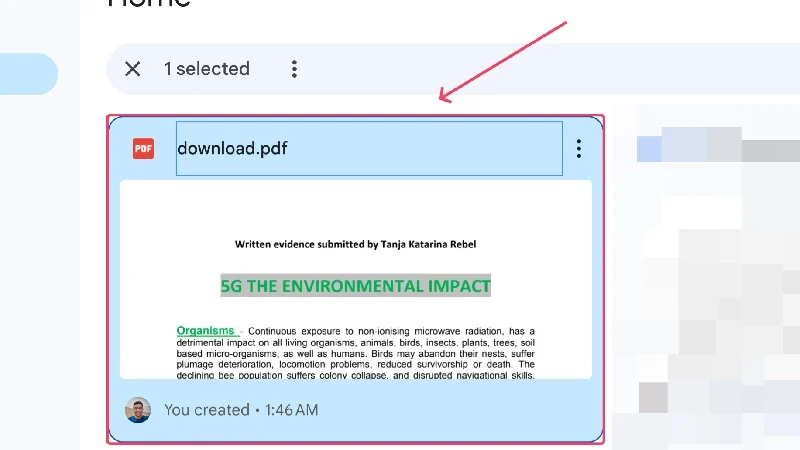
- انقر على قائمة الكباب ( ︙) في الزاوية العلوية اليمنى من الملف، ثم قم بتحريك المؤشر فوق فتح باستخدام . حدد محرّر مستندات Google من القائمة التي تظهر.
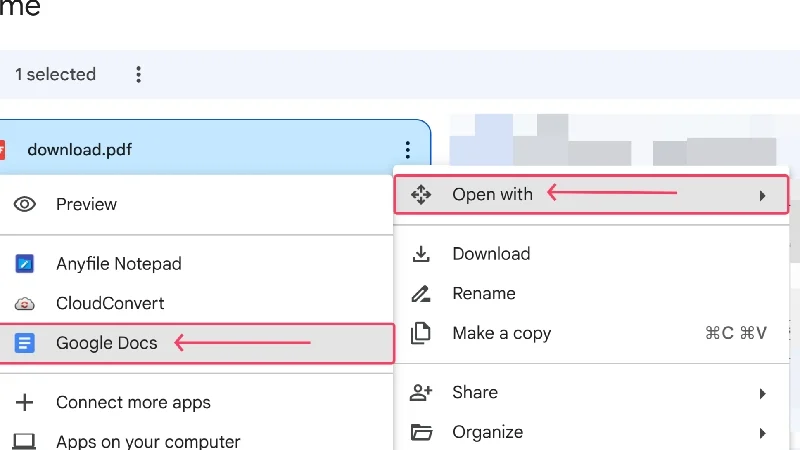
- يجب أن يتم فتح ملفك في محرّر مستندات Google . حدد ملف من الزاوية العلوية اليسرى.
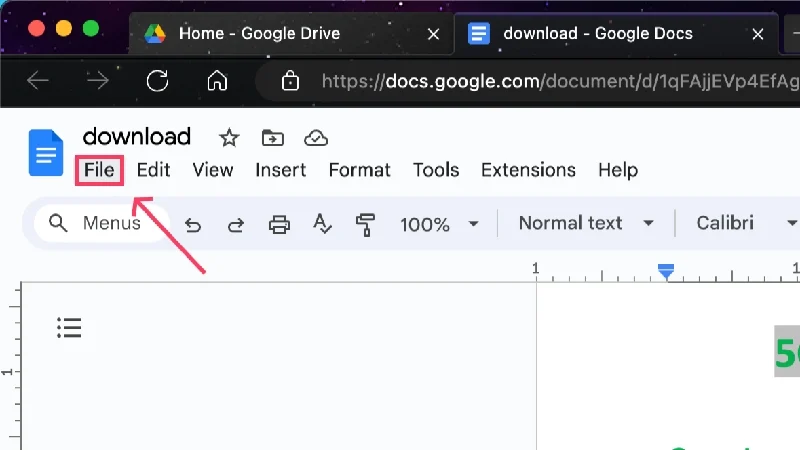
- قم بتمرير مؤشر الماوس فوق تنزيل وانقر فوق Microsoft Word (.docx) لحفظ الملف كمستند Word.
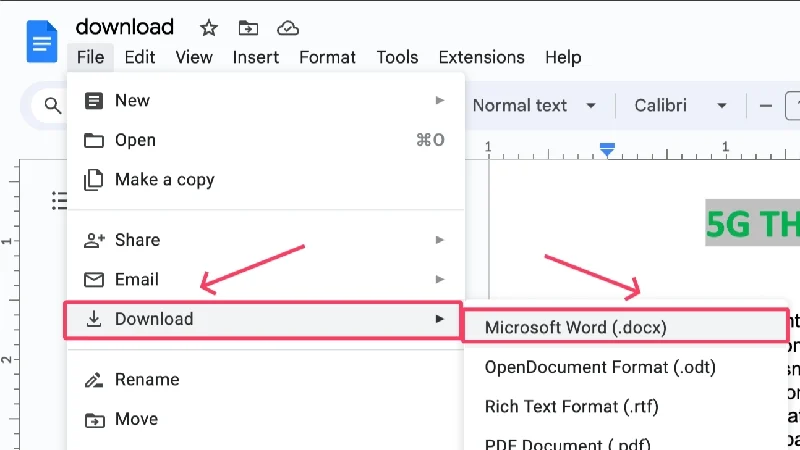
- اختر موقعك المفضل واحفظ الملف على جهازك.
قراءة ذات صلة: كيفية دمج ملفات PDF على نظام Mac باستخدام أدوات المعاينة أو أدوات الطرف الثالث

كيفية تحويل PDF إلى Word باستخدام برنامج Adobe Acrobat Reader
كيف يمكننا أن ننسى منشئي ملفات PDF – Adobe؟ إذا كان هناك تطبيق واحد ينجز المهمة بأفضل طريقة ممكنة، فيجب أن يكون Adobe Acrobat Reader. ربما يكون لديك هذا بالفعل على جهاز Mac الخاص بك، مما يدل على شعبيته الكبيرة. لسوء الحظ، فإن تحويل تنسيق ملف من PDF إلى Word على Adobe Acrobat Reader مقفل خلف نظام حظر الاشتراك غير المدفوع. نظرًا لأن العديد من مستخدمي Mac يستخدمون Adobe بالفعل، فمن المنطقي تغطية هذه الطريقة أيضًا.
- قم بتنزيل برنامج Adobe Acrobat Reader من خلال زيارة هنا.
- افتح Adobe Acrobat Reader بعد تثبيته باستخدام Spotlight Search (الأمر + المسافة) أو من Launchpad.
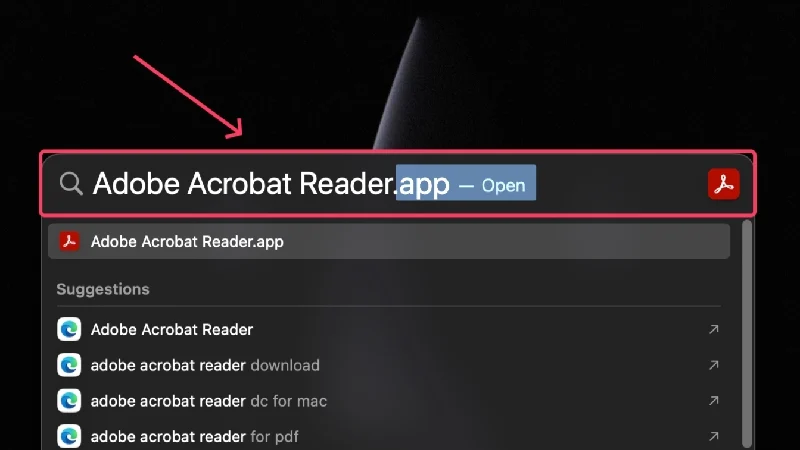
- انقر على تصدير ملف PDF .
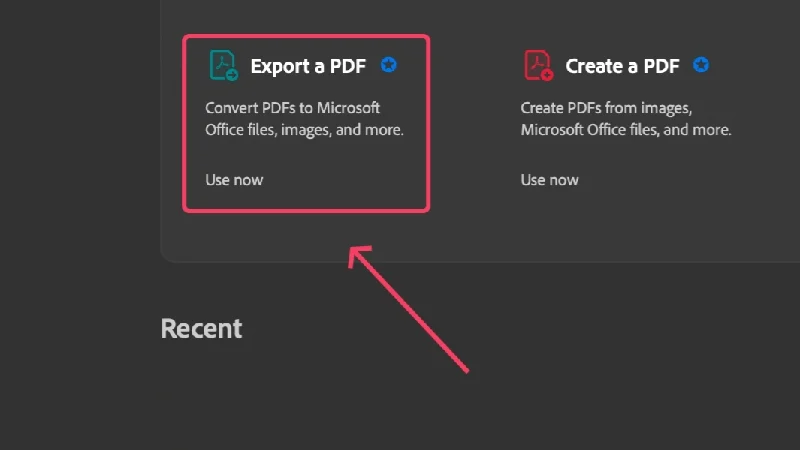
- انقر فوق تحديد ملف وحدد ملف PDF الذي ترغب في تحويله من نافذة Finder.
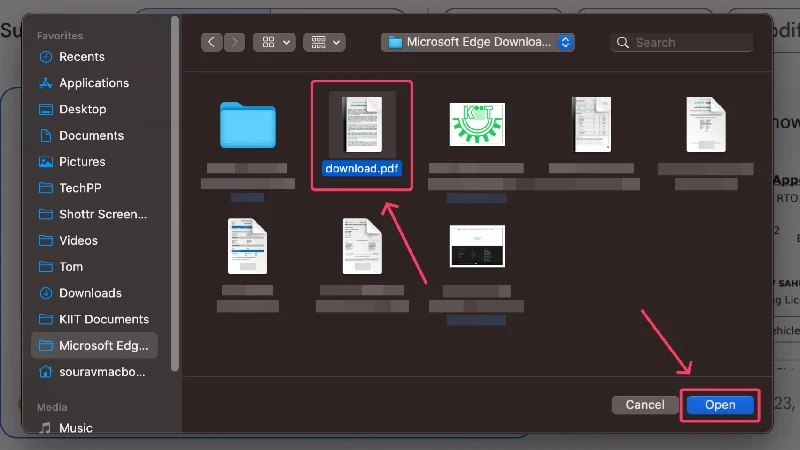
- اضغط على تحويل في الزاوية السفلية اليسرى لتحويل ملف PDF الخاص بك إلى Word.
كيفية تحويل PDF إلى Word على نظام Mac باستخدام Microsoft Word
في حين أن معظم أجهزة الكمبيوتر التي تعمل بنظام Windows تحصل على وصول مجاني إلى مجموعة أدوات Microsoft Office 365، مثل Word وPowerPoint وExcel، يجب على مستخدمي Mac شراء ترخيصه. نظرًا لأن معظم المستخدمين كانوا من مستخدمي Windows في وقت ما، وأيضًا بسبب شعبيته الهائلة، فمن المرجح أن يكون لديك Microsoft Word بدلاً من Adobe Acrobat Reader. فيما يلي كيفية تحويل ملفات PDF إلى Word باستخدام Microsoft Word،
- قم بتثبيت برنامج Microsoft Word من متجر التطبيقات.
- افتح التطبيق باستخدام Spotlight Search (الأمر + المسافة) أو من Launchpad.
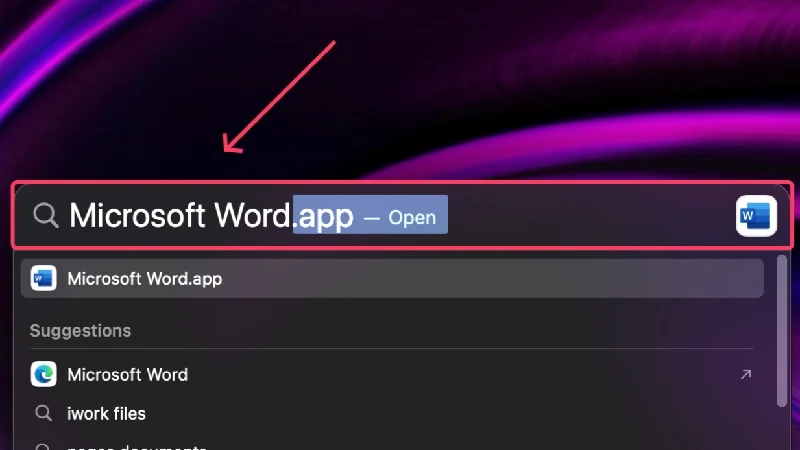
- انقر فوق فتح من الجزء الأيسر.
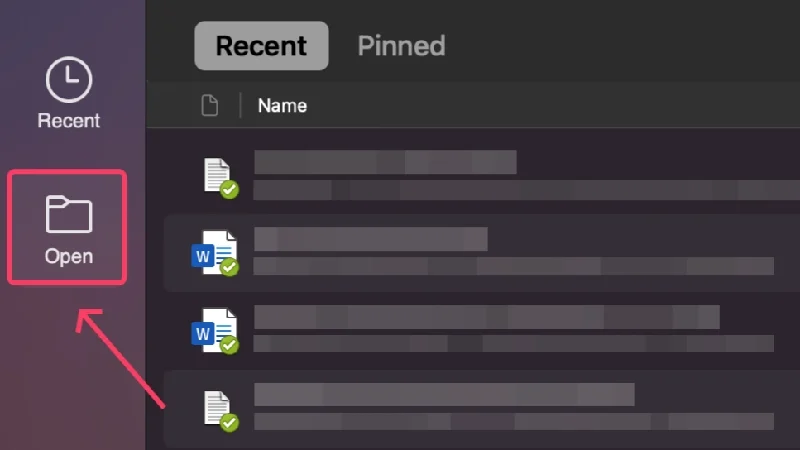
- حدد على جهاز Mac الخاص بي .
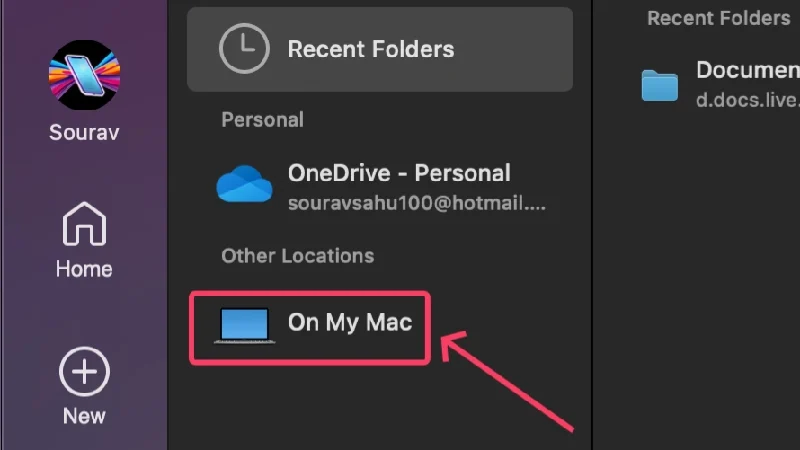
- اختر ملف PDF الذي ترغب في تحويله إلى Word وحدد فتح .
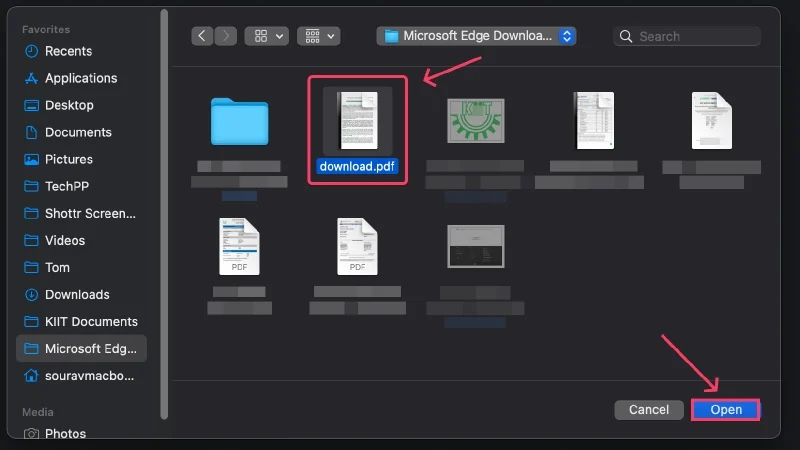
- سيقوم Microsoft Word بتحويل تنسيق الملف من PDF إلى Word، وبعد ذلك يمكنك تحرير المستند إذا لزم الأمر.
- حدد "ملف" من شريط الحالة وانقر فوق "حفظ باسم" .
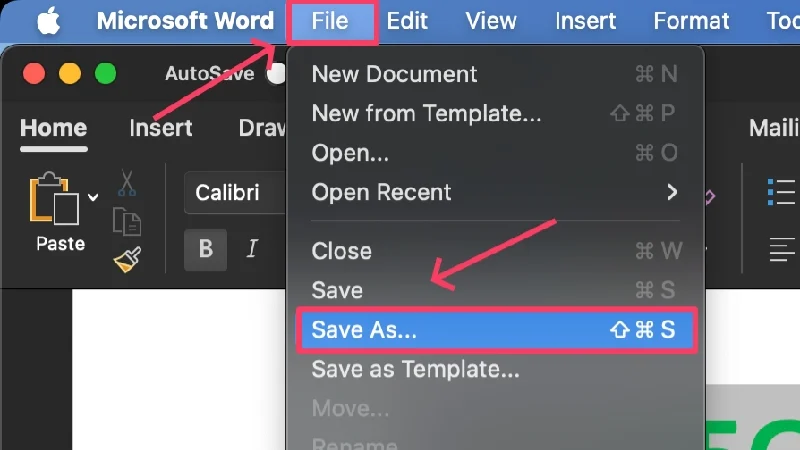
- اختر المكان الذي تريد حفظ الملف فيه ثم اضغط على حفظ .
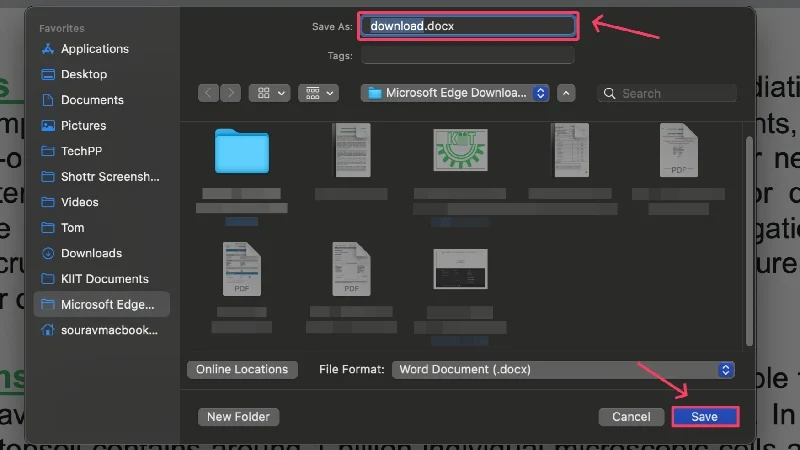
القراءة ذات الصلة: كيفية التوقيع إلكترونيًا على مستندات PDF على نظام Mac
كيفية تحويل PDF إلى Word على نظام Mac باستخدام PDFgear
إذا كنت تتساءل عن PDFgear، فهو تطبيق تم الاستخفاف به وهو مجاني للمبتدئين ويقدم مجموعة من الأدوات المتعلقة بتنسيقات الملفات المختلفة، بما في ذلك PDF وWord وغيرها الكثير. يمكن أن يكون PDFgear أفضل تطبيق لتحويل PDF إلى Word، حيث أن العروض المقدمة من Microsoft وAdobe مقفلة خلف نظام حظر الاشتراك غير المدفوع. الأدوات الأخرى مفيدة أيضًا، وهي بمثابة مكافأة إضافية، على أقل تقدير. وإليك كيف يمكنك استخدام التطبيق،
- قم بتثبيت PDFgear من متجر التطبيقات.
- افتح التطبيق وحدد الأداة الأولى ضمن Hot Tools - PDF to Word .
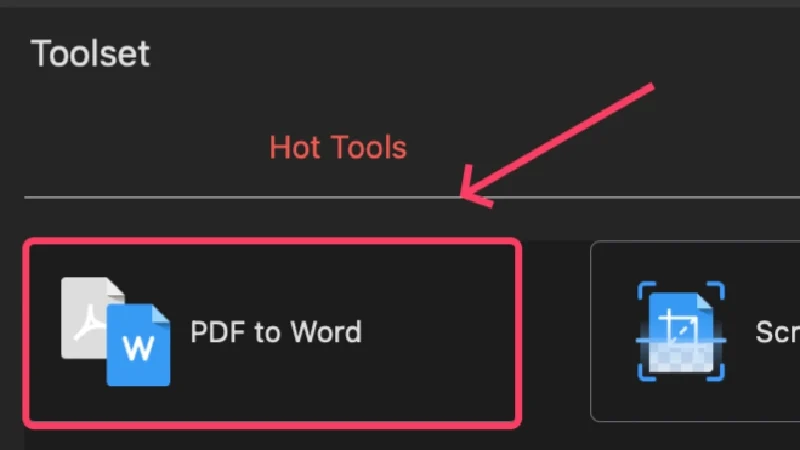
- حدد إضافة ملفات من الجزء العلوي.
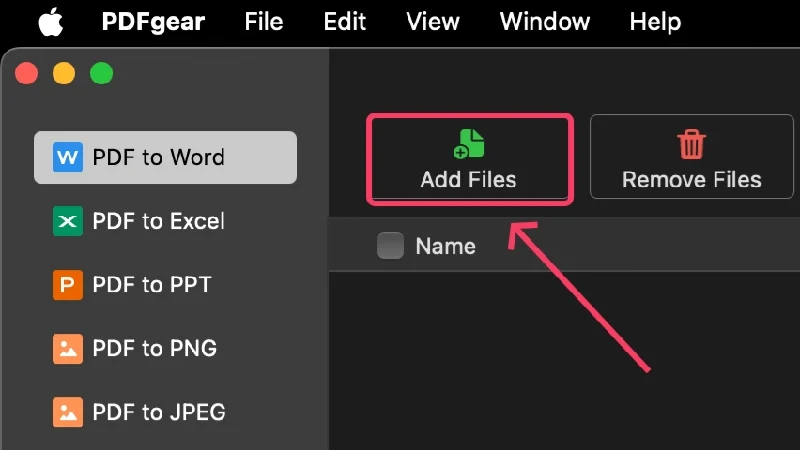
- حدد الملفات المطلوبة من نافذة Finder واضغط على Open . يمكنك تحديد ملفات متعددة بنفس الطريقة.
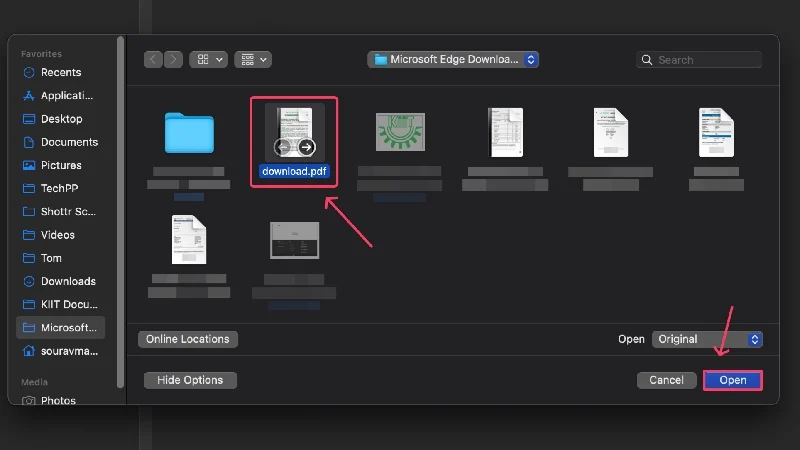
- قم بتعيين الموقع الذي تريد حفظ الملف فيه في القائمة المنسدلة بجانب مسار الإخراج .
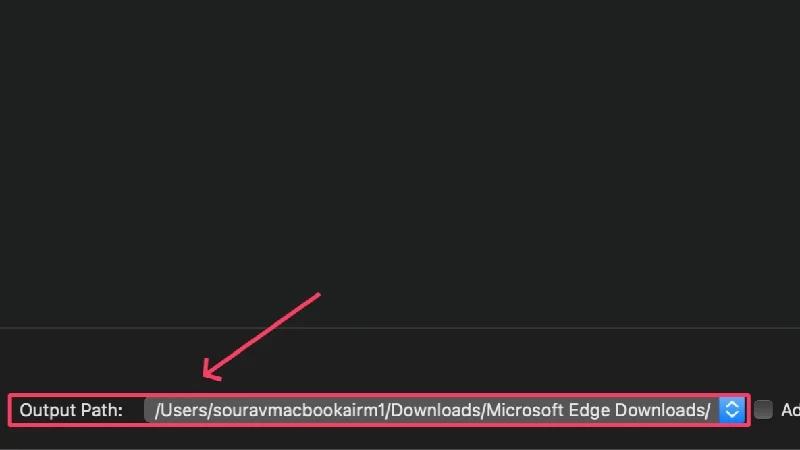
- انقر على تحويل .
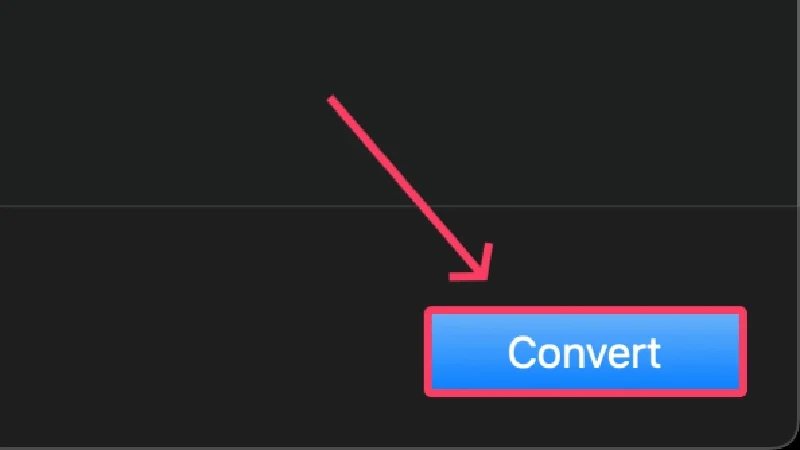
تحويل PDF إلى Word اون لاين
تاينيواو
TinyWow هي سكين الجيش السويسري لجميع الأدوات التي قد تحتاجها على الإطلاق. سواء كان ذلك تحويل الصور أو تغيير حجمها، أو ضاغط الفيديو أو أداة التشذيب، وأدوات PDF أو Word الأخرى - فإن TinyWow يلبي احتياجاتك. أفضل جزء؟ TinyWow مجاني تمامًا للاستخدام، وذلك أيضًا دون الحاجة إلى التسجيل أو إنشاء حساب. تم تصميم الموقع بشكل جميل، ولا يمكن أن يكون أفضل حقًا.
تطبيق المحول
يجب أن يكون تطبيق المحول هو موقع الويب الخاص بك لتحويل كل شيء ممكن. سواء كانت العملات أو الوحدات أو تنسيقات الوسائط أو الملفات في هذه الحالة - يمكن لتطبيق المحول الاهتمام بكل ذلك. فقط أدخل ما ترغب في تحويله، ثم اضغط على زر الإدخال. الموقع سهل الاستخدام ومصمم بشكل رائع، مما يجعله خيارًا مقنعًا آخر لتحويل ملفات PDF إلى Word. أوه، والموقع لا يتقاضى عشرة سنتات مقابل أي شيء.
pdf صغير
Smallpdf هو موقع ويب شهير يهتم بكل ما يتعلق بملفات PDF. يمكن أن يؤدي Smallpdf وظائف مختلفة، بما في ذلك تقسيم ملف PDF أو دمجه أو مسحه ضوئيًا أو ضغطه. ليس هذا فحسب، بل يمكنه أيضًا تحرير ملفات PDF وحتى تحويلها إلى تنسيقات ملفات أخرى، بما في ذلك Word. الخطة المجانية مجهزة جيدًا بجميع الأدوات اللازمة، لكن الأدوات المتقدمة مثل OCR (التعرف البصري على الأحرف)، والتخزين السحابي، وحماية الختم الرقمي على التوقيعات تتطلب منك ترقية خطتك المجانية إلى المستوى الاحترافي.
iLovePDF
بما أن الاسم يتحدث عن نفسه، فإن iLovePDF موجه نحو محبي ملفات PDF أو أولئك الذين يعملون غالبًا مع ملفات PDF. قم بتسمية الأداة، وسوف يرضيك iLovePDF إلى حد كبير بمجموعة أدواته. من المؤكد أنه مجاني في معظم الأحيان؛ ومع ذلك، فإن الأدوات المتقدمة مثل OCR (التعرف البصري على الأحرف) والتوقيع الرقمي لملف PDF، بما في ذلك المزايا الأخرى مثل تطبيق سطح المكتب والاستخدام الخالي من الإعلانات، تكون مقفلة خلف نظام حظر الاشتراك غير المدفوع.
PDFocr
إذا كنت تعمل باستخدام ملف PDF قائم على النص، فسوف يتألق PDFocr ببراعة. يستخدم PDFocr تقنية التعرف الضوئي على الحروف (OCR)، أو تقنية التعرف البصري على الأحرف، لاستخراج المحتويات من ملف PDF. إنه موقع مجردة ككل، ولكن هذا ما يجعله بسيطًا وسهل الاستخدام. يمكن استخدام جميع الأدوات مجانًا، لكن الموقع يدعم فقط ملفات PDF التي تحتوي على عشرين صفحة أو أقل.
تحويل مجاني
Free Convert هي أداة شاملة أخرى لجميع احتياجات التحويل الخاصة بك. الصور أو مقاطع الفيديو أو الملفات أو أي شيء تقريبًا – يمكن لـ Free Convert تحويلها كلها، وذلك أيضًا مجانًا. على الرغم من أن سرعات المعالجة بطيئة بعض الشيء، إلا أن Free Convert لا يفشل أبدًا في إنجاز المهمة. تم تصميم موقع الويب بشكل جيد، ولكنه يسمح فقط بـ 25 دقيقة من وقت التحويل المجاني يوميًا، وهو ما قد يكون مثيرًا للقلق إذا كنت تعمل مع ملفات PDF متعددة.
أدوبي اون لاين
نظرًا لكون Adobe هي منشئي ملفات PDF، فمن المنطقي أن يكون لدى Adobe أداة عبر الإنترنت لتحويل ملفات PDF إلى مستندات Word. تم تصميم موقع الويب الذي لا معنى له خصيصًا لتحويل ملفات PDF إلى Word، وهو يتفوق في وظيفته. إنه مجاني، لذلك لا داعي للقلق بشأن حجم الملف أو حد التحويل. لا يقدم نفس مجموعة الميزات مثل مواقع الويب الأخرى، ولكن Adobe Online هو الخيار الأفضل لتحويلات PDF العرضية.
PDFSimpli
PDFSimpli هو عرض آخر يركز على ملفات PDF، وكما هو الحال مع Smallpdf، فهو يقدم مجموعة من الأدوات المتعلقة بملفات PDF. أفضل ما في PDFSimpli هو أنه مجاني تماما للاستخدام، دون أي علامة مائية أو قيود زمنية. إلى جانب موقع الويب ذو المظهر الجيد، يتفوق PDFSimpli في توفير أدوات قيمة، مثل دمج ملفات PDF، والمقسم، والمحول، والمحرر. بشكل عام، إنه موقع رائع لإنجاز المهمة.
قم بتحويل PDF إلى Word على نظام Mac بسهولة
يلخص هذا إلى حد كبير جميع الطرق لتحويل ملف PDF إلى Word مجانًا، وهو بالفعل سهل للغاية. في حين أن أفضل رهان لك هو Google Docs، لأنه مجاني وآمن وجدير بالثقة، فلا يمكنك أن تخطئ في العروض المقدمة من Microsoft وAdobe، على الرغم من أنها مدفوعة الأجر. PDFGear هو تطبيق مجاني تم الاستخفاف به وينجز المهمة ببراعة. تعد مواقع الويب مثل TinyWow وPDFSimpli وConverter App سخية بما يكفي لتقديم الوظائف مجانًا، مع التحذير الوحيد وهو الحاجة إلى اتصال نشط بالإنترنت.
الأسئلة الشائعة حول تحويل PDF إلى Word على نظام Mac مجانًا
1. هل يمكنني تحويل ملفات PDF إلى Word باستخدام Preview؟
إجابة مختصرة - لا. لسوء الحظ، لا يسمح تطبيق Preview بتصدير ملفات PDF إلى .docx (تنسيق ملف Word)، لذا فإن التحويل غير ممكن. لا يزال بإمكانك تجربة حظك إذا كنت تستخدم إصدارًا أقدم من نظام التشغيل macOS، ولكن الإصدارات الأحدث من نظام التشغيل macOS تفوت هذه الميزة المفيدة. وهذا يترك هذه الطريقة عديمة الفائدة إلى حد كبير.
2. ما هو أفضل تطبيق لتحويل ملفات PDF إلى Word؟
في حين أن الإجابة الواضحة ستكون Adobe Acrobat Reader أو Microsoft Word، إلا أنك قد تتراجع عن ذلك نظرًا لأنها عروض مدفوعة الأجر. PDFGear هو تطبيق مجاني يمكنه حل جميع مشاكلك المتعلقة بملفات PDF – التحرير، التحويل إلى تنسيقات أخرى، أو أي شيء تقريبًا. PDFGear سريع، وخالي من الإعلانات، ومصمم بشكل جيد للغاية، مع الأخذ في الاعتبار أنه عرض مجاني.
3. هل مواقع الويب موثوقة مثل التطبيقات المخصصة؟
إلى جانب الحاجة إلى اتصال مستقر بالإنترنت، فمن غير المحتمل أن تواجه مشكلات مع مواقع تحويل الملفات. تعتبر مواقع الويب هي الأفضل لتحويل الملفات من حين لآخر، حيث أنها سريعة وسهلة التشغيل. نظرًا لأن العديد من مواقع الويب مجانية، فمن المفترض أن يتم إنجاز عملك بسلاسة. توصياتنا لمثل هذه المواقع هي TinyWow، وPDFSimpli، وSmallPDF، وAdobe Online.
