10 طرق لتحويل PDF للقراءة فقط إلى PDF قابل للتحرير
نشرت: 2022-02-13هل تبحث عن أفضل الطرق عبر الإنترنت وغير المتصلة لتحويل PDF للقراءة فقط إلى PDF قابل للتحرير مجانًا؟ هل سئمت استخدام البرامج المصابة بالفيروسات؟ ثم حددت أفضل مدونة لمعرفة كيفية تحويل pdf للقراءة فقط إلى pdf قابل للتحرير. في هذه المقالة ، قدمنا معلومات مفصلة عن بعض الأساليب.
في هذا ، قدمنا لك أفضل طريقة متميزة مثل Wondershare PDFelement. إلى جانب الأساليب المتميزة ، قدمنا بعض الطرق المجانية. إذا كنت مستخدمًا نادرًا تعمل على PDF ، فمن الأفضل أن تكتمل مهمتك بالطرق المجانية. بخلاف ذلك ، انتقل إلى طريقة Wondershare PDFelement التي توفر لك أفضل الحلول للعمل على مستندات PDF.
جدول المحتويات
1. لماذا يجب علي تحويل pdf للقراءة فقط إلى pdf قابل للتحرير؟
تعد ملفات PDF في الوقت الحاضر تنسيقًا شائعًا جدًا لمشاركة البيانات. نظرًا لأنها واحدة من الملفات القليلة الوحيدة التي يمكنها الاحتفاظ بأي شيء بدءًا من النصوص والصور إلى المتجهات والارتباطات التشعبية ، يتم استخدامها كثيرًا ويمكن أيضًا حمايتها بكلمة مرور. تصبح هذه الأنواع من الملفات المحمية بكلمة مرور ملفات للقراءة فقط مما يعني أنه لا يمكنك تحريرها ، وهو ما قد يكون في بعض الأحيان مصدر إزعاج. إليك كيفية تحويل ملفات PDF للقراءة فقط إلى ملفات PDF قابلة للتحرير مجانًا عبر الإنترنت وغير متصل.
تلميح: تحتوي المنتجات المجانية دائمًا على بعض القيود ولا توفر لك الدعم المناسب. عندما تعمل بانتظام مع ملفات PDF ، فمن الأفضل استخدام Adobe Acrobat DC. إذا كنت بحاجة إلى بديل رخيص وأفضل لبرنامج Acrobat Reader ، فنحن نقترح Wondershare PDFelement.
- اقرأ أيضًا: مراجعة Wondershare PDFelement
- كيفية حماية pdf من النسخ بأداة مجانية
2. كيفية تحويل PDF للقراءة فقط إلى PDF قابل للتحرير مجانًا
سنعرض لك هنا خمس طرق مجانية لتحويل PDF للقراءة فقط إلى PDF قابل للتحرير. تشمل الأساليب عبر الإنترنت وغير متصل.
فيديو تعليمي:
قدمنا هذه المقالة في شكل فيديو تعليمي لراحة القارئ. إذا كنت مهتمًا بالقراءة ، فتخط هذا البرنامج التعليمي وشاهده لاحقًا بعد الانتهاء من القراءة.
2.1 كيفية تحويل ملف PDF للقراءة فقط إلى PDF قابل للتحرير باستخدام Wondershare PDFelement (غير متصل)

في هذا ، سنشرح كيفية تحويل للقراءة فقط إلى PDF إلى ملف قابل للتحرير باستخدام PDFelement. تعد أداة PDFelement هي أفضل أداة لتحويل القراءة فقط إلى أداة قابلة للتحرير ، كما أنها تؤدي بعض المهام الأخرى مثل إزالة العلامة المائية وإضافة العلامة المائية والتحويل إلى كلمة والتحويل إلى صورة وما إلى ذلك. إذا كنت تبحث عن بديل لبرنامج Adobe Acrobat Dc ، إنه أفضل برنامج متوفر بتكلفة منخفضة من Adobe Acrobat DC.
الوقت الإجمالي: دقيقتان
الخطوة: 1 قم بتنزيل وتثبيت برنامج PDFelement
أولاً قم بتنزيل وتثبيت عنصر Wondershare PDF على جهازك. افتح برنامج Wondershare PDF element.
الخطوة 2 حدد خيار فتح ملف وتحميل الملف
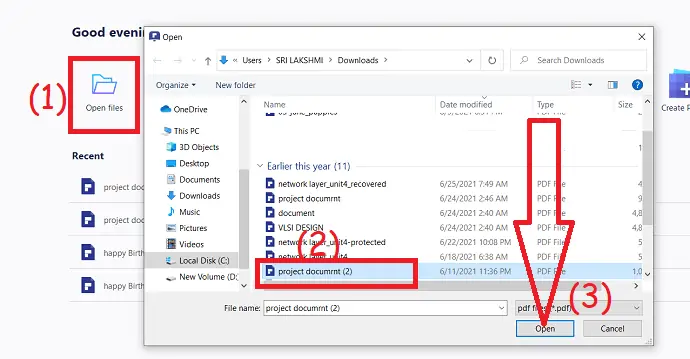
انقر فوق خيار "فتح ملف " من الواجهة الرئيسية ، ينتقل البرنامج تلقائيًا إلى جهازك المحلي. حدد ملف PDF الذي تريده الذي تريد تحويله إلى ملف قابل للتحرير.
الخطوة: 3 حدد خيار التحويل وقم بتحويل الملف إلى وورد

بمجرد فتح الملف ، حدد خيار التحويل في الجزء العلوي من النافذة. وحدد "To Word" من أدوات التحويل. يتم حفظ نافذة منبثقة جديدة أثناء عرض نافذة على الشاشة. هناك حدد الموقع والاسم حيث تريد حفظ الملف واضغط على "حفظ" .
إمداد:
- Wondershare PDFelement
أدوات:
- Wondershare PDFelement
المواد: البرمجيات
العرض: يحصل قرائنا على خصومات خاصة على جميع منتجات Wondershare. قم بزيارة صفحة كوبون الخصم Wondershare للحصول على أحدث العروض.
2.2 كيفية تحويل ملف PDF للقراءة فقط إلى PDF قابل للتحرير باستخدام Adobe Acrobat
يعد Adobe Acrobat Dc أداة رائعة تعمل على PDF للحماية والإنشاء والتحرير والتحويل والمزيد. لكنها أكثر تكلفة بالمقارنة مع Wondersahre PDFelement.
هيريس كيفية القيام بذلك -
افتح تطبيق Adobe Acrobat DC. اضغط على أدوات وحدد خيار " تصدير PDF " ضمن إنشاء وتحرير .
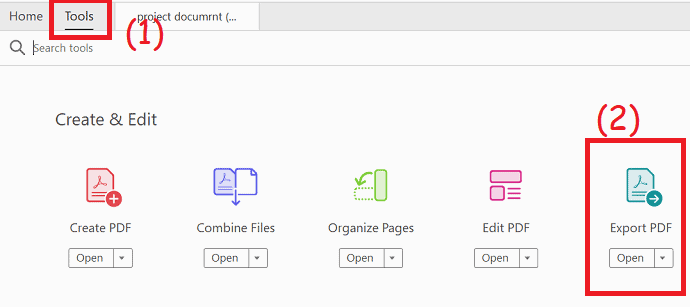
ستتم إعادة التوجيه إلى صفحة "تصدير إلى PDF" . انقر فوق "تحديد ملف" على الجانب الأيسر لتحميل ملف PDF. اختر "Microsoft Word" وحدد "مستند Word" . أخيرًا ، انقر فوق خيار "تصدير" .
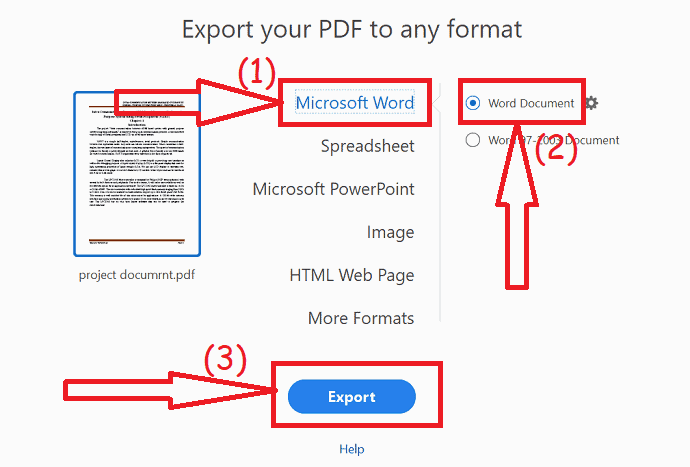
2.3.كيفية تحويل PDF للقراءة فقط إلى PDF قابل للتحرير عبر الإنترنت مجانًا باستخدام ZamZar
يمكنك تحويل ملفات PDF للقراءة فقط إلى ملفات PDF قابلة للتحرير على ZamZar مجانًا تمامًا.
هيريس كيفية القيام بذلك -
العملية ليست مباشرة ومعقدة بعض الشيء كونها مجانية ، إذا كنت تريد طريقة خالية من المتاعب ، فانتقل إلى الطريقة الثالثة.
انتقل إلى ZamZar PDF إلى موقع تحويل الكلمات واضغط على زر اختيار الملفات. يتم تعيين تنسيق الإخراج ككلمة (docx) تلقائيًا في المرحلة الثانية عند تحديد ملف PDF لموقع تحويل الكلمات.
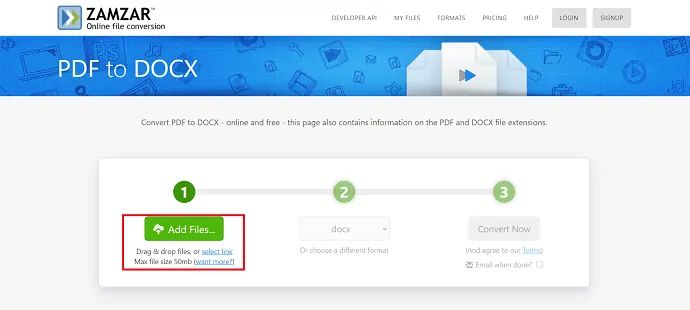
وإضافة معرف بريد إلكتروني بعد تحديد التنسيق الذي يرسل الملف مباشرة إلى بريدك بعد إتمام التحويل. اضغط على تحويل لتحويل الملف أو يمكنك تحديد "تحويل الآن" مباشرة.
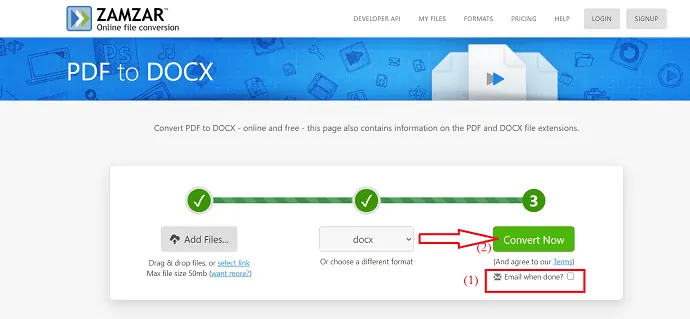
بعد اكتمال عملية التحويل ، يتوفر خيار التنزيل على الشاشة. اضغط على خيار "تنزيل" لتنزيل الملف المحول.
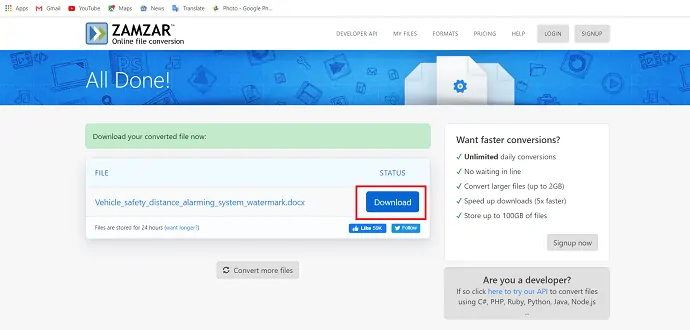
الآن ، يمكنك تحرير مستند الكلمة المحول في Word.
2.4 كيفية تغيير ملف PDF من للقراءة فقط إلى قابل للتحرير باستخدام Clever-PDF (دون اتصال بالإنترنت ومجاني)
Clever-PDF هو محرر غير متصل بالإنترنت يُستخدم لتغيير ملف PDF من للقراءة فقط إلى PDF قابل للتحرير. لتنزيل النسخة المجانية من Clever-PDF ، يوجد الرابط هنا.
إليك كيفية القيام بذلك-
الخطوة 1: افتح تطبيق Clever-PDF في نظامك. ثم حدد خيار "PDF to word" في بداية الإجراءات المتعددة.
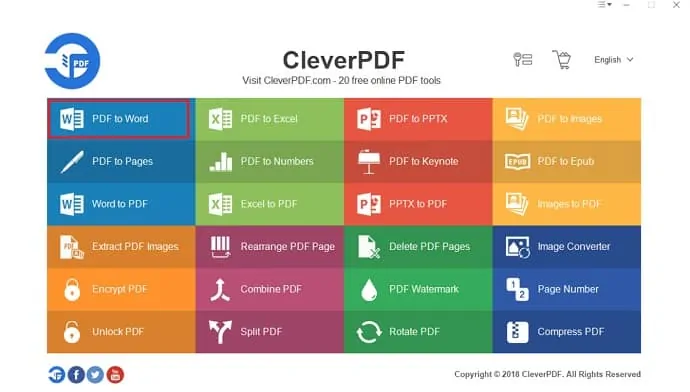
الخطوة 2: يتم عرض نافذة PDF إلى word على الشاشة ، ومن ذلك حدد "إضافة" في الجزء العلوي الأيسر من الشاشة.
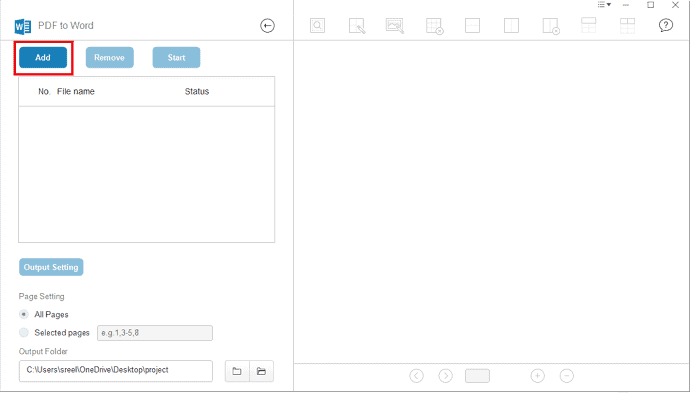
الخطوة 3: حدد الملف الذي تريده من مربع الحوار "فتح" المعروض على الشاشة وانقر فوق فتح لتحميل الملف.
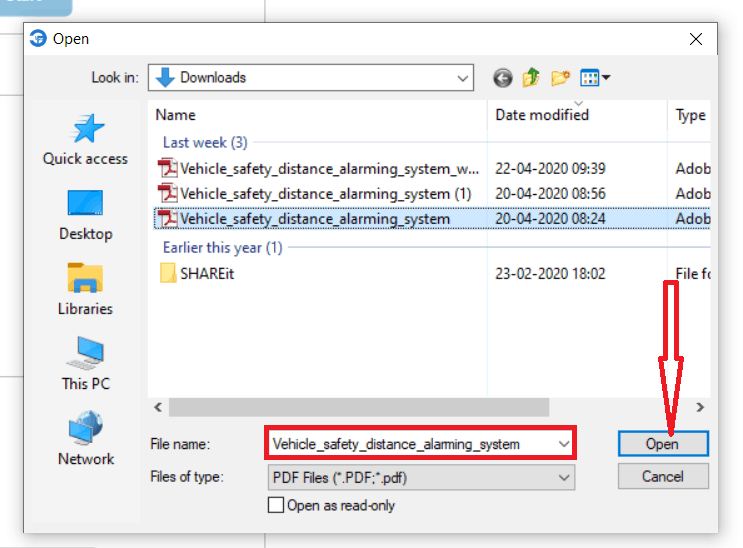
الخطوة 4: انقر فوق خيار البدء لإكمال العملية وحفظها في جهازك. بعد الانتهاء من التحويل قم بإجراء التغييرات ما تريد.
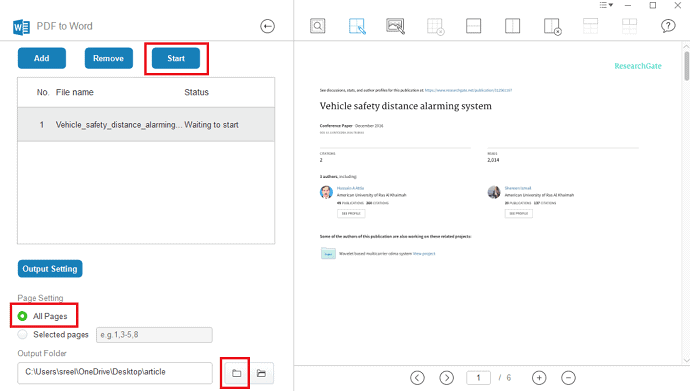
2.5 كيفية تحويل ملف PDF للقراءة فقط إلى PDF قابل للتحرير باستخدام DocFly (عبر الإنترنت ومجانيًا)
الخطوة 1: انتقل إلى برنامج DocFly عبر الإنترنت وقم بتحميل الملف الذي تريده.
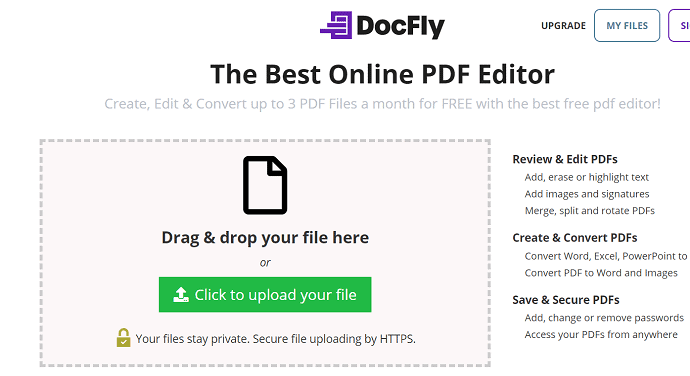
الخطوة 2: يتم عرض الملف الذي تم تحميله على الشاشة وفي الجزء العلوي من الملف لديك خيار التحويل والتحرير. حدد الخيار "تحويل" واختر خيار PDF إلى كلمة لتحويل PDf إلى مستند Word قابل للتحرير. حدد خيار "تحرير" لتحرير المستند هناك نفسه. تحتاج إلى إدخال كلمة مرور الإذن لتحرير المستند.
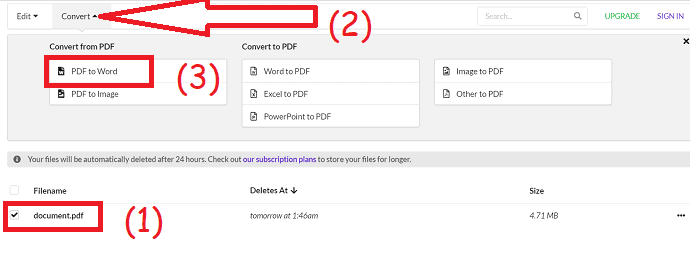
الخطوة 3: عند تحديد خيار التحويل إلى كلمة والنقر فوق "تحويل إلى كلمة" . بمجرد اكتمال تحويل الملف ، سيظهر الملف على الشاشة. حدد النقاط الرأسية الثلاث على يمين المستند وانقر على خيار "تنزيل" من المربع المنسدل.
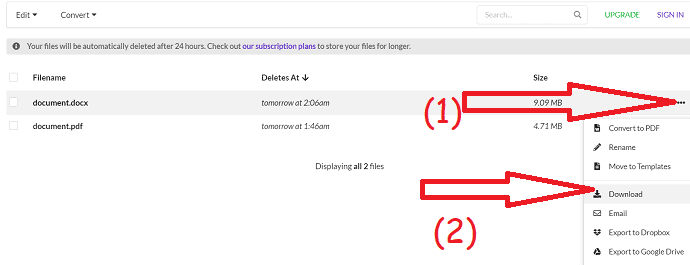
إذا كنت ترغب في تحرير المستند عبر الإنترنت ، فحدد المستند وخيار التحرير وانقر على خيار "تحرير PDF" . في الصفحة التالية أدخل كلمة مرور الإذن للمستند.
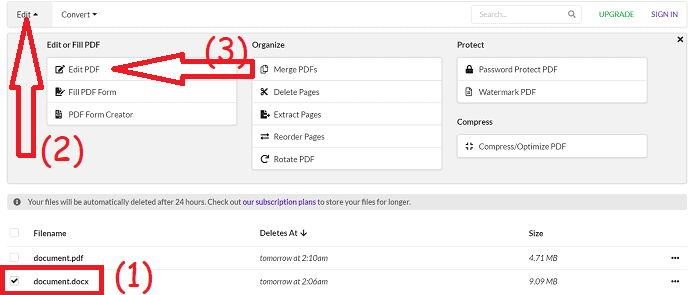
سوف تقوم بإعادة التوجيه إلى صفحة التحرير. هناك أدوات تحرير مختلفة مثل Text و Erase و Check و Image و Signature و color لتحرير ملف PDF الخاص بك وفقًا لرؤيتك. أخيرًا ، حدد خيار "تنزيل" ضمن تصدير.
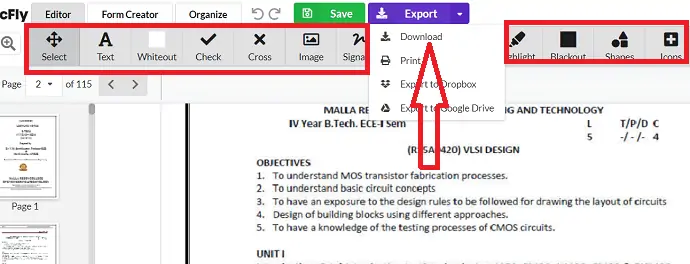
2.6 كيفية تحويل ملف PDF للقراءة فقط إلى PDF قابل للتحرير باستخدام مستندات Google (عبر الإنترنت ومجانيًا)
يعد محرر مستندات Google أحد أفضل البرامج المجانية عبر الإنترنت والتي تُستخدم لتحويل PDF للقراءة فقط إلى PDF قابل للتحرير. الرابط هنا لفتح.
إليك كيفية القيام بذلك-
الخطوة 1: افتح محرر مستندات Google باستخدام حساب Gmail الخاص بك. حدد "رمز المجلد" الموجود في الجزء السفلي الأيمن.
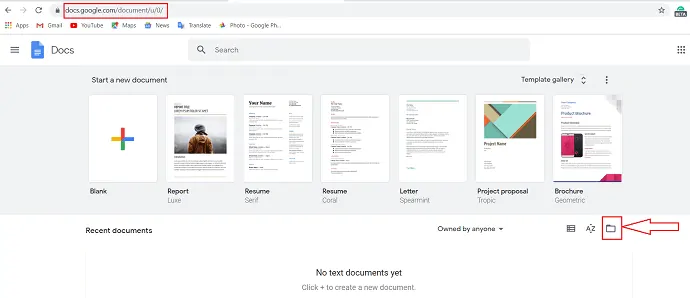
الخطوة 2: يتم عرض نافذة "فتح ملف" من ذلك تحديد خيار "تحميل" .
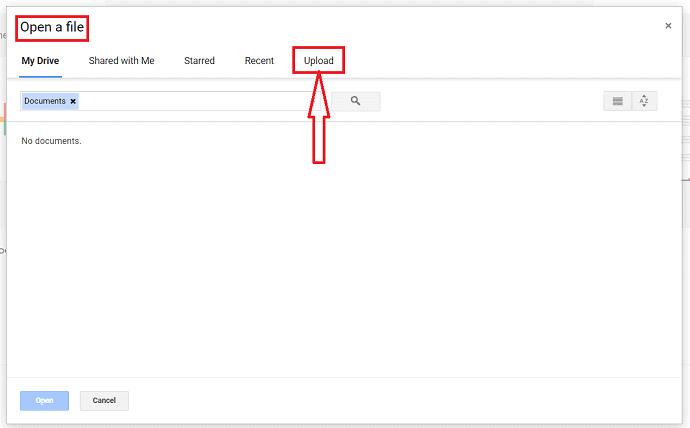
الخطوة 3: يتم عرض "اسحب ملفًا هنا" أو "حدد ملفًا من جهازك" . انقر فوق "تحديد ملف من جهازك" .
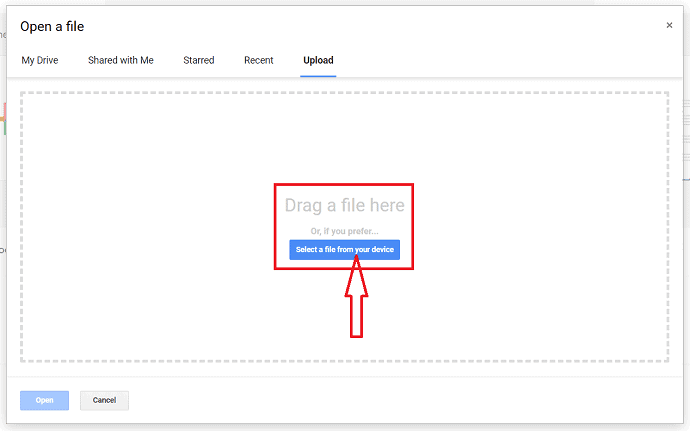
الخطوة 4: ثم حدد ملف PDF من جهازك وحدد خيار "فتح" .
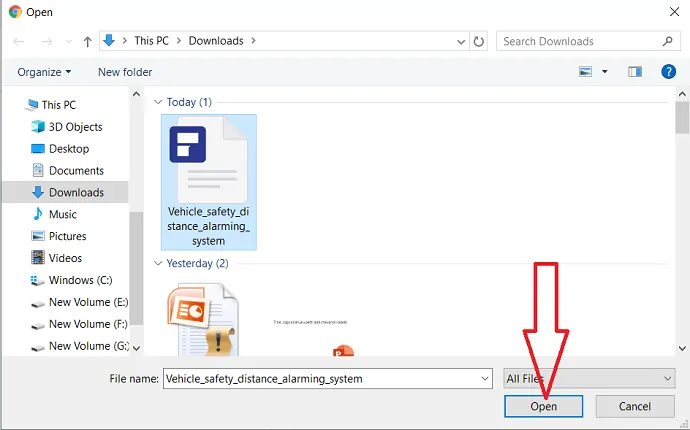
الخطوة 5: يمكنك ملاحظة خيار "فتح باستخدام" في الجزء العلوي ، والنقر فوق ذلك ، وتحديد "محرر مستندات Google".
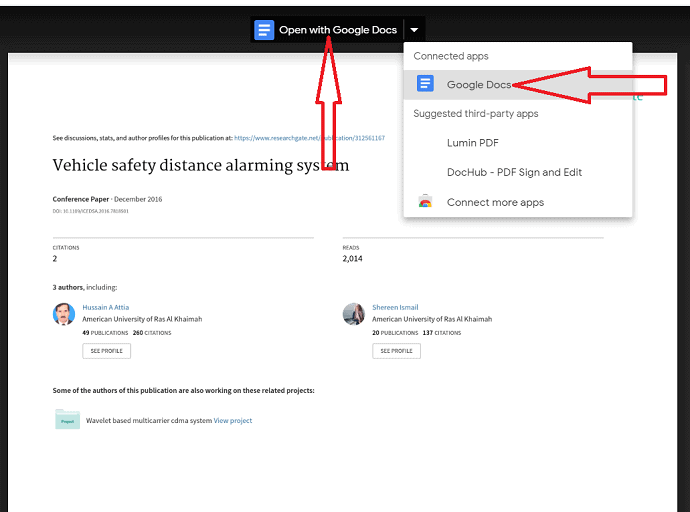
الخطوة 6: الآن ، يمكنك إجراء أي تغييرات وفقًا لمتطلباتك المطلوبة في ملف PDF. بعد الانتهاء من التحرير ، حدد خيار الملف في الجزء العلوي الأيسر. انقر فوق "تنزيل" ، ثم حدد "مستند PDF" .
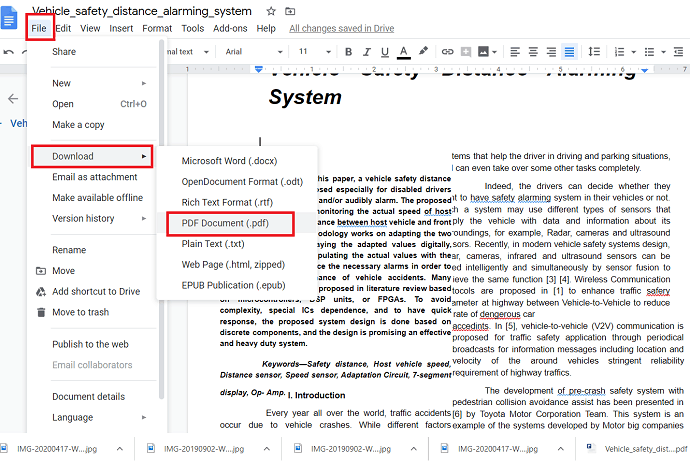
أخيرًا ، يتم حفظ ملف PDF المحرر في جهازك.

يتوفر خيار مستندات Google هذا أيضًا في Gmail. عندما تتلقى رسالة بريد إلكتروني تحتوي على مرفق PDF ، افتحها. يمكنك ملاحظة خيار "فتح باستخدام محرر مستندات Google" في الجزء العلوي من الشاشة والذي يشبه الخطوة الخامسة الموضحة أعلاه. العملية المتبقية مشابهة لمُحرر مستندات Google.
2.7 استخدام Microsoft Word (غير متصل بالإنترنت ومجاني)
إذا كان لديك الإصدار السابق من Microsoft Word ، فهذه أسهل وأسرع عملية لتحرير ملف PDF. يختلف التنسيقان ، مما يعني أن بعض المعلومات مثل الجداول التي تحتوي على تباعد بين الخلايا وتأثيرات الخطوط وميزات ملء النموذج والمزيد قد تضيع في الترجمة.
إليك كيفية القيام بذلك-
أولاً ، افتح الإصدار السابق من Microsoft Word وحدد الملف في الجزء العلوي الأيسر من شريط الأدوات.
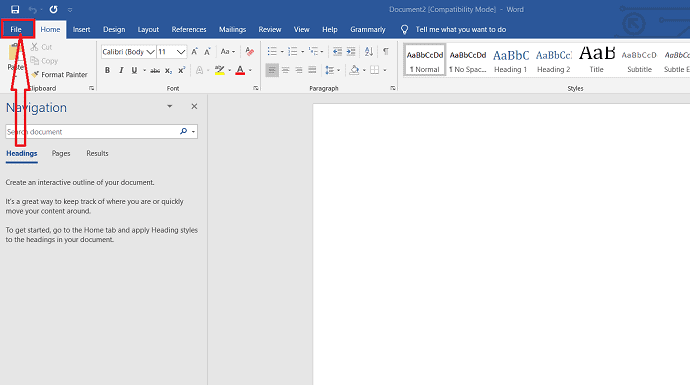
انقر فوق الخيار "فتح" من النافذة اليسرى لتحديد ملف PDF الذي تريد تحريره.
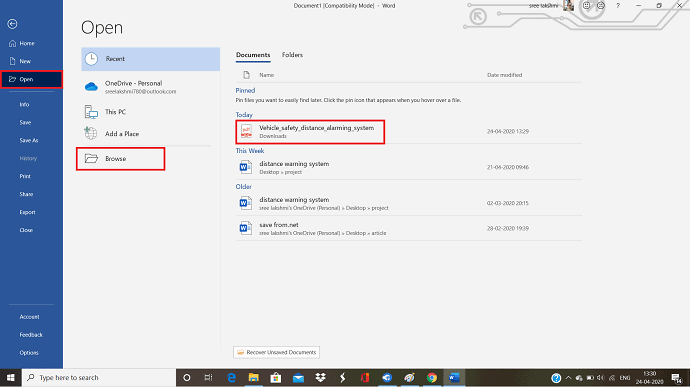
تظهر رسالة على الشاشة تفيد بأن الكلمة ستحول ملف PDF الخاص بك إلى ملف قابل للتحرير. محتوياته بتنسيق يمكن لـ Word عرضه. ومع ذلك ، لن يغير ملف PDF الأصلي.
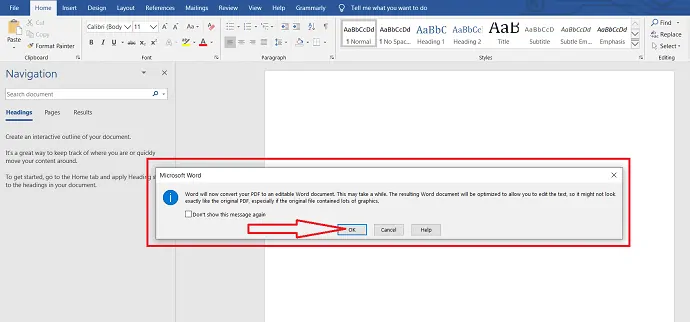
انقر فوق "موافق" وحدد خيار تمكين التحرير الموجود أسفل شريط الأدوات مباشرةً لإجراء التغييرات التي تريدها على المستند. بعد تحرير المستند ، انقر فوق ملف وحدد خيار "حفظ" لحفظ الملف مرة أخرى في نموذج PDF.
- اقرأ أيضًا: كيفية تقليص ملف PDF على النوافذ باستخدام أفضل ضاغط pdf
- كيفية حماية ملف pdf بكلمة مرور وتقنية مكافحة النسخ ومجانا
- PDF 3 طرق لتقسيم pdf إلى ملفات متعددة
2.8 تحويل PDF إلى PDF قابل للتحرير باستخدام برنامج Sejda لتحرير PDF على الإنترنت
الآن دعونا نرى كيفية تحويل PDF إلى PDF قابل للتحرير باستخدام برنامج محرر Sejda Online PDF. اتبع الخطوات التالية بعناية لتحويل PDF إلى PDF قابل للتحرير.
الخطوة 1: قم بزيارة موقع Sejda Online PDF Editor وانقر على تحميل ملف PDF
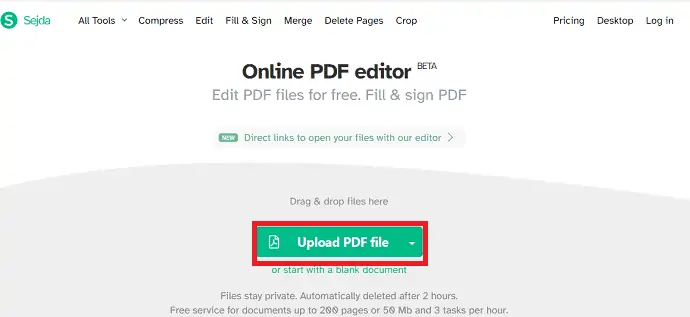
أولاً ، تحتاج إلى زيارة موقع محرر Sejda PDF على الإنترنت ، انقر هنا لزيارة موقع محرر Sejda PDF على الإنترنت. بمجرد دخولك إلى هذا الموقع ، يمكنك رؤية الشاشة كما هو موضح في الصورة أعلاه. انقر فوق خيار "تحميل ملف PDF" .
الخطوة 2: قم بتحميل ملف PDF الذي تريد تحويله إلى PDF قابل للتحرير
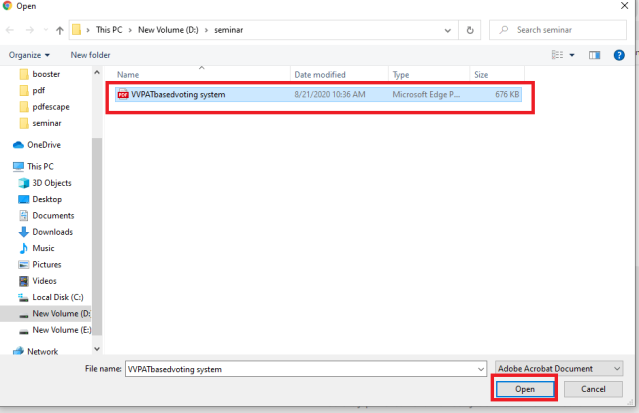
عند النقر فوق خيار تحميل ملف PDF ، يمكنك رؤية نافذة لاختيار ملف PDF. حدد أي ملف كما تريد. ثم انقر فوق "خيار فتح" لتحميل ملف PDF إلى موقع Sejda كما هو موضح في الصورة أعلاه.
الخطوة 3: انقر فوق خيار النماذج
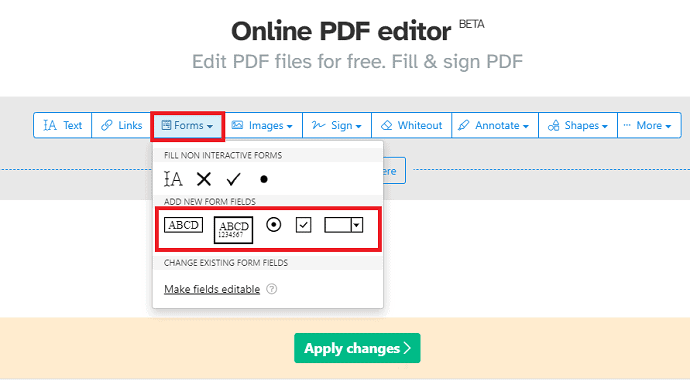
بمجرد تحميل ملف PDF ، يمكنك رؤية بعض خيارات التحرير على الشاشة مثل النص والروابط والنماذج والصور والعلامات وما إلى ذلك لملف PDF هذا. انقر فوق خيار "نماذج" .
بمجرد النقر فوق خيار النماذج ، يمكنك رؤية تنسيقات نماذج متعددة كما هو موضح أعلاه. حدد أي شخص كما يحلو لك.
الخطوة 4: ضع النموذج في المكان المناسب
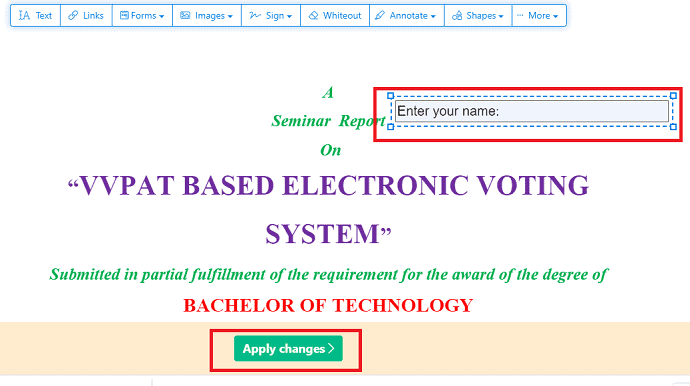
بمجرد تحديد نوع النموذج الذي تريده ، سيتم إدراجه في ملف PDF. ضع هذا النموذج في أي مكان كما يحلو لك. يمكنك أيضًا إدخال نص مرجعي فيه بغرض فهم القارئ.
بمجرد الانتهاء من وضع النموذج ، انقر فوق تطبيق التغييرات كما هو موضح في الصورة أعلاه.
الخطوة 5: قم بتنزيل ملف PDF
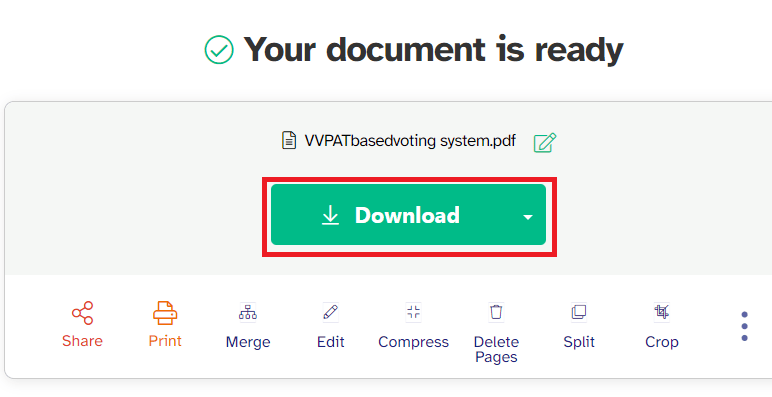
بمجرد النقر فوق خيار تطبيق التغييرات ، يتم حفظ هذه التعديلات بنجاح. الآن ترى خيار التنزيل على الشاشة ، انقر فوق خيار "تنزيل" .
الآن سيتم تنزيل ملف PDF على جهازك.
الخطوة 6: اعرض ملف PDF القابل للتحرير
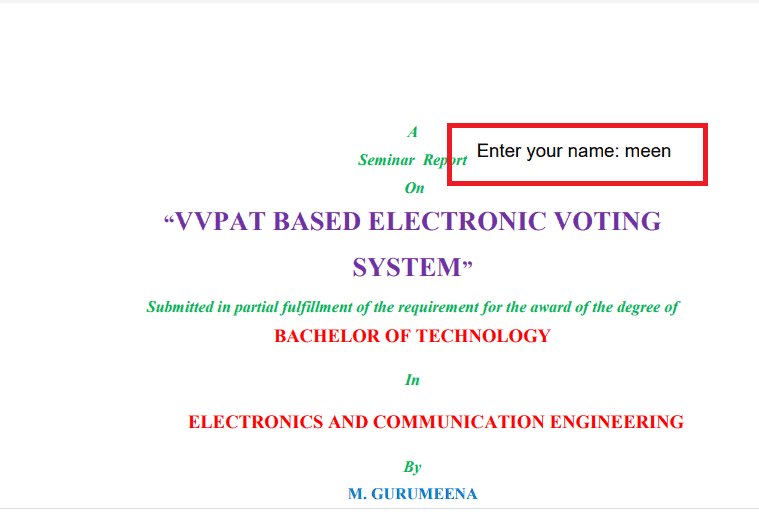
بمجرد اكتمال التنزيل ، انقر فوقه لعرضه. يمكنك رؤية خيار النص القابل للتحرير في ملف PDF هذا. يمكنك إدخال أي نص كما يحلو لك أو يمكنك تركه. بهذه الطريقة ، يمكننا تحويل ملف PDF إلى ملف PDF قابل للتحرير.
هذا هو الإجراء الخاص بتحويل PDF إلى PDF قابل للتحرير باستخدام محرر Sejda على الإنترنت PDF.
2.9 تحويل PDF إلى PDF قابل للتحرير باستخدام Apowersoft PDF Converter
Apowersoft هي أداة غير متصلة بالإنترنت لتحويل مستندات PDF إلى مستند قابل للتحرير دون عناء. دعنا نرى عملية تحويل PDF للقراءة فقط إلى PDF قابل للتحرير.
الخطوة 1: قم بتنزيل وتثبيت تطبيق محول Apowersoft PDF على جهازك. قم بتشغيل تطبيق محول Apowersoft PDF. انقر فوق خيار "تحويل PDF" من الواجهة الرئيسية. ينتقل تلقائيًا إلى مساحة تخزين جهازك ، ويختار الملف الذي تريد تحويله.
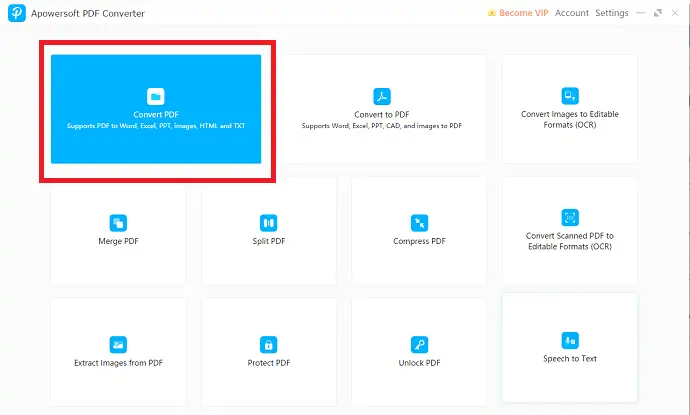
الخطوة 2: سيظهر الملف الذي تم تحميله على الشاشة. حدد خيار "PDF to Word" . اختر تنسيق الإخراج ومجلد الإخراج. أخيرًا ، انقر فوق "تحويل" .
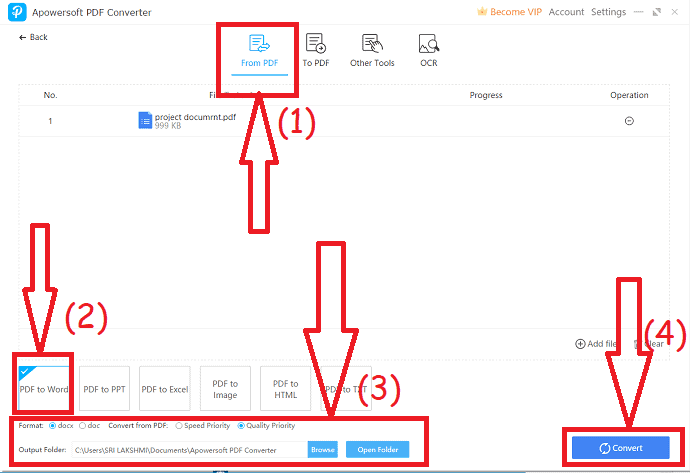
- اقرأ أيضًا: مراجعة Nitro Productivity Suite: حل PDF متعدد الإمكانات
- مراجعة Able2Extract Professional 14: ميزات تسجيل PDF الجديدة وتحويلات PDF المدعومة بالذكاء الاصطناعي إلى Excel
- مراجعة برنامج AceThinker PDF Converter Pro
2.10 باستخدام PDFescape
الخطوة 1: قم بزيارة موقع ويب PDFescape على الإنترنت
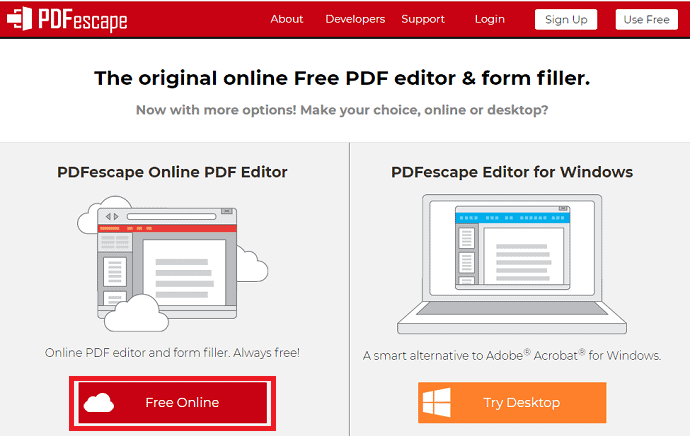
مطلبنا هو تحويل ملف PDF عادي إلى ملف pdf قابل للتحرير مع ملء النموذج أو ملء الاسم. لذلك ، للقيام بكل هذه المهام ، نحتاج إلى برامج. هنا البرنامج الذي سيتم استخدامه لتحويل ملف pdf إلى ملف pdf قابل للتحرير هو PDFescape. انتقل إلى موقع PDFescape على الويب. انقر هنا لزيارة PDFescape. بمجرد زيارتك للصفحة يمكنك رؤية الشاشة كما هو موضح في الصورة أعلاه.
يمكنك رؤية خيارين أساسيين على الصفحة الرئيسية. أحدهما عبارة عن تنسيق عبر الإنترنت لا يحتاج إلى أي تثبيت ، يمكنك الوصول إليه واستخدامه عبر المتصفح. تطبيق آخر هو تطبيق سطح المكتب ، والذي يجب عليك أولاً تنزيله وتثبيته على جهازك.
لراحة سريعة وسهلة ، أقترح عليك استخدام الخيار المجاني عبر الإنترنت حيث لا يستغرق الأمر سوى بضع دقائق لتلبية احتياجاتك بدلاً من تنزيل التطبيق وتثبيته وإعداده بالكامل.
لذا انقر فوق خيار "مجاني عبر الإنترنت" كما هو موضح في الصورة أعلاه.
الخطوة 2: قم بتحميل ملف pdf لتحويله إلى ملف PDF قابل للتحرير
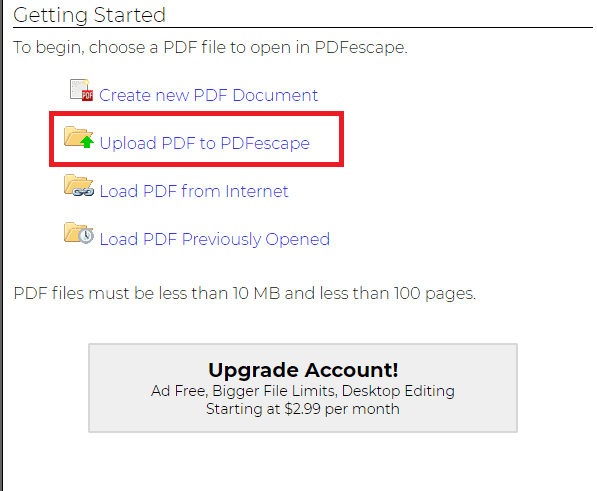
بمجرد النقر فوق الخيار المجاني عبر الإنترنت ، يمكنك رؤية خيارات مختلفة لتحميل ملفات pdf كما ترغب في إجراء التعديلات والتحويلات. انقر فوق الخيار "تحميل PDF إلى PDFecsape" ، نظرًا لأن لدينا بالفعل ملف PDF ونريد الآن تحويله إلى ملف PDF قابل للتحرير. إذا لم يكن لديك ملف pdf ، فيمكنك أيضًا تحميل ملفات PDF من الإنترنت.
الخطوة 3: اختر ملف PDF أو حدده
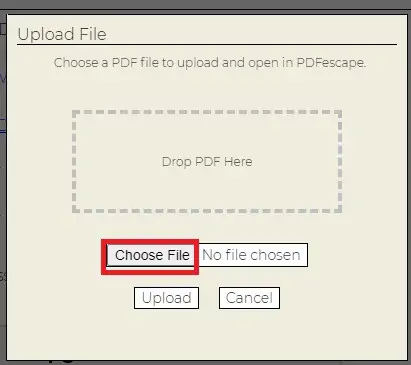
بمجرد النقر فوق الخيار "تحميل PDF إلى PDFescape" ، ستظهر شاشة لاختيار ملف PDF الذي تريد تحويله إلى ملف PDF قابل للتحرير. انقر فوق خيار "اختيار ملف" .
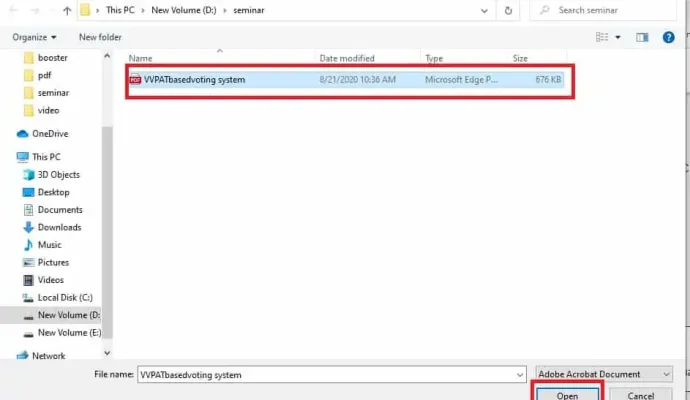
سيتم الآن فتح شاشة لتحديد أي ملف PDF من جهازك. حدد ملف PDF الذي تريد تحويله إلى ملف PDF قابل للتحرير. بمجرد تحديد ملف PDF ، انقر فوق خيار "فتح" كما هو موضح في الصورة أعلاه.
الخطوة 4: انقر فوق "حقل النموذج"
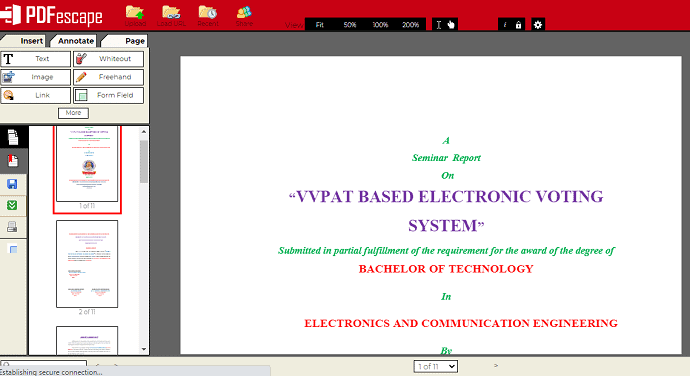
بمجرد تحديد ملف PDF ثم النقر فوق الخيار "فتح" ، يتم فتح ملف PDF هذا في موقع ويب PDFescape كما هو موضح في الصورة أعلاه. يمكنك الآن رؤية أقسام مختلفة من الخيارات لتحرير ملف PDF مثل إدراج لإدراج أي كائنات مثل النص والصورة والروابط وما إلى ذلك ، ثم خيارات قسم التعليقات وخيارات الصفحات لإعادة تعيين الصفحات.
انتقل إلى قسم الإدراج. في قسم الإدراج هذا ، يمكنك رؤية خيارات إدراج مختلفة لملف PDF الخاص بك. انقر على خيار "Form Field" كما هو موضح في الصورة أدناه.
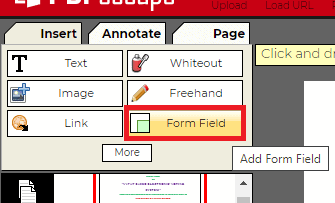
سيسمح خيار Form Field للأشخاص بإدخال أي نص أو تأكيد أي شيء باستخدام خانة اختيار ، وما إلى ذلك داخل ملف PDF.
الخطوة 5: حدد خيارًا من القائمة المنسدلة
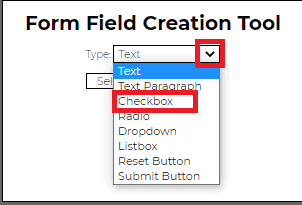
بمجرد النقر فوق خيار Form Field ، سيتم فتح نافذة صغيرة تسمى Form Field Creation Tool لتحديد نوع النموذج الذي تريد إنشاءه داخل ملف PDF. لتحديد نوع حقل النموذج ، انقر فوق علامة السهم لأسفل الموجودة بجوار قسم النوع لرؤية خيارات القائمة المنسدلة.
هنا ، أرغب في تحرير ملف PDF كملء للنموذج مع مربع اختيار ، لذا أقوم هنا بالضغط على خيار Checkbox. يمكنك تحديد الخيار نفسه أو أي خيار آخر من تلك القائمة حسب حاجتك.
بمجرد تحديد نوع حقل النموذج ، انقر فوق الخيار تحديد أسفل تلك الشاشة كما هو موضح في الصورة أدناه.
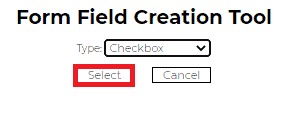
باستخدام هذا ، يتم تمكين خانة الاختيار لإدراجها في ملف PDF.
الخطوة 6: ضع خانة الاختيار في الأماكن حيثما تريد
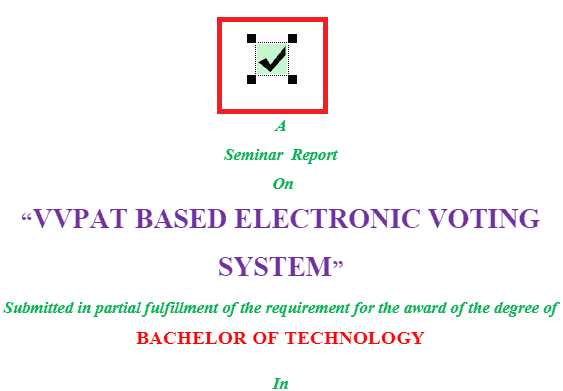
بمجرد النقر فوق خيار التحديد ، سيتم فتح ملف PDF تلقائيًا. يمكنك وضع خانة الاختيار في أي مكان في ملف PDF في أي مكان تريد إدراجه فيه.
من أجل فهمك بشكل أفضل ، أقوم بإدخاله في البداية لعرضه بطريقة مفصلة. ولكن يمكنك وضعه في المكان المطلوب فقط.
الخطوة 7: حفظ وتنزيل ملف PDF
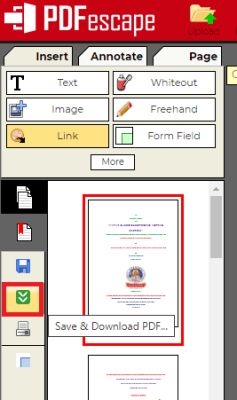
الآن أصبح ملف PDF جاهزًا وتحتاج فقط إلى حفظ التغييرات ثم تنزيله. لتنزيله ، انتقل إلى الخيارات الموجودة على الجانب الأيسر من الشاشة. يمكنك رؤية خيار اللون الأخضر مع رمز علامتي سهم لأسفل يمثلان عملية الحفظ والتنزيل. يمكنك أن ترى ذلك بوضوح في لقطة الشاشة أعلاه ، فقط اضغط عليها. ثم في غضون ثوانٍ قليلة ، سيتم حفظ التغييرات وبدء تنزيل PDF على جهازك. انتظر حتى يتم تنزيل ملف PDF. يعتمد وقت التنزيل هذا على حجم ملف PDF وسرعة الإنترنت لديك.
الخطوة 8: يمكنك عرض ملف PDF قابل للتحرير في الإخراج
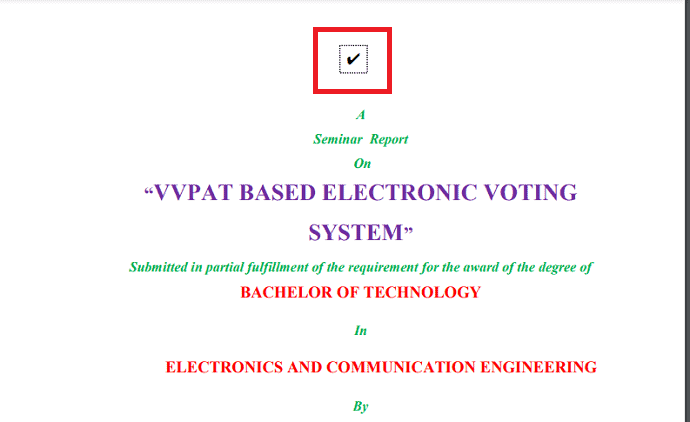
بمجرد اكتمال التنزيل ، انقر فوقه لفتحه. عندما يكون مفتوحًا ، يمكنك رؤية مربع الاختيار الذي أضفته باستخدام PDFescape. يمكنك أن ترى أنه قابل للتعديل مما يعني أنه يمكنك تحديد المربع أو إلغاء تحديده وفقًا لرغبتك. يتم استخدام هذا النوع من ملفات PDF القابلة للتحرير في الغالب من قبل الشركات أو المعاهد التعليمية من أجل الموافقة أو إرسال تأكيدها.
هذا هو الإجراء الخاص بتحويل PDF إلى PDF قابل للتحرير.
في ما سبق ، رأينا الإجراء الخاص بتحويل ملف PDF إلى ملف PDF قابل للتحرير عن طريق إدراج مربع اختيار. إذا كنت تريد مزيدًا من التوضيح حول أنواع مختلفة من حقول النموذج لجعل PDF قابلاً للتحرير ، فيمكنني القيام بذلك أيضًا في هذا القسم باستخدام مربع نص يمكن تحريره في أي وقت.
العملية هي نفسها لأي نوع من حقول النموذج. اتبع نفس الخطوات المذكورة أعلاه حتى نهاية الخطوة 4 . من الخطوة 5 فصاعدًا ، سأواصل الشرح بنوع آخر من حقل النموذج. هنا ، أذكر رقم خطوة البداية كـ 5 لأن الخطوات الأربع الأولى هي نفسها كما هو مذكور أعلاه.
الخطوة 5: اختر حقل نموذج نوع النص
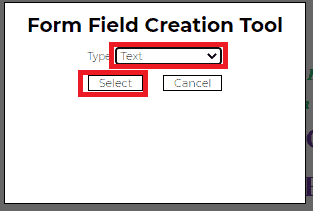
عند النقر فوق خيار حقل النموذج ، يمكنك حينئذٍ رؤية نافذة صغيرة لتحديد نوع حقل النموذج الذي تريد إدراجه. في الإجراء السابق ، قمت بتحديد خانة الاختيار. الآن أقوم باختيار حقل نموذج نوع النص من القائمة المنسدلة. الآن انقر فوق الخيار "تحديد" بمجرد تحديد نوع حقل النموذج.
الخطوة 6: ضع مربع النص في ملف PDF
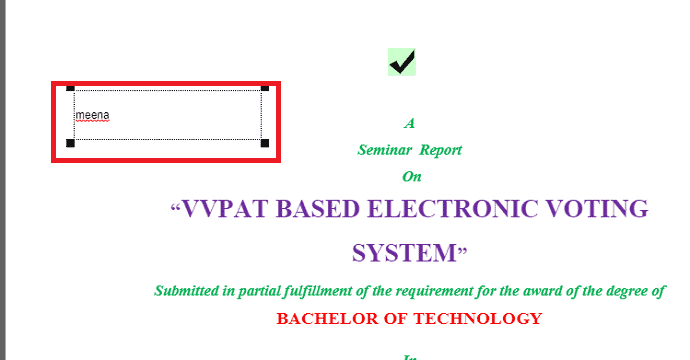
الآن سيتم إدراج مربع نص قابل للتحرير في ملف PDF الخاص بك. يمكنك وضعه في أي مكان في ملف PDF. يمكنك أيضًا إضافة بعض النص المرجعي إليها في هذه الخطوة ويمكنك تغييرها في ملف PDF الناتج.
الخطوة 7: احفظ ونزل ملف PDF واعرضه
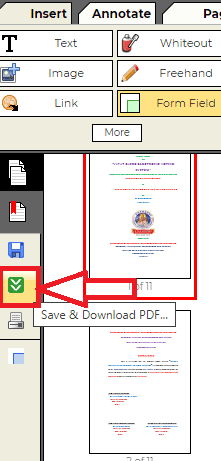
الآن قم بحفظ المستند وتنزيله بالنقر فوق الرمز كما هو موضح في الصورة أعلاه. بمجرد اكتمال التنزيل ، انقر فوقه لفتحه. ثم يمكنك رؤية مربع النص القابل للتحرير كما هو موضح في الصورة أدناه. يمكنك وضع المؤشر في مربع النص هذا وتغيير النص وفقًا لاحتياجاتك.
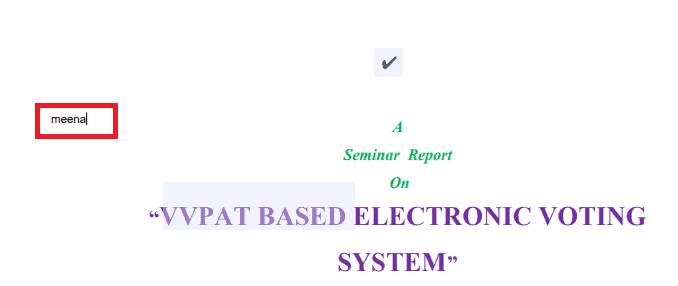
هذا هو الإجراء الخاص بتحويل PDF إلى PDF قابل للتحرير باستخدام PDFescape.
خاتمة
هناك العديد من الطرق عبر الإنترنت وغير المتصلة لتحويل ملفات PDF للقراءة فقط إلى ملفات قابلة للتحرير. لكن جميعها ليست خالية من التكلفة وآمنة. في هذا البرنامج التعليمي ، قدمنا 5 طرق لتحويل ملفات PDF للقراءة فقط إلى ملفات قابلة للتحرير وهي طرق مجانية وآمنة عبر الإنترنت وغير متصل.
من الأفضل استخدام الإصدار الجديد من طريقة Microsoft Word. في الطريقة عبر الإنترنت ، يعد محرر مستندات Google هو الأفضل لتحويل ملف pdf للقراءة فقط إلى PDF قابل للتحرير لأنه يمكن استخدامه من خلال موقع مستندات Google وأيضًا في Gmail.
إذا كنت تعمل على ملفات PDF بشكل متكرر ، فمن الأفضل شراء الإصدارات الاحترافية من Adobe Acrobat DC أو Wondershare PDFelement وهو بديل رخيص وأفضل لقارئ Acrobat.
آمل أن يساعدك هذا البرنامج التعليمي في تحويل PDF للقراءة فقط إلى PDF قابل للتحرير مجانًا . إذا أعجبك هذا المقال ، فيرجى مشاركته ومتابعة WhatVwant على Facebook و Twitter و YouTube للحصول على مزيد من النصائح.
كيفية تحويل PDF للقراءة فقط إلى PDF قابل للتحرير مجانًا؟ - أسئلة وأجوبة
كيف يمكنني إزالة القراءة فقط من PDF؟
تستخدم الطرق المذكورة أعلاه لإزالة القراءة فقط من PDF.
هل يمكنني تحرير ملف PDF باستخدام الكلمة؟
نعم. أنت بحاجة إلى الإصدار السابق من Microsoft Word لتحرير ملفات PDF.
كيف أقوم بتعديل ملف PDF مقيد؟
تساعدك الطرق المذكورة أعلاه في تحرير ملف PDF مقيد.
