كيفية النسخ واللصق على Chromebook [2023]
نشرت: 2023-02-11تعمل أجهزة Chromebook بنظام التشغيل ChromeOS ، والتي يجب أن تكون تجربة جديدة لمعظم الناس. على الرغم من أن طرق نسخ المحتوى ولصقه على ChromeOS تشبه تلك الموجودة على نظامي التشغيل Windows و macOS ، إلا أن هناك طرقًا متعددة لاستخدام الماوس ولوحات التتبع واختصارات لوحة المفاتيح لأنواع مختلفة من المحتوى.
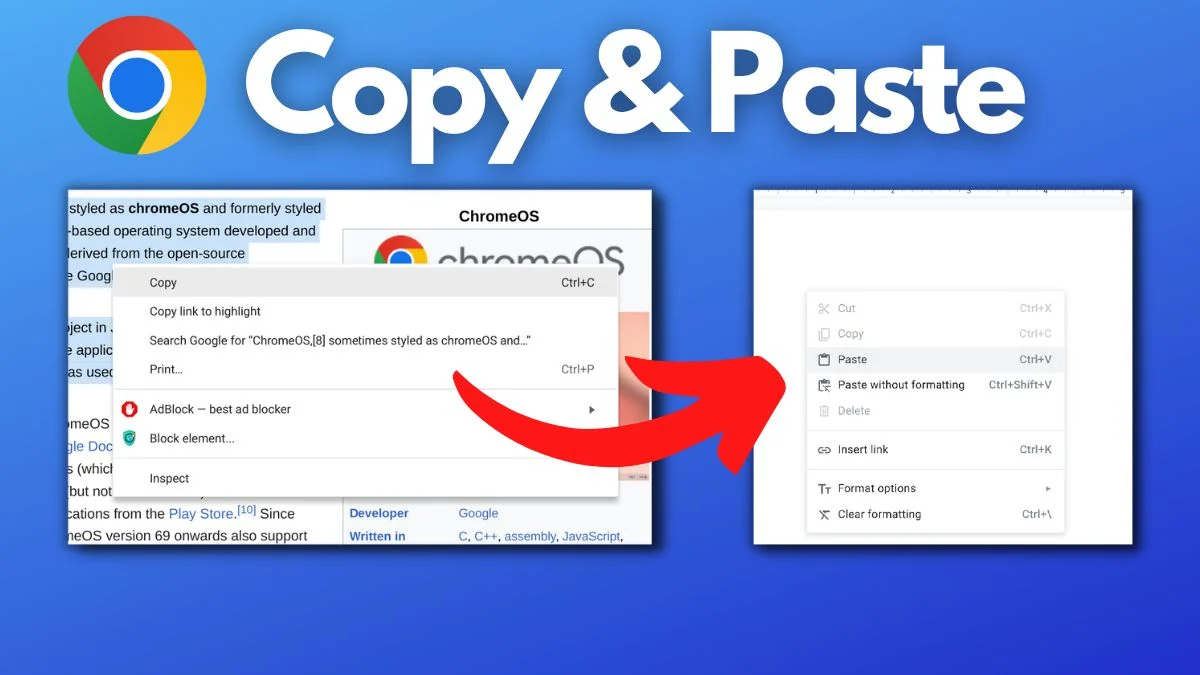
سنشرح في هذه المقالة عدة طرق لنسخ المحتوى ولصقه على جهاز Chromebook باستخدام اختصارات لوحة المفاتيح والماوس. يتم فرز الأساليب حسب نوع المحتوى لمساعدتك في العثور على الطرق التي تحتاجها.
لنبدأ.
جدول المحتويات
كيفية نسخ ولصق نص على جهاز Chromebook
إذا كنت تريد نسخ النص ولصقه على جهاز Chromebook ، فيمكنك إما استخدام لوحة التتبع أو الماوس وتحديد النص. ثم استخدم بعض اختصارات لوحة المفاتيح أو نقرات الماوس لنسخها ولصقها في المكان الذي تريده.
ما عليك سوى اتباع هذه الخطوات البسيطة لنسخ المحتوى النصي ولصقه على جهاز Chromebook.
- على لوحة التعقب ، انقر مع الاستمرار بإصبع واحد أثناء سحب مؤشر الماوس بالإصبع الآخر فوق النص الذي تريد نسخه. ثم حرر كلا الأصابع. يجب الآن تمييز النص. إذا كنت تستخدم الماوس ، فاضغط على زر الماوس الأيسر واسحب المؤشر حول النص لتمييزه ، ثم حرر.
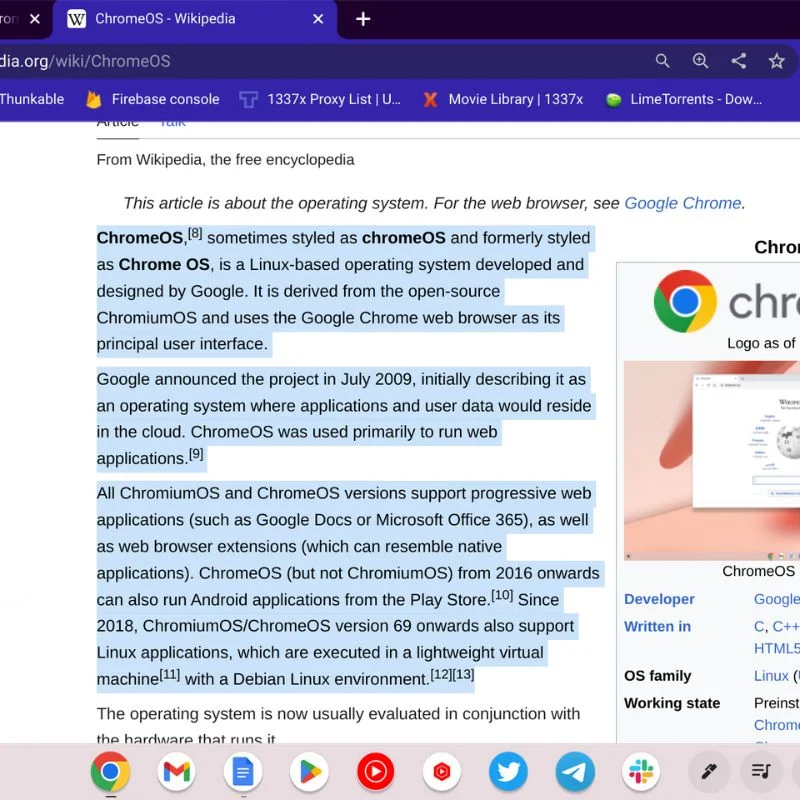
- لنسخ النص ، يمكنك إما استخدام CTRL + C على لوحة المفاتيح (نسخ النص مباشرة). بخلاف ذلك ، ما عليك سوى الضغط على زر الماوس الأيمن أو النقر بإصبعين على لوحة التتبع لفتح الخيارات واختيار نسخ من القائمة.
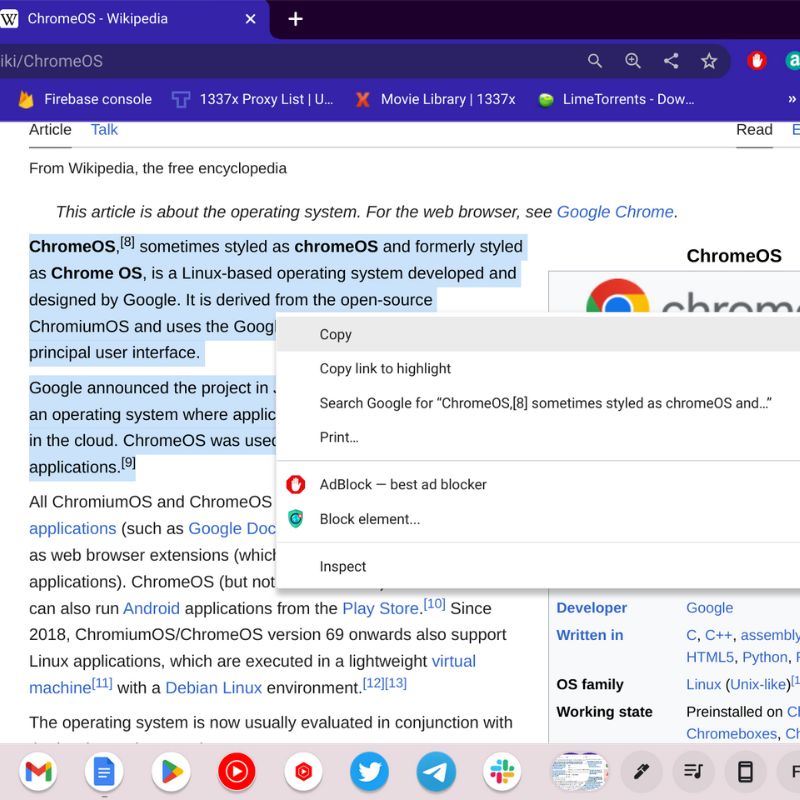
- للصق النص في المكان الذي تريده ، يمكنك إما استخدام CTRL + V على لوحة المفاتيح (لصق النص مباشرة). بخلاف ذلك ، ما عليك سوى الضغط على زر الماوس الأيمن أو النقر بإصبعين على لوحة التتبع لفتح الخيارات واختيار لصق من القائمة.
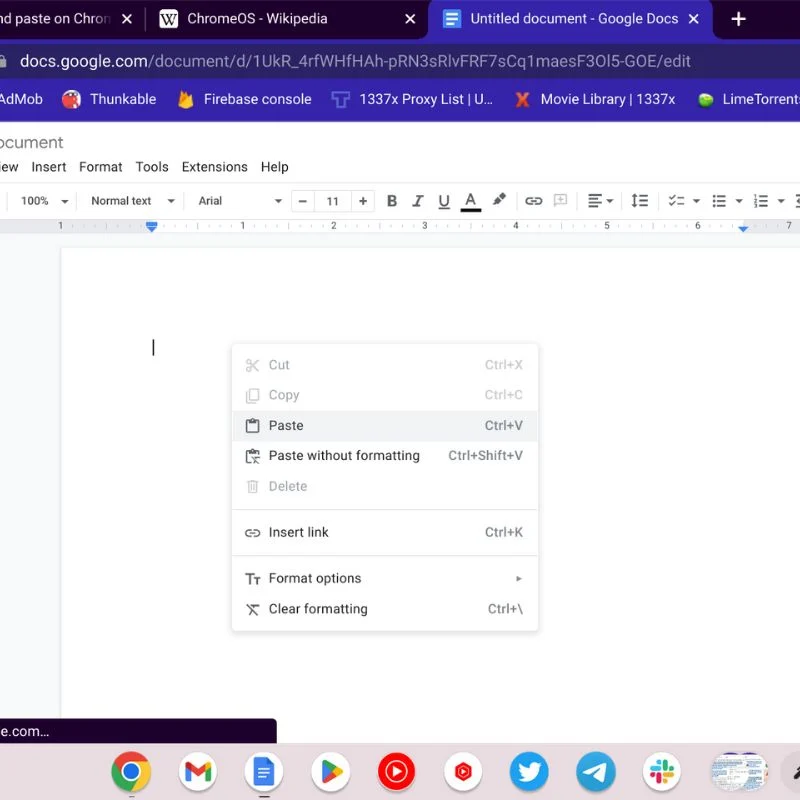
سيبقى النص في الحافظة حتى تضغط على Ctrl + C أو COPY مرة أخرى ، مما يسمح لك بلصق النص الحالي عدة مرات. على الرغم من أن نظام التشغيل Chrome لا ينسخ تنسيق النص ، إلا أنك تحتاج إلى ضبط النمط وفقًا لذلك.
كيفية نسخ ولصق الملفات على جهاز Chromebook
تريد نسخ بعض الملفات المحلية إلى موقع جديد ، لكنك لا تعرف كيفية القيام بذلك على جهاز Chromebook. لا تقلق؛ كل ما عليك القيام به هو إتباع الخطوات أدناه.
- افتح المجلد أو الموقع حيث توجد الملفات. ثم قم بتمرير مؤشر الماوس فوق العناصر التي تريد نسخها واضغط على زر النقر بزر الماوس الأيمن على الماوس أو انقر بإصبعين على لوحة التعقب لفتح قائمة الخيارات. حدد COPY من هذه القائمة أو اضغط على CTRL + C على لوحة المفاتيح لنسخ العناصر.
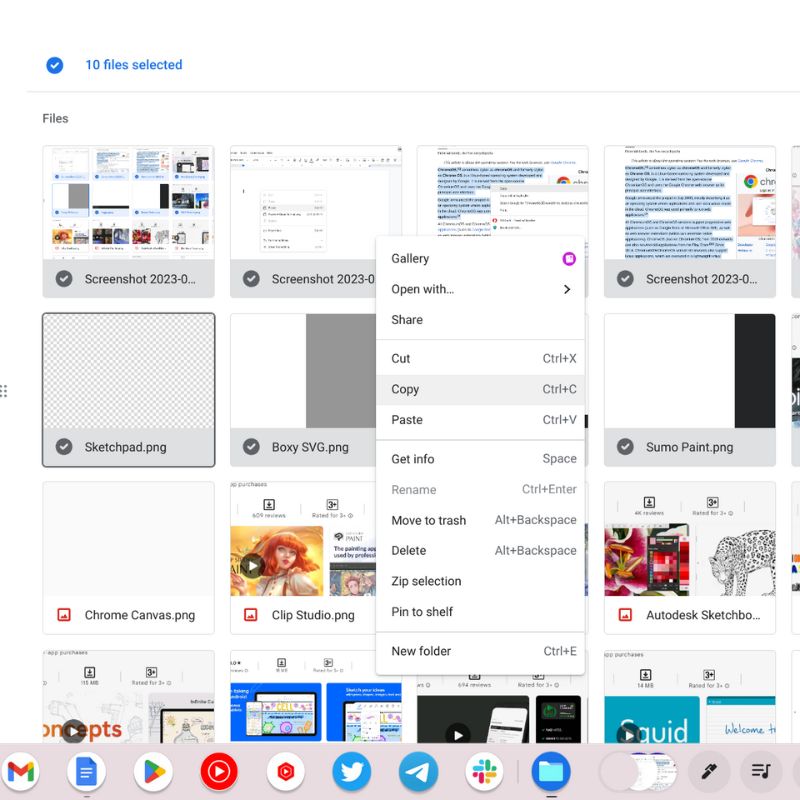
- انتقل إلى المجلد الوجهة حيث تريد الاحتفاظ بالملفات المنسوخة ، ثم اضغط على CTRL + V على لوحة المفاتيح أو استخدم مفتاح النقر بزر الماوس الأيمن لفتح قائمة الخيارات ولصق العناصر.
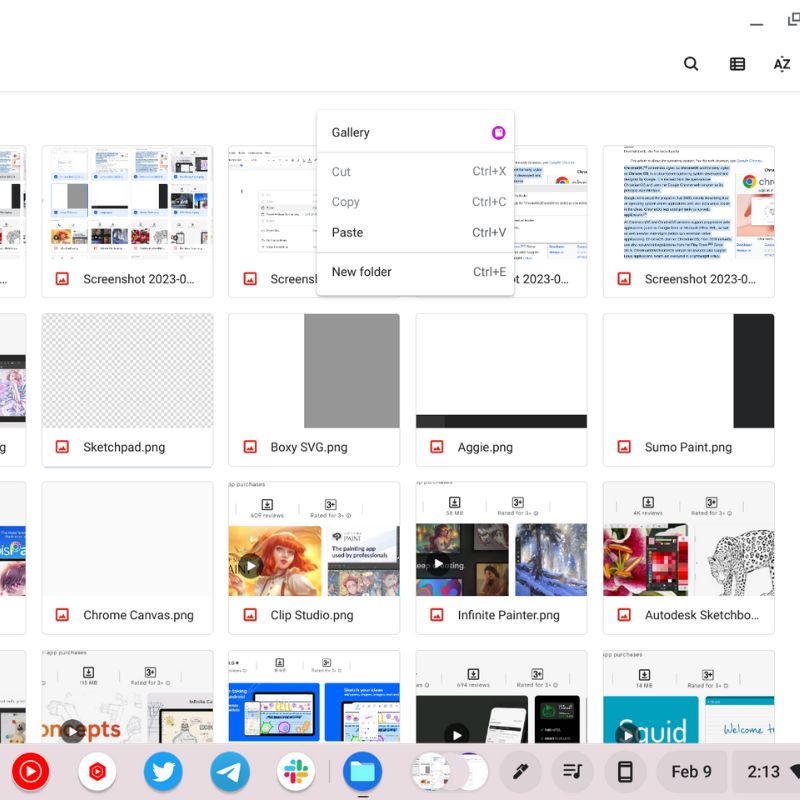
كيفية نسخ ولصق صفحة ويب كاملة على Chromebook
إذا كنت بحاجة إلى نسخ المحتوى الكامل لصفحة ويب معينة ، فستساعدك الخطوات التالية. سيتم نسخ كل شيء ، بما في ذلك الرؤوس والأزرار والعناصر الأخرى ، ولكن لن يتم الاحتفاظ بالتخطيط.

- انتقل إلى أي جزء من صفحة الويب (باستثناء الصور) ثم اضغط على CTRL + A على لوحة المفاتيح. سيؤدي هذا إلى تحديد أو تمييز كل المحتوى المتاح على صفحة الويب.
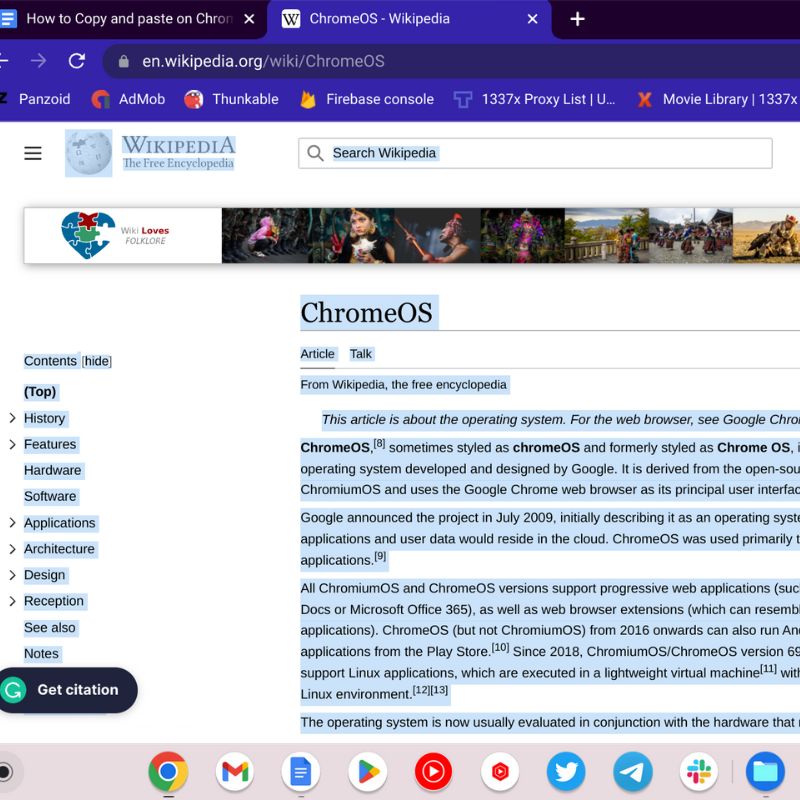
- الآن ما عليك سوى الضغط على CTRL + C على لوحة المفاتيح ، وسيتم نسخ كل المحتوى المميز إلى الحافظة الخاصة بك.
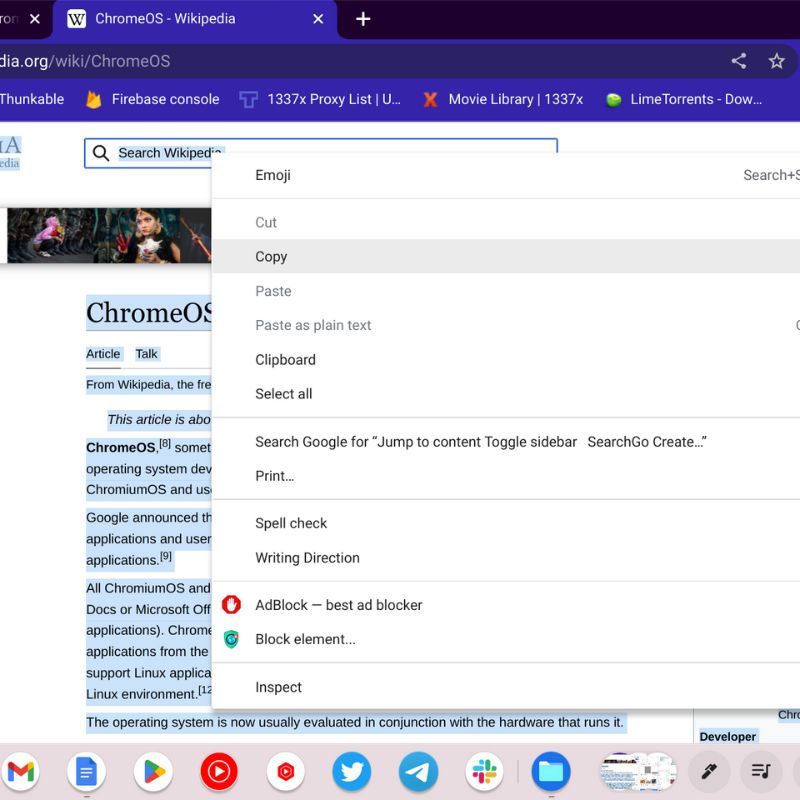
- ثم انتقل إلى المكان الذي تريد لصق المحتوى فيه واضغط على CTRL + V على لوحة المفاتيح. سيؤدي هذا إلى لصق كل المحتوى المنسوخ في الموقع المطلوب. يمكنك أيضًا النقر بزر الماوس الأيمن أو النقر بإصبعين على لوحة التعقب لفتح قائمة الخيارات ، حيث يمكنك تحديد لصق.
كيفية نسخ ولصق الامتدادات على ChromeOS
يمكن أن تكون ملحقات الويب أو عناوين URL مفيدة جدًا لمشاركة المحتوى والمعلومات بسرعة. ChromeOS هو نظام تشغيل قائم على الويب ، لذلك يتم تنفيذ معظم العمل في مستعرض ويب ، في هذه الحالة Google Chrome.
يمكنك اتباع الخطوات أدناه لنسخ ولصق الإضافات أو عناوين URL على جهاز Chromebook.
نسخ عنوان URL للصورة
- حرك الماوس فوق الصورة ، ثم اضغط بزر الماوس الأيمن على الماوس أو انقر بإصبعين على لوحة التعقب. هنا ، حدد نسخ الصورة أو نسخ عنوان الصورة.
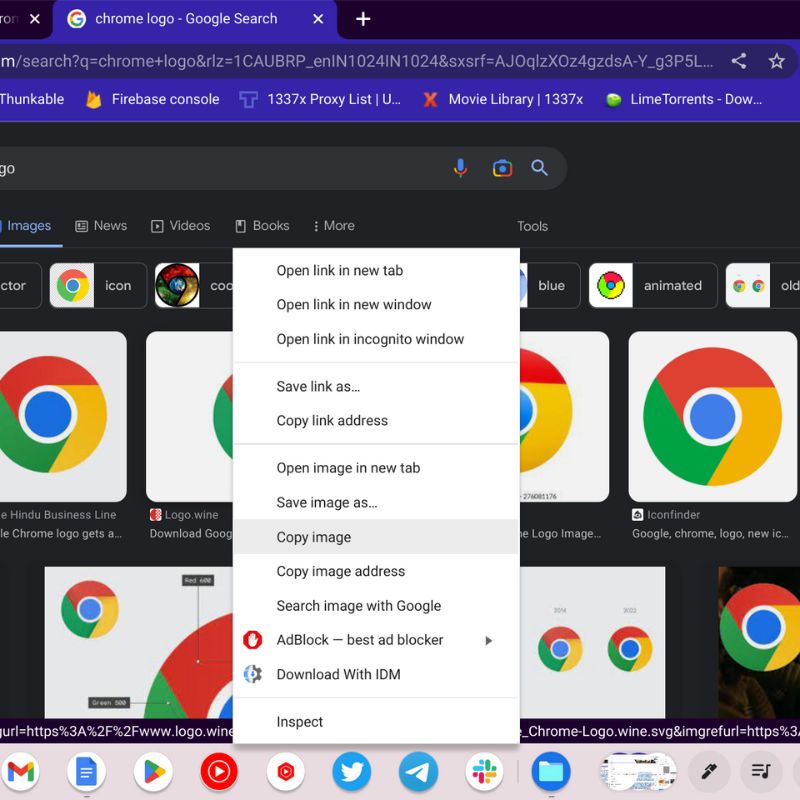
- انتقل إلى المنطقة حيث تريد حفظ الصورة أو عنوان URL ، ثم اضغط على CTRL + V أو لصق من قائمة الخيارات عن طريق النقر بزر الماوس الأيمن. يتيح لك خيار نسخ الصورة نسخ ملفات الوسائط ، ويتيح لك خيار نسخ عنوان الصورة تضمين الصورة في مدونة أو رمز.
نسخ URL الفيديو
- حرك مؤشر الماوس فوق الفيديو ثم اضغط على زر الماوس الأيمن أو اضغط على لوحة التعقب بإصبعين. سيؤدي هذا إلى فتح قائمة الخيارات حيث تحدد نسخ عنوان URL للفيديو من هنا.
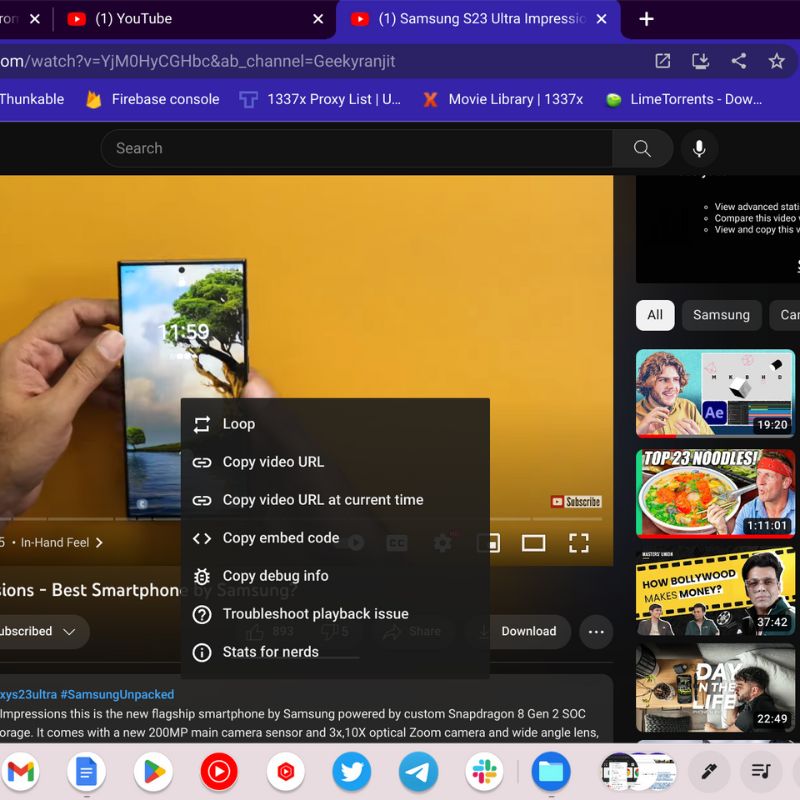
- انتقل إلى المنطقة حيث تريد الاحتفاظ بالفيديو أو عنوان URL ، ثم اضغط على CTRL + V على لوحة المفاتيح أو لصق في قائمة الخيارات عن طريق النقر بزر الماوس الأيمن. يمكن استخدام خيار Copy Video URL لمشاركة الفيديو على العديد من المنصات عبر الإنترنت.
نسخ عنوان URL لصفحة الويب
إذا قمت بنسخ عنوان URL لصفحة ويب ، فيمكنك مشاركته على أنظمة أساسية مختلفة أو حفظه في مستند للرجوع إليه.
- افتح موقع الويب الذي تريد مشاركته. انتقل الآن إلى شريط عنوان المتصفح الخاص بك ، والذي يوجد عادةً في الجزء العلوي من شاشتك.
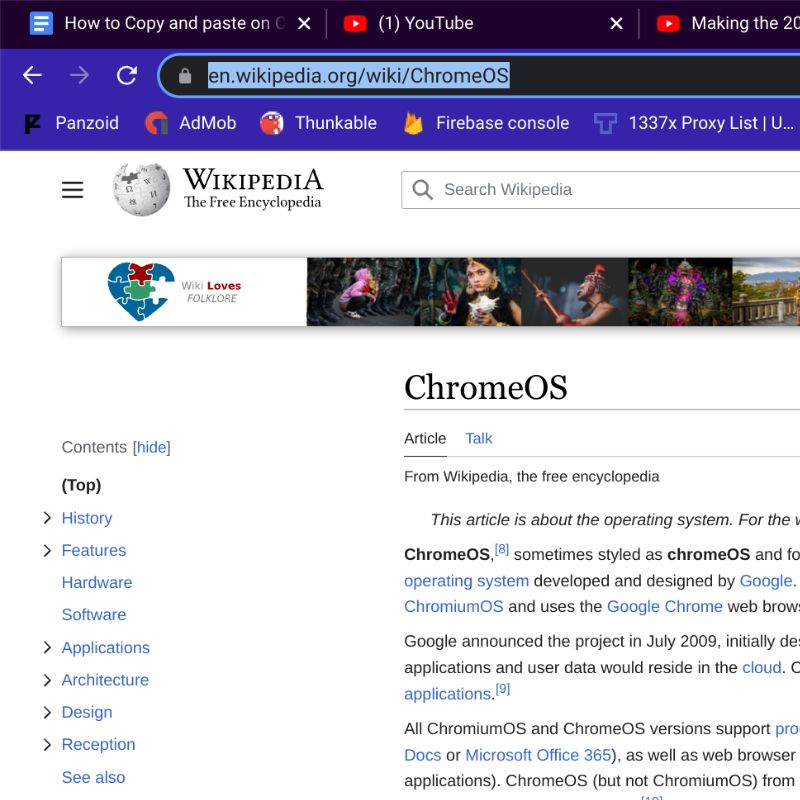
- انقر فوق شريط العنوان ، ويجب إبراز عنوان URL الكامل. إذا لم يتم تمييزه افتراضيًا ، فما عليك سوى النقر نقرًا مزدوجًا على عنوان URL أو الضغط باستمرار على زر الماوس الأيسر والسحب عبر عنوان URL بالكامل لتحديده.
- الآن اضغط على CTRL + C لنسخ عنوان URL مباشرة. بخلاف ذلك ، يمكنك الضغط على مفتاح النقر بزر الماوس الأيمن أو النقر بإصبعين على لوحة التعقب لفتح قائمة الخيارات. ثم اختر نسخ من القائمة.
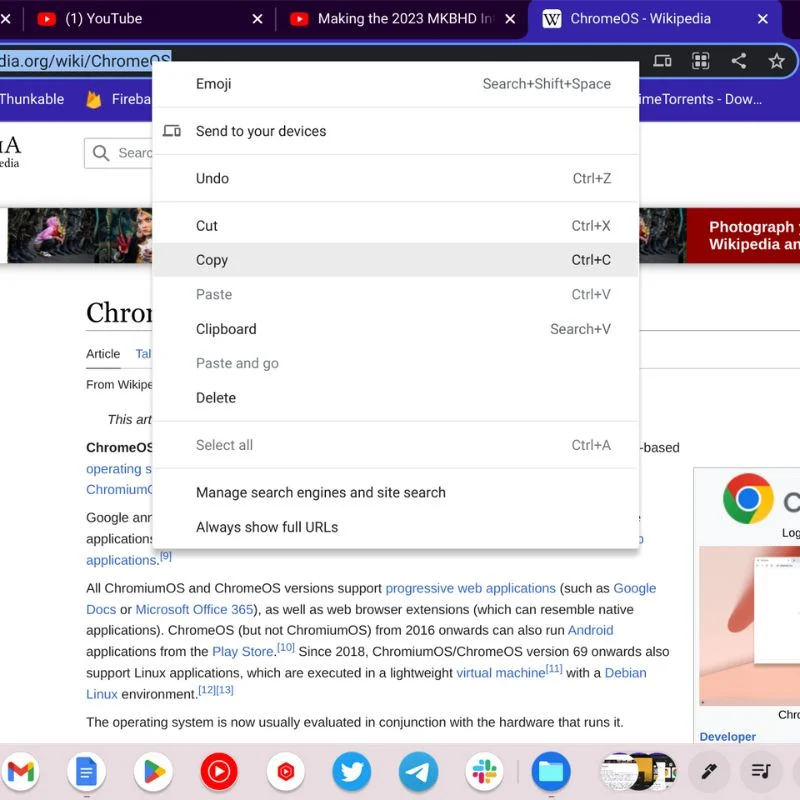
- للصق عنوان URL في المكان الذي تريده ، ما عليك سوى الانتقال إليه والضغط على CTRL + V على لوحة المفاتيح أو النقر بإصبعين على لوحة التعقب واختيار لصق.
كيفية النسخ واللصق على Chromebook بدون ماوس؟
تتشابه اختصارات لوحة المفاتيح للنسخ واللصق على نظام التشغيل Chrome مع تلك الموجودة على نظام التشغيل Windows. يمكنك استخدام CTR + C للنسخ و CTRL + V للصق. لنسخ النص ولصقه بدون ماوس ، أولاً ، حدده (اضغط باستمرار على زر لوحة التتبع الأيسر واسحب المؤشر إلى نقطة النهاية) ، ثم اضغط على CTRL + C للنسخ والانتقال إلى الموقع المطلوب للصقه ، واضغط على CTRL + V. يمكنك أيضًا استخدام CTRL + A لتحديد كل النص على الصفحة ثم استخدام CTRL + C و CTRL + V للنسخ واللصق على Chromebook.
طرق مختلفة للنسخ واللصق على Chromebook
لقد وصفنا عدة طرق لنسخ المحتوى ولصقه على جهاز Chromebook الذي يعمل بنظام التشغيل ChromeOS. قد يكون للأنواع المختلفة من المحتوى أسماء مختلفة لخيارات النسخ واللصق ، ولكن العملية هي نفسها في الغالب.
يمكنك اتباع الخطوات المذكورة أعلاه لإدارة كل المحتوى على جهاز Chromebook بسهولة. اترك اقتراحاتك أدناه للتعرف على طرق أخرى لنسخ المحتوى ولصقه على ChromeOS.
