كيفية إنشاء توقيع في Gmail و Outlook و Yahoo والمزيد
نشرت: 2023-03-01من خلال إعداد توقيع بريد إلكتروني ، لا يتعين عليك كتابة اسمك أو معلومات الاتصال الخاصة بك أو موقع الويب في الجزء السفلي من كل بريد إلكتروني ترسله. بدلاً من ذلك ، يمكنك إنشاء توقيع بريد إلكتروني وإدراجه تلقائيًا أو اختيار إضافته إلى رسائل البريد الإلكتروني الفردية.
سنوضح لك كيفية إنشاء توقيع في Gmail و Outlook و Hotmail و Yahoo و iCloud Mail. سواء قمت بتضمين اسمك والمسمى الوظيفي الخاص بك أو إضافة خاتمة مثل "شكرًا لك" ، فإن إعداد توقيع بريد إلكتروني مقدمًا يوفر لك الوقت من كتابته يدويًا لاحقًا. فكر في الأمر كقالب يمكنك إعادة استخدامه مرارًا وتكرارًا.
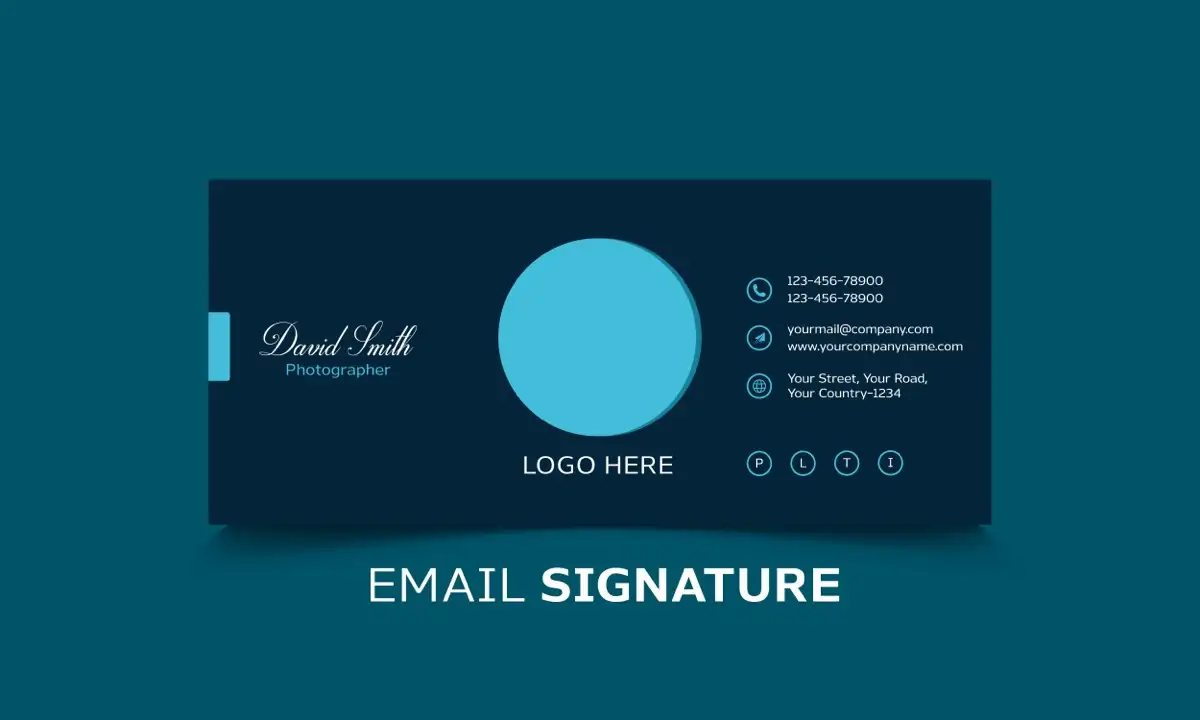
كيفية إنشاء توقيع في Gmail
يمكنك إنشاء توقيع بريد إلكتروني بسهولة إذا كان لديك حساب Gmail. بالإضافة إلى ذلك ، يمكنك إعداد توقيعات متعددة باستخدام Gmail على الويب. يتيح لك ذلك استخدام توقيع بريد إلكتروني احترافي للأعمال وتوقيع بريد إلكتروني شخصي لرسائل البريد الإلكتروني غير الرسمية.
في تطبيق Gmail للجوال
يمكنك إعداد توقيع في دقائق معدودة فقط عندما تستخدم تطبيق Gmail للجوال على Android أو iPhone.
- افتح تطبيق Gmail واضغط على أيقونة القائمة (ثلاثة خطوط) في الجزء العلوي الأيسر.
- انتقل لأسفل واختر الإعدادات في القائمة.
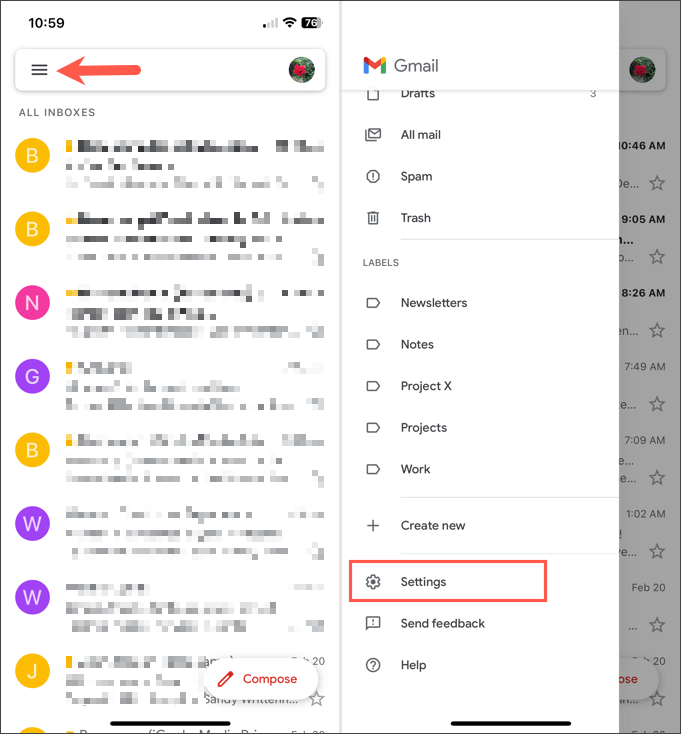
- اختر إعدادات التوقيع في قسم الإنشاء والرد.
- قم بتشغيل التبديل في الجزء العلوي لتمكين توقيع الهاتف المحمول .
- حدد المربع الموجود أسفل واكتب التوقيع الذي تريد استخدامه.
- عند الانتهاء ، انقر فوق تم .
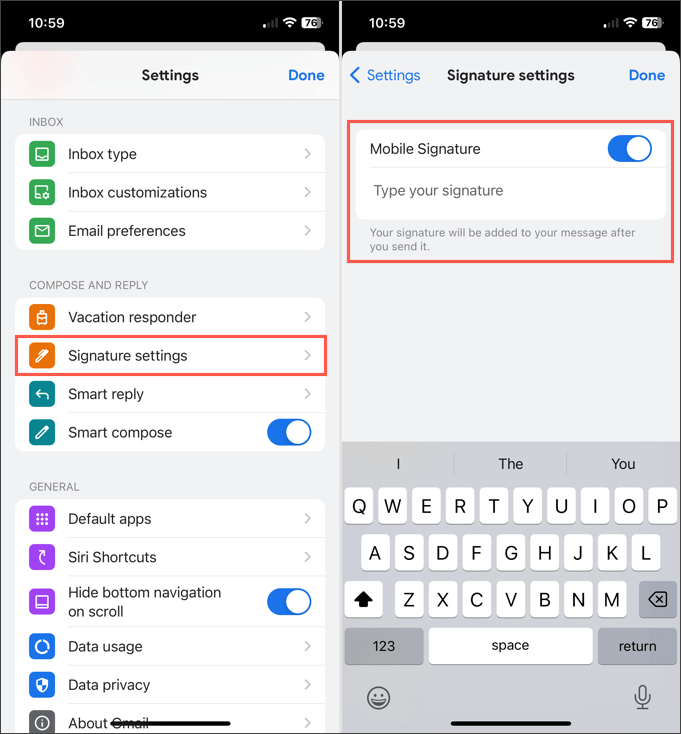
إذا كان لديك حسابات Gmail متعددة ، فيمكنك إنشاء توقيعات في تطبيق الهاتف المحمول لهؤلاء أيضًا. أولاً ، على شاشة Gmail الرئيسية ، انقر فوق رمز ملف التعريف الخاص بك في الجزء العلوي الأيمن وحدد الحساب. بعد ذلك ، اتبع الخطوات المذكورة أعلاه لإنشاء توقيع البريد الإلكتروني.
حاليًا ، يمكنك فقط إعداد توقيع واحد لكل حساب في تطبيق Gmail للجوال ، ويتم إضافة التوقيع تلقائيًا إلى جميع رسائل البريد الإلكتروني الصادرة.
على موقع Gmail
قم بزيارة Gmail على الويب وقم بتسجيل الدخول. ثم اتبع هذه الخطوات لإنشاء توقيع البريد الإلكتروني الخاص بك.
- حدد رمز الترس في الجزء العلوي الأيمن واختر عرض جميع الإعدادات في الشريط الجانبي المعروض.
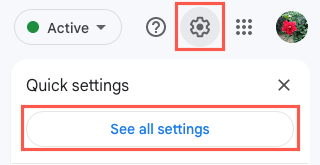
- انتقل إلى علامة التبويب عام وانتقل لأسفل إلى قسم التوقيع .
- حدد إنشاء جديد .
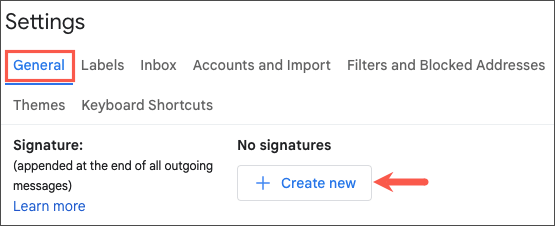
- امنح توقيعك اسمًا واختر إنشاء .
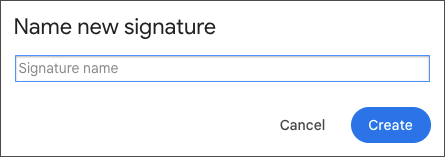
- أدخل نص توقيعك في المربع واستخدم خيارات التنسيق في شريط الأدوات لنمط الخط ، أو بالخط العريض ، أو المائل ، أو إدراج صورة مثل لقطة للرأس.
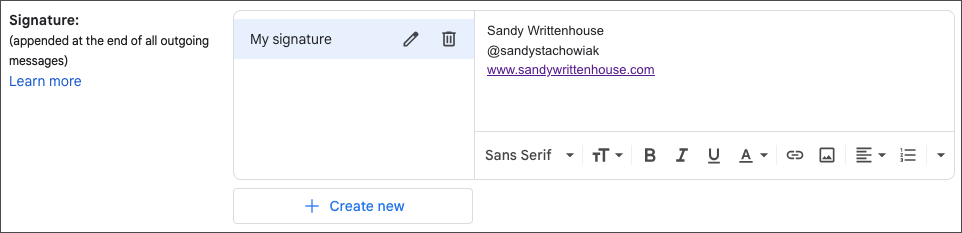
- إذا كنت ترغب في تعيين التوقيع الجديد باعتباره التوقيع الافتراضي لرسائل البريد الإلكتروني الجديدة و / أو الردود وإعادة التوجيه ، فحدده في المربعات المنسدلة أسفل إعدادات التوقيع الافتراضية .
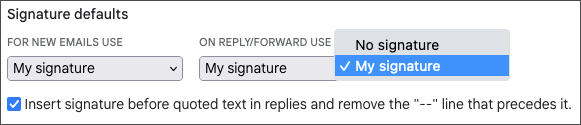
- اختياريًا ، حدد المربع الخاص بإدراج التوقيع قبل النص المقتبس في الردود.
- عند الانتهاء ، حدد حفظ التغييرات في الجزء السفلي من الشاشة.
إذا كنت ترغب في إعداد توقيعات أخرى لأنواع مختلفة من رسائل البريد الإلكتروني ، فما عليك سوى اتباع نفس الخطوات المذكورة أعلاه. لاحظ فقط أنه يمكنك اختيار توقيع واحد فقط كتوقيع افتراضي لرسائل البريد الإلكتروني الجديدة أو الردود وإعادة التوجيه.
حدد توقيعًا على موقع Gmail على الويب
إذا قررت عدم تعيين افتراضي أو ترغب في اختيار توقيع مختلف لبريدك الإلكتروني ، فمن السهل القيام بذلك.
في شريط الأدوات أسفل نافذة إنشاء البريد الإلكتروني ، حدد رمز إدراج التوقيع (القلم). ثم اختر التوقيع الذي تريد إدراجه في القائمة المنبثقة.
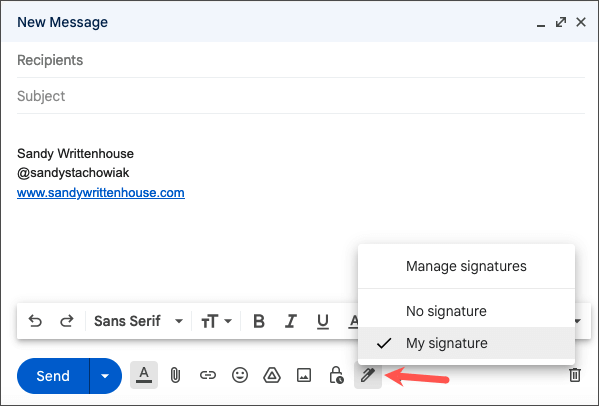
كيفية إنشاء توقيع في Outlook و Hotmail
سواء كان لديك عنوان بريد إلكتروني outlook.com أو hotmail.com ، يمكنك إنشاء توقيعك في تطبيق Outlook للجوال أو على موقع Microsoft Outlook على الويب.
في تطبيق Outlook Mobile
- افتح تطبيق Outlook على Android أو iPhone واضغط على أيقونة Home في أعلى اليسار.
- حدد رمز الترس في أسفل اليسار لفتح شاشة الإعدادات.
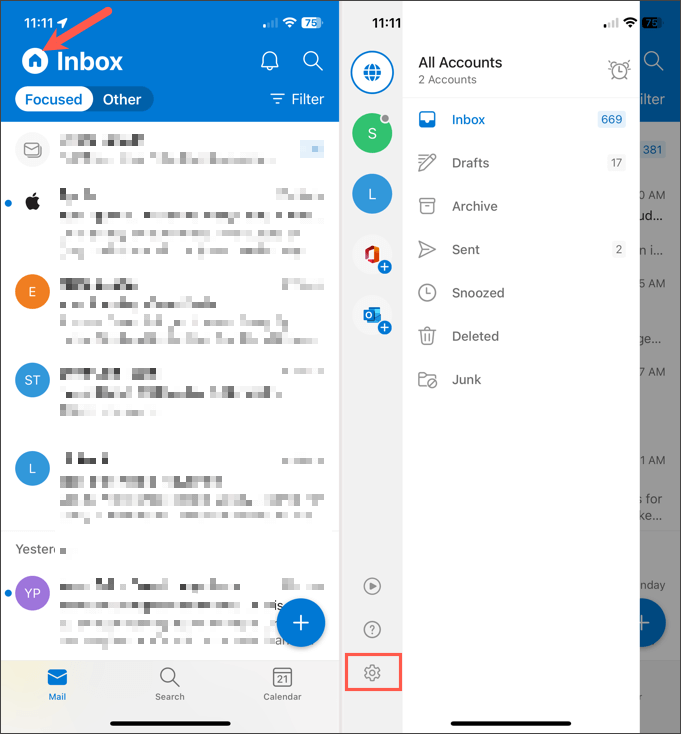
- اختر التوقيع في قسم البريد.
- إذا كنت ترغب في إنشاء توقيع منفصل لكل حساب ، فقم بتشغيل التبديل لكل توقيع لكل حساب . إذا لم تقم بتمكين هذه الميزة ، فسيتم استخدام نفس التوقيع لجميع الحسابات.
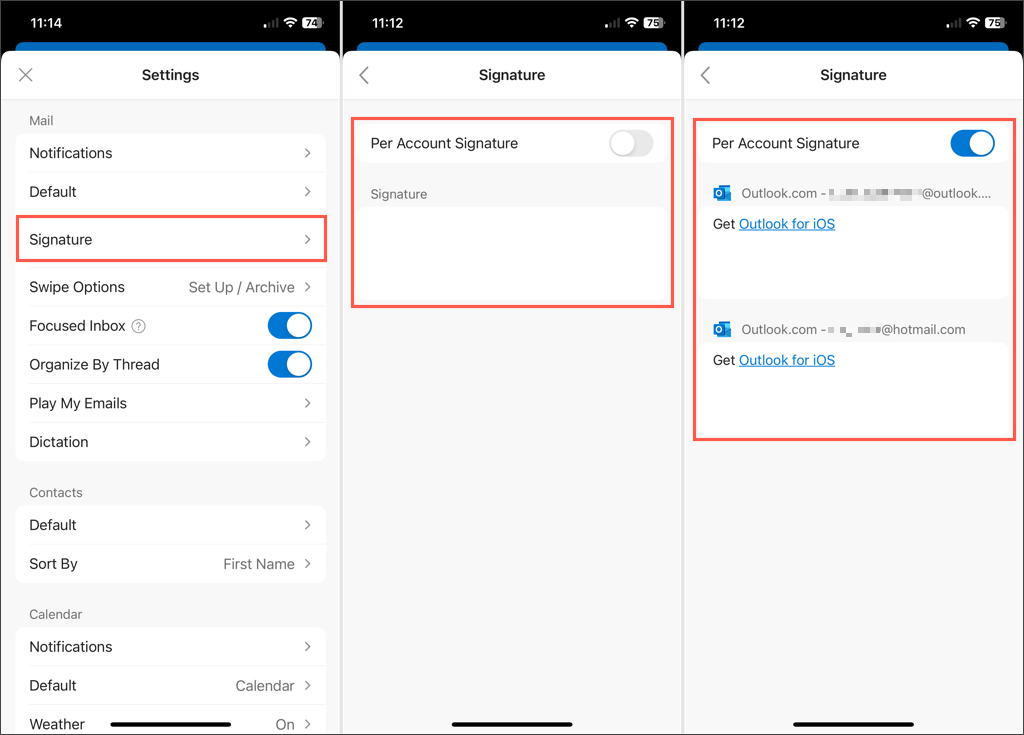
- حدد مربعًا (مربعات) أسفل مفتاح التبديل ثم أدخل توقيعك في المحرر الذي يظهر. اضغط على علامة الاختيار في الجزء العلوي الأيمن عند الانتهاء.
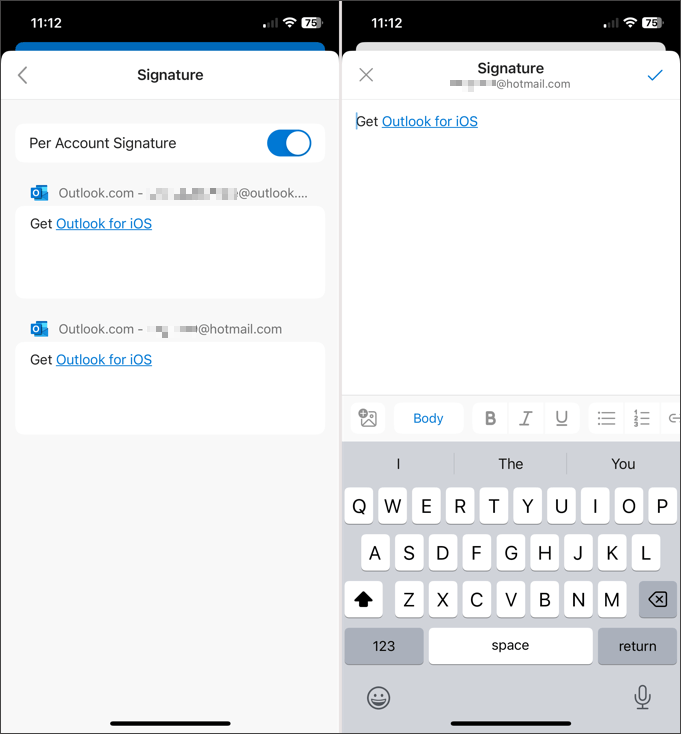
اضغط على السهم الخلفي في الجزء العلوي الأيسر للخروج و X لإغلاق الإعدادات. يتم حفظ تغييراتك تلقائيًا.
على موقع Outlook
قم بزيارة Outlook على الويب وقم بتسجيل الدخول. ثم اتبع هذه الخطوات لإنشاء توقيع البريد الإلكتروني الخاص بك.
- حدد رمز الترس في الجزء العلوي الأيمن واختر عرض جميع إعدادات Outlook في الشريط الجانبي الذي يظهر.
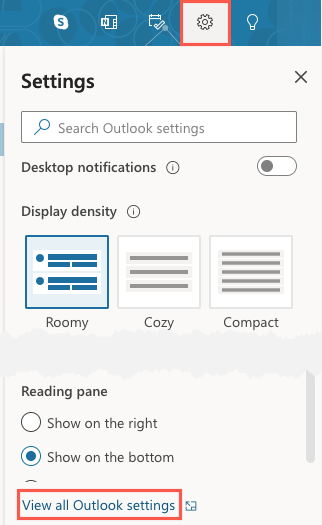
- في النافذة المنبثقة ، اختر البريد في أقصى اليسار ثم إنشاء والرد على اليمين.
- في الجزء العلوي ، سترى قسم توقيع البريد الإلكتروني .
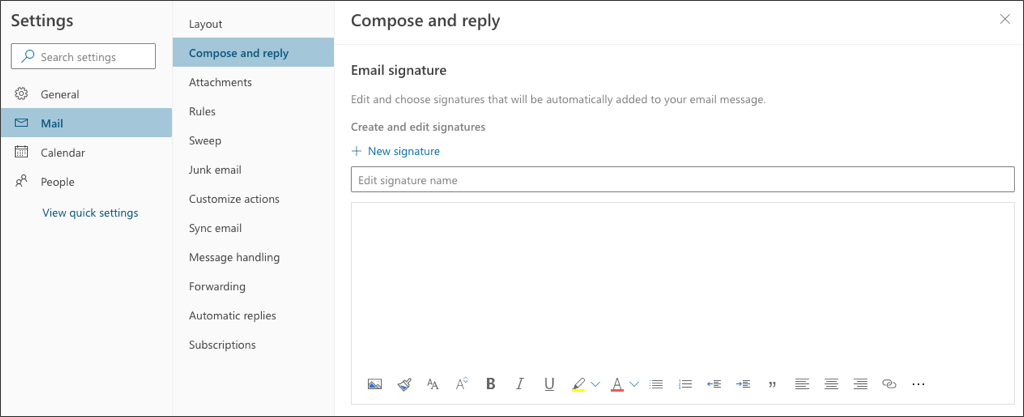
- امنح توقيعك اسمًا وأدخل النص في المربع أدناه. مثل Gmail ، يمكنك تنسيق التوقيع باستخدام شريط الأدوات في المحرر. قم بتطبيق خط غامق أو تسطير على رقم هاتف أو إضافة صورة أو شعار شركة أو إدراج روابط وسائط اجتماعية.
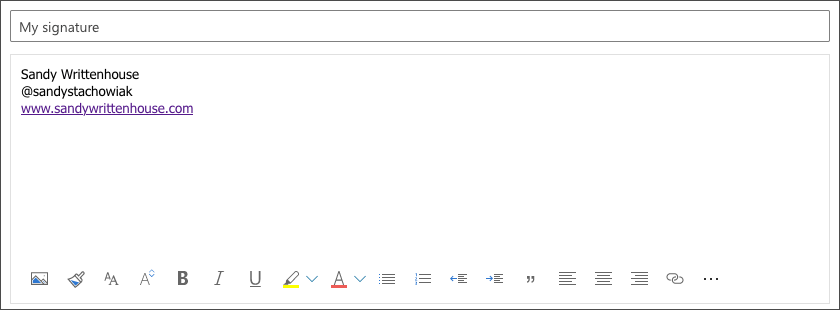
- حدد حفظ في أسفل اليمين.
- إذا كنت ترغب في تعيين التوقيع الجديد على أنه التوقيع الافتراضي لرسائل البريد الإلكتروني الجديدة و / أو الردود وإعادة التوجيه ، فحدد اسمه في المربعات المنسدلة أسفل تحديد التوقيعات الافتراضية . تأكد من حفظ التوقيع أولاً ، وإلا فلن يتم عرضه كخيار.
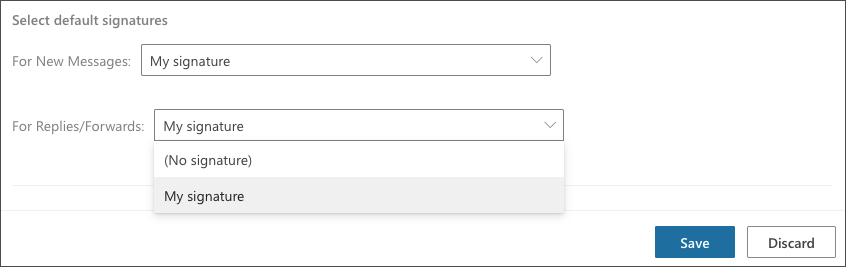
- عند الانتهاء ، حدد حفظ في أسفل اليمين ثم X لإغلاق النافذة.
لإعداد توقيعات إضافية ، اتبع الخطوات من 1 إلى 3 أعلاه. ثم حدد توقيع جديد واتبع الخطوات المتبقية.

إذا كنت تستخدم Outlook أيضًا على Windows أو Mac ، فقم بإلقاء نظرة على كيفية إضافة توقيع إلى Outlook على تلك الأنظمة الأساسية.
حدد توقيعًا على موقع Outlook على الويب
إذا لم تحدد توقيعًا افتراضيًا في Outlook أو تريد اختيار توقيع مختلف للبريد الإلكتروني الحالي ، فهذا أمر بسيط.
في شريط الأدوات أسفل نافذة البريد الجديد ، حدد النقاط الثلاث في أقصى اليمين. انتقل إلى إدراج التوقيع واختر التوقيع في القائمة المنبثقة.
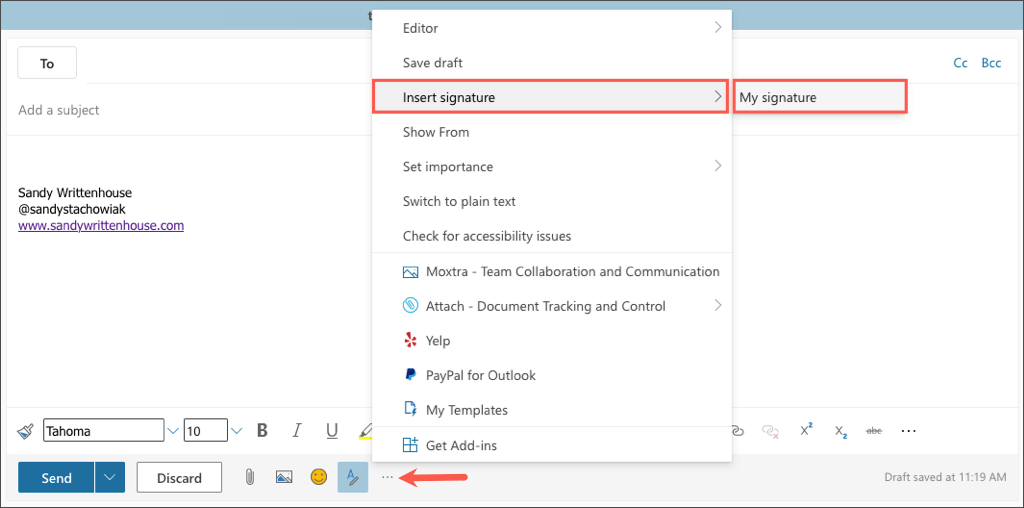
كيفية إنشاء توقيع في Yahoo Mail
هل ما زلت تستخدم Yahoo لبريدك الإلكتروني؟ إذا كان الأمر كذلك ، يمكنك إنشاء توقيع في تطبيق الهاتف المحمول أو على موقع الويب تمامًا مثل خدمات البريد الإلكتروني الأخرى المدرجة هنا.
في تطبيق Yahoo Mail Mobile
- افتح تطبيق Yahoo Mail على Android أو iPhone وانقر فوق أيقونة ملف التعريف الخاص بك في الجزء العلوي الأيسر.
- انتقل لأسفل واختر الإعدادات في القائمة.
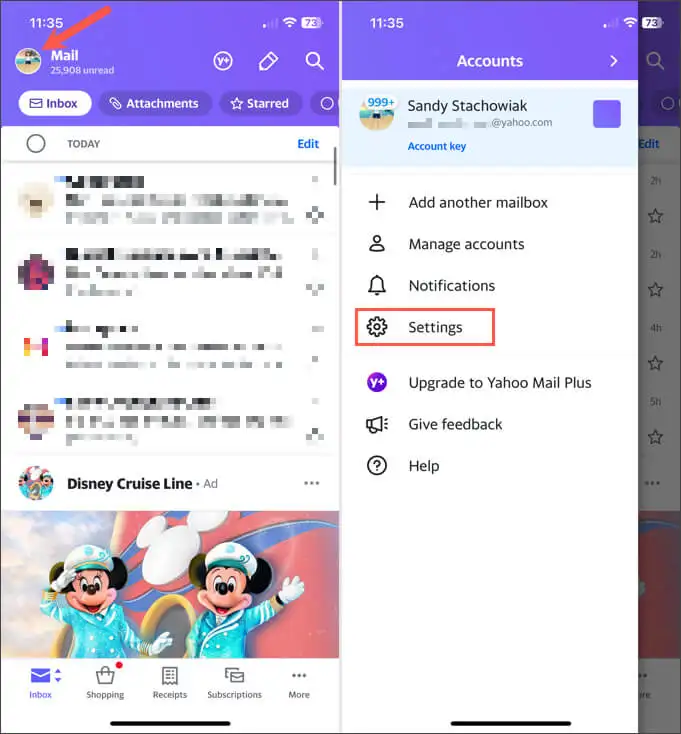
- اضغط على التوقيع في قسم عام.
- قم بتشغيل التبديل في الجزء العلوي للتوقيع .
- أدخل نص توقيعك في المربع أدناه.
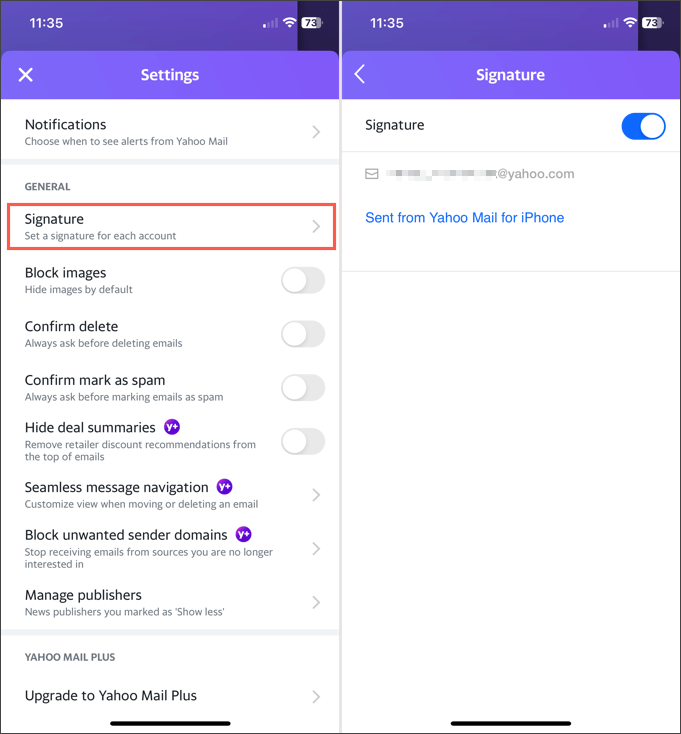
اضغط على السهم الخلفي في الجزء العلوي الأيسر للخروج وعلى X لإغلاق هذه الإعدادات. يتم حفظ تغييراتك تلقائيًا.
على موقع Yahoo Mail
قم بزيارة Yahoo Mail على الويب وقم بتسجيل الدخول. ثم اتبع هذه الخطوات لإنشاء توقيع البريد الإلكتروني الخاص بك.
- حدد الإعدادات على الجانب الأيمن ثم حدد المزيد من الإعدادات في الشريط الجانبي الذي يظهر.
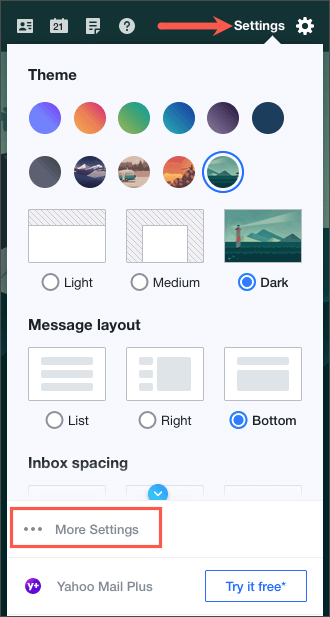
- اختر كتابة البريد الإلكتروني على اليسار.
- إلى اليمين ، قم بتشغيل مفتاح التبديل الموجود أسفل التوقيع ، بجوار عنوان بريدك الإلكتروني.
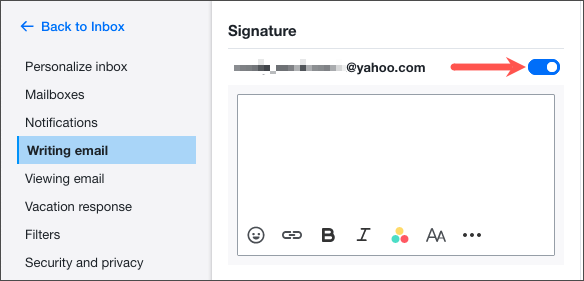
- أدخل تفاصيل التوقيع في المربع أدناه وقم بتنسيقها باستخدام شريط الأدوات أسفل المحرر. أثناء إنشاء وتنسيق توقيعك ، سترى معاينة له على اليمين.
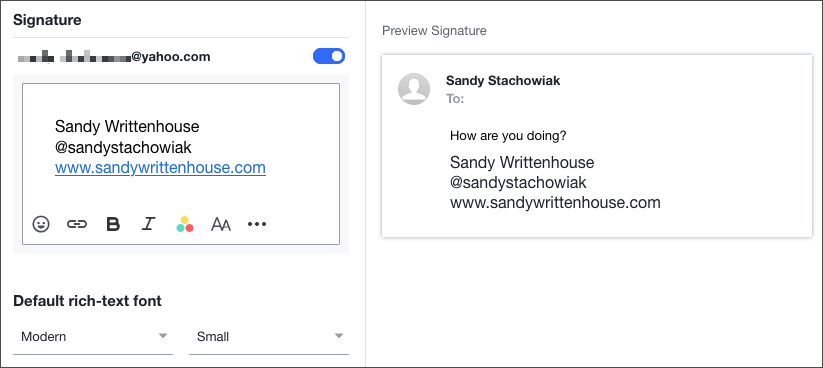
عند الانتهاء ، يمكنك استخدام رابط الرجوع إلى البريد الوارد أعلى اليسار. يتم حفظ توقيعك وإضافته تلقائيًا إلى رسائل البريد الإلكتروني الصادرة.
كيفية إنشاء توقيع في بريد iCloud
إذا كنت تستخدم iCloud Mail كخدمة بريد إلكتروني مفضلة لديك ، فيمكنك إنشاء توقيع هناك على الويب أو على جهاز iPhone أو iPad بنفس السهولة مثل الآخرين أعلاه.
في تطبيق Apple Mail Mobile
- افتح تطبيق الإعدادات على جهاز iPhone أو iPad وحدد البريد .
- اضغط على التوقيع في قسم الإنشاء.
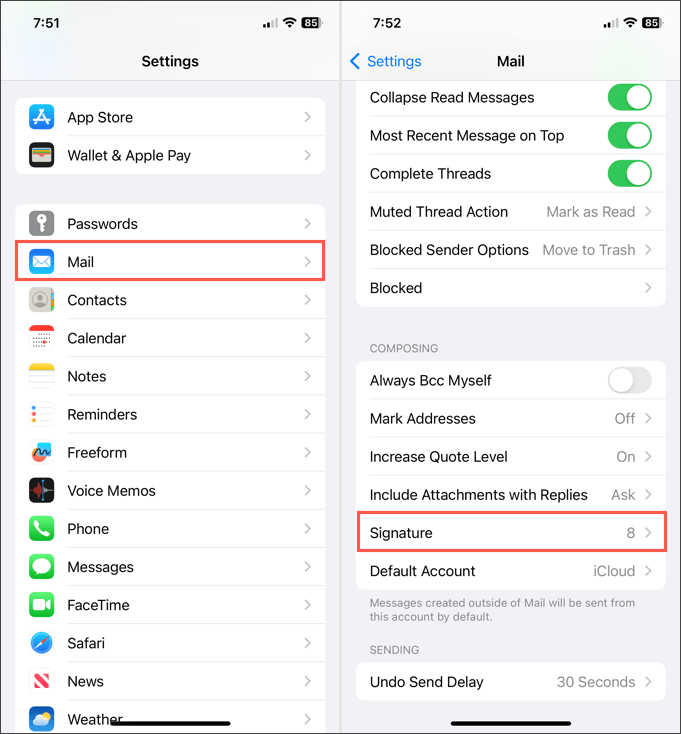
- يمكنك بعد ذلك إنشاء توقيع واحد لجميع الحسابات أو لكل حساب فردي.
- قم بتشغيل التبديل لجميع الحسابات لاستخدام نفس التوقيع لكل حساب متصل. ثم أدخل التوقيع في المربع أدناه.
- قم بتشغيل التبديل لكل حساب لاستخدام توقيع مختلف لكل حساب متصل. ثم أدخل التوقيع في مربع كل حساب.
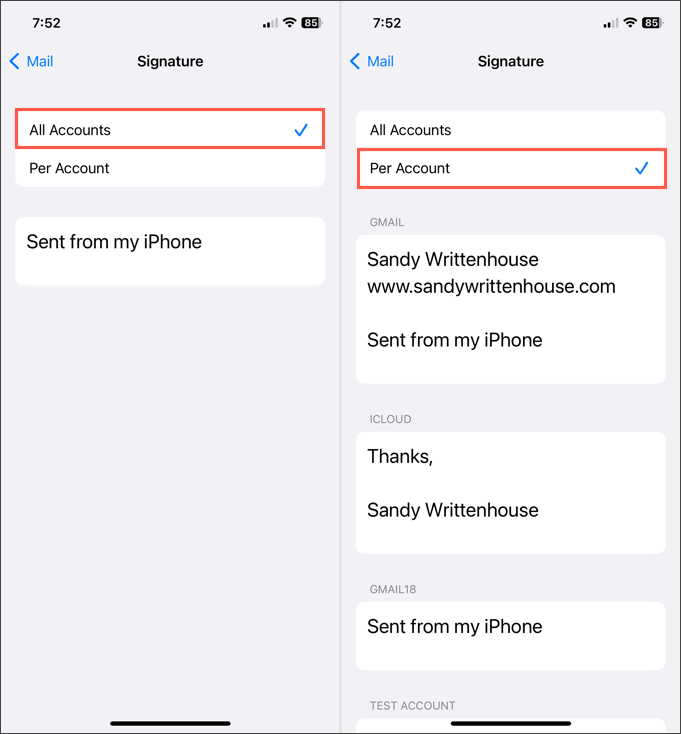
اضغط على السهم الخلفي في أعلى اليسار للخروج. ستتم إضافة توقيعك (توقيعات) تلقائيًا إلى رسائل البريد الإلكتروني الصادرة.
على موقع iCloud
قم بزيارة iCloud Mail على الويب وقم بتسجيل الدخول. ثم اتبع هذه الخطوات لإنشاء توقيع البريد الإلكتروني الخاص بك.
- حدد رمز الترس أعلى الشريط الجانبي الأيمن واختر التفضيلات .
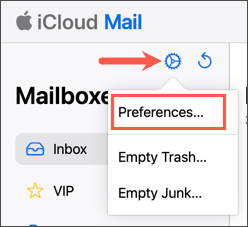
- اختر إنشاء على الجانب الأيسر من النافذة المنبثقة.
- انتقل إلى الجزء السفلي على الجانب الأيمن وحدد المربع لإضافة توقيع .
- أدخل توقيعك في المربع أدناه.
- عند الانتهاء ، حدد تم في الجزء العلوي الأيمن.
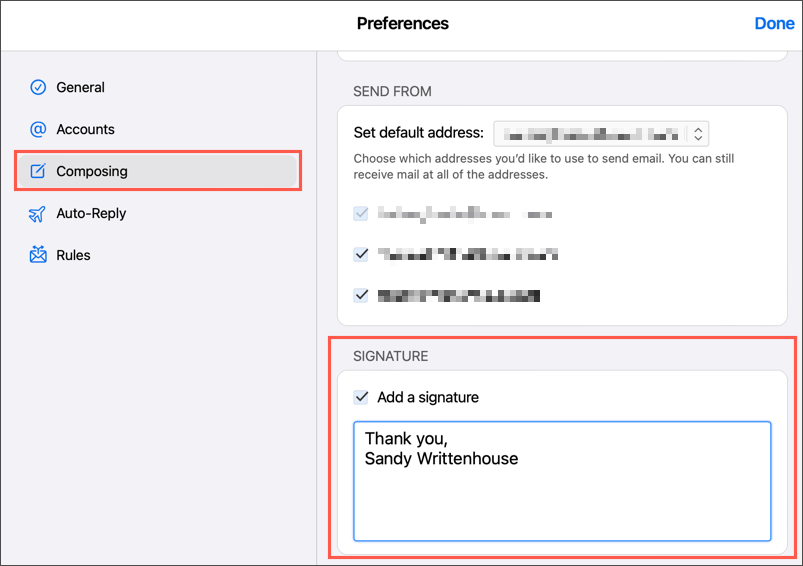
يُضاف توقيعك الجديد تلقائيًا إلى جميع رسائل البريد الإلكتروني التي ترسلها من بريد iCloud على الويب.
وفر الوقت مع التوقيع
يمنحك توقيع البريد الإلكتروني طريقة سريعة وسهلة لتقديم تفاصيل الاتصال الخاصة بك ، أو روابط الوسائط الاجتماعية ، أو حتى إخلاء المسؤولية إذا كانت شركتك تتطلب ذلك. بدون كتابة هذه المعلومات يدويًا في كل مرة ، ما عليك سوى إنشاء توقيع وستكون جاهزًا.
لمزيد من المعلومات ، انظر إلى كيفية استخدام توقيعات البريد الإلكتروني بتنسيق HTML لرسائلك.
