كيفية إنشاء بيئة افتراضية على جهاز الكمبيوتر الخاص بك باستخدام Windows 10 Sandbox؟
نشرت: 2019-09-27Windows Sandbox مثل VMware ، كما يوحي الاسم ، هو Sandbox الأدبي ولكنه رقمي حيث يمكنك فعل أي شيء دون أن تتأذى مثل جهاز افتراضي. إنها إحدى ميزات Windows 10 الجديدة التي لا تتوفر إلا بعد تحديث النظام إلى الإصدار 1903. تتيح هذه الميزة للمستخدم إنشاء بيئة Windows 10 ضمن نظام التشغيل Windows 10 الحالي الذي يعمل عليه المستخدم. Windows 10 الجديد الذي تم إنشاؤه هو بيئة افتراضية مستقلة آمنة ومأمونة يمكن استخدامها لتجربة التطبيقات والمواقع المشبوهة ، كن مطمئنًا أن أي مهام يتم تنفيذها على نظام التشغيل Windows 10 الافتراضي لن تنعكس على نظام التشغيل الأصلي. يمكن اعتبار ذلك بمثابة تعامل Microsoft مع برنامج Vmware.
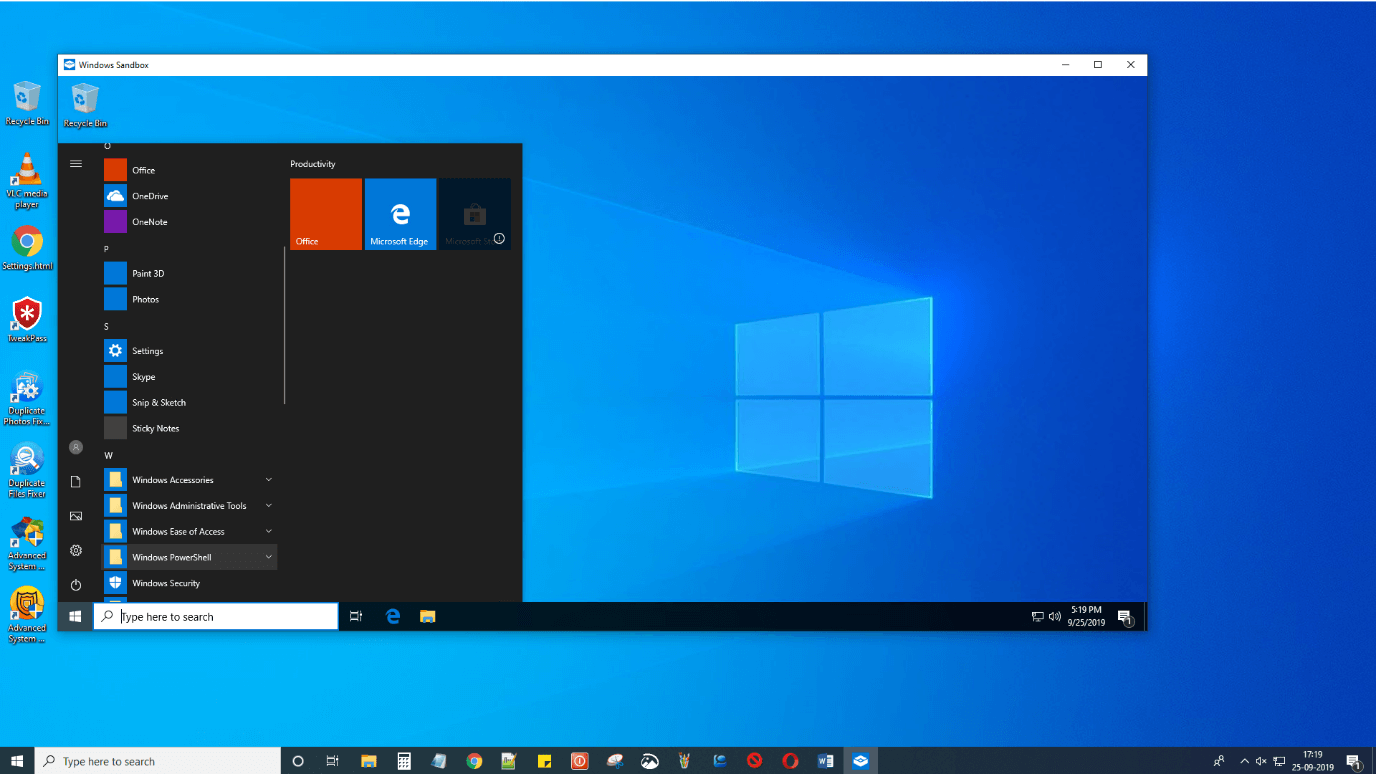
Windows Sandbox ليس فكرة جديدة لتشغيل جهاز افتراضي ولكنه بالتأكيد الطريقة الأكثر ملاءمة كما هو مدمج في Windows. يتطلب إعداد جهاز افتراضي التكلفة والوقت وموارد النظام. سيتم تفضيل تثبيت صغير بحجم 100 ميغا بايت ولن تكون هناك مشكلات في الإعداد أكثر من الجوانب الفنية لإعداد صندوق افتراضي من البداية. وبالمقارنة مع نظام التشغيل Windows Hyper V الموجود بالفعل في نظام التشغيل Windows 10 والذي يشبه التطبيق ، فإن Sandbox هو إصدار أسهل بكثير وأكثر سهولة في الاستخدام.
يمكنك تنزيل تطبيقات غير موثوق بها وتثبيتها واستخدامها. لن يتم تثبيت البرنامج المثبت في النظام الرئيسي. بمجرد الخروج من Sandbox ، تختفي جميع المهام التي يتم إجراؤها داخل Sandbox لأنها لم تحدث أبدًا. إنها مثل نعمة مقنعة. يمكنك إجراء اختبارات غير محدودة على جهاز الكمبيوتر الخاص بك دون الحاجة إلى القلق بشأن التلف.
ما هي فوائد Windows Sandbox؟
Windows Sandbox هو برنامج مهم يمكن لأي شخص استخدامه للأسباب التالية:
1. للتحقق من أي ملف تم استلامه كمرفق بواسطة مرسل غير معروف. من المهم اختبار الملفات قبل تنزيلها من رسائل البريد الإلكتروني الخاصة بك أو من مواقع الويب غير المعروفة. سيساعدك هذا على اختبار الملفات دون المساس بجهاز الكمبيوتر الخاص بك. صدق أو لا تصدق ، تنتشر برامج الفدية الضارة الأكثر شيوعًا فقط إذا قام المستخدم بتنزيل ملف وتشغيله من مصدر غير معروف.
2. يتيح Windows Sandbox للمستخدم إمكانية التحقق من أي موقع ويب وإضافات وإضافات من ناشرين غير معروفين ومتصفحات جديدة دون خوف من مواجهة أي مشكلات في نظامهم ، وذلك أساسًا دون الخوف من هجوم الفيروسات أو البرامج الضارة.
3. يوفر الوقت والجهد لإنشاء جهاز افتراضي كما هو الحال في برنامج VMware. بدلاً من فتح ملف عشوائي مباشرةً ، سيتعين عليك إعداد جهاز افتراضي أولاً ثم فتح هذا الملف في البيئة الافتراضية أولاً للتحقق مما إذا كان آمنًا. باستخدام Sandbox ، لا يمكن إنشاء بيئة افتراضية سوى بضع نقرات بالماوس وهي آمنة مثل الأجهزة والصناديق الافتراضية الأخرى التي تم إنشاؤها تقليديًا.
4. في كل مرة تقوم فيها بإعادة تشغيل Windows 10 Sandbox ، فإنه يمنحك تثبيتًا جديدًا ونظيفًا وبسيطًا لنظام التشغيل Windows 10 حيث يمكن لمطوري التطبيقات اختبار تطبيقاتهم أثناء دورة التطوير.
5. يقوم Windows10 بتشغيل Sandbox كتطبيق مما يعني أنه لن يشغل كمية كبيرة من الموارد وبالتالي لن يؤثر على الأداء. من ناحية أخرى ، تستخدم Hyper V و VM Workstation Pro العديد من الموارد وهي أسرع من منافسيها.
6. لا تسمح الأجهزة الافتراضية بالنسخ واللصق البسيط من بيئة الاختبار إلى الجهاز الأصلي أو العكس. ومع ذلك ، تتوفر هذه الميزة في Sandbox وهي تبسط الأمور كما لو قمت بتنزيل ملف واختباره في Sandbox ، يمكنك فقط نسخه ولصقه في نظام Windows 10 الأصلي الخاص بك. ذلك مرة أخرى. بالنسبة للمختبرين ، ربما يكون هذا هو أفضل شيء.
مع كل المزايا المذكورة أعلاه ، قد يكون هناك بعض القيود أيضًا. أحد العوائق التي حددتها هو أن اتصال الإنترنت لا يعمل في Windows Sandbox إذا كان لديك جدار حماية تابع لجهة خارجية قيد التشغيل. للوصول إلى الإنترنت ، سيتعين عليك تكوين إعدادات جدار الحماية أو إضافة استثناء للسماح للإنترنت بالمرور إلى Sandbox.
متطلبات
لتشغيل Windows Sandbox ، لا تحتاج إلى شراء أي برامج أو أجهزة إضافية. ما عليك سوى التحقق من بعض المتطلبات الأساسية وبضع نقرات ستفي بالغرض.
1. Windows Pro أو إصدار Enterprise من Windows 10. لن يتمكن مستخدمو إصدار Windows 10 Home من الاستمتاع بمزايا هذه الميزة. تذكر أيضًا تحديث Windows 10 لبناء 1903.
2. معمارية 64 بت. لن يعمل Windows Sandbox على أنظمة 32 بت.
3. ذاكرة وصول عشوائي بسعة 4 جيجابايت على الأقل.
4. 1 غيغابايت كحد أدنى من ذاكرة الوصول العشوائي.
5. يجب تمكين الأجهزة الافتراضية.
خطوات التحقق من حالة الأجهزة الافتراضية.
أ) انقر بزر الماوس الأيمن على شريط المهام وحدد شريط المهام من القائمة.
ب) اختر علامة تبويب الأداء من نافذة شريط المهام.
ج) تحقق من حالة المحاكاة الافتراضية ضمن الرسم البياني لنشاط وحدة المعالجة المركزية.
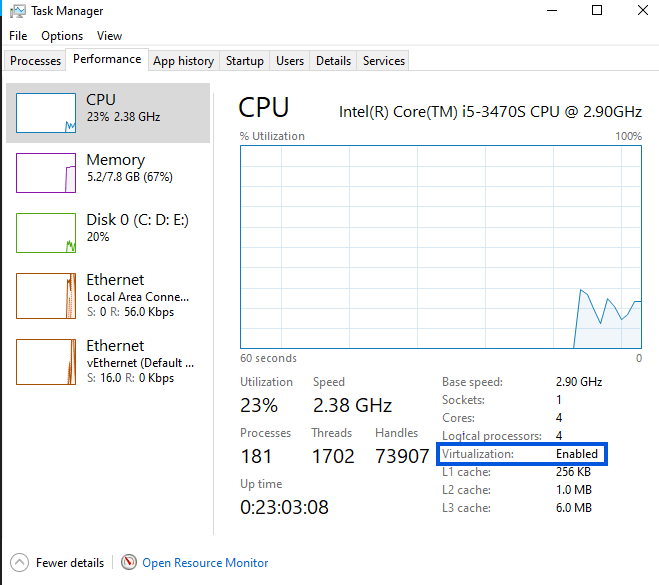
إذا تم تمكين هذه الميزة ، فيمكنك المتابعة إلى الخطوة التالية. إذا لم يكن الأمر كذلك ، فسيتعين عليك إدخال إعدادات السير وتغييرها ضمن خيارات اللوحة الأم.
كيفية تمكين Windows 10 Sandbox
هناك ثلاث طرق لتمكين Sandbox على نظام التشغيل Windows 10 الخاص بك:
1. تشغيل ميزات Windows أو إيقاف تشغيلها. (الطريقة الأكثر شيوعًا)
أ) اكتب "تشغيل ميزات النوافذ أو إيقاف تشغيلها" في مربع البحث الموجود في الركن السفلي الأيسر من شريط المهام.
ب) ستعرض النتائج إعدادات Windows بنفس الكلمات المكتوبة.
ج) انقر فوق تلك الإعدادات وسيتم فتح نافذة جديدة.
د) من قائمة العديد من الميزات الإضافية لنظام التشغيل Windows 10 ، اختر الميزة التي تحمل اسم "Windows 10 Sandbox" وحدد المربع المجاور لها.
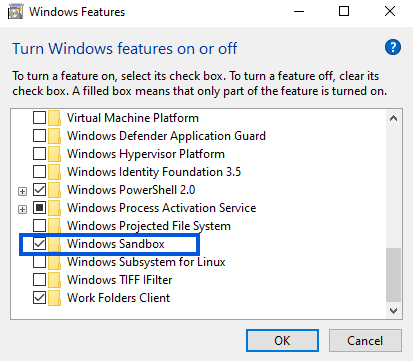

هـ) اتبع تعليمات المعالج التي تظهر على الشاشة بالردود الإيجابية.
و) سيتم إعادة تشغيل الكمبيوتر وستجد windows Sandbox في قائمة التطبيقات المثبتة في قائمة البداية.
ملاحظة: لن تكون عملية إعادة التشغيل إعادة تشغيل سريعة وقد تستغرق وقتًا كما تفعل في حالة تثبيت التحديثات.
2. Windows Sandbox عبر PowerShell
أ) اكتب "PowerShell" في مربع البحث في الزاوية اليسرى السفلية. سيتم فتح تطبيق PowerShell.
ب) انسخ والصق الأمر التالي.
تمكين الأمر: Enable-WindowsOptionalFeature –FeatureName “Containers-DisposableClientVM” -All -Online
أمر Disable: Disable-WindowsOptionalFeature –FeatureName “Containers-DisposableClientVM” -Online
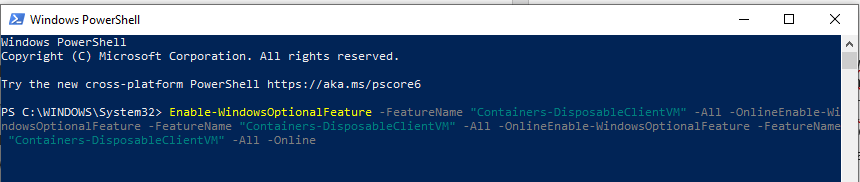
ج) سيكون عليك إعادة تشغيل الكمبيوتر.
د) بمجرد إعادة تشغيل الكمبيوتر ، اكتب "Sandbox" في مربع البحث وستتمكن من تحديد موقع التطبيق في قائمة البحث.
3. Windows Sandbox عبر موجه الأوامر
أ) اكتب "CMD" في مربع البحث في الزاوية اليسرى السفلية. الخيار الأول أو أفضل تطابق يبرز تطبيق موجه الأوامر.
ب) انقر بزر الماوس الأيمن على موجه الأوامر واختر "تشغيل كمسؤول".
ج) اكتب الأمر التالي في النافذة بالأبيض والأسود:
لتمكين Sandbox:
Dism / online / Enable-Feature / FeatureName: "Containers-DisposableClientVM" -All
لتعطيل Sandbox:
Dism / online / Disable-Feature / FeatureName: "Containers-DisposableClientVM"

كيفية استخدام Windows Sandbox
يظهر Windows sandbox على سطح المكتب كنافذة صغيرة تحتوي على سطح مكتب آخر. يحتوي على متصفح Edge و File Explorer وعدد قليل من التطبيقات الأساسية التي تأتي مع تثبيت جديد لنظام Windows. ومع ذلك ، لا يُعرّف أي من هذه التطبيقات نفسها بأنها إصدارات آلية. لن تظهر أي من برامج الجهات الخارجية في Sandbox ، لذا إذا قمت بتكبير نافذة Sandbox إلى ملء الشاشة ، فربما لن تدرك سطح المكتب الذي تعمل معه. لهذا السبب بالذات ، وضعت Microsoft شريط رأس أعلى النوافذ مما يشير إلى أنك تعمل في بيئة وضع الحماية وليس سطح مكتبك الأصلي. أيضًا ، لم تقم Microsoft بتضمين أي تخصيص مثل تفاصيل حسابك أو كلمات المرور أو أي تخصيصات بما في ذلك خلفية سطح المكتب والسمات التي قمت بإنشائها على Windows 10 الأصلي.
لاستخدام أي برنامج طرف ثالث في بيئة Windows Sandbox ، يجب عليك:
1. انسخ ملف التثبيت الخاص بالبرنامج والصقه على سطح مكتب Windows 10 Sandbox. قم بتشغيل الملف للتثبيت واتبع التعليمات التي تظهر على الشاشة. تذكر أن السحب والإفلات لا يعملان بين البيئة الحقيقية والافتراضية.
أو
2. استخدم متصفح Edge في بيئة Sandbox لتنزيل ملف Installer من الموقع الرسمي ثم قم بتثبيت البرنامج.
ملاحظة: لا يمكنك تثبيت برنامج جديد مثبت بالفعل على Windows 10 الخاص بك فقط عن طريق نسخ الاختصار أو مجلد البرنامج. بمجرد تثبيت البرنامج ، يمكنك استخدامه بشكل طبيعي كما تفعل في نظام التشغيل Windows 10 العادي.
يمكنك استخدام Edge لتنزيل الملف التنفيذي لأي برنامج وتشغيله. على سبيل المثال ، يمكنك تنزيل Chrome وتصفح الإنترنت دون تسجيل الدخول إلى حساب Google الخاص بك. لن يكون هناك ، بالطبع ، أي سجلات مخزنة بواسطة Windows 10 و Sandbox و Google ، لكن تذكر أن مزود الإنترنت الخاص بك سيكون لديه سجل حافل لكل موقع قمت بزيارته.
إن كونك بيئة افتراضية له حدوده الخاصة أيضًا. إذا قمت بتثبيت برنامج في Sandbox مصمم لإرسال معلومات إلى خادم خارجي ، فتأكد من أنه لن يكون قادرًا على القيام بذلك بسبب البيئة الافتراضية. ومع ذلك ، لا توجد طريقة لمعرفة ما إذا كان البرنامج يقوم بذلك بالفعل ولمن. وبالمثل ، حتى إذا فتحت ملف Ransomware في بيئة Sandbox الافتراضية ، فلن يصيب جهاز الكمبيوتر الخاص بك.
يعد إغلاق Windows 10 Sandbox مهمة سهلة. ما عليك سوى النقر فوق X (تقاطع) في الزاوية العلوية اليمنى مثل أي تطبيق Windows آخر وسيحذف جميع التغييرات التي أجريتها في Sandbox ولن يكون هناك ذاكرة أو أي تغيير على نظام التشغيل Windows 10 الخاص بك.
لا تتردد في اللعب مع إعدادات Windows داخل Sandbox ، إذا كنت ترغب في ذلك ، وشاهد كيف يختلف عن تثبيت Windows الرئيسي.
بدائل لمستخدمي Windows 10 Home
إذا كان لديك إصدار Windows 10 Home ، فقد لا تتمكن على الأرجح من استخدام Windows Sandbox ، ولكن لا يزال بإمكانك اختيار تطبيقات الطرف الثالث مثل:
1. Sandboxie
Sandboxie هو برنامج مجاني يمكن استخدامه لتنفيذ مهام مثل تشغيل برنامج وتصفح الإنترنت واختبار التطبيقات وغير ذلك الكثير في بيئة معزولة ،
2. صندوق رمل الظل.
يشبه Shade Sandbox تمامًا Windows Sandbox فيما عدا أنه يتميز بميزة فريدة. باستخدام Shade Sandbox ، يمكن للمستخدم محاكاة تطبيق تم تثبيته مسبقًا ونسخ تخصيصاته كما هو الحال في وضع الحماية ، لذلك لا يحتاج المستخدم إلى تعديل الإعدادات مرارًا وتكرارًا.
على الرغم من أن مفهوم Sandbox تم تقديمه بواسطة برنامج تابع لجهة خارجية مثل VMware منذ فترة ، إلا أن Windows 10 قدمه مؤخرًا للحكم على احتياجات الأشخاص. لم يستخدم الكثير منا ميزات Sandbox نظرًا لأصولها الخارجية. ولكن الآن عندما يتم تطوير المنتج وتقديمه بواسطة Microsoft ، يصبح من الواضح أن Sandbox آمن ومضمون ومن البرامج المهمة للاستخدام. كما أن العدد المتزايد لهجمات الفيروسات والبرامج الضارة وبرامج الفدية يجعل من الضروري للغاية قضاء بضع دقائق إضافية للتحقق من مواقع الويب والتنزيلات من تطبيقات غير معروفة.
تابعنا:
