كيفية إنشاء كتب الصور باستخدام صور جوجل
نشرت: 2023-01-28لقد اعتقد الجميع أن ألبومات صور Google هي وسيلة ملائمة لعرض الصور الفوتوغرافية على جهاز الكمبيوتر أو الجهاز المحمول. ولكن لا يوجد شيء يضاهي تصفح كتاب الصور الملموس مع الأصدقاء والعائلة. تعمل كتب صور Google على تسهيل إنشاء كتب صور وفقًا لاختياراتك.
كيفية إنشاء كتاب الصور الخاص بك باستخدام صور جوجل؟
توصلت صور Google إلى هذا المفهوم الرائع لكتب الصور لحفظ ذكرياتك في نسخ ورقية. اعتمادًا على عدد الصور التي تختارها في إنشاء كتاب الصور وما إذا كنت تريد غلافًا ناعمًا أو صلبًا للألبوم، قد يتراوح السعر النهائي من 10 دولارات إلى 75 دولارًا. من السهل إنشاء كتاب صور Google وشحنه إليك؛ اختر بعض الصور من معرض الصور الخاص بك، وأضفها إلى ألبوم عبر الإنترنت، وادفع.
يمكنك إنشاء دفتر الصور الخاص بك على هاتفك واختباره على جهاز الكمبيوتر الخاص بك للحصول على تجربة عرض وتحرير أكثر ملاءمة.
لقد أظهرنا هنا خطوات بسيطة لإنشاء كتاب الصور:
إنشاء كتاب صور في نظام التشغيل Windows/ Android/ iOS:
- على جهازك، افتح Google.com.
- يجب عليك أولاً تسجيل الدخول إلى حساب Google الخاص بك.
- إنشاء ألبوم صور.
- اختر 20 صورة على الأقل. إذا تجاوزت تغطيتك 140 صورة، فقد يتم دمج بعضها في صفحة واحدة.
- اضغط على زر " تم ". قم بتخزين ألبوم الصور الخاص بك تلقائيًا بعد إنشائه.
إنشاء كتاب صور من الألبوم:
- على جهازك، افتح Google.com.
- قم بتسجيل الدخول إلى حسابك في جوجل.
- اضغط على الألبومات - حدد ألبومًا.
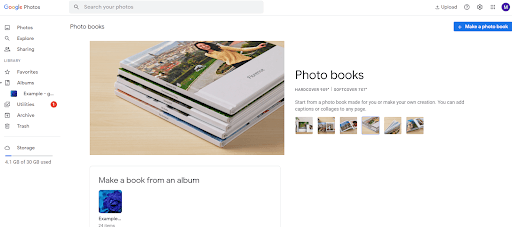
- اضغط على متجر الطباعة- كتاب الصور .
ادفع مقابل كتاب الصور الخاص بك ثم انتهيت. تأكد من إدخال عنوان الشحن ومعلومات الاتصال الصحيحة.
اقرأ أيضًا: أفضل تطبيقات تنظيف الصور المكررة لنظام Android
6 توصيات لإنشاء دفتر الصور الخاص بك باستخدام صور Google.
1. استخدام أو عدم استخدام التسلسل الزمني -
يقوم تطبيق صور Google تلقائيًا بفرز صورك من الأقدم إلى الأحدث عند إنشاء كتاب صور Google من أحد الألبومات. إن تغيير التسلسل الذي يتم به عرض صورك يمكن أن يجعل كتابك مميزًا.
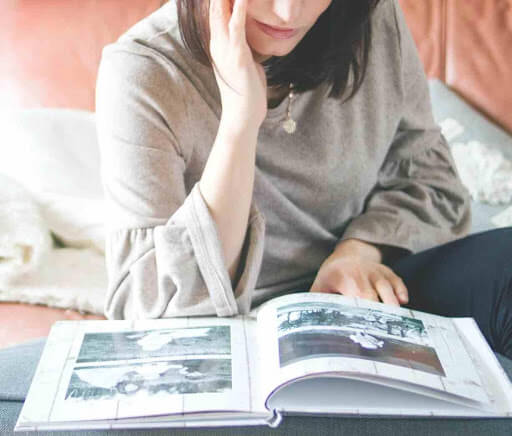
يمكن عرض الصور بأي ترتيب تريد. يعد تحديد أزواج الصور أو مجموعات الصور التي تعمل بشكل جيد معًا مكانًا رائعًا للبدء. إذا كنت تريد أن تبهر الناس بألبومك، فامنحه موضوعًا مركزيًا يتطور طوال الوقت.
الصور التي تتطور من الظلام إلى الضوء أو الأقسام التي تمثل كل من الفصول الأربعة هي مثالين. كما هو الحال في تلك الحالات النادرة، فإن محاولة جعل ألبوم الصور الخاص بك متسقًا في الموضوع قد لا يستحق وقتك. ولكن إذا كنت مستعدًا لذلك، فهذا وقت رائع.
2. اصنع الكولاج –
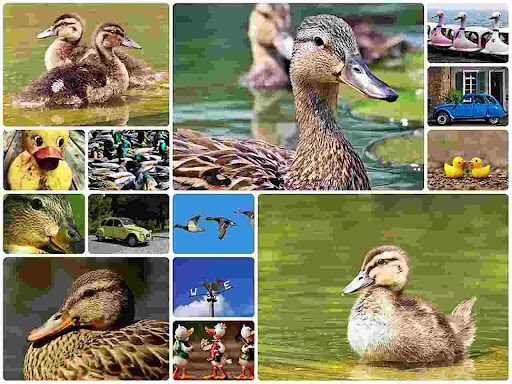
بعد 20 صفحة، يبدأ تطبيق Google Photos في فرض رسوم على كل صفحة مقابل نشر كتاب صور. كن على دراية بتجميع سلسلة من الصور التي تعتقد أنها ستعمل بشكل جيد. يمكنك إنشاء مجموعة من الصور عن طريق فتح تطبيق صور Google، والانتقال إلى عرض تحرير الكتاب، والنقر على أي صفحة، ثم النقر على تحرير. هناك خيار " إضافة صور"، حيث يمكنك تحديد الصور لعرضها على صفحة واحدة.

تعرض علامة التبويب "تخطيط" مجموعة الصور الموسعة الخاصة بك إلى جانب العديد من خيارات التخطيط المختلفة. لتحريك صورة في أنحاء الصفحة، اضغط عليها مع الاستمرار. يتم تبديل الصور عند وضعها فوق بعضها البعض. لدى Android عدة خيارات لإنشاء صور مجمعة. يمكن تحميل الصور المجمعة على صور Google وإدراجها في كتاب صور Google الخاص بك كصور فوتوغرافية عادية. تأكد من أن الصور المجمعة المصدرة ذات جودة كافية للطباعة بالطريقة التي تختارها.
3. انتبه إلى الحجم –
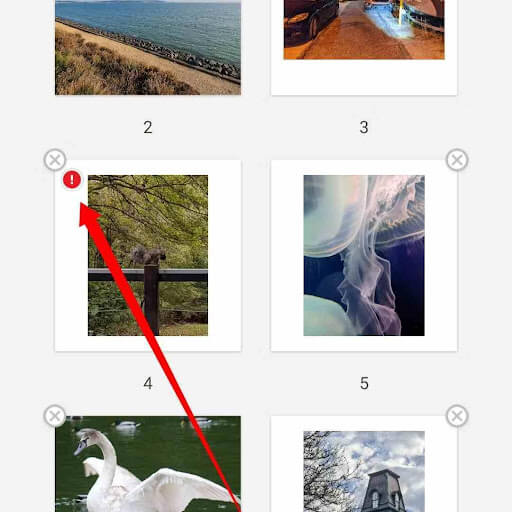
ينبهك تطبيق Google Photo إذا قمت بإضافة صور ذات دقة غير كافية لطباعة معيار مناسب في الألبوم. تحتوي أي صفحة مميزة برمز علامة تعجب حمراء في عرض "تحرير الكتاب" على صور فوتوغرافية من المحتمل ألا تتم طباعتها بشكل صحيح. إذا كنت تفضل الصور ذات الدقة المنخفضة، فيمكنك تجاهل هذه التحذيرات، ولكن لا تتوقع نتائج رائعة.
4. استخدم الصفحات الفارغة لتسليط الضوء على الصور الفريدة –
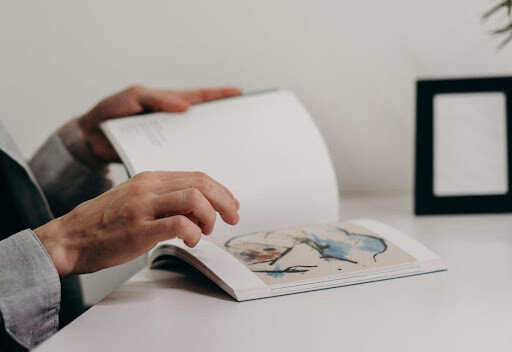
تتمثل إحدى طرق لفت الانتباه إلى صور معينة في كتاب صور Google في وضعها على صفحات فارغة. وبهذه الطريقة، يمكن أن يكونوا محور التركيز الحصري للصفحة. لا تحتوي صور Google على هذه الميزة المضمنة، ولكن يمكنك تحميل صور فارغة إلى أي ألبوم لمحاكاة الصفحات الفارغة. ويمكن القيام بذلك عدة مرات في كتاب واحد دون تحميل عدة صور فارغة.
سيكون من الأفضل أن تفكر في وضع الصورة لفترة من الوقت. يعد هذا أمرًا يجب مراعاته إذا كنت تريد أن تملأ الصورة الصفحة ولكن تحتوي أيضًا على تسمية توضيحية. يمكنك تضمين صورتك الفعلية على جانب واحد وصورة فارغة على الجانب الآخر. ضمن المساحة الموجودة على الصفحة المقابلة، اكتب التعليق الخاص بالصورة. بعد استخدام صور Google مقابل 20 صفحة، سيتعين عليك الدفع مقابل كل صفحة لاحقة.
ومع ذلك، يعد هذا أحد الخيارات لتعزيز المظهر المرئي للألبوم المطبوع، بما في ذلك الصور الفوتوغرافية التي تفخر بها بشكل خاص.
5. استخدم كتابًا بغلاف ناعم –
إذا كنت تريد أكثر من 20 صفحة في كتاب الصور الخاص بك، فسيتعين عليك دفع مبلغ إضافي مقابلها. تبلغ تكلفة الصفحات الإضافية للكتب ذات الأغلفة الناعمة 49 سنتًا لكل منها. تبلغ تكلفة الكتب ذات الغلاف المقوى 30 دولارًا، وتبلغ تكلفة كل صفحة إضافية 0.99 دولارًا. الكتب ذات الغلاف الورقي، بغض النظر عن طولها، تكلف ضعف تكلفة الكتب ذات الغلاف الناعم. كما سيتضاعف السعر لكل صورة إضافية تقوم بتضمينها. الألبوم الذي يحتوي على 100 صفحة على غلاف ناعم سيكلفك 65 دولارًا؛ نفس الألبوم الموجود على غلاف مقوى سيكلفك مبلغًا ضخمًا قدره 110 دولارات.
6. صمم غلافك كمكافأة –
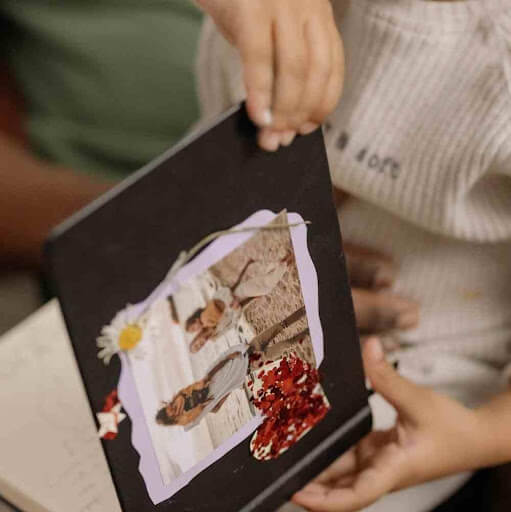
يجب مراجعة اختيارات الغلاف لكتب الصور المنشورة من صور Google. باستخدام الأدوات المحددة، يقتصر استخدامك على صورة واحدة للغلاف الخاص بك، ولا تتاح لك سوى فرص قليلة لتخصيص مظهرها. لن يمنع أحد أي شخص من إنشاء أغلفة كتب الصور الخاصة به باستخدام برامج التصميم إذا كان هذا هو ما يهمك.
تقضي ألبومات الصور المربعة من Google على بعض عدم اليقين فيما يتعلق بالتخطيط. يمكن تنفيذ صورة الغلاف بسهولة باستخدام ملف JPEG أو PNG مربع عالي الدقة.
تغليف -
لذا، في الختام، سنخبرك بمتابعة هوايتك في التصوير الفوتوغرافي. لأنه يمكن أن يمنحك ذكريات لتصنعها لنفسك في المستقبل. نأمل أن تساعد هذه التوصيات في إنشاء كتاب الصور الخاص بك باستخدام صور Google بسهولة. شارك المقال مع الآخرين لتعريفهم بهذه الخدمة الرائعة التي توفرها صور Google.
