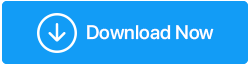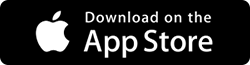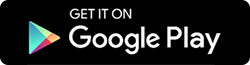كيفية إنشاء نسخة احتياطية لملفات Windows على محرك أقراص ثابت خارجي
نشرت: 2020-12-08بلا شك ، WindowsOS هو نظام التشغيل الأكثر استخدامًا وشعبية في العالم. هناك العديد من الأسباب التي تجعل نظام التشغيل Windows واحدًا من أفضل أنظمة التشغيل في العالم ويمكن أن تكون هذه هي سهولة الاستخدام ، والمتاحة بسهولة ، والمناطق التي تم التقاطها المتنوعة ، والتحديثات المستمرة ، ومتجر Microsoft الكل في واحد ، وميزات غنية مضمنة ، وأمان نقاط التفتيش ، وما إلى ذلك.
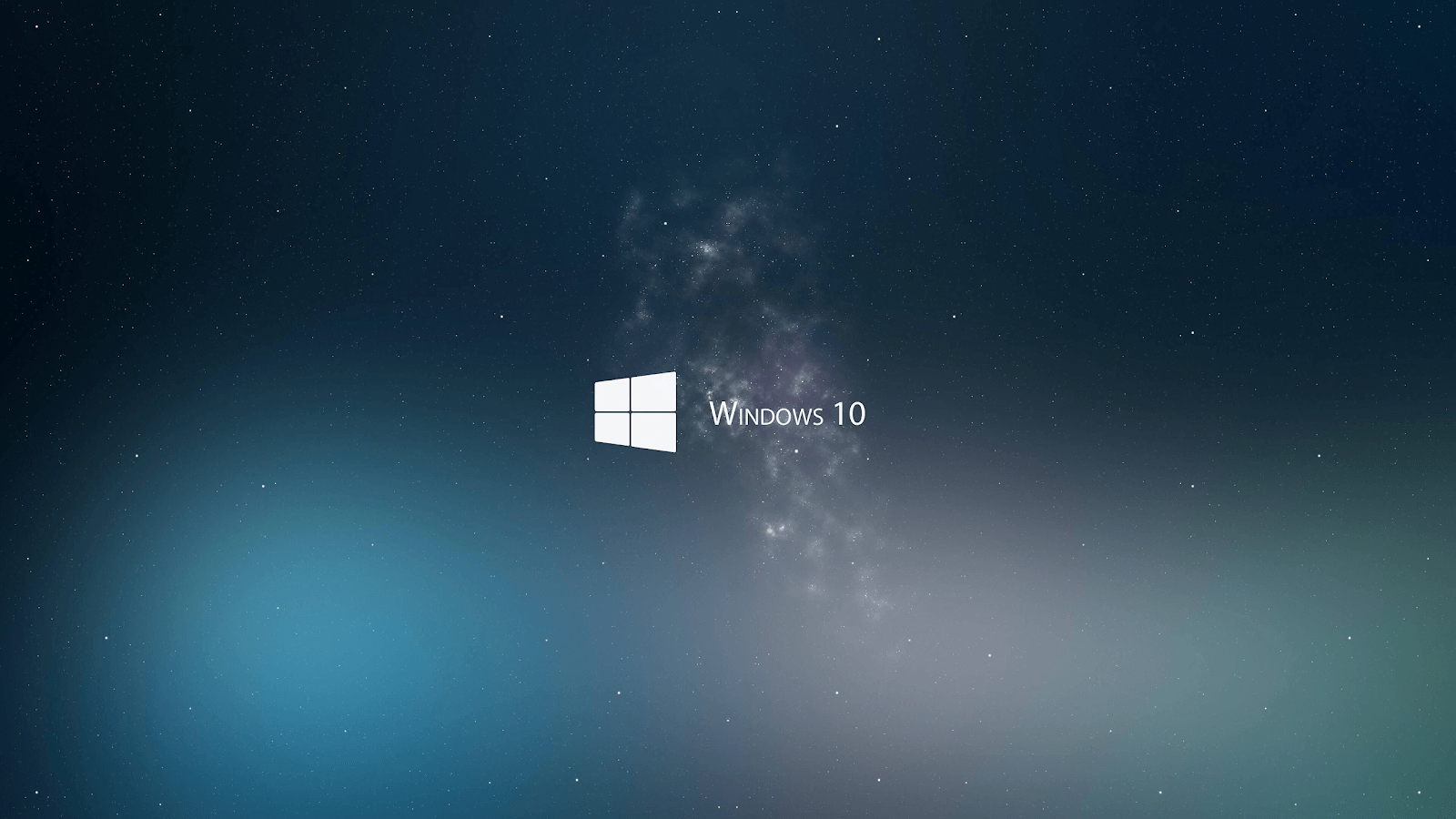
الآن بالنظر إلى حقيقة أن Windows يقدم ميزات أمان من الدرجة الأولى لمستخدميه ، ومع ذلك ، يمكن أن تسير الأمور في أي وقت. بدون أي إشعار مسبق ، يمكن أن يواجه نظامك هجومًا من البرامج الضارة أو برامج الفدية أو تعطل محرك الأقراص أو مشكلات فشل النظام. ويمكن أن يكون هناك العديد من الجدران التي نبنيها للحفاظ على النظام آمنًا ، في بعض الأحيان ، لا تعمل على الإطلاق. وهذا عندما يواجه نظامك مشكلات لا يمكن إصلاحها بسهولة.
مشاكل النظام وخطة العمل الفورية
لا توجد قائمة بالمشكلات التي يمكن أن يواجهها نظامك من العدم والتي يمكن أن تسبب لك كوابيس وربما تعطل النظام. هناك الكثير منهم وعليك أن تكون على أهبة الاستعداد لمنحهم قتالًا جيدًا. على الرغم من أن إعادة تعيين جهاز الكمبيوتر الشخصي الذي يعمل بنظام Windows في بعض الأحيان يمكن أن يحل هذه المشكلات لك ، فقد تفقد بياناتك في هذه العملية. لذلك أثناء محاولة حل مشكلات تعطل النظام أو الفشل ، يجب أن تكون على دراية بشيء واحد لا تخسره على بياناتك الثمينة.
البيانات التي تحتفظ بها على نظامك لفترة طويلة ويمكن لخرق واحد تعديل كل شيء. لذلك يوصى بشدة أن تحتفظ بنسخة احتياطية كاملة وناجحة من بياناتك الثمينة. بلى!! النسخ الاحتياطي للبيانات يضمن أنه حتى لو اضطررت إلى إعادة اختراع نظامك من البداية ، فسيتم حفظ بياناتك على الأقل. لذلك من أجل تجنب أي مشكلات مفاجئة وغير قابلة للإصلاح في النظام ، يجب أن يكون لدينا نسخة احتياطية كاملة لنظام Windows 10. وبعد إنشاء نسخة احتياطية من Windows ، تحتاج إلى تخزين نفس الشيء على جهاز منفصل تمامًا ، ربما محرك أقراص ثابت خارجي.
كيفية إنشاء نسخة احتياطية لملفات Windows على محرك أقراص ثابت خارجي
نظرًا لأننا نتحدث عن نظام تشغيل الكمبيوتر الشخصي الأكثر استخدامًا في العالم ، فمن الواضح تمامًا أنه سيكون هناك العديد من الطرق لإنشاء نسخة احتياطية من Windows.
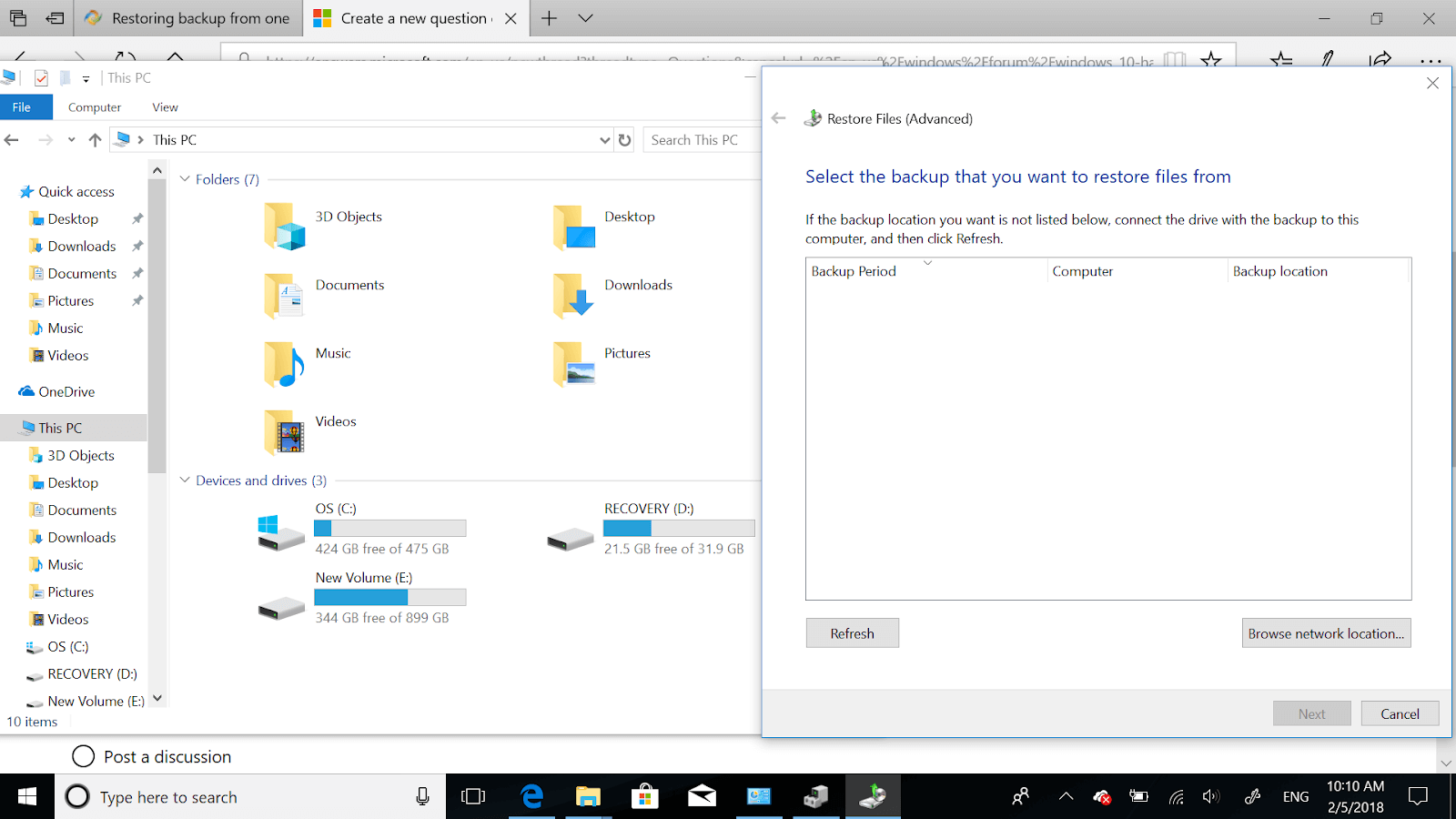
سيكون بعضها ميزات مضمنة والبعض الآخر سيكون أدوات الطرف الثالث التي تساعدك على إنشاء نسخة احتياطية للبيانات بسهولة. لذلك دون مزيد من اللغط ، دعنا نستكشف تلك الطرق التي يمكن أن تساعدنا في إنشاء نسخة احتياطية من Windows بأسهل الطرق الممكنة:
نسخ ملف الكمبيوتر احتياطيًا إلى محرك أقراص ثابت خارجي (ميزات مدمجة)
نظام التشغيل Windows كبير جدًا لدرجة أنك إذا قمت باستكشافه جيدًا ، فلن تضطر إلى الخروج للعثور على إجابات. كل مشكلة يمكن أن يواجهها نظامك لها الحل داخل النظام فقط. كل ما عليك القيام به هو البحث عنه بدقة وستكون جاهزًا للحصول على إجابتك. على سبيل المثال ، يمكن إنشاء جهاز كمبيوتر احتياطي على محرك أقراص ثابت خارجي باستخدام ميزات Windows المضمنة مثل أدناه:
1. إنشاء نسخة احتياطية من Windows باستخدام محفوظات الملفات
إحدى الطرق الأصلية التي يمكن أن تساعدنا في إنشاء نسخة احتياطية من Windows بسهولة هي استخدام طريقة File History. في Windows 10 ، تحتاج إلى الانتقال بنفسك إلى المسار أدناه وسيقودك إلى طرق إنشاء نسخة احتياطية من Windows بسهولة.
يرجى ملاحظة أنه باستخدام قسم محفوظات الملفات ، ستتمكن من إنشاء نسخة احتياطية ناجحة لجميع ملفاتك على جهاز ذاكرة مختلف تمامًا. لن تكون نسخة احتياطية كاملة لنظام التشغيل Windows ولكن نسخة احتياطية لجميع ملفاتك . لنبدأ عملية النسخ الاحتياطي عن طريق توصيل القرص الصلب الخارجي بالنظام:
1. نظرًا لأنك قمت بتوصيل محرك الأقراص الصلبة الخارجي بالنظام بنجاح ، انتقل إلى المسار التالي:
الإعدادات (Windows + I)> التحديث والأمان> النسخ الاحتياطي (اختيار علامة التبويب)
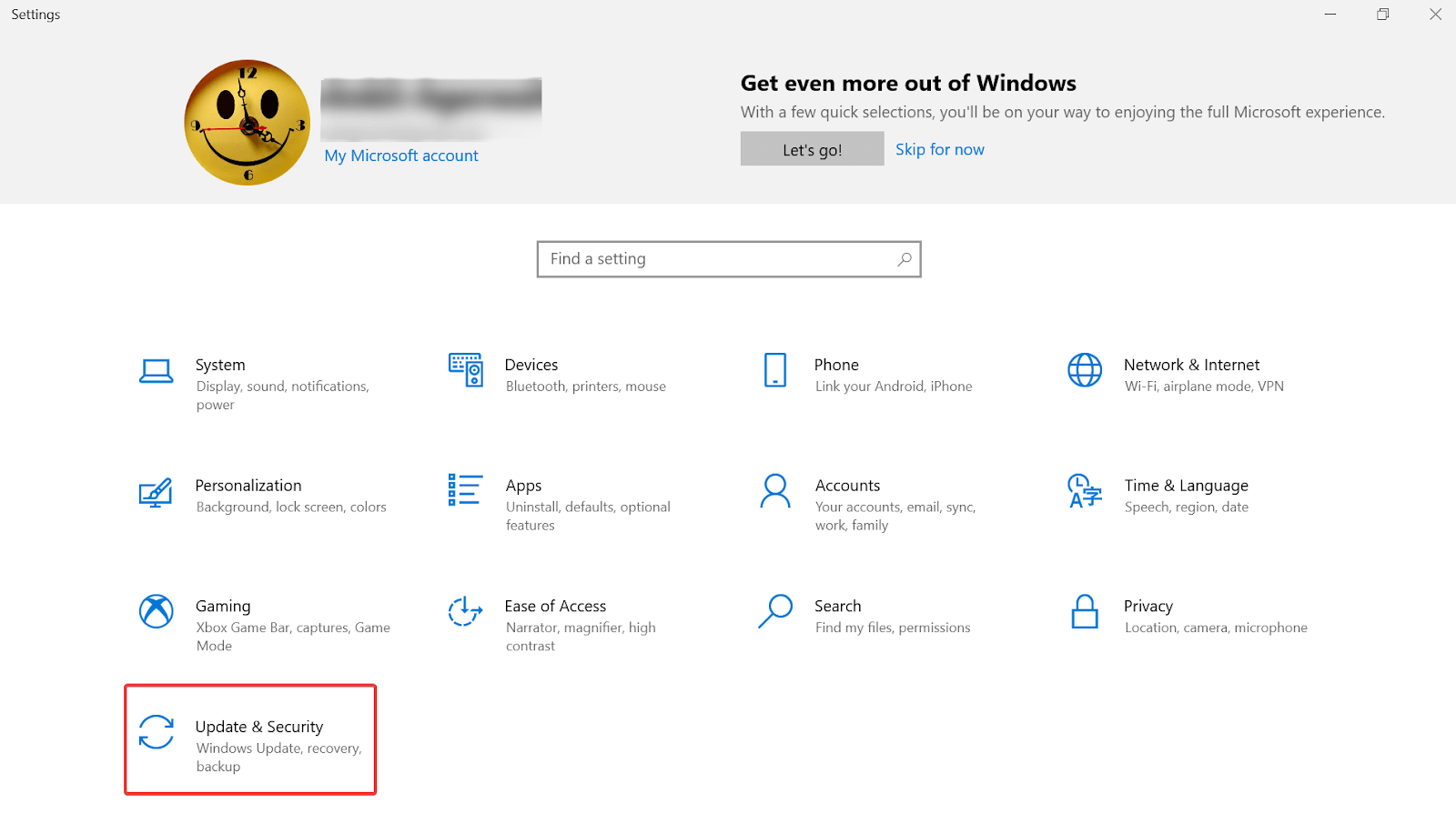
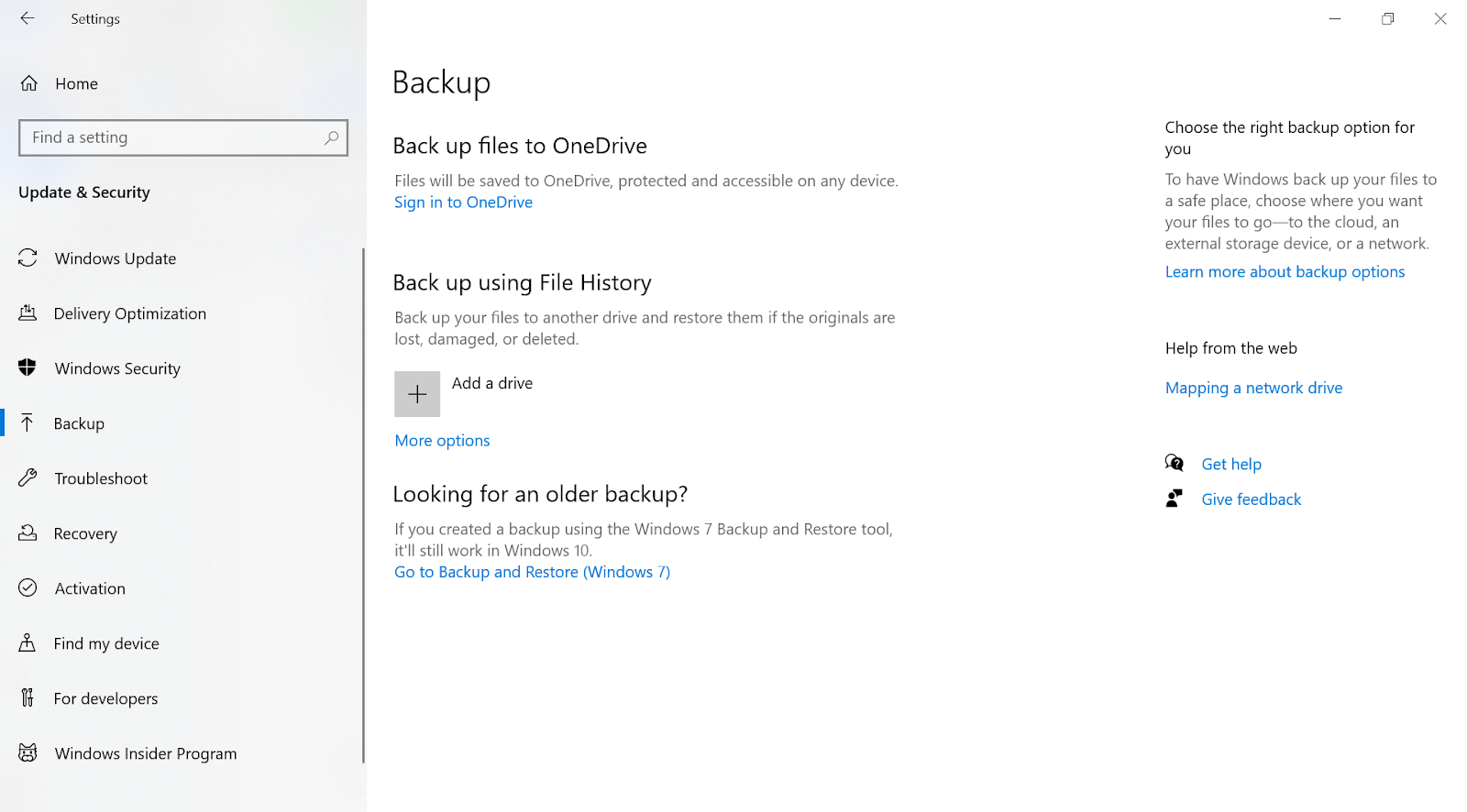
2. بمجرد وصولك إلى الوجهة أعلاه ، ضمن وظيفة النسخ الاحتياطي باستخدام محفوظات الملفات ، انقر فوق إضافة محرك أقراص
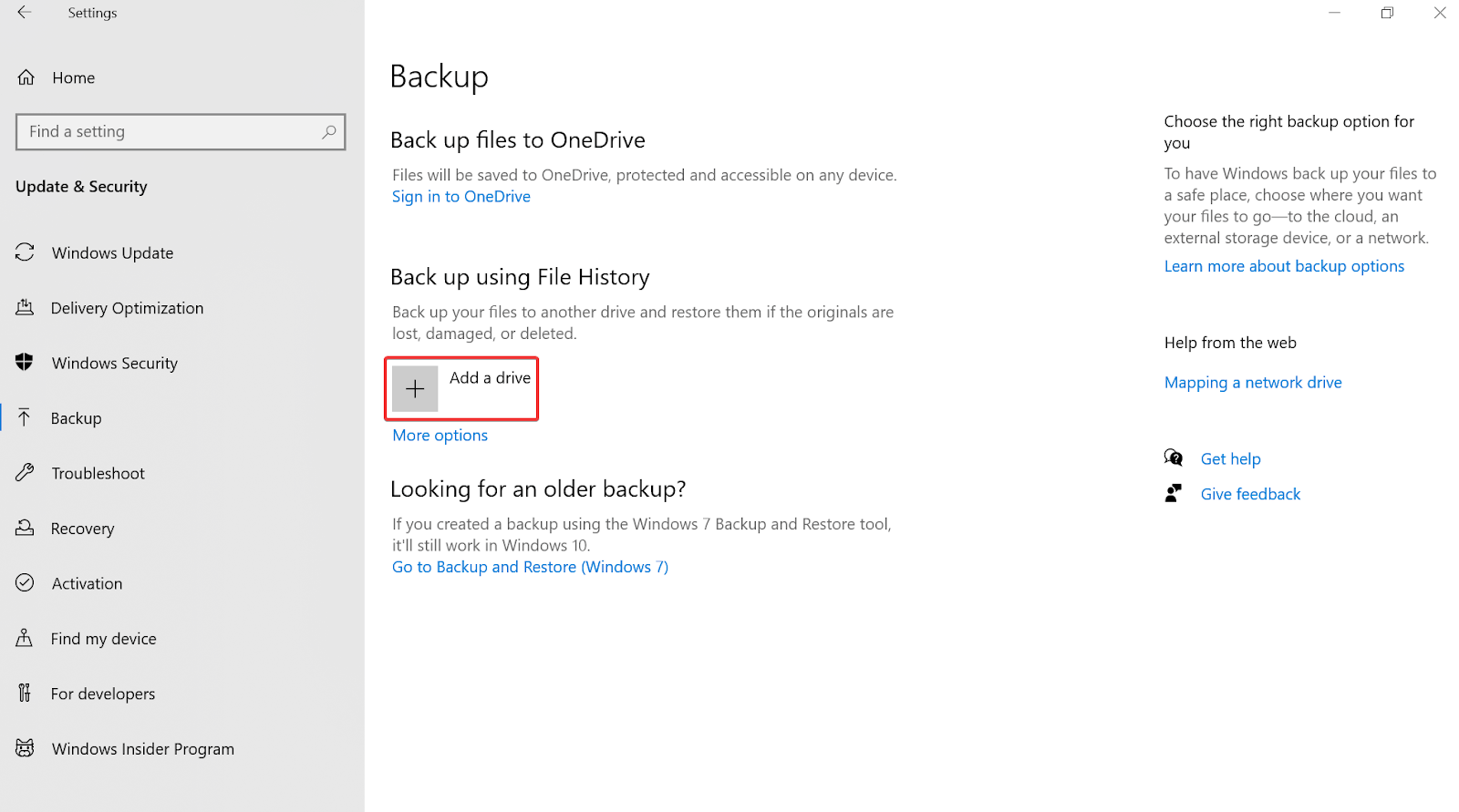
3. إذا قمت بتوصيل جهاز التخزين الخارجي بنجاح ، فسترى نفس محرك الأقراص هنا (ضمن إضافة محرك أقراص ).
4. حدد محرك الأقراص الثابتة القابل للإزالة أو انقر فوقه ، وستبدأ ملفاتك المهمة تلقائيًا في النسخ الاحتياطي على محرك الأقراص المحدد. سهل هكذا!!
5. أثناء تحديد محرك الأقراص ، سترى أيضًا صفحة تخصيص نسخ احتياطي حيث يمكنك إجراء تغييرات وفقًا لراحتك.
بلى. سيساعدك اتباع الخطوات المذكورة أعلاه في إنشاء نسخة احتياطية ناجحة لملفات نظامك المهمة بشكل أسهل من أي وقت مضى.
اقرأ أيضًا: كيف يعمل برنامج استعادة البيانات؟
2. إنشاء نسخة احتياطية من Windows مع خيار النسخ الاحتياطي والاستعادة
بعد إنشاء نسخة احتياطية ناجحة من الملفات المهمة من خلال خيار File History ، حان الوقت الآن لإنشاء نسخة احتياطية كاملة من Windows. بلى!! باستخدام النسخ الاحتياطي والاستعادة ، يمكنك إنشاء نفس نسخة نظام التشغيل بالضبط مع محرك الأقراص الثابتة. لذلك في حالة مواجهة نظامك لأي فشل في النظام أو مشكلات في الأجهزة ، فستكون نسخة Windows الاحتياطية موجودة لاستعادة كل شيء من أجلك.
يرجى ملاحظة أن النسخة الاحتياطية الكاملة لنظام التشغيل Windows 10 قد تم تقديمها مع Windows 7 وتم نقل نفس الشيء إلى Windows 10 أيضًا. الاختلاف الوحيد هو المسار الذي يقودك إلى ميزة النسخ الاحتياطي والاستعادة لإنشاء نسخة احتياطية من Windows.
1. تحتاج إلى بدء عملية إنشاء نسخة احتياطية من Windows عن طريق شق طريقك إلى صفحة إعدادات Windows 10 (مفتاح Windows + I).
2. اتبع العملية من خلال النقر على قسم " التحديث والأمان" ضمن "الإعدادات" ثم علامة التبويب "النسخ الاحتياطي".
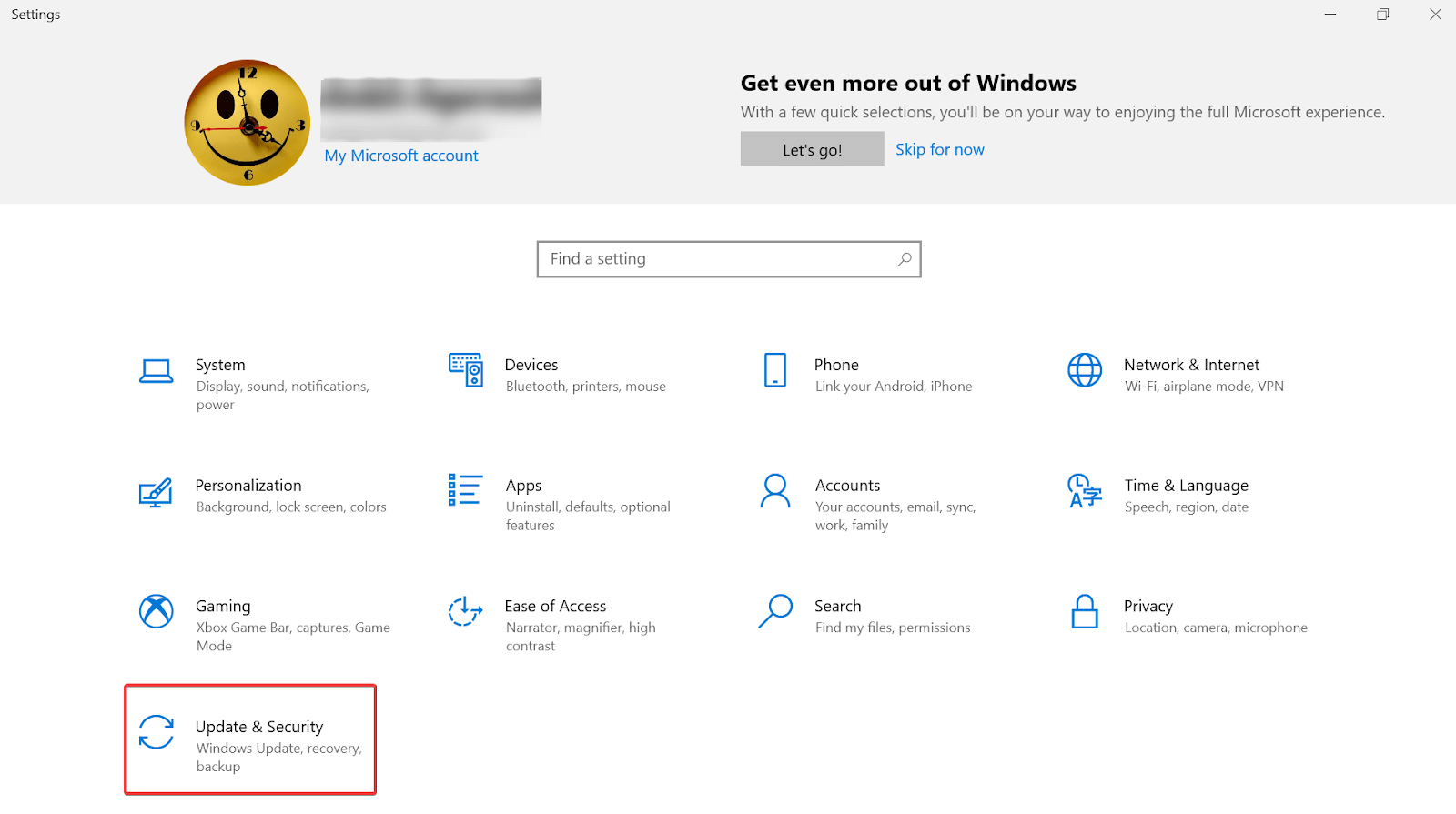
3. في علامة التبويب "النسخ الاحتياطي " ، تحتاج إلى البحث أسفل العنوان هل تبحث عن نسخة احتياطية أقدم؟
4. هنا ، ستجد خيار Go to Backup and Restore (Windows 7) ، لذا اضغط عليه بمجرد العثور عليه.
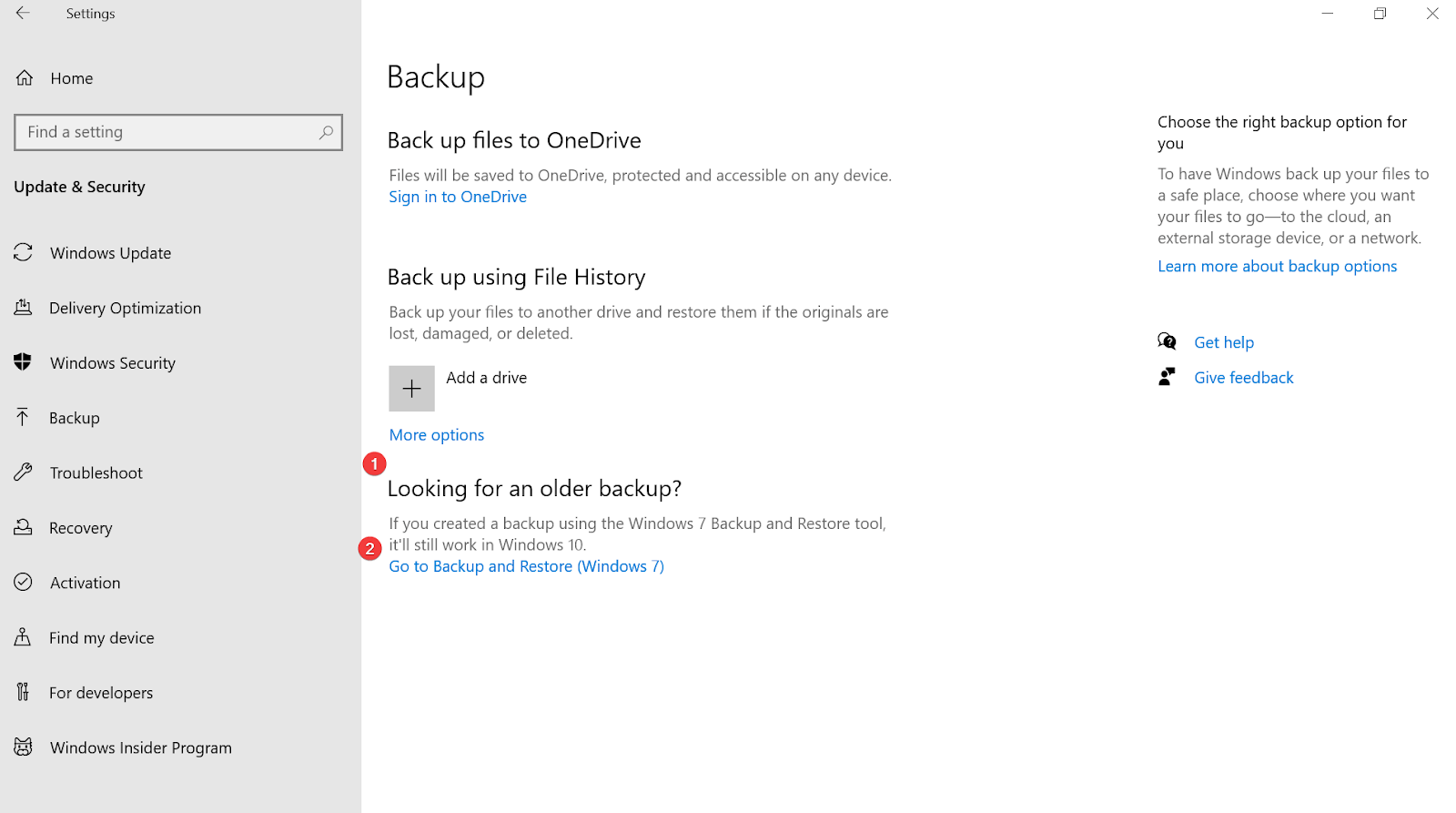
5. بمجرد فتح صفحة النسخ الاحتياطي والاستعادة (Windows 7) ، انقر فوق خيار إنشاء صورة نظام (أعلى الجانب الأيسر من الشاشة).
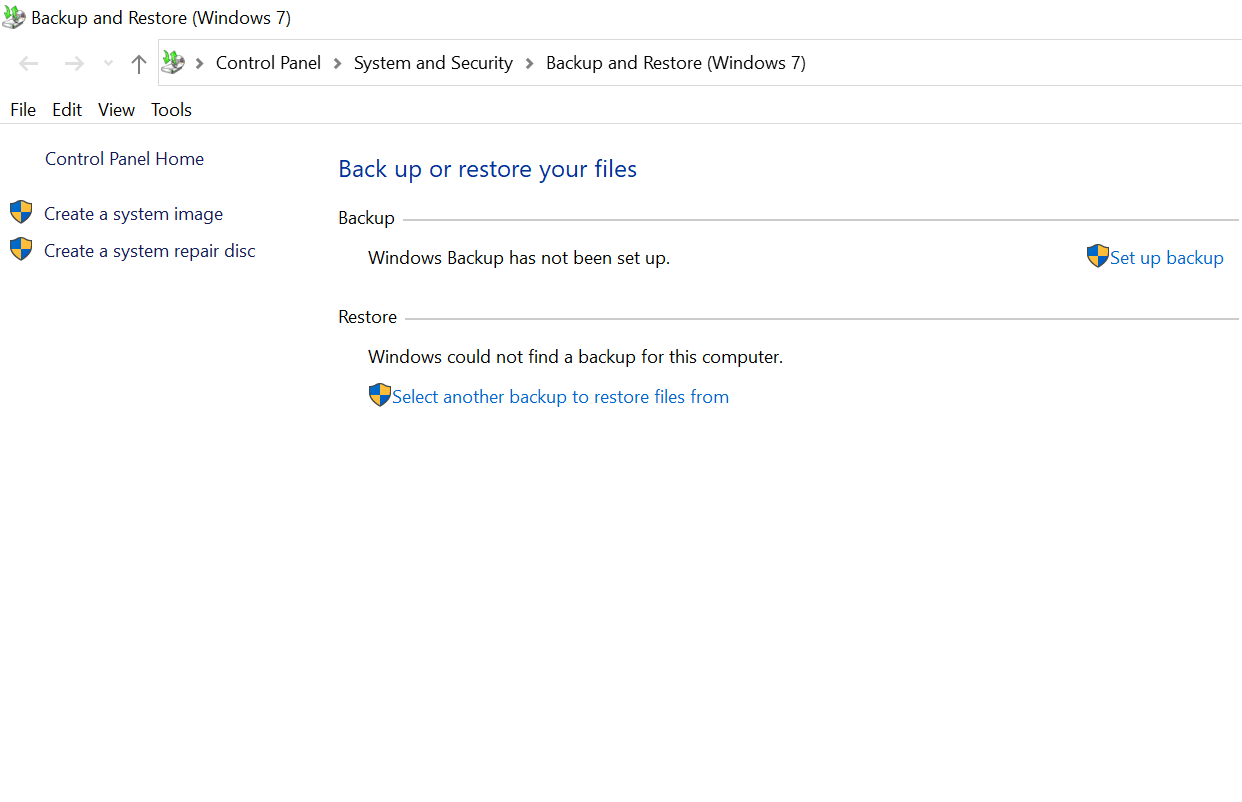
6. ستعطيك النافذة المنبثقة الجديدة تفاصيل حول القرص الصلب إلى جانب حجم الذاكرة.
7. حدد محرك الأقراص الذي ترغب في استخدامه (للنسخ الاحتياطي) وانقر فوق التالي .
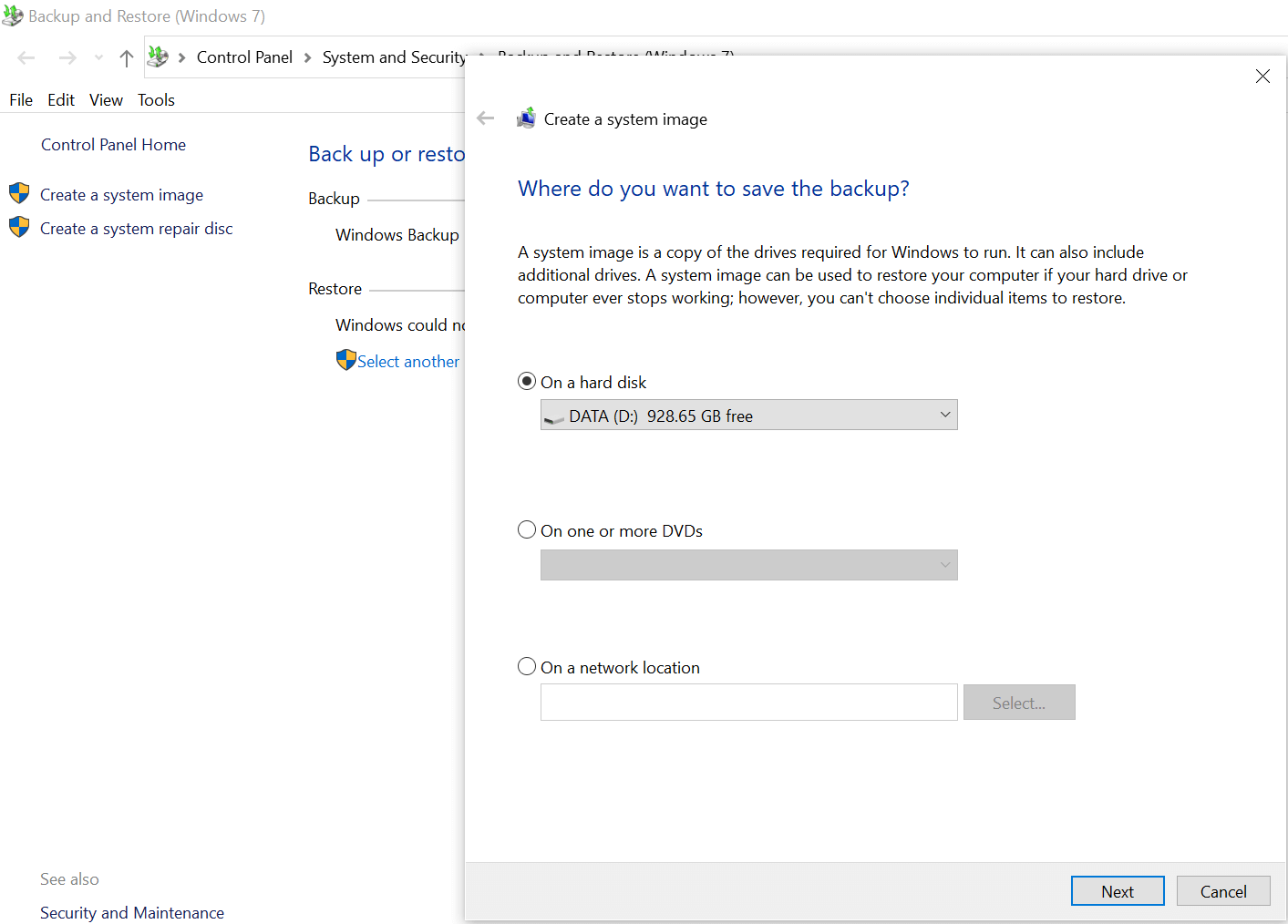
8. ستكون الشاشة التالية هي صفحة تأكيد النسخ الاحتياطي بما في ذلك محركات الأقراص التي تحتاج إلى النسخ الاحتياطي.

9. بعد استعراض كل واحد من هذه الإعدادات ، انقر فوق بدء النسخ الاحتياطي وسيبدأ النسخ الاحتياطي لبياناتك بالكامل.
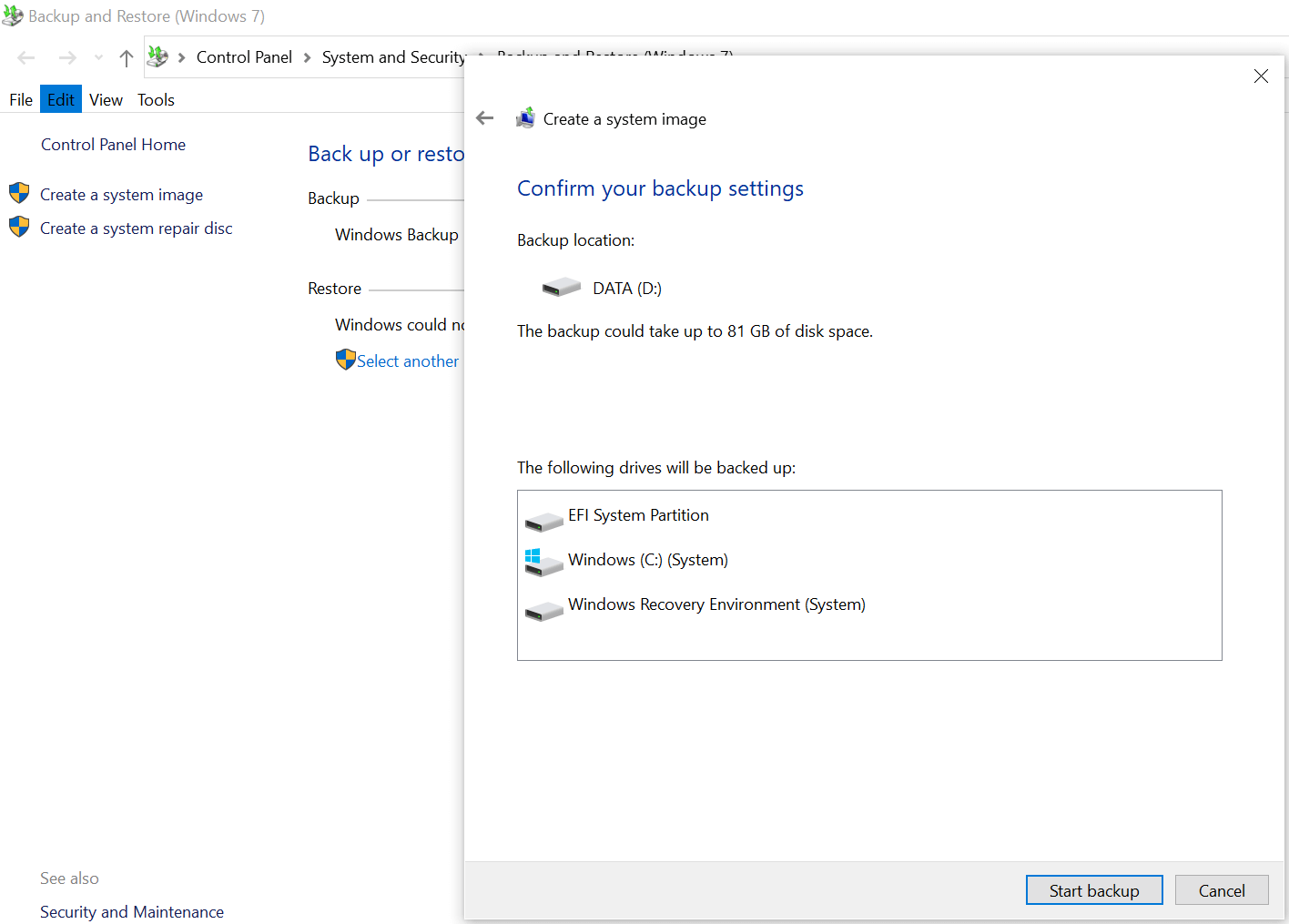
3. قم بإنشاء نسخة احتياطية من Windows باستخدام النسخ الاحتياطي الصحيح
Right Backup هي إحدى أدوات الطرف الثالث التي تمثل مزيجًا مثاليًا من الموثوقية والفعالية والواجهة السهلة. بصرف النظر عن تلك الميزات المضمنة في Windows والتي تساعدك على إنشاء نسخة احتياطية لملفات Windows بنجاح ، فإن اختيار أداة Right Backup هو بديل مثالي. تم تصميم Right Backup بنفس مفهوم حفظ ملفات النظام المهمة الخاصة بك وسط مشكلات تعطل النظام أو تعطله.
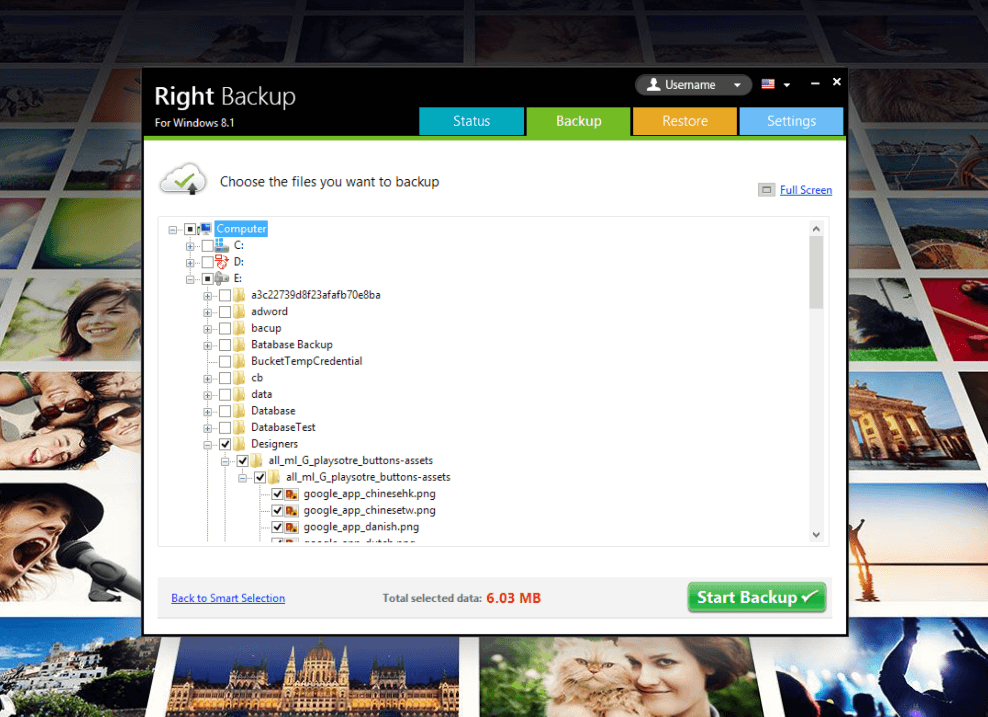
قبل الوصول إلى أداة Right Backup ، يرجى العلم أن الأداة لن تعطيك النسخة أو الصورة الدقيقة لنظام Windows الخاص بك. مثل File History (ميزة مضمنة) ، يساعدك Right Backup أيضًا في استعادة الملفات المهمة احتياطيًا حتى لا تفقد بياناتك في الأحداث المؤسفة.
انقر هنا لتنزيل النسخة الاحتياطية الصحيحة
لذلك دون قضاء الكثير من الوقت ، دعنا نستخدم أداة النسخ الاحتياطي الصحيحة لتحقيق أقصى استفادة منها.
1. لنبدأ بالانتقال إلى موقع الويب الرسمي Right Backup وتنزيل الأداة على نظامك.
2. بعد التثبيت الناجح ، قم بتشغيل الأداة وستصل إلى الشاشة الرئيسية.
اعلم أنه بدون ترقية ، لا يحصل المستخدم إلا على 100 ميغا بايت من البيانات ، لذا إذا كانت البيانات التي سيتم نسخها احتياطيًا أكبر من ذلك (ستكون بالتأكيد) ، فتابع الترقية.
3. بالنظر إلى أن الترقية قد تمت بنجاح ، فيما يلي الشاشة الرئيسية التي يمكنك رؤيتها لبدء عملية النسخ الاحتياطي لنظام Windows.
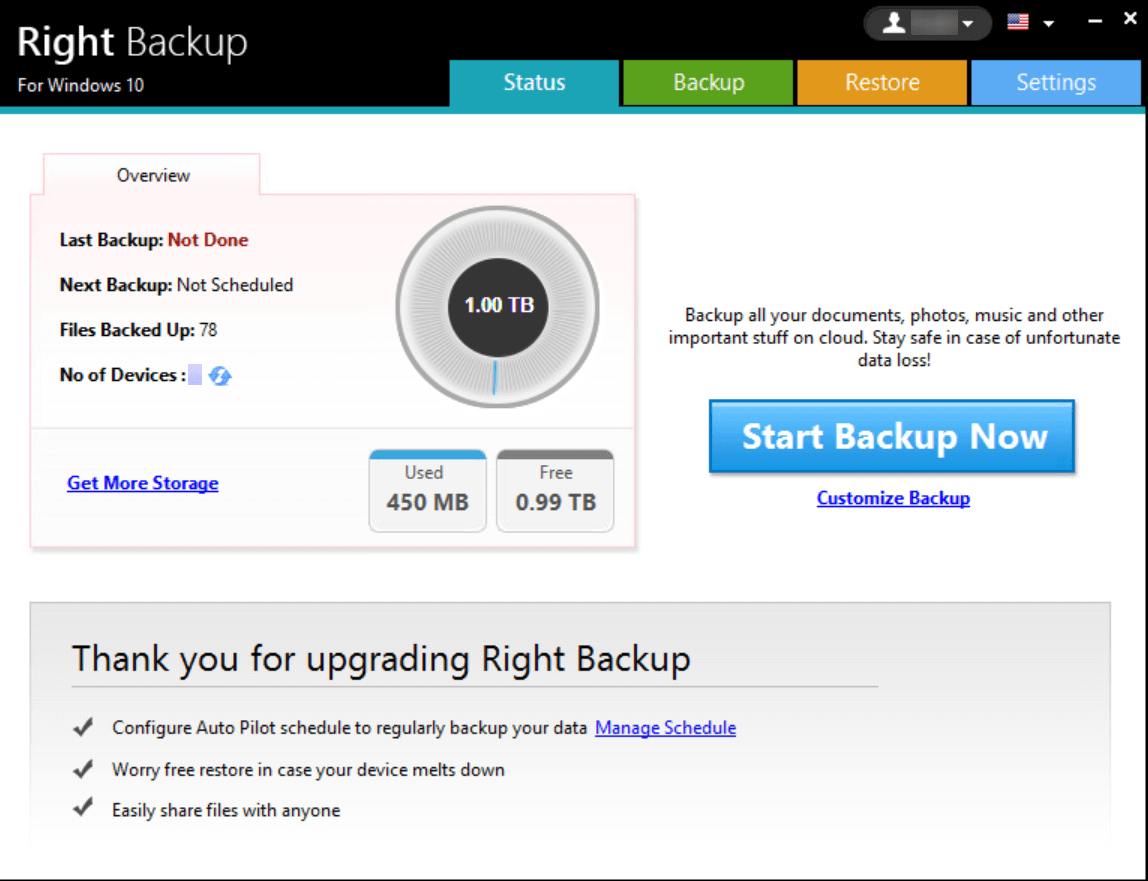
4. كل ما عليك فعله هو النقر فوق "النسخ الاحتياطي المخصص" إذا كنت ترغب في إجراء تغييرات على مصدر البيانات التي سيتم نسخها احتياطيًا. وإلا ، ما عليك سوى بدء عملية إنشاء ملفات Windows بالنقر فوق بدء النسخ الاحتياطي الآن .
5. نعم !! سيؤدي النقر فوق نفس الشيء إلى نقلك إلى الشاشة حيث ستقوم أداة النسخ الاحتياطي الأيمن بالتحقق من إجمالي البيانات المحددة ليتم مسحها ضوئيًا للنسخ الاحتياطي.
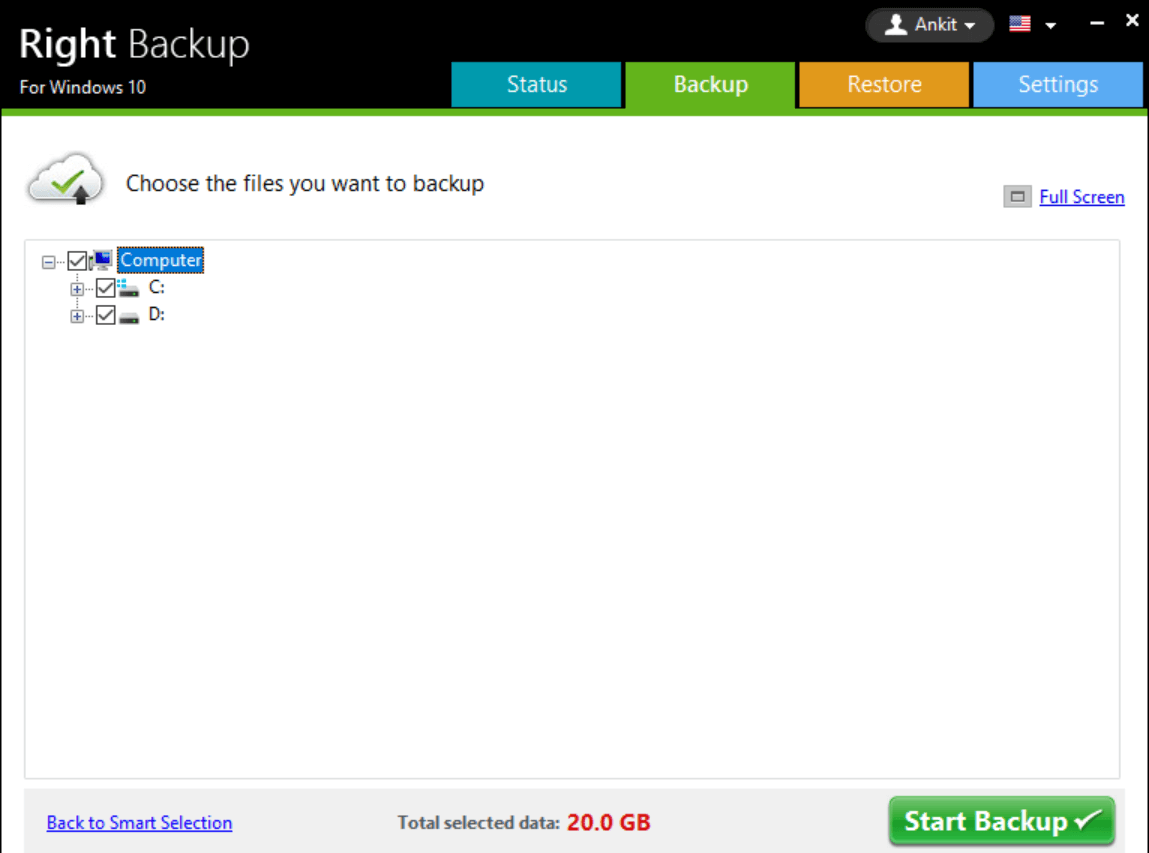
6. بعد تحليل حجم البيانات ، تحتاج إلى النقر فوق بدء النسخ الاحتياطي وستبدأ عملية النسخ الاحتياطي. سوف يمر بمراحل مختلفة من التحضير والتحليل ثم الانتهاء من النسخ الاحتياطي.
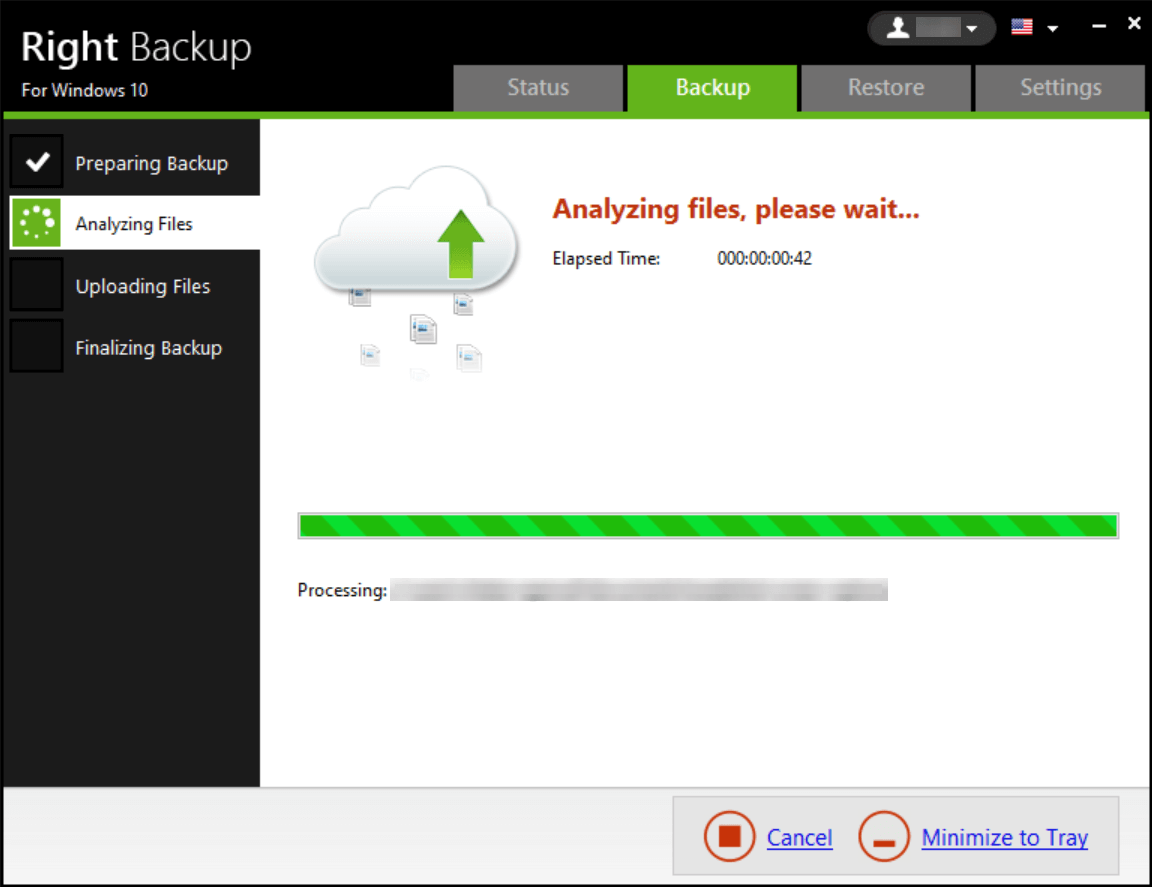
7. بمجرد إجراء النسخ الاحتياطي للبيانات المراد نسخها احتياطيًا بنجاح ، ستنتهي العملية وستتلقى رسالة تأكيد على الشاشة.

8. إلى جانب إكمال عملية النسخ الاحتياطي لملفات Windows بنجاح ، ستعطيك الشاشة أيضًا تفاصيل حول مساحة التخزين المتبقية (في هذه الحالة ، 0.99 تيرابايت). يمكنك أيضًا إلقاء نظرة على سجل النسخ الاحتياطي من خلال النقر على "عرض سجل النسخ الاحتياطي"
9. على الجانب الأيسر من الشاشة (الزاوية السفلية) ، سترى أيضًا التفاصيل الخاصة بجدولة النسخ الاحتياطي التالية. إذا كنت على ما يرام مع التقويم ، فهذا مثالي ولكن إذا لم تكن كذلك ، فانقر فوق إدارة الجدول وقم بتخصيص التقويم وفقًا لجدولك الزمني.

يرجى ملاحظة أيضًا ، عند النقر فوق الإعدادات (أقصى الزاوية اليمنى العليا من الشاشة) ، ستمنحك علامات تبويب مختلفة لاستكشافها. هنا ، ضمن الإعدادات العامة ، يمكنك إجراء تغييرات من إظهار أو إخفاء إشعارات سطح المكتب لاستعادة الإعدادات أيضًا.
10. الآن تأتي العملية في الصورة حيث تحتاج إلى وضع النسخة الاحتياطية التي تم إنشاؤها على قرص صلب خارجي. بلى!! كان هذا هو الغرض الأساسي من إنشاء النسخة الاحتياطية بحيث في حالة تعطل النظام ، سيساعدك محرك الأقراص الخارجي على الأقل.
11. بعد انتهاء عملية النسخ الاحتياطي ، انقر فوق علامة التبويب استعادة (الثالثة من اليسار في الجزء العلوي من الشاشة).
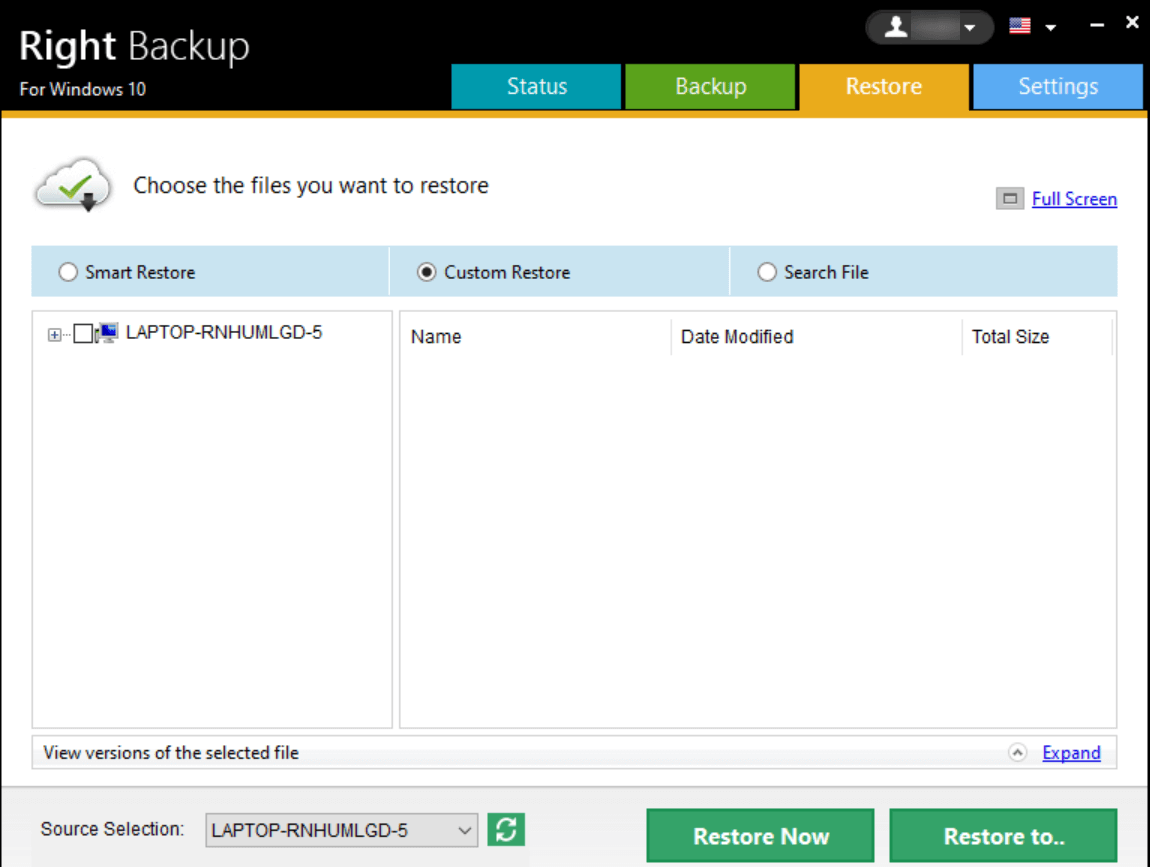
12. في الاستعادة المخصصة ، اختر الملف الذي قمت بنسخه احتياطيًا وانقر فوق استعادة إلى ...
13. بعد النقر على الخيار ، سيطلب منك الموقع وهذا هو المكان الذي تحتاج فيه إلى التنقل باستخدام أداة النسخ الاحتياطي الأيمن إلى محرك الأقراص الثابتة الخارجي (الذي قمت بتوصيله بالنظام بالفعل).
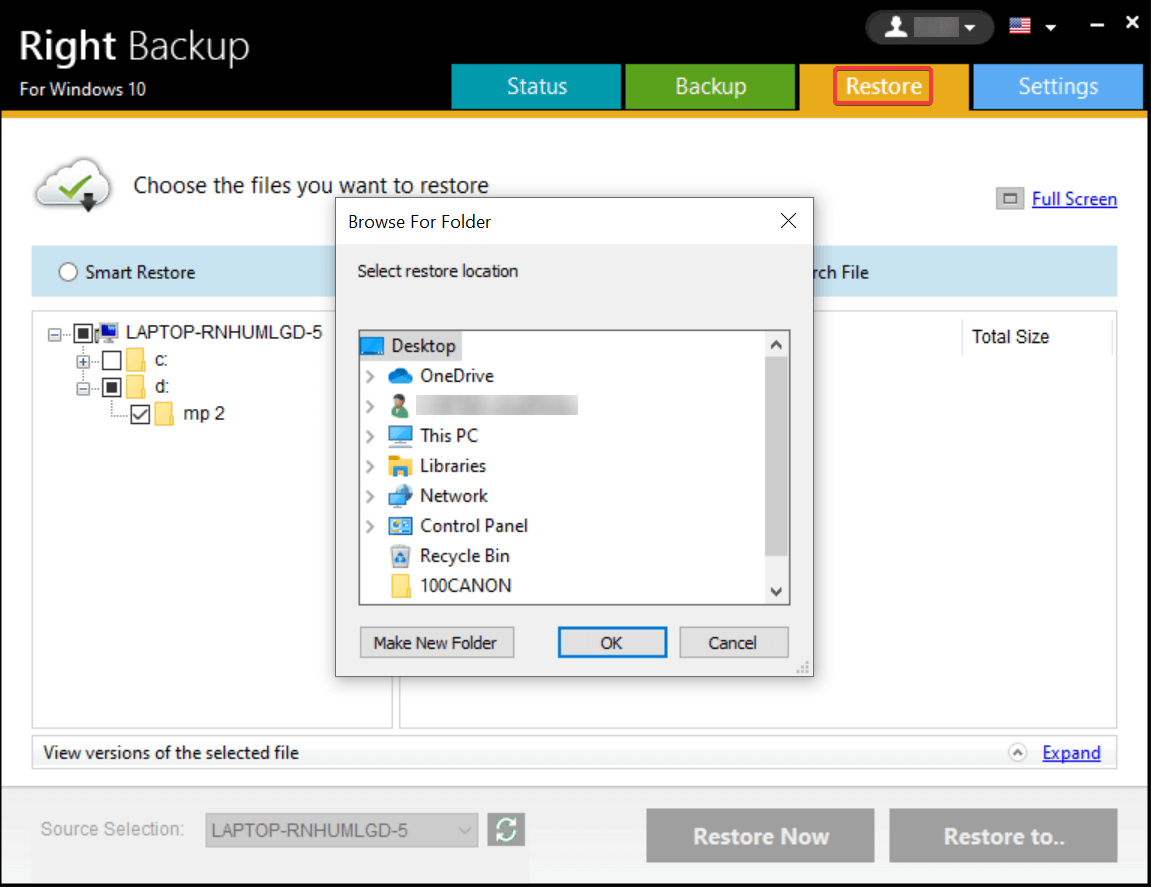
14. قم بتوفير موقع النظام وسيقوم بإنشاء نسخة احتياطية ناجحة لملفاتك التي تم نسخها احتياطيًا على محرك الأقراص الخارجي المحدد بسهولة.
لماذا أدوات الطرف الثالث لإنشاء النسخ الاحتياطي لملفات Windows
لا يعني ذلك أنه من الضروري دائمًا اللجوء إلى أدوات الجهات الخارجية ، ولكن يبدو أن لديهم المزيد لتقدمه بصرف النظر عن مجرد إنشاء نسخة احتياطية لملفات Windows. من الواضح أن كلتا الطريقتين تساعدك في الحصول على ما تبحث عنه ، ومع ذلك ، تمنحك أدوات الطرف الثالث مزيدًا من التحكم في الميزات. من إدارة الجدول إلى إجراء تغييرات كافية على الإعدادات ، كل شيء تحت سيطرة المستخدم. هذا هو أحد الأسباب التي تجعل المستخدمين يحاولون تحويل تركيزهم من الميزات المضمنة إلى أدوات الطرف الثالث مثل Right Backup.
تغليف
يعد إنشاء نسخة احتياطية لملفات Windows أمرًا في غاية الأهمية لأنه ليس لديك أي فكرة عن موعد توقف نظامك عن العمل ، من العدم. يمكن أن تحدث المشكلات بسبب هجمات البرامج الضارة أو برامج التجسس عبر الإنترنت ، كما يمكن أن تؤدي مشكلات تعطل النظام أو الفشل إلى حدوث كوابيس. أي من هذه المواقف والنتيجة النهائية لن يكون من الممكن الوصول إلى النظام كخسارة للبيانات. لهذا السبب ، يجب أخذ النسخ الاحتياطي للبيانات (في كثير من الأحيان) في الاعتبار على أساس منتظم حتى إذا حدث بعض فشل النظام المفاجئ ، فإن بياناتك آمنة كما يجب أن تكون.
لذا ابدأ في استكشاف الطرق المذكورة أعلاه المضمنة والطرف الثالث لنسخ ملفات الكمبيوتر احتياطيًا إلى محركات أقراص صلبة خارجية.
التالي قد ترغب في القراءة:
كيفية عمل نسخة احتياطية من صور iPhone على صور Google
القرص الصلب الخارجي لا يظهر على نظام التشغيل Windows 10؟
كيفية عمل نسخة احتياطية لنظام التشغيل Mac باستخدام Time Machine