كيفية تخصيص Firefox باستخدام About: config
نشرت: 2016-02-24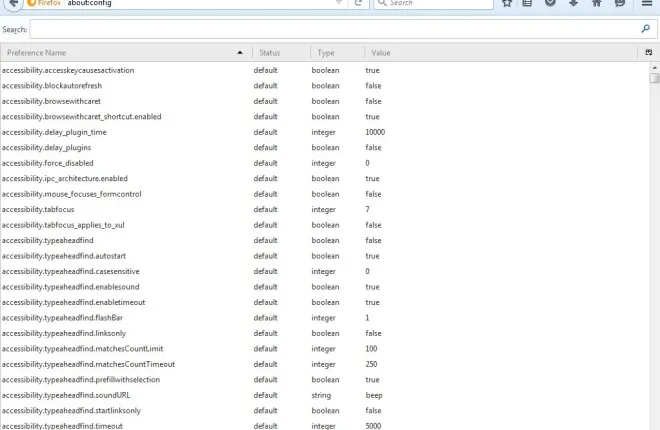
يعتبر Firefox من أفضل المتصفحات بسبب مرونته. لا يمكنك فقط تخصيص المتصفح بمجموعة متنوعة من الملحقات ، بل يمكن للمستخدمين أيضًا تهيئته بشكل أكبر باستخدام : config . حول: خيارات التكوين ليست شيئًا يمكنك تحديده من القوائم الرئيسية للمتصفح ، ولكن من السهل تخصيص Firefox معها.
أولاً ، افتح about: config page. لفتحه ، أدخل about: config في شريط عنوان المتصفح واضغط على Return. يجب أن يفتح ذلك صفحة تفيد بأن تغيير الإعدادات المتقدمة قد يبطل الضمان الخاص بك. اضغط على زر سأكون حذرا ، أعدك لفتح حول: التكوين على النحو التالي.

حول: يتضمن التكوين مجموعة واسعة من الإعدادات. يمكنك البحث من خلالهم عن طريق إدخال الكلمات الأساسية في مربع البحث. إدخال الإعداد الدقيق هناك سوف تجده.
اترك Firefox مفتوحًا بعد إغلاق جميع علامات تبويب الصفحة
أولاً ، لاحظ أن Firefox يُغلق عند إغلاق علامة التبويب الأخيرة. ومع ذلك ، يمكنك تكوين المتصفح بحيث يظل مفتوحًا حتى بعد إغلاق جميع علامات التبويب.
أدخل browser.tabs.closeWindowWithLastTab في مربع البحث أعلى صفحة about: config. يجب أن يجد هذا الإعداد الموضح في اللقطة أدناه.

تم ضبطه على صواب ، ويمكنك ضبط قيمته على خطأ. انقر نقرًا مزدوجًا فوق الإعداد لتبديله إلى "خطأ". ثم أغلق جميع علامات تبويب الصفحات المفتوحة ، وسيظل المتصفح مفتوحًا.
اضبط عدد الأعمدة والصفوف في صفحة علامة التبويب الجديدة
تتضمن صفحة علامة تبويب جديدة في Firefox شبكة من الصور المصغرة للصفحات موضوعة بصفوف وأعمدة. يمكنك توسيع أو تقليل عدد الصور المصغرة على صفحة "علامة تبويب جديدة" حول: config.
لضبط عدد الصفوف في صفحة "علامة تبويب جديدة" ، أدخل browser.newtabpage.rows في مربع البحث. سيجد ذلك إعداد الصف الموضح أدناه مباشرة. من المحتمل أن يكون لها ثلاثة قيم ، ولكن يمكنك ضبط ذلك بالنقر المزدوج فوق الإعداد. أدخل رقمًا آخر في نافذة إدخال قيمة عدد صحيح واضغط على موافق لتغيير الإعداد.

افتح الآن صفحة "علامة تبويب جديدة" مرة أخرى. يجب أن يتضمن عدد الصفوف التي قمت بضبط الإعداد حولها: config. على سبيل المثال ، أدخل ستة وستتضمن صفحة "علامة تبويب جديدة" ستة صفوف على النحو التالي.

يمكنك أيضًا ضبط عدد الأعمدة في تلك الصفحة. اكتب browser.newtabpage.columns في مربع البحث واضغط على Enter للعثور على الإعداد. ثم انقر نقرًا مزدوجًا فوق إعداد browser.newtabpage.columns وأدخل رقمًا بديلًا في نافذة إدخال قيمة صحيحة. اضغط على زر موافق لإغلاق النافذة.

ستحتوي صفحة "علامة تبويب جديدة" بعد ذلك على عدد الأعمدة التي أدخلتها. لاحظ أنك قد تحتاج إلى تصغير الصفحة باستخدام مفتاح الاختصار Ctrl + - لرؤية جميع الأعمدة في صفحة "علامة تبويب جديدة".
أضف معاينات علامة التبويب إلى المستعرض
يحتوي Windows على مفتاح Alt + Tab للتبديل بين النوافذ. يمكنك أيضًا تنشيط معاينات علامة التبويب المفتوحة المماثلة في Firefox دون أي امتداد إضافي. بدلاً من ذلك ، تضغط على Ctrl + Tab لمعاينة معاينات علامة تبويب الصفحة المفتوحة في Firefox.
لتمكين معاينات علامة التبويب ، أدخل browser.ctrlTab.previews في مربع البحث. سيجد هذا الخيار في اللقطة أدناه. انقر نقرًا مزدوجًا فوق هذا الإعداد لتبديل قيمته إلى "صواب".
ثم افتح بعض علامات تبويب الصفحات في Firefox. اضغط على Ctrl + Tab لفتح معاينات علامة التبويب الجديدة كما هو موضح أدناه. استمر في الضغط على مفتاح Ctrl واضغط على Tab للتبديل بين الصفحات.


افتح صفحة بحث في علامة تبويب جديدة
عند إدخال كلمة رئيسية في مربع بحث Firefox ، فإنها تفتح صفحة البحث في علامة التبويب المحددة. ومع ذلك ، يمكنك ضبط هذا بحيث يفتح المتصفح صفحة البحث في علامة تبويب جديدة بدلاً من ذلك.
الإعداد الذي يمكن العثور عليه هنا هو browser.search.openintab . يمكنك أن تجد هذا الخيار متشابهًا إلى حد كبير عن طريق إدخاله في about: config search box. يجب أن تجدها كما في الصورة أدناه مباشرة.

الإعداد مضبوط حاليًا على "خطأ". انقر نقرًا مزدوجًا فوقه لتبديله إلى "صحيح". حدد الآن علامة تبويب وأدخل كلمة أساسية في مربع بحث Firefox للبحث. سيتم فتح صفحة البحث في علامة تبويب جديدة.
اضبط عدد عناوين URL المقترحة
عندما تبدأ في إدخال عنوان URL في شريط عناوين Firefox ، تفتح قائمة منسدلة تتضمن ما يصل إلى 12 موقعًا. يمكنك ضبط عدد المواقع المضمنة في تلك القائمة المنسدلة بحيث تحتوي على صفحات موقع ويب أكثر أو أقل.
حول: إعداد الضبط للتكيف مع هذا هو browser.urlbar.maxRichResults . لذا أدخل هذا الإعداد في مربع البحث للعثور عليه. لاحظ أن قيمتها الافتراضية هي 12.
انقر نقرًا مزدوجًا فوق الإعداد لفتح نافذة إدخال قيمة عدد صحيح. هناك يمكنك إدخال عدد بديل من المواقع لتضمينها في القائمة المنسدلة. بعد الضغط على " موافق " لإغلاق تلك النافذة ، أدخل عنوان URL في شريط العناوين. ستتضمن القائمة المنسدلة الآن عددًا بديلاً من المواقع على النحو التالي.

إزالة التمرير علامات التبويب
عندما تفتح الكثير من علامات التبويب في Firefox ، ستجد زر تمرير في شريط علامات التبويب للتمرير خلالها. ومع ذلك ، يمكنك إزالة زر التمرير هذا من شريط علامات التبويب باستخدام about: config. بدلاً من وجود زر تمرير ، يتقلص عرض علامة التبويب بحيث يتم احتواؤها جميعًا على الشريط.
قم بإزالة زر التمرير عن طريق ضبط خيار browser.tabs.tabMinWidth . ابحث عن هذا الإعداد باستخدام مربع البحث about: config كما كان من قبل. ستجد أن قيمتها ربما تكون 200.
الآن انقر نقرًا مزدوجًا فوق browser.tabs.tabMinWidth لفتح نافذة القيمة الصحيحة. أدخل 0 في مربع النص ، واضغط على " موافق " لإغلاق النافذة.
اضغط على زر + في شريط علامات التبويب لفتح علامات تبويب جديدة. يتقلص عرض الألسنة تدريجيًا كما هو موضح في اللقطة أدناه. بحيث يزيل ذلك أيضًا زر التمرير من الشريط.

افتح مصدر الصفحة في محرر خارجي
يمكنك عرض مصدر صفحة HTML على أي صفحة بالنقر بزر الماوس الأيمن فوقه وتحديد عرض مصدر الصفحة . يفتح ذلك مصدر HTML في علامة تبويب Firefox. ومع ذلك ، يمكنك ضبط ذلك بحيث يتم فتح التعليمات البرمجية المصدر في نافذة محرر خارجية مثل المفكرة.
أولاً ، ابحث عن view_source.editor.external في about: config باستخدام مربع البحث. انقر نقرًا مزدوجًا فوق هذا الإعداد لتبديل قيمته إلى "صواب".
بعد ذلك ، ابحث عن الخيار view_source.editor.path في about: config. انقر نقرًا مزدوجًا فوق الإعداد لفتح نافذة تحرير قيمة السلسلة على النحو التالي. هناك ستحتاج إلى إدخال مسار المحرر الخارجي. لفتح التعليمات البرمجية المصدر باستخدام Notepad ، أدخل C: \ Windows \ Notepad.exe .

أعد تشغيل متصفح Firefox. ثم افتح صفحة موقع ويب ، وانقر بزر الماوس الأيمن عليها وحدد عرض مصدر الصفحة . سيتم فتح الكود المصدري في Notepad ، أو المحرر الخارجي الذي أدخلته في نافذة تحرير قيمة السلسلة ، على النحو التالي.

هذه بعض من أفضل الميزات حول: إعدادات التكوين لتخصيص Firefox معها. بعضها عبارة عن خيارات متصفح سهلة الاستخدام والتي يجب أن تضيفها Mozilla إلى قوائم Firefox الأساسية. لتخصيص المتصفح بشكل أكبر بـ about: config ، تحقق من ملحق Configuration Mania الذي يتضمن مجموعة متنوعة من الإعدادات في علامات التبويب الخاصة به.
