كيفية تخصيص Windows 11 ابحث في عام 2022
نشرت: 2021-12-20يتمتع Windows 11 بمظهر رائع ولكن في بعض الأحيان يرغب المستخدمون في تخصيصه حسب اختيارهم. يمكن أن يؤدي تغيير الإعدادات الافتراضية لنظام التشغيل Windows 11 إلى تغيير المظهر تمامًا. إذا كنت شخصًا لا ترغب في العمل على Windows 11 وهو مشابه لكل كمبيوتر يعمل بنظام Windows 11 ، فقد ناقشنا بعض التغييرات في هذه المدونة ويمكنك إجراء هذه التغييرات في Windows 11 الخاص بك لجعله يبدو مختلفًا.
الخطوات التي تمت مناقشتها في المدونة سهلة للغاية ولا تتطلب الكثير من الوقت والجهد ولحسن الحظ لا حاجة للمال لإجراء هذه التغييرات.
اقرأ أيضًا: أفضل أشكال Rainmeter لتخصيص جهاز الكمبيوتر الخاص بك
كيفية تخصيص Windows 11 ابحث في عام 2022
1. استخدام سمات مختلفة في Windows 11
هذه هي الخطوة الأولى لتغيير مظهر Windows 11. هذه هي الطريقة الأسهل والأسرع التي يمكنك من خلالها تغيير مظهر Windows 11 ويمكن أن تجعله يظهر بالطريقة التي تريدها إما إصدارًا قديمًا أو كمبيوتر ألعابًا أو محبًا للطبيعة إلخ.
لتغيير سمة Windows 11 ، انقر فوق المساحة الفارغة على سطح المكتب وحدد التخصيص من القائمة ، وانتقل إلى قسم السمات.
بدلاً من ذلك ، افتح الإعدادات> التخصيص> السمات. من هنا اختر موضوعك المفضل.
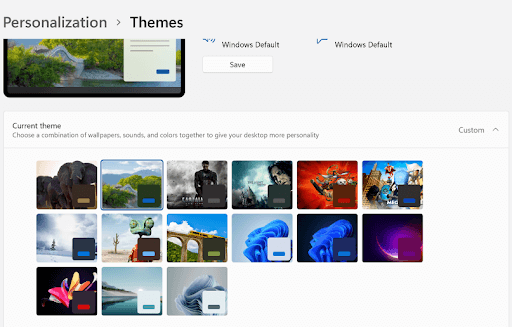
قبل تطبيق سمة على Windows 11 ، يمكنك رؤية المعاينة وتحديد السمة وفقًا لذلك. سيؤدي تغيير السمة أيضًا إلى تغيير الخلفية ونظام الألوان في Windows 11. وهذا سيمنحك مظهرًا جديدًا تمامًا. في Windows 11 ، عند تطبيق سمة جديدة ، يتم أيضًا تغيير المؤشر والصوت. أليس هذا ممتعا؟
اقرأ أيضًا: Windows 11 Widgets لا تعمل؟
2. كيفية الحصول على المزيد من المواضيع
هناك العديد من السمات المتاحة افتراضيًا ، ولكن إذا لم تعجبك أيًا من السمات الافتراضية ، فيمكنك تصفح المزيد من سمات windows 11 في متجر Microsoft.
لتصفح المزيد من السمات ، تحتاج إلى النقر فوق الزر تصفح السمات أسفل معاينات السمات المضمنة. بعد ذلك ستتم إعادة توجيهك إلى متجر Microsoft ومن هنا يمكنك اختيار سمة من اختيارك والتي تتوفر مجانًا ومدفوعة.
بمجرد تنزيل السمة الجديدة وتثبيتها على Windows 11 ، سيحصل جهاز الكمبيوتر الخاص بك على مظهر جديد مع تغيير الخلفية واللون وما إلى ذلك.
اقرأ أيضًا: أفضل 10 سمات لنظام التشغيل Windows 10
3. اختر الوضع الداكن / الفاتح
في قسم التخصيص ، انقر فوق الألوان لتمكين الوضع الداكن في الكمبيوتر من قائمة "اختر الوضع الخاص بك". سيؤدي ذلك إلى إضافة ألوان إلى جهاز الكمبيوتر الخاص بك ، بما في ذلك جميع التطبيقات والنوافذ افتراضيًا.
حسب تجربتي ، أفضل استخدام الوضع الداكن لأنه يقلل من الألوان النابضة بالحياة ويسمح لي بالعمل على الكمبيوتر لساعات طويلة دون أي ألم في العين.
يعد وضع الإضاءة أمرًا رائعًا إذا كنت ترغب في رؤية جهاز كمبيوتر بألوان نابضة بالحياة تبدو جيدة المظهر.
يمكنك أيضًا تمكين إعدادات الشفافية واختيار لون من اختيارك لتمييز الحدود حول النوافذ والتطبيقات.
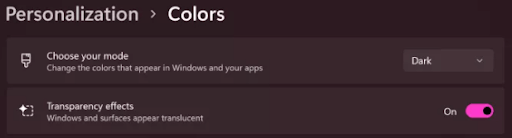
4. تخصيص خلفية Windows 11
يمكنك تخصيص خلفيتك وتغيير مظهر Windows 11 عن طريق إضافة صورة الخلفية التي تختارها. انقر بزر الماوس الأيمن فوق الزر ابدأ ، وحدد 7 إعدادات وتوجه إلى التخصيص ، ثم حدد الخلفية ضمن الإعدادات.
هنا يمكنك اختيار الصورة التي تختارها من خلال النقر على تصفح الصور.
يمكنك أيضًا تحديد عرض شرائح لتغيير صورة الخلفية تلقائيًا وأيضًا يمكنك إضافة العديد من الصور لمشاهدتها في الخلفية.
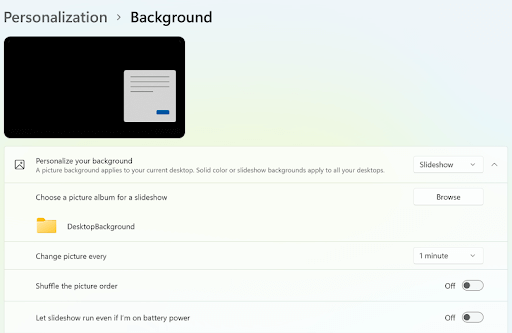

5. حدد لون من اختيارك
انقر فوق الزر ابدأ ، وحدد الإعدادات وتوجه إلى التخصيص ، وانقر فوق الألوان لتحديد اللون الذي تختاره لمظهر Windows 11. سيضيف هذا نعمة إلى جهاز الكمبيوتر الخاص بك وسيجعله أكثر جاذبية مما تعتقد.
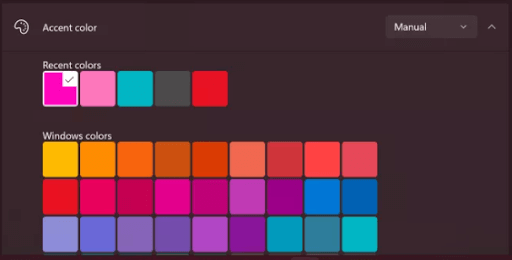
6. تمكين ضوء الليل
ميزة الإضاءة الليلية مفيدة لتقليل إجهاد العين أثناء ساعات العمل الطويلة. لتمكينه ، انقر بزر الماوس الأيمن فوق المنطقة الفارغة على سطح المكتب وانقر فوق إعدادات العرض. الآن حدد قسم السطوع واللون. هنا ، قم بتشغيل الإضاءة الليلية للحصول على ألوان أكثر دفئًا والتي تفيد في تقليل إجهاد العين. يمكنك أيضًا جدولة الإضاءة الليلية حسب تفضيلاتك وساعات العمل.
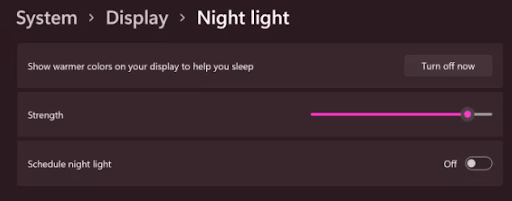
7. تغيير موقع شريط المهام
تتم محاذاة شريط المهام افتراضيًا في الجزء السفلي من الشاشة وعادة ما يستخدمه المستخدمون في نفس الموضع. لتغيير مظهر جهاز الكمبيوتر الخاص بك ، يمكنك تغيير موضع شريط المهام وتعيينه على يسار ويمين وأعلى الشاشة.
يمكنك أيضًا اختيار إخفاء شريط المهام عند عدم الحاجة إليه والذي سيختفي تلقائيًا أثناء تحريك المؤشر بعيدًا عنه.
لتمكين هذا ، تحتاج إلى النقر فوق الزر "ابدأ" ، وتحديد "الإعدادات" ، ثم التوجه إلى "التخصيص" ، والتحقق من "شريط المهام". في هذا القسم ، يمكنك إجراء جميع التغييرات المذكورة أعلاه حسب اختيارك.
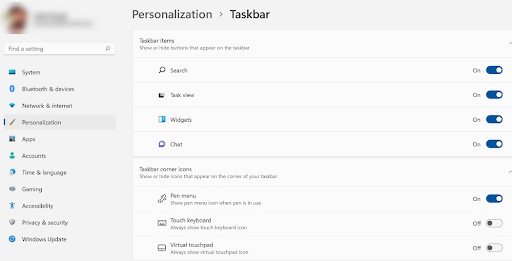
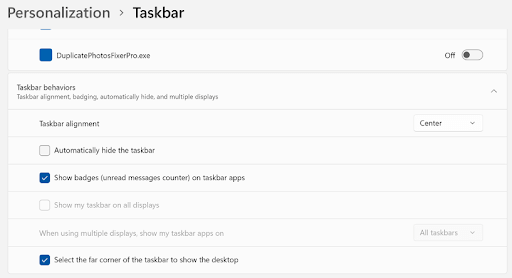
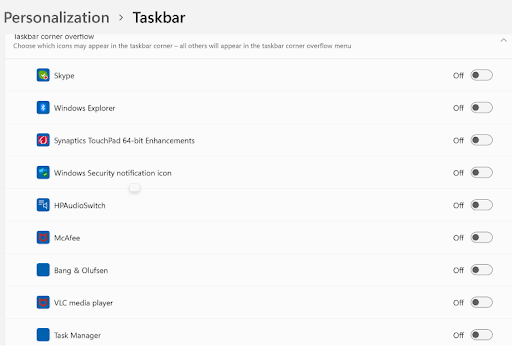
8. إخفاء أيقونات سطح المكتب
بشكل عام ، لدينا عادة فتح أي تطبيق أو أي ملف من سطح المكتب ، ولهذا نقوم بإنشاء أيقونات على سطح المكتب. عندما يكون لديك سطح مكتب مليء بالرموز ، فإنه يبدو غير مرتب. يمكنك تغيير مظهر Windows 11 يمكنك إخفاء الرموز وجعل سطح المكتب أنيقًا ونظيفًا.
انقر في أي مكان على الشاشة السوداء لسطح المكتب وحدد عرض. من هنا ، يمكنك اختيار خيار إخفاء أيقونات سطح المكتب
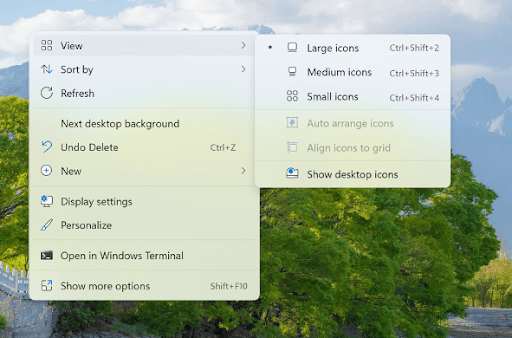
9. تخصيص قائمة البداية
يتم دائمًا تحميل قائمة البداية بجميع التطبيقات والاختصارات التي نستخدمها كثيرًا ، وبالتالي ، فإن إعطائها مظهرًا مرغوبًا سيجعلها أكثر عصرية. انقر بزر الماوس الأيمن فوق الزر "ابدأ" وحدد "الإعدادات" ثم توجه إلى "التخصيص". انقر هنا على "ابدأ إلى اليمين" ثم بمساعدة ثلاثة مفاتيح تبديل ، يمكنك اختيار ما إذا كنت تريد تضمين التطبيقات المضافة مؤخرًا والتطبيقات الأكثر استخدامًا والعناصر المستخدمة مؤخرًا في قائمة البداية أم لا.
بصرف النظر عن هذا ، انتقل إلى قسم المجلدات وبمساعدة التبديل ، اختر اختيارك المفضل للاختصارات الإضافية المفيدة التي يجب تضمينها في قائمة ابدأ.
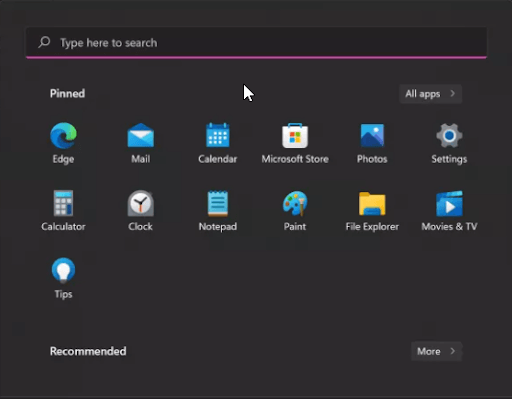
خاتمة:-
في هذه المدونة ، ناقشنا بعض الطرق التي يمكنك من خلالها تغيير مظهر Windows 11 وجعله يبدو مختلفًا عن Windows 11 الافتراضي. هذه الخطوات سهلة التنفيذ للغاية ولا يلزم أيضًا أي أموال لإجراء هذه التغييرات مثل هذه يمكن القيام به عن طريق تغيير بعض الإعدادات. إذا كنت ترغب في تغيير مظهر Windows 11 الخاص بك ، فانتقل إلى هذه الخطوات وأخبرنا بإبداعك في قسم التعليقات أدناه.
