كيفية Debloat Windows 11/10: الدليل الشامل
نشرت: 2023-10-05تقوم Microsoft دائمًا بتجميع التطبيقات غير المرغوب فيها مع Windows، سواء كان Windows 10 أو 11. وبينما يمكن حذف بعض هذه التطبيقات والخدمات بسهولة، يظل البعض الآخر ببساطة مع تثبيت Windows الخاص بك حتى تقوم بإزالتها يدويًا. حتى لو لم تكن هذه التطبيقات تزعجك دائمًا، فمن الجيد دائمًا إلغاء نفاذ نظام التشغيل Windows لأن إلغاء نفاذ نظام التشغيل يمكن أن يساعدك بعدة طرق.
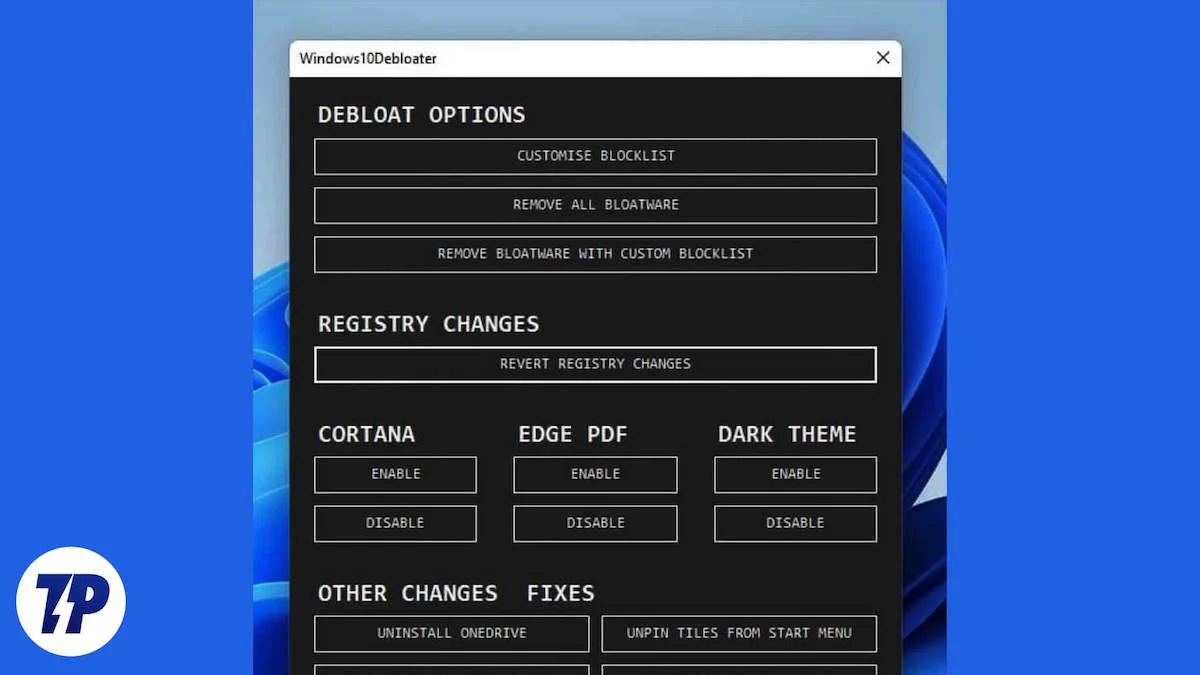
ستؤدي إزالة هذه التطبيقات والخدمات غير المرغوب فيها إلى تحرير مساحة القرص لديك، وجعل جهاز الكمبيوتر الخاص بك يعمل بشكل أسرع، ويجعل نظامك أكثر سلاسة وأسرع بشكل عام، مما يجعله أكثر سهولة في الاستخدام وراحة في الاستخدام. إن التخلص من الفوضى في نظام Windows سيساعد دائمًا جهاز الكمبيوتر الخاص بك على العمل بشكل أفضل، وهذه حقيقة! تمامًا مثل بعض الحقائق المذهلة التي لا تعرفها عن مايكروسوفت وويندوز.
إذا كنت قد قرأت المدونة إلى هذا الحد، فأنت الآن جاهز لإلغاء إرهاق Windows وجعل جهاز الكمبيوتر/الكمبيوتر المحمول الخاص بك يعمل بشكل أكثر سلاسة وأفضل. فيما يلي عدة طرق للقيام بذلك!
جدول المحتويات
كيفية Debloat ويندوز عند التثبيت
في كل مرة تقوم فيها بإنشاء وسائط تثبيت Windows وتثبيت نسخة جديدة من Windows 10/11، ستجد أن جميع تطبيقات وخدمات bloatware مثبتة مسبقًا، مما يعقد عملية إضعاف Windows بأكملها، حيث يتعين عليك الآن استخدام عدة التطبيقات أو برامج سطر الأوامر لإلغاء تحميل Windows. على الرغم من أن هذه ليست فكرة سيئة، إلا أن بعض هذه التطبيقات لا تسمح لك فقط بإزالة الفوضى في Windows ولكنها تقدم أيضًا عددًا من الميزات التي تعمل على تحسين تجربة المستخدم الخاصة بك.
ومع ذلك، إذا كنت شخصًا يريد استخدام Windows نظيفًا وخاليًا من bloatware منذ البداية دون القيام بالكثير، فلا تزال هناك طريقة للقيام بذلك. عند تثبيت إصدار جديد من Windows، يجب عليك اتباع الخطوات التالية:
- إذا وصلت إلى هذه الشاشة عند إعادة تثبيت Windows، فيجب عليك تحديد English(World) في مربع الحوار تنسيق الوقت والعملة.
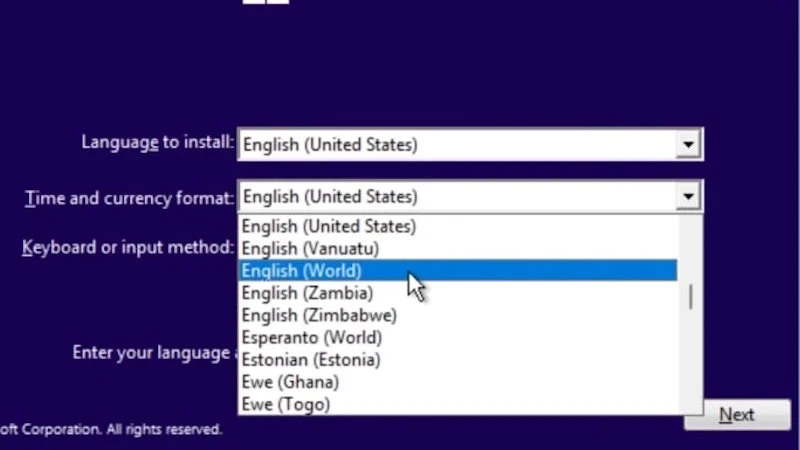
الصورة: ثيوجو - ثم تابع عملية التثبيت كما تفعل مع تثبيت Windows العادي.
- بمجرد اكتمال التثبيت، سيتم استقبالك برسالة الخطأ OOBEREGION . ما عليك سوى الضغط على الزر "تخطي" في الأسفل ومتابعة تثبيت Windows.
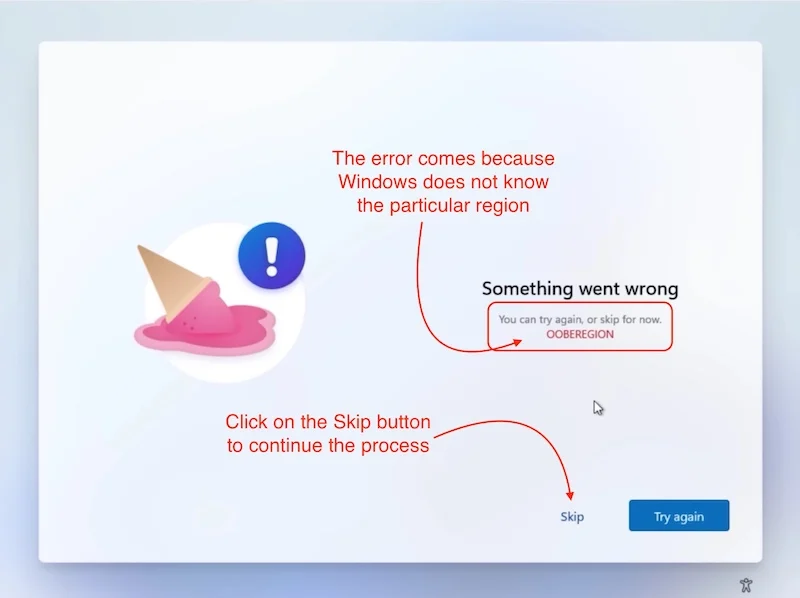
الصورة: ثيوجو - بمجرد دخولك إلى نظام التشغيل Windows، سترى أن جهاز الكمبيوتر الخاص بك خالٍ من برامج bloatware.
- هذا كل شيء. لقد نجحت في إزالة كافة الملفات غير المرغوب فيها من Windows.
قبل أن تواصل رحلتك، ضع في اعتبارك شيئًا واحدًا: بعد هذه الخدعة، لن تتمكن من استخدام متجر Microsoft، ولكن هناك حل لذلك أيضًا.
- فقط افتح تطبيق الإعدادات.
- انتقل إلى إعدادات الوقت واللغة
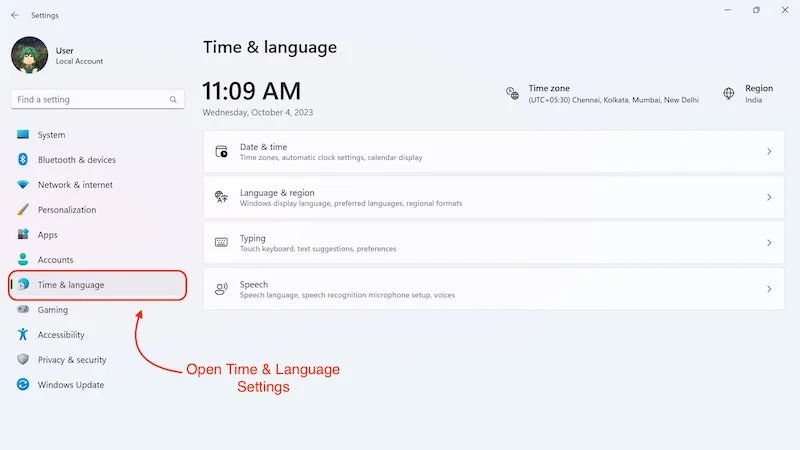
- ثم انقر على اللغة والمنطقة.
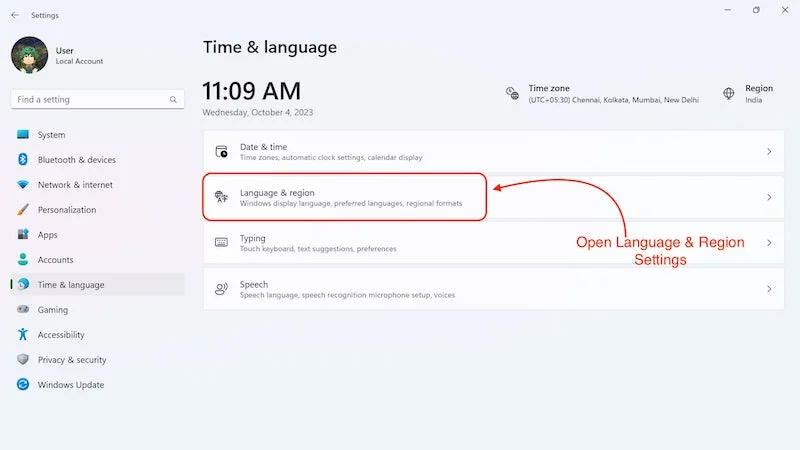
- ضمن قسم المنطقة، سترى أنه تم تحديد " العالم " باعتباره البلد أو المنطقة.
- قم بتغيير الإعداد إلى منطقتك المحددة.
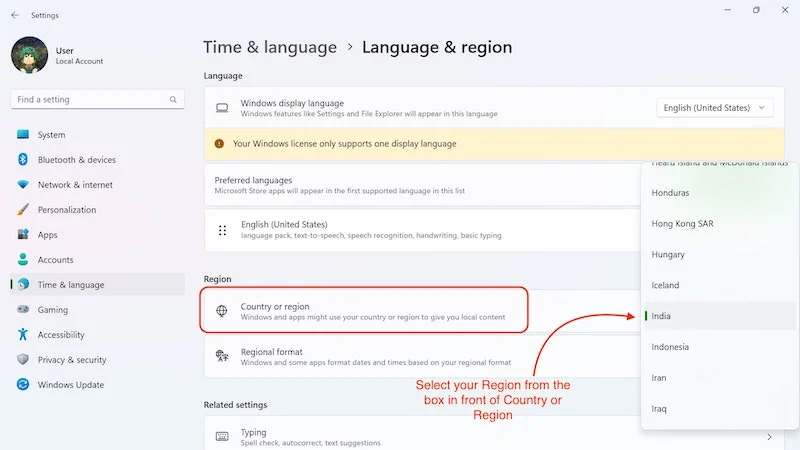
- بعد ذلك، يجب أن يعمل متجر Microsoft دون أي مشاكل.
هذه هي الطريقة المثالية لإلغاء تحميل Windows من البداية. بعد هذه العملية، لن يتبقى لك سوى أهم خدمات وتطبيقات Windows المطلوبة لتشغيل Windows بسلاسة. تعتبر هذه الخدعة رائعة إذا كنت تقوم بتثبيت Windows لأول مرة أو تقوم بإعداد جهاز جديد. ولكن إذا كنت تريد إلغاء تفريغ Windows دون الاضطرار إلى التعامل مع إعادة تثبيت Windows، فيجب أن تكون الخطوات التالية كافية بالنسبة لك.
Debloat Windows عن طريق إزالة تطبيقات Microsoft
تعد إزالة التطبيقات والخدمات غير الضرورية مسألة أخرى. ماذا لو كنت شخصًا لا يستخدم تطبيقات Microsoft مطلقًا مثل Clipchamp وMicrosoft Calendar وتعتبرها برامج bloatware؟ يشير Bloatware إلى التطبيقات والخدمات التي يتم تثبيتها مسبقًا على جهازك والتي تعلم أنك لن تستخدمها أبدًا. تعد إزالة هذه التطبيقات أمرًا جيدًا طالما أنك لا تقم بإزالة التطبيقات أو الخدمات الضرورية لعمل نظام التشغيل.
كيف تعرف أي التطبيقات يجب إزالتها وأيها يجب الاحتفاظ بها؟ الإجابة بسيطة للغاية: إذا كنت تريد فقط إزالة تطبيقات Microsoft التي تعتبرها غير مجدية لأغراضك، فنوصي بالالتزام بالتطبيقات التي يمكن حذفها مباشرة إما من قائمة "ابدأ" أو من إعدادات Windows وعدم لمس أي تطبيق لا يمكن حذفه مباشرة. بهذه الطريقة، ستقوم بحذف كافة التطبيقات التي تعتبرها عديمة الفائدة، وسيستمر جهاز الكمبيوتر الخاص بك في العمل بشكل صحيح.
Debloat Windows باستخدام Windows 10 Debloater
Windows 10 Debloater هي أداة قوية تعمل على كل من نظامي التشغيل Windows 10 وWindows 11. إنها أداة سهلة الاستخدام لأنك لا تحتاج إلى تشغيل أي برامج نصية في موجه الأوامر لاستخدامها. ومع ذلك، تذكر أنه قبل استخدام هذه الأداة، يجب عليك دائمًا إنشاء نقطة استعادة Windows أولاً لأنه إذا حدث خطأ ما، يمكنك دائمًا العودة إليها. يمكنك معرفة كيفية إنشاء نقطة استعادة النظام في مدونتنا. بمجرد إنشاء نقطة استعادة النظام، فقد حان الوقت لبدء استخدام Windows 10 Debloater وdebloat Windows.
تحميل ويندوز 10 ديبلوتر
أولاً، نحتاج إلى تنزيل Windows 10 Debloater وتثبيته لاستخدامه. بمجرد تنزيل الملف المضغوط، اتبع الخطوات أدناه لاستخدامه.
- قم بتنزيل الملف المضغوط إلى الموقع الذي تريده وقم بفك ضغطه.
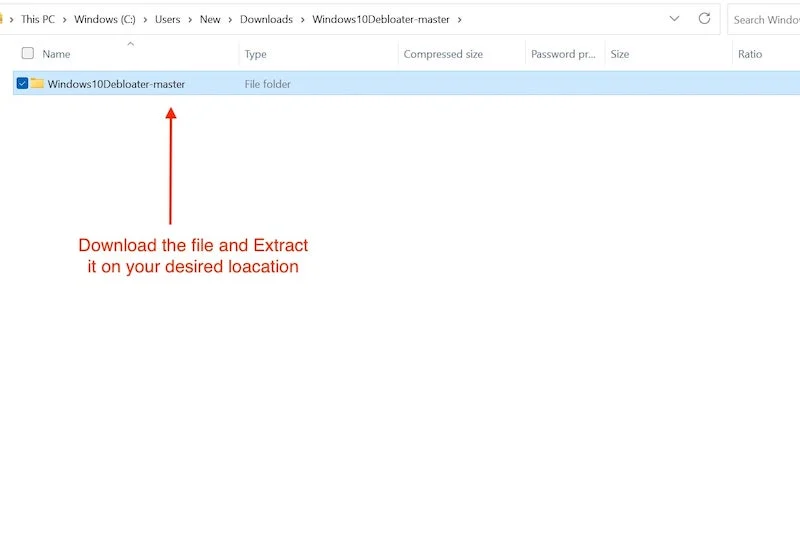
- الآن افتح المجلد وحدد موقع ملف Powershell، وانقر بزر الماوس الأيمن عليه، ثم حدد Run with PowerShell .
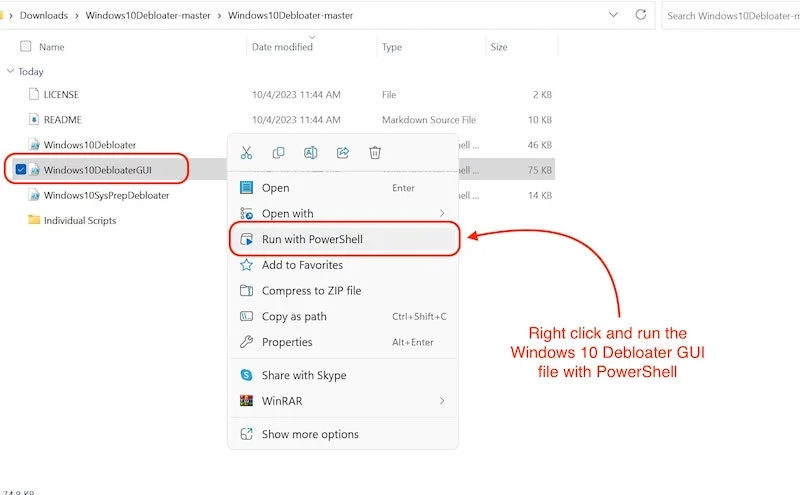
- قد يستغرق الأمر بعض الوقت حتى يتم فتحه، لكنه سيفعل.
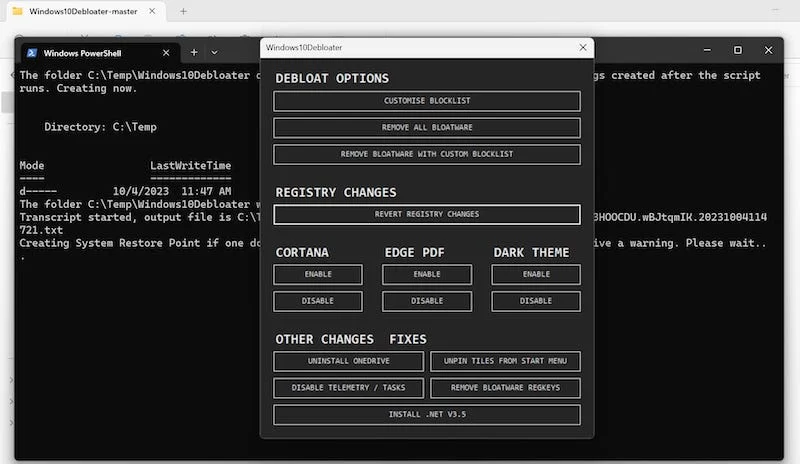
بمجرد فتح التطبيق، ستظهر لك واجهة مستخدم مثل ما يلي. اتبع الخطوات أدناه لإلغاء تحميل Windows:
- انتقل إلى DEBLOAT OPTIONS وانقر على تخصيص قائمة الحظر.
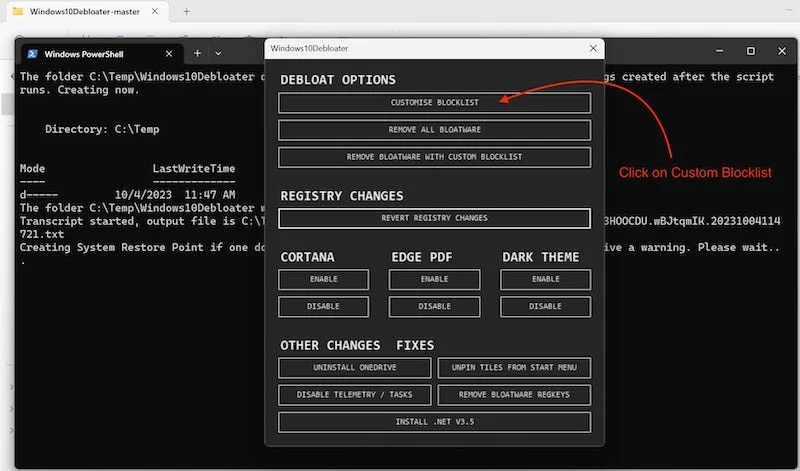
- سيتم فتح نافذة تسرد جميع التطبيقات والخدمات المثبتة على جهاز الكمبيوتر الخاص بك.
- هنا، تحتاج إلى تحديد كافة التطبيقات التي تريد إزالتها.
- بمجرد تحديد جميع التطبيقات التي تريد إزالتها، ما عليك سوى النقر على المربع الموجود أدناه والذي يشير إلى حفظ القائمة المسموح بها وقائمة الحظر المخصصة .
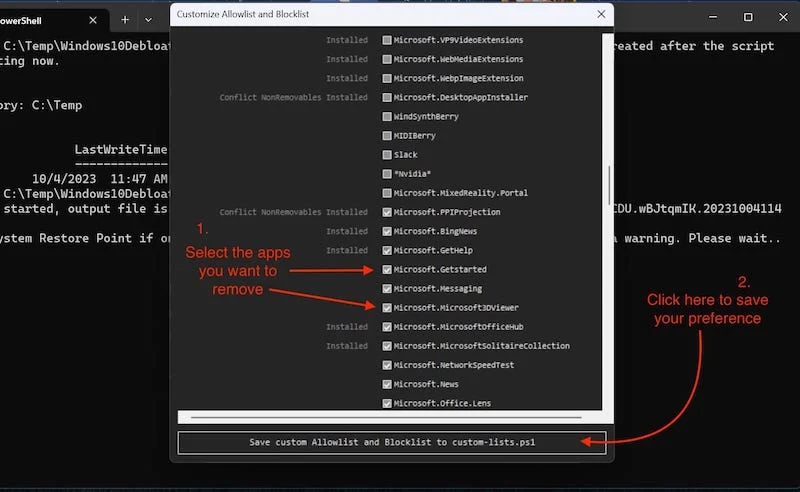
- أغلق النافذة المعنية وانتقل إلى DEBLOAT OPTIONS.
- هنا، انقر فوق المربع الثالث الذي يحمل علامة REMOVE BLOATWARE AND CUSTOM BLOCKLIST .
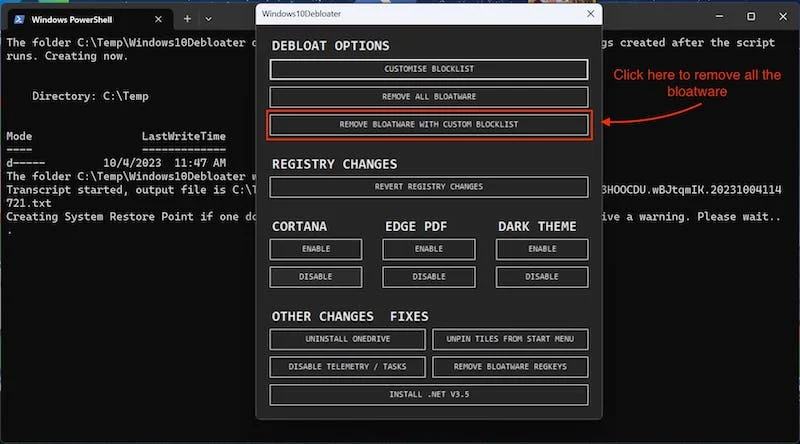
- الآن، انتظر حتى تكتمل العملية لأنه اعتمادًا على عدد التطبيقات المحددة، قد يستغرق الأمر بضع ثوانٍ إلى بضع دقائق.
بمجرد قيامك بإزالة كافة الملفات غير المرغوب فيها باستخدام Windows 10 Debloater، نوصيك بالقيام ببعض الأشياء الإضافية لتحقيق نتيجة أفضل.

تعطيل القياس عن بعد/المهام
يعد Windows 10 Debloater أداة قوية لا تساعدك فقط على إلغاء ضغط Windows ولكنها تعمل أيضًا على تعطيل أشياء مثل خدمات التتبع من Microsoft. وهذه فائدة بالغة الأهمية لأنه بمجرد تعطيل هذه الخدمات، سيزيد أداء Windows قليلاً، وستشعر براحة البال لأن Microsoft لم تعد تتعقب أنشطتك.
لتعطيل القياس عن بعد / المهام مع Windows 10 Debloater، اتبع الخطوات التالية:
- افتح نظام التشغيل Windows 10 Debloater.
- في الجزء السفلي من التطبيق، ستجد القسم إصلاحات التغييرات الأخرى.
- انقر هنا على تعطيل القياس عن بعد / المهام.
- سيؤدي هذا إلى تعطيل جميع خدمات التتبع في نظام التشغيل Windows 10/11.
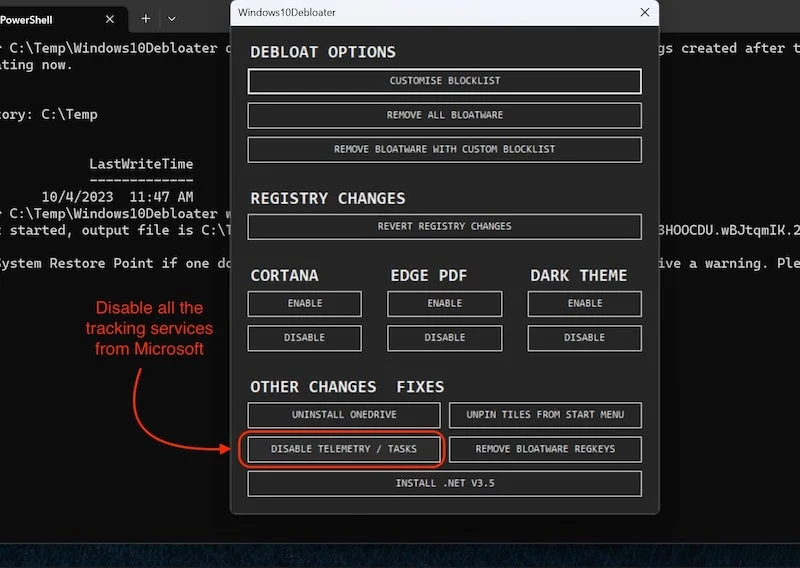
تعطيل كورتانا
تعلم Microsoft أنه لا أحد يستخدم Cortana، لذلك قامت بإزالته في نظام التشغيل Windows 11. لا نعتقد أن Cortana عبارة عن برنامج bloatware، ولكن لكل شخص تفضيلاته، ولا يفعل Cortana الكثير على أي حال. فلماذا لا تقوم فقط بإزالته وإلغاء تحميل Windows؟ ستساعدك أداة Windows 10 Debloater على إزالة Cortana من نظام التشغيل Windows 10 أيضًا:
- افتح نظام التشغيل Windows 10 Debloater
- وانتقل إلى قسم CORTANA.
- انقر هنا تعطيل، وفويلا، لقد اختفت Cortana إلى الأبد.
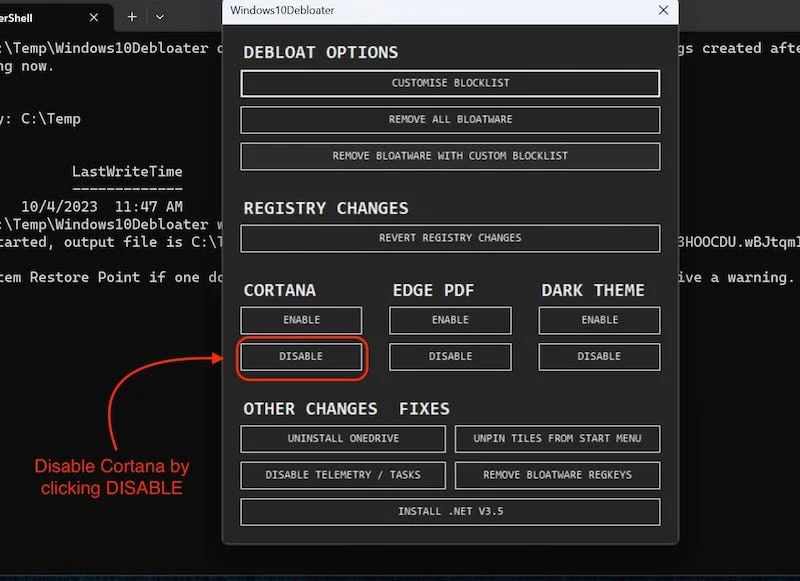
يمكنك أيضًا النقر فوق "تمكين" لإعادتها إذا كنت تريد ذلك، ولكن من فضلك لا تفعل ذلك.
بمجرد قيامك بإزالة جميع خدمات التتبع غير المرغوب فيها والمعطلة، أعد تشغيل جهاز الكمبيوتر الخاص بك لجعل جميع التغييرات التي أجريتها دائمة.
تطبيقات/أدوات مساعدة أخرى لـ Debloat Windows
هناك مجموعة متنوعة من التطبيقات وبرامج سطر الأوامر لإزالة ثقل نظام التشغيل Windows، ولكل برنامج ميزاته الخاصة التي تميزه عن البرامج الأخرى. في هذه المدونة، قدمنا أبسط برنامج لإزالة برامج bloatware من نظام التشغيل Windows (Windows 10 Debloater). ولكن يمكن للعديد من التطبيقات الشائعة أن تفعل أكثر بكثير من مجرد تنظيم Windows 10/11 إذا كنت تعتبر نفسك مستخدمًا متقدمًا لنظام Windows وتعرف طريقك نحو أشياء مثل البرمجة النصية. إليك أداتين قويتين حقًا أوصي باستخدامهما:
Windows Toolbox من Chris Titus Tech (مدفوع)
Windows Toolbox عبارة عن أداة مساعدة مدفوعة الثمن تساعد المستخدمين على إلغاء تشويش Windows، ولكن التخلص من الفوضى ليس هو الشيء الوحيد الذي يمكن لهذه الأداة القيام به. هناك العديد من الأشياء التي ستقدرها بعد استخدام Windows Toolbox. سنذكر فقط بعض الميزات التي يقدمها صندوق الأدوات هذا، ولكن إذا كنت تريد معرفة المزيد عن هذه الأداة، فيمكنك زيارة موقع cttstore.com لمعرفة المزيد عنها.
وهذا يقودنا إلى الميزات الرائعة التي تجعل صندوق الأدوات هذا مميزًا للغاية:
- يعمل صندوق الأدوات هذا مثل Nanite على المنشطات. يمكنك استخدامه لتنزيل تطبيقات متعددة في وقت واحد، ويتم تنظيم جميع التطبيقات في فئات، مما يجعل استخدامها أسهل بكثير.
- تحتوي الأداة أيضًا على قسم تعديل يوفر ميزات مثل إضافة ملف تعريف الأداء النهائي وتعطيل استشعار التخزين وتشغيل Disk Cleanup تلقائيًا.
- تتيح لك الأداة أيضًا استعادة بعض لوحات Windows القديمة مثل لوحة الطاقة واتصال الشبكة.
كل هذه الميزات ليست سوى غيض من فيض. بمجرد استخدام التطبيق، ستتعرف على مدى فائدة ميزاته واتساع نطاقها. إذا كنت تريد التحكم في جهاز الكمبيوتر الخاص بك الذي يعمل بنظام Windows، فإن هذا التطبيق يستحق التجربة.
البرنامج النصي PowerShell الخاص بـ ThioJoe
إذا كنت مهتمًا بالبرمجة النصية والبرمجة ولا ترغب في تثبيت أداة مساعدة لنظام التشغيل Windows تعتمد على واجهة المستخدم الرسومية، فإن Youtuber Thio Joe لديه الحل المناسب لك. لقد قام بتطوير برنامج Windows PowerShell النصي الذي يتيح لك عرض جميع التطبيقات والخدمات المثبتة على جهاز الكمبيوتر الخاص بك مباشرة في PowerShell. ومن هناك أيضًا، يمكنك إلغاء تثبيت أي خدمة أو تطبيق لا تريده على نظامك.
هذه الأداة مناسبة أيضًا للمستخدمين المتقدمين الذين هم على دراية بـ PowerShell وCommand Prompt. إنها أداة مساعدة جيدة الصنع ومصممة خصيصًا لإبطال نظام Windows. يمكنك التحقق من الأداة المساعدة على Github الخاص بـ ThioJoe .
الأسئلة الشائعة حول Debloating Windows
1. ما هي أفضل طريقة لـ Debloat Windows؟
أفضل طريقة لإلغاء bloat Windows هي تثبيته بدون bloatware باستخدام الطريقة الأولى. ولكن إذا كنت تريد إلغاء تشويش الويندوز أثناء استخدام جهاز الكمبيوتر الخاص بك بشكل طبيعي، فيمكنك تجربة أداة Windows 10 Debloater لأنها سهلة الاستخدام وتتيح لك إلغاء حجب الويندوز دون أي مشاكل.
2. هل من المهم إنشاء نقطة استعادة لنظام التشغيل Windows قبل إلغاء تنشيط نظام التشغيل Windows 10/11؟
نعم، من المهم إنشاء نقطة استعادة لنظام التشغيل Windows إذا حاولت إلغاء ضغط نظام التشغيل Windows باستخدام إحدى أدوات Windows المساعدة الخاصة بهذه التطبيقات لأنه بهذه الطريقة، يمكنك الوصول إلى نظامك مرة أخرى في حالة حدوث شيء ما لنظام التشغيل أو حذف ملف موجود عن طريق الخطأ. مهم لنظام التشغيل للعمل.
3. هل يجب علي تعطيل One Drive بمساعدة Windows 10 Debloater؟
إذا كنت تقوم بإجراء تثبيت جديد لنظام Windows وليس لديك أي بيانات في OneDrive، فيمكنك إزالته، ولكننا لا ننصح بذلك إذا كنت تستخدم جهاز الكمبيوتر/الكمبيوتر المحمول الخاص بك بالفعل وتحاول إلغاء تشغيل Windows لأول مرة. قد يحتوي One Drive على بعض بياناتك ومستنداتك حيث يتم استخدامه لهذا الغرض افتراضيًا في نظامي التشغيل Windows 10 و11.
4. هل يجب أن أستخدم إحدى أدوات Windows المدفوعة لإلغاء حجب Windows؟
إذا كنت تريد فقط إلغاء تحميل Windows، فنوصيك باستخدام أداة مجانية مثل Windows 10 Debloater التي ستساعدك على إزالة الملفات غير المرغوب فيها من Windows 10 و11. إذا كنت تريد تعديل Windows وفقًا لاحتياجاتك، فيمكنك استخدام أداة Windows مدفوعة مثل أداة Windows المساعدة بواسطة Chris Titus Tech.
