أفضل 8 طرق لحذف جميع الصور من iPhone
نشرت: 2022-07-30هل نفدت مساحة تخزين جهاز iPhone الخاص بك بسبب الصور غير المرغوب فيها؟ تخطط لحذف جميع الصور من iPhone ؟ هل تريد اختيار أفضل طريقة للقيام بذلك؟ إذن هذه المقالة هي الخيار الأمثل لك. في هذه المقالة ، قمنا بتضمين جميع الطرق الممكنة التي تشمل طرقًا مجانية ومتميزة وعبر الإنترنت وغير متصلة بالإنترنت لحذف جميع الصور من iPhone.
جدول المحتويات
لماذا نحتاج إلى حذف جميع الصور من iPhone؟
مع تطور وضوح الكاميرا في طرازات الهواتف المحمولة الحالية ، يحاول جميع المستخدمين الالتقاط بهواتفهم نفسها. قد تكون مناسبة أو حفلة أو مكانًا تاريخيًا أو مشهدًا أو أيًا كان ما قد يكون يحاول الناس التقاطها بهواتفهم الذكية. لتحقيق الكمال ، ينقرون على أكثر من صورة واحدة لنفس الشيء وينسون حذفها لاحقًا. يؤدي ذلك إلى نفاد مساحة تخزين الجهاز ولإخلاء مساحة التخزين ، عليك حذف جميع الصور من iPhone. وبالمثل ، هناك بعض الأسباب الأخرى لحذف جميع الصور من iPhone مذكورة أدناه.
- نفاد مساحة التخزين
- التغيير إلى iPhone الجديد
- الكثير من الصور غير المرغوب فيها
- إعادة ضبط iPhone
- اخرج من الذكريات
- استبدال iPhone الخاص بك بهاتف آخر
يجب أن تقرأ: كيفية تحويل صور iPhone HEIC إلى JPEG
كيف تحذف كل الصور من الأيفون؟
فيديو تعليمي
قدمنا هذه المقالة في شكل فيديو تعليمي لراحة القارئ. إذا كنت مهتمًا بالقراءة ، فتخط الفيديو الآن وشاهده بعد الانتهاء من قراءة هذا المقال.
1. استخدام تطبيق صور iPhone
هذه هي الطريقة الأساسية لحذف البيانات مثل الصور من أجهزة iPhone أو أي هاتف آخر. يستغرق الأمر وقتًا طويلاً لتحديد كل الصور بالنقر فوق كل صورة. على الرغم من أن هذه عملية تستغرق وقتًا طويلاً ، إلا أن معظم المستخدمين جربوا ذلك كطريقة أولى لحذف جميع الصور من iPhone.
- ما عليك سوى الدخول إلى تطبيق الصور أو تطبيق المعرض المتاح على جهازك. اضغط على خيار "تحديد" المتاح في الزاوية اليمنى العليا من iPhone وحدد جميع الصور بالنقر فوقها.
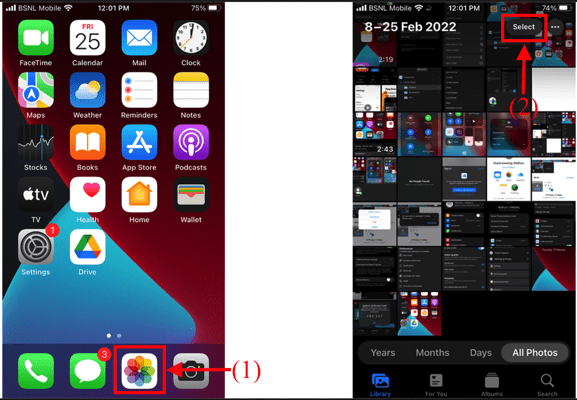
- بعد تحديد جميع الصور ، انقر فوق "خيار الحذف (Bin Icon)" المتاح في الزاوية السفلية اليمنى. ثم سيظهر إشعار صغير يطلب التأكيد. اضغط على "حذف" لتأكيد عملية حذف جميع الصور من iPhone.
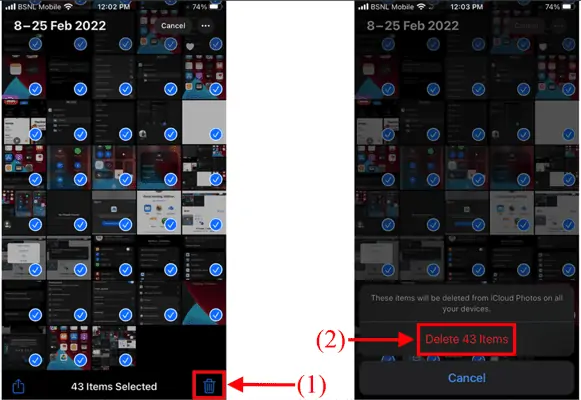
- اقرأ المزيد - 4 طرق مذهلة لإعادة ضبط جهاز iPhone بدون كلمة مرور
- كيفية استرداد صور WhatsApp المحذوفة iPhone / Android
2. استخدام جهاز كمبيوتر (Windows أو Mac)
إذا كان لديك الكثير من الصور المراد حذفها ، فسيستغرق الأمر وقتًا طويلاً لتحديد كل تلك الصور من جهاز iPhone الخاص بك. لتقليل استهلاك الوقت ، يمكنك استخدام هذه الطريقة البديلة لتحديد وحذف جميع الصور من جهاز iPhone الخاص بك.
- أولاً ، قم بتوصيل جهاز iPhone بجهاز الكمبيوتر الخاص بك ومنح الإذن باستخدام جهاز iPhone الخاص بك من خلال النقر على خيار "Trust" .
- يمكنك الآن الوصول إلى تخزين iPhone الخاص بك من جهاز الكمبيوتر. افتح التخزين وادخل إلى المجلد الذي يحتوي على الصور التي تريد حذفها.
- اضغط على "CTRL + A" على جهاز الكمبيوتر الخاص بك لتحديد جميع المحتويات الموجودة في هذا المجلد بأكمله. ثم انقر بزر الماوس الأيمن فوق الماوس عن طريق توجيه المؤشر إلى الصور المحددة. ثم سيتم فتح قائمة الخيارات. انقر فوق خيار "حذف" (نظام التشغيل Windows) / "نقل إلى سلة" (نظام التشغيل MacOS) لحذف جميع الصور من iPhone.
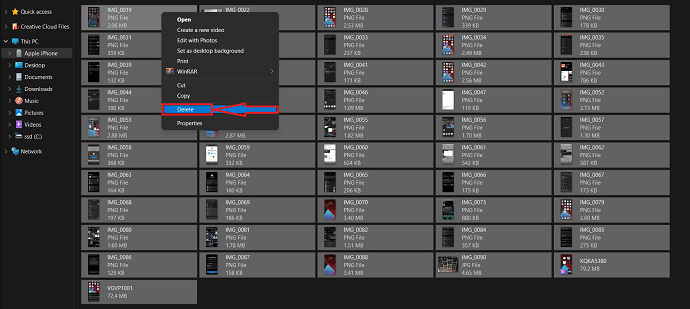
3. مسح تخزين iPhone
لا يفضل المستخدمون هذه الطريقة كثيرًا لأنها تمحو جميع البيانات التي تشمل الصور ومقاطع الفيديو والمستندات وغير ذلك الكثير. نظرًا لأن هذه المقالة تدور حول الطرق التي تساعدك على حذف جميع الصور من جهاز iPhone الخاص بك ، فقد قمنا بتضمين هذا أيضًا.
- اضغط على أيقونة "الإعدادات" . قم بالتمرير لأسفل للعثور على الخيار العام واضغط عليه.
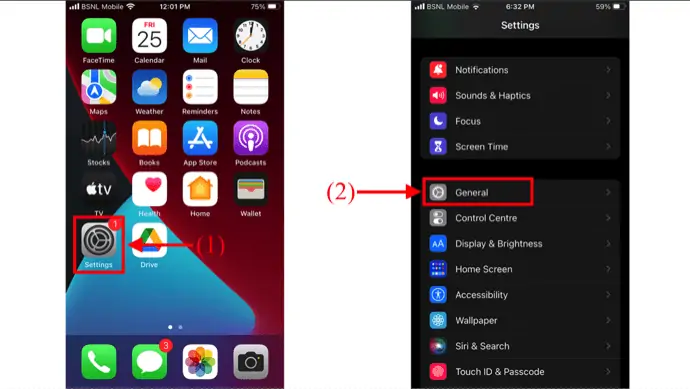
- قم بالتمرير لأسفل إلى أسفل وستجد هناك خيار "نقل أو إعادة تعيين iPhone" . اضغط عليها. ثم يعرض لك خيارين ، مثل "إعادة تعيين" و "محو كل المحتوى والإعدادات" . اختر "محو كل المحتوى والإعدادات" من خلال النقر عليها.
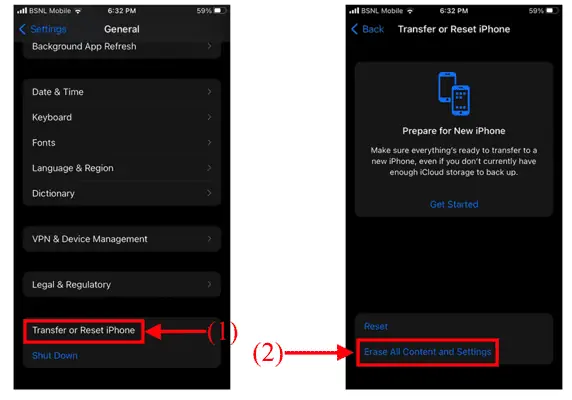
- يعرض البيانات التي يمكن محوها ، انقر فوق "متابعة" . ثم يطلب منك إدخال رمز مرور الشاشة للمتابعة إلى الخطوة التالية.
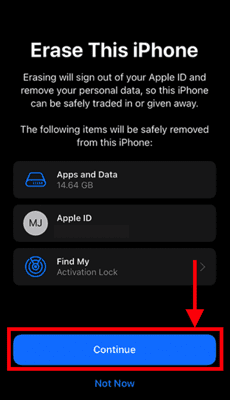
- ثم يبدأ في نسخ جميع بياناتك احتياطيًا إلى حساب iCloud. بعد ذلك ، يطلب منك إدخال "كلمة مرور معرف Apple" والنقر على خيار "إيقاف التشغيل" المتاح في الزاوية العلوية اليمنى لإيقاف تشغيل Find My iPhone وقفل التنشيط. في وقت لاحق ، انقر فوق خيار "Erase iPhone" .
- هذا كل شيء ، يبدأ iPhone في محو جميع البيانات ويبدأ تشغيل الجهاز كجهاز جديد. هذه هي الطريقة التي يمكنك بها حذف جميع الصور من جهاز iPhone الخاص بك باستخدام خيار المسح.
- اقرأ المزيد - كيفية إعادة ضبط iPhone على إعدادات المصنع
- أفضل 6 طرق لنقل صور iPhone إلى جهاز الكمبيوتر (Windows)
4. iMazing
iMazing هو أكثر البرامج الموثوقة لنقل الصور والرسائل والموسيقى والملفات وبيانات أجهزة iPhone. كما أنه يقوم بعمل نسخ احتياطي لأي iPhone أو iPad أو iPod touch بأمان. إنه أقوى تطبيق وله واجهة سهلة الاستخدام. إنه تمامًا أفضل مدير لأجهزة iOS لكل من Mac و PC. دعونا نرى كيفية حذف جميع الصور من iPhone باستخدام iMazing.
يسلط الضوء على iMazing
- يأتي بواجهة سهلة الاستخدام
- التطبيق الأكثر موثوقية
- متوافق مع نظام التشغيل macOS و Windows
- بيانات النسخ الاحتياطي من iPhone و iPad و iPod touch
كيفية حذف جميع الصور من iPhone باستخدام iMazing
- أولاً ، قم بزيارة الموقع الرسمي لـ iMazing وقم بتنزيل التطبيق وفقًا لنظام تشغيل الكمبيوتر الخاص بك.
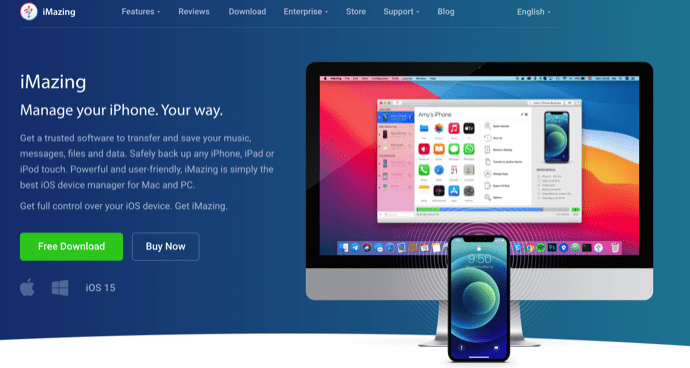
- قم بتشغيل التطبيق بعد التثبيت الناجح ، فستجد الواجهة كما هو موضح في لقطة الشاشة. هنا ، يطلب منك توصيل جهاز iPhone الخاص بك لمتابعة الخطوات الأخرى.
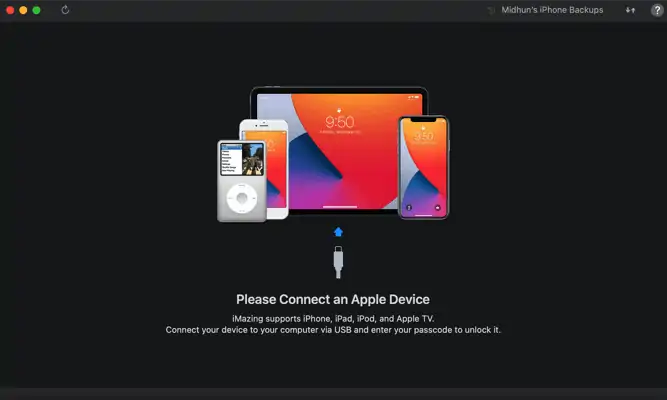
- قم بتوصيل جهاز iPhone بجهاز الكمبيوتر الخاص بك. ثم يقوم iMazing بالمسح الضوئي عبر iPhone ويعرض جميع التطبيقات المتاحة على iPhone. يمكن الوصول إلى جميع تطبيقات ووظائف iPhone هذه من تطبيق iMazing نفسه.
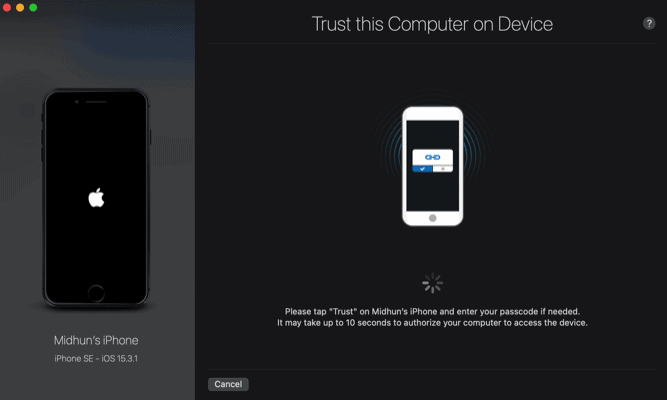
- اختر خيار الصور من القائمة الجانبية أو من الواجهة الرئيسية. يعرض جميع الصور الموجودة على جهاز iPhone الخاص بك. حدد جميع الصور وانقر على خيار "حذف" المتاح في الزاوية اليمنى السفلية. هذا كل شيء ، هكذا يمكنك حذف جميع الصور من iPhone.
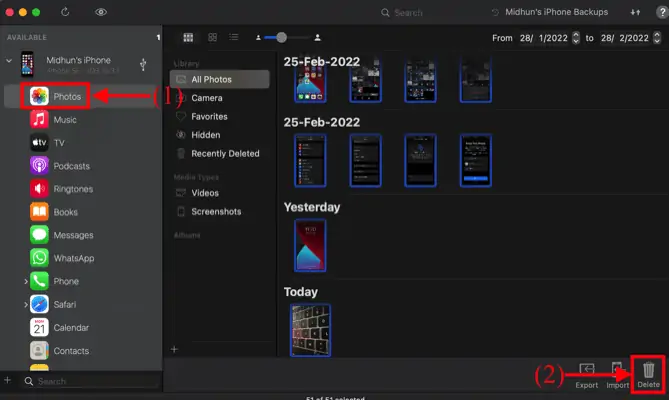
- اقرأ المزيد - أفضل تطبيقات التجسس لـ iPhone
- كيفية حذف الصور المكررة على أجهزة Mac و Windows و iPhone و Android
5. iCloud
لا يمكنك حذف جميع الصور من iPhone الخاص بك باستخدام iCloud إلا إذا قمت بتمكين iCloud Photos. من السهل جدًا حذف جميع الصور من iPhone باستخدام خيار iCloud هذا.

- افتح أي متصفح وقم بزيارة موقع iCloud الرسمي. قم بتسجيل الدخول إلى iCloud باستخدام بيانات اعتماد تسجيل الدخول.
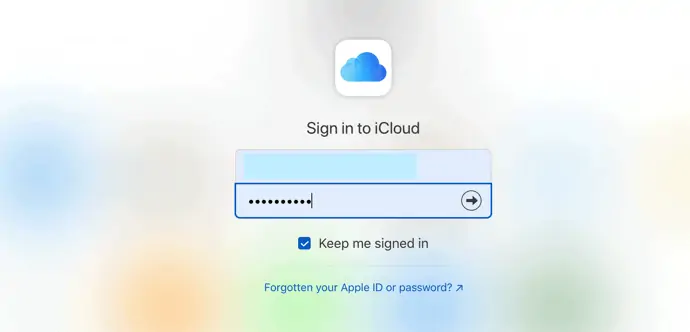
- انقر فوق خيار "الصور" من قائمة الخيارات المتاحة.
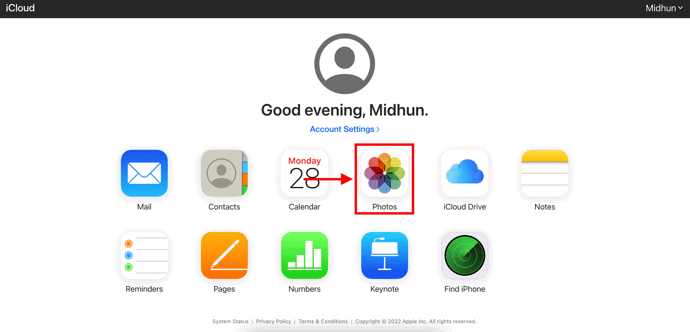
- ثم يعرض جميع الصور المتوفرة في مساحة تخزين iPhone و iCloud . حدد جميع الصور وانقر على خيار "حذف" (أيقونة Bin) المتاح في الزاوية العلوية اليمنى. ثم يطلب تأكيد الحذف. انقر فوق خيار "حذف" وتبدأ العملية في حذف جميع الصور من iPhone.
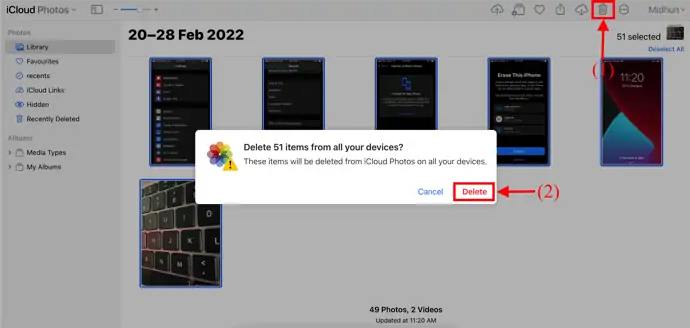
6. iTunes
- قم بزيارة الموقع الرسمي لـ iTunes وقم بتنزيل أحدث إصدار من iTunes على جهاز الكمبيوتر الخاص بك.
- قم بتثبيت التطبيق وتشغيله وتوصيل جهاز iPhone الخاص بك بالكمبيوتر. ثم يعرض المعلومات الكاملة حول جهاز iPhone الخاص بك.
- انقر فوق خيار الصور وحدد جميع الصور أو الألبومات التي تريد حذفها. انقر لاحقًا على خيار "Delete" لحذف جميع الصور من iPhone.
7. CopyTrans Photo
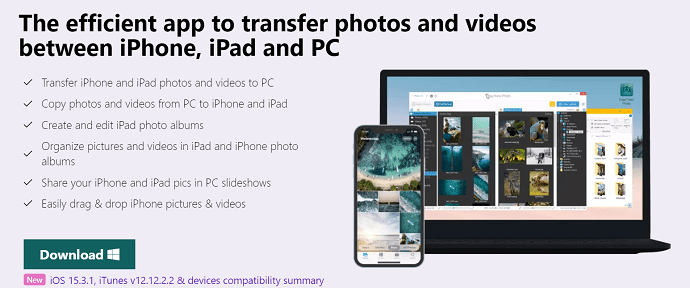
- أولاً ، قم بزيارة الموقع الرسمي لـ CopyTrans واختر تطبيق CopyTrans Photos لتنزيله.
- قم بتثبيت التطبيق وتشغيله على جهاز الكمبيوتر الخاص بك. قم بتوصيل جهاز iPhone الخاص بك بالكمبيوتر وسيظهر جميع الصور المتوفرة على جهاز iPhone الخاص بك.
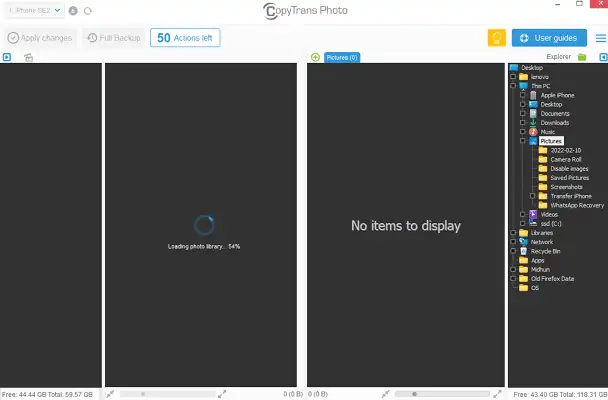
- حدد جميع الصور من الألبومات وانقر بزر الماوس الأيمن على الصور المحددة. سيتم فتح قائمة خيارات. انقر فوق خيار "حذف" لحذف جميع الصور من iPhone.
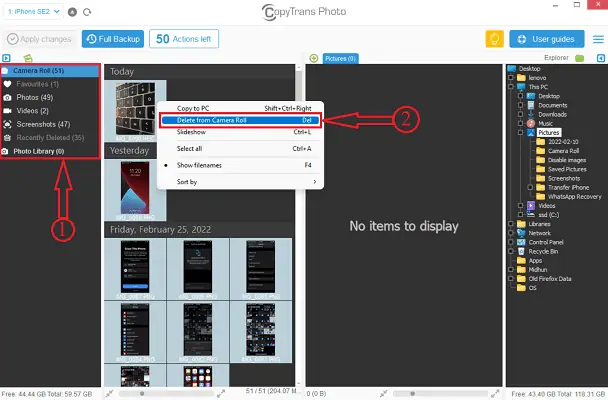
- اقرأ المزيد - 5 Keyloggers للسلامة لأجهزة iPhone
- كيفية تشغيل الوضع الداكن على iPhone: 3 طرق
8. صور الجوزاء
يحتوي تطبيق يسمى Gemini Photos على ميزة صغيرة وأنيقة تتيح لك حذف مكتبة الصور بأكملها بسرعة دون الحاجة إلى مزامنتها مع السحابة أو جهاز الكمبيوتر الخاص بك.
إليك كيفية حذف جميع الصور من جهاز iPhone الخاص بك باستخدام أحد التطبيقات:
- قم بتنزيل صور الجوزاء وقم بتشغيلها.
- اضغط على أيقونة القائمة في الزاوية العلوية اليمنى.
- قم بالتمرير لأسفل إلى حذف كل الصور.
- اضغط عليها.
لمزيد من الأمان ، سيطلب منك التطبيق تأكيد هذا الإجراء باستخدام Touch ID أو رمز المرور ، اعتمادًا على ما تستخدمه لحماية هاتفك. وبهذه الطريقة ، في بضع نقرات ، ستنتقل مكتبة الصور بأكملها إلى "المحذوفة مؤخرًا".
استنتاج
الطرق المذكورة أعلاه هي بعض من أفضل الطرق التي اخترناها لك لحذف جميع الصور من جهاز iPhone الخاص بك. لقد قمنا بتضمين طرق مجانية ومميزة وغير متصلة بالإنترنت من خلال النظر في جميع أنواع المستخدمين. لذلك ، يمكنك تجربة واختيار أفضل الطرق التي تناسبك بشكل أفضل لحذف جميع الصور من جهاز iPhone الخاص بك.
آمل أن يساعدك هذا البرنامج التعليمي في التعرف على " كيفية حذف جميع الصور من iPhone " . إذا كنت تريد أن تقول أي شيء ، فأخبرنا بذلك من خلال أقسام التعليقات. إذا أعجبك هذا المقال ، فيرجى مشاركته ومتابعة WhatVwant على Facebook و Twitter و YouTube لمزيد من النصائح الفنية.
- اقرأ المزيد - كيفية استرداد بيانات iPhone بشكل انتقائي من نسخة iTunes الاحتياطية
- كيف يمكنك محو جهاز iPhone ومسح الملفات الخاصة بشكل دائم؟
كيفية حذف جميع الصور من iPhone - أسئلة وأجوبة
هل يمكنني حذف جميع الصور الموجودة على جهاز iPhone الخاص بي مرة واحدة؟
يمكنك حذف جميع صورك يدويًا مرة واحدة عن طريق فتح مجلد All Photos ، والضغط على "تحديد" ، والنقر برفق على آخر صورة ، ثم التمرير عبر الشاشة وأعلى.
هل يمكنني حذف الصور من جهاز iPhone الخاص بي وليس على iCloud؟
يتمثل حل إزالة الصور من iPhone وليس iCloud في إيقاف تشغيل مكتبة صور iCloud تمامًا.
لماذا لا يسمح لي iPhone الخاص بي بحذف الصور؟
هناك عدة أسباب لعدم تمكنك من حذف الصور من iPhone. من المحتمل أن يكون ذلك بسبب أنك قمت مسبقًا بمزامنة صورك من جهاز كمبيوتر مع iTunes أو أي تطبيق آخر تابع لجهة خارجية.
لماذا لا يتم حذف صوري؟
قد تكون هناك بعض المشاكل في المهملات أو مجلد سلة المهملات. يجب أن تحاول مسحها يدويًا للتحقق مما إذا كانت الصور التي قمت بحذفها قد تمت إزالتها أم لا. لذلك ، حدد جميع الصور في سلة المهملات واضغط على أيقونة الحذف. بمجرد مسح مجلد المهملات ، أعد تشغيل هاتفك.
ماذا يحدث إذا قمت بإيقاف تشغيل iCloud Photos؟
إذا قمت بإيقاف تشغيل iCloud على جهاز iPhone الخاص بك فقط ، فستبقى جميع الصور الموجودة في جهاز iPhone الخاص بك. يمكنك أيضًا الوصول إلى صورك على الأجهزة المتصلة أو على iCloud. ولكن ، لن يتم حفظ الصورة الملتقطة حديثًا على iCloud.
