4 أفضل الطرق لحذف التطبيقات على iPhone
نشرت: 2022-07-30هل جهاز iPhone الخاص بك محملاً بالكثير من التطبيقات ويشغل مساحة التخزين؟ هل تخطط لحذف التطبيقات على iPhone لتحرير مساحة وتحسين أداء جهاز iPhone الخاص بك؟ لكن لا تعرف كيف؟ إذن هذه المقالة هي المكان المناسب لك.
في هذه المقالة ، قمنا بتضمين جميع الطرق الممكنة وأفضل الطرق لحذف التطبيقات على iPhone دون عناء. عادة ، نستخدم طريقة منتظمة لحذف التطبيقات على أجهزة iPhone. ولكن هنا ، في هذه المقالة ، ستجد بعض الطرق الأكثر إثارة للاهتمام لحذف التطبيقات على iPhone. لذا ، اقرأ هذه المقالة حتى النهاية واحصل على المعلومات الكاملة لحذف التطبيقات على iPhone.
- اقرأ المزيد - أفضل 8 طرق لحذف جميع الصور من iPhone
- أفضل 8 طرق لنقل الصور من iPhone إلى iPhone
جدول المحتويات
أسباب حذف التطبيقات على iPhone
قد يكون هناك الكثير من الأسباب لحذف التطبيقات على iPhone وبعضها مذكور أدناه.
- استخدام أقل للتطبيق
- التطبيق / التطبيق التالف لا يعمل بشكل صحيح
- الترقية إلى أفضل تطبيق من السابق
- إعادة ضبط المصنع لجهاز iPhone
- بعد الانتهاء من العمل مع التطبيق
- تفريغ مساحة تخزين iPhone
كيفية حذف التطبيقات على iPhone
فيديو تعليمي
قدمنا هذه المقالة في شكل فيديو تعليمي لراحة القارئ. إذا كنت مهتمًا بالقراءة ، فتخط الفيديو الآن وشاهده بعد الانتهاء من قراءة هذا المقال.
1. حذف مباشرة
هذه هي الطريقة الشائعة التي يستخدمها معظم المستخدمين لحذف التطبيقات على أجهزة iPhone. لذلك ، قمنا بتضمين هذه الطريقة كأول طريقة.
- انتقل إلى التطبيق الموجود على iPhone.
- اضغط مطولاً على التطبيق الذي تريد حذفه. ثم يعرض قائمة الخيارات في العرض ثلاثي الأبعاد. في تلك القائمة ، ستجد خيار "إزالة التطبيق" . اضغط عليها.
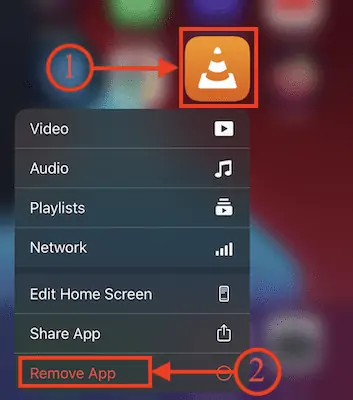
- ثم سينبثق إشعار كما هو معروض في لقطة الشاشة أدناه. اختر خيار "حذف التطبيق" من خلال النقر عليه.
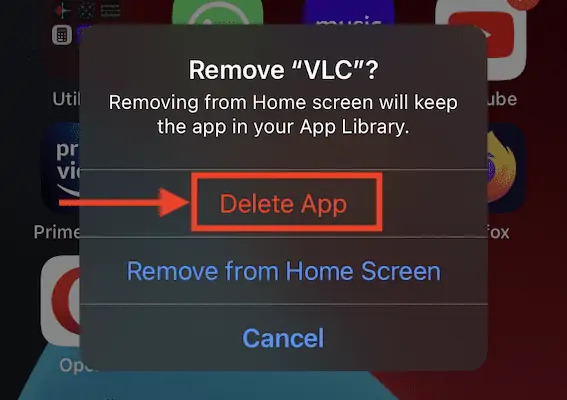
- سينبثق إشعار تأكيد. اختر خيار "حذف" من خلال النقر عليه وسيتم حذف التطبيق.
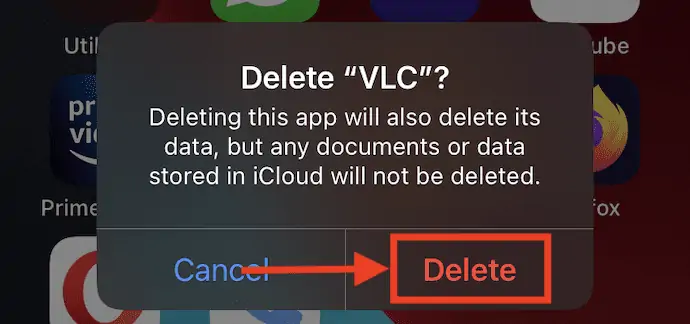
2. حذف من صفحة التخصيص
صفحة التخصيص ليست سوى تعديل الصفحة الرئيسية وصفحة تنظيم التطبيقات. يجب عليك الضغط لفترة طويلة على المساحة الفارغة في الصفحة الرئيسية.
- اضغط لفترة طويلة على المساحة الفارغة للصفحة الرئيسية ثم تبدأ جميع التطبيقات في الاهتزاز مع رمز ناقص أعلى التطبيقات. اضغط على هذا "رمز ناقص" .
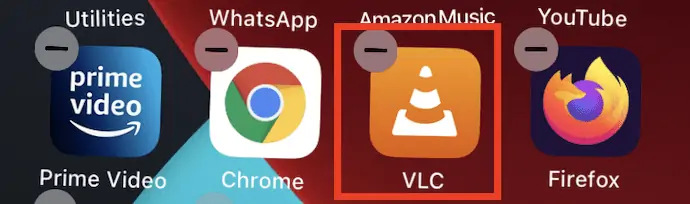
- ثم ستظهر صفحة إعلام. اختر خيار "حذف التطبيق" من قائمة الخيارات.
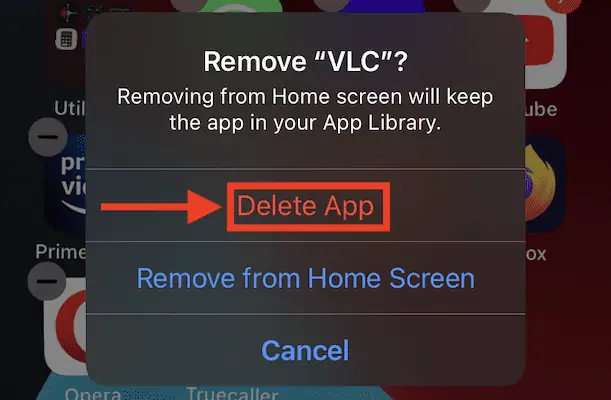
- سينبثق إشعار التأكيد ثم انقر على خيار "حذف" لتأكيد حذف التطبيق.
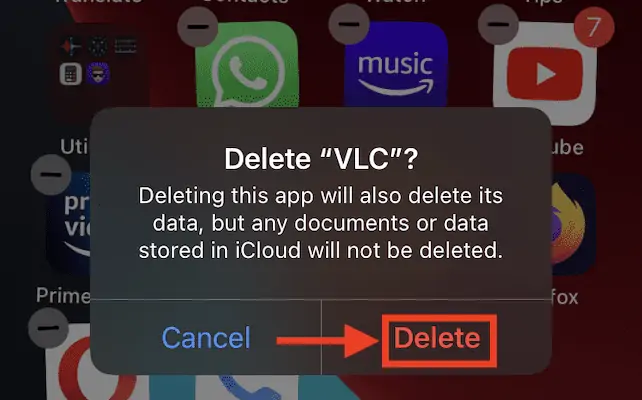
- اقرأ المزيد - أفضل 6 طرق لنقل صور iPhone إلى جهاز الكمبيوتر (Windows)
- 4 طرق مذهلة لإعادة ضبط جهاز iPhone بدون كلمة مرور
3. iMazing
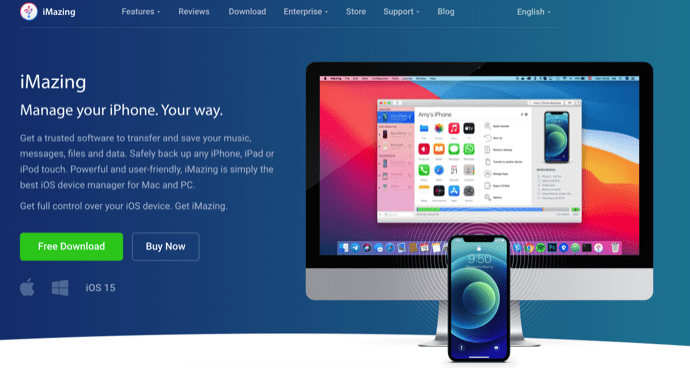
iMazing هو تطبيق مدير iOS متميز يتيح للمستخدمين إدارة جميع عمليات iPhone بطريقة منظمة. باستخدام هذا التطبيق ، يمكنك بسهولة نقل الصور والموسيقى والبيانات الأخرى من iPhone إلى الكمبيوتر والعكس صحيح. يمكنك أيضًا حذف التطبيقات من جهاز iPhone الخاص بك باستخدام iMazing iOS manager. اتبع الخطوات لحذف التطبيقات على iPhone.
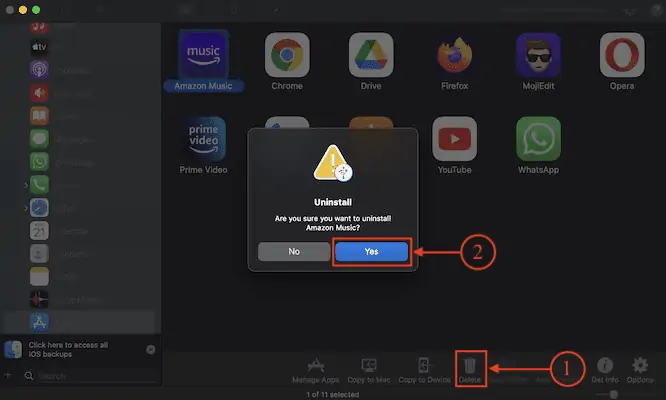
في هذا القسم ، سأوضح لك الإجراء خطوة بخطوة المتضمن في حذف التطبيقات على iPhone باستخدام iMazing iOS Manager.

الوقت الإجمالي: 5 دقائق
الخطوة 1: قم بتنزيل تطبيق iMazing
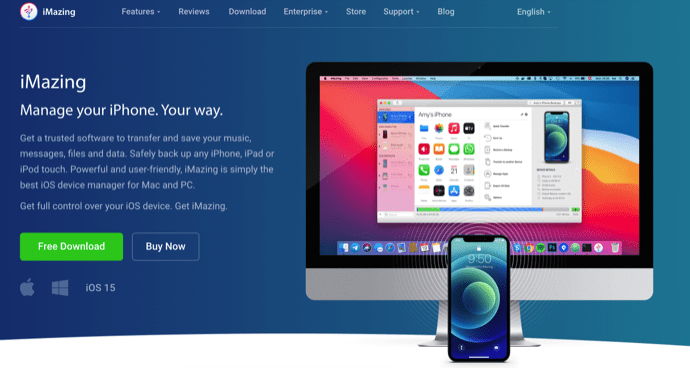
قم بزيارة الموقع الرسمي لـ iMazing وقم بتنزيل أحدث إصدار من تطبيق iMazing وفقًا لنظام التشغيل الذي تستخدمه. iMazing متاح لنظامي التشغيل Windows و macOS .
الخطوة 2: قم بتثبيت وتوصيل iPhone
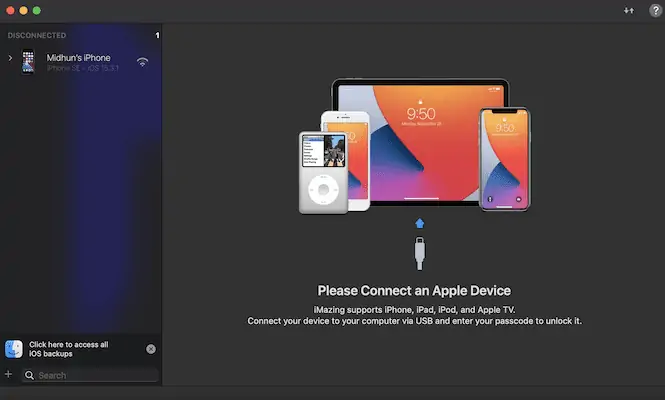
بعد الانتهاء من عملية التنزيل ، قم بتثبيت وتشغيل تطبيق iMazing. ثم يطلب منك التطبيق توصيل جهاز iPhone الخاص بك بالكمبيوتر.
الخطوة 3: واجهة iMazing
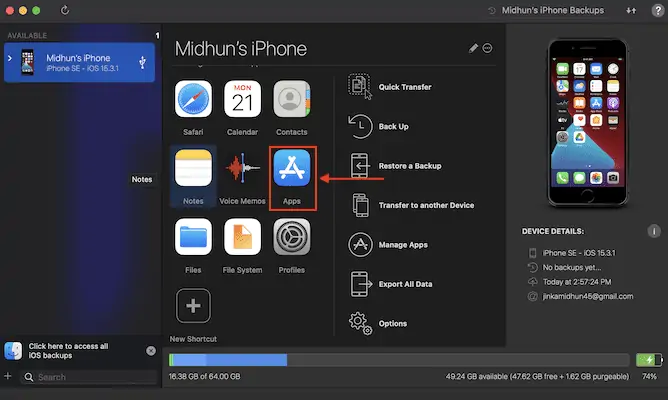
يبدأ تطبيق iMazing في فحص جهاز iPhone الخاص بك بمجرد توصيل جهاز iPhone بالكمبيوتر. لاحقًا ، يعرض جميع الخيارات المتاحة لـ iPhone على واجهة التطبيق كما هو معروض في لقطة الشاشة. انقر فوق خيار "إدارة التطبيقات" من قائمة الخيارات الخاصة به.
الخطوة 4: اختر التطبيق المراد إلغاء تثبيته
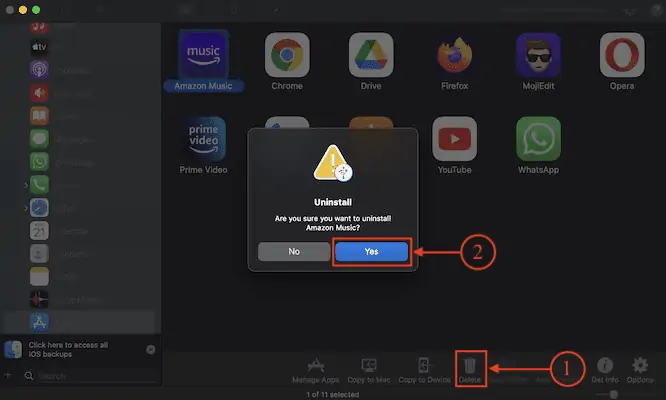
ثم يعرض جميع التطبيقات المثبتة التي يمكن إلغاء تثبيتها من iPhone. اختر التطبيقات من خلال النقر عليها (اضغط مع الاستمرار على التحكم لتحديد تطبيقات متعددة) . في وقت لاحق ، انقر فوق خيار "حذف" المتاح في القائمة السفلية. ثم ستظهر نافذة تأكيد. انقر فوق "نعم" لتأكيد حذفك للتطبيق من جهاز iPhone الخاص بك.
إمداد:
- ايفون،
- نظام Windows أو macOS ،
- تطبيق iMazing
أدوات:
- مدير جهاز iOS
4. مصنع إعادة تعيين iPhone
هذه إحدى طرق حذف التطبيقات على أجهزة iPhone ولكن نادرًا ما يتم استخدامها. باستخدام هذه الطريقة ، ستفقد جميع بياناتك مثل الصور والموسيقى ومقاطع الفيديو والتطبيقات من جهاز iPhone الخاص بك. لذلك ، استخدم هذه الطريقة فقط إذا كنت مستعدًا لاستخدام جميع البيانات.
- انتقل إلى الإعدادات من خلال النقر على "أيقونة الإعدادات" . قم بالتمرير لأسفل للعثور على قسم "عام" واضغط عليه.
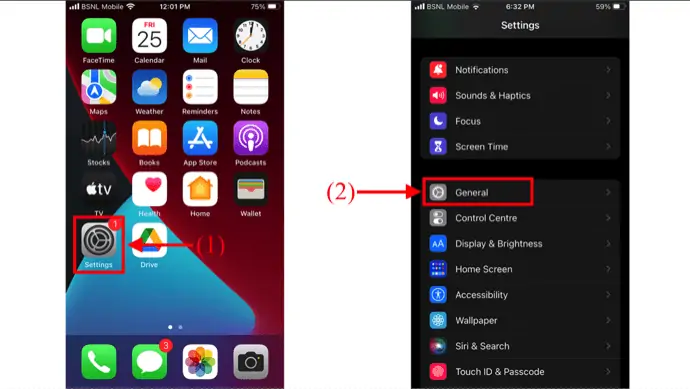
- قم بالتمرير لأسفل إلى أسفل تلك الصفحة. هناك ستجد خيار "نقل أو إعادة تعيين iPhone" ، اضغط عليه. ثم يعرض خيارين ، مثل "إعادة تعيين" و "محو كل المحتوى والإعدادات" . اختر خيار "Erase All Content and Settings" بالنقر فوقه.
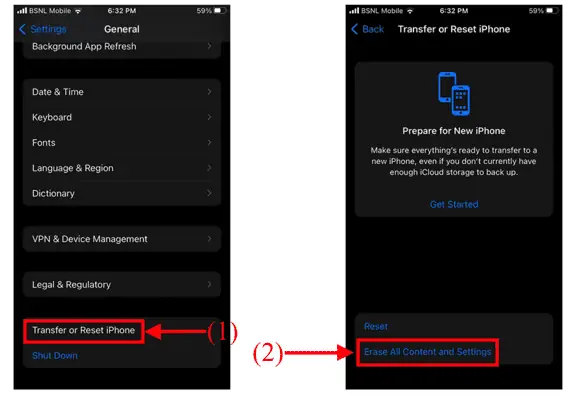
- ثم تظهر صفحة التحذير وهناك ستجد خيار "متابعة" . اضغط عليها لحذف التطبيقات على iPhone بما في ذلك جميع البيانات المتبقية.
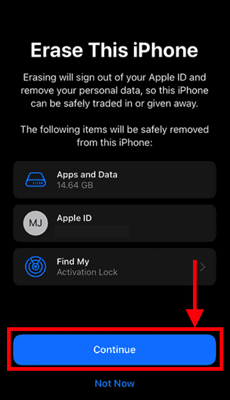
استنتاج
سيساعد اتباع الطرق التي تمت مناقشتها في هذه المقالة على حذف التطبيقات على iPhone ومن الآن يمكنك حذف التطبيقات على iPhone بطرق مختلفة كما هو موضح في هذه المقالة. الشيء الوحيد الذي يجب أن تتذكره هو أن استخدام الطريقة الرابعة سيجعلك تفقد جميع البيانات من iPhone.
آمل أن يساعدك هذا البرنامج التعليمي في التعرف على كيفية حذف التطبيقات على iPhone - أفضل 4 طرق . إذا كنت تريد أن تقول أي شيء ، فأخبرنا بذلك من خلال أقسام التعليقات. إذا أعجبك هذا المقال ، فيرجى مشاركته ومتابعة WhatVwant على Facebook و Twitter و YouTube لمزيد من النصائح الفنية.
- اقرأ المزيد - أفضل تطبيقات التجسس لـ iPhone
- 12 يجب أن يكون لديك تطبيقات iPhone التي تحتاج إلى تجربتها
كيفية حذف التطبيقات على iPhone - الأسئلة الشائعة
أين توجد مكتبة التطبيقات على iPhone؟
انتقل إلى الشاشة الرئيسية ، ثم اسحب لليسار مرورًا بجميع صفحات الشاشة الرئيسية للوصول إلى مكتبة التطبيقات.
هل يمكنني إلغاء تثبيت عدة تطبيقات على iPhone في نفس الوقت؟
لا ، لا يمكنك إلغاء تثبيت عدة تطبيقات في نفس الوقت إلا إذا كنت تستخدم تطبيق iOS Manager مثل iMazing.
هل يعمل iMazing لاسلكيًا؟
لا ، أنت بحاجة إلى توصيل جهاز iPhone الخاص بك بالكمبيوتر وعليك استخدام تطبيق iMazing.
كيف يمكنني التخلص من أحد التطبيقات الموجودة على شاشتي الرئيسية؟
اضغط لفترة طويلة على الشاشة الرئيسية وانقر على رمز الطرح المتاح في الجزء العلوي من التطبيق. اضغط عليها واختر خيار "إزالة من الشاشة الرئيسية" .
