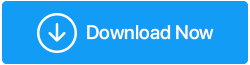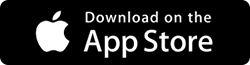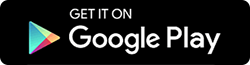إليك كيفية حذف ملفات النسخ الاحتياطي في نظام التشغيل Windows 10
نشرت: 2020-12-11نحن جميعًا ندرك تمامًا الأسباب التي تجعل كل شخص منا يحتفظ بنسخة احتياطية مناسبة لنظام التشغيل Windows 10. من حذف الملفات عن طريق الخطأ إلى تعطل النظام ، يمكن لأي شيء أن يجعلك تتساءل عن سبب عدم إنشاء النسخة الاحتياطية في المقام الأول. لذلك ، في الأوقات التي يحدث فيها شيء ما على جهاز الكمبيوتر الخاص بك ، يكون لديك ملفات النسخ الاحتياطي لاستعادة النظام كما كان من قبل.
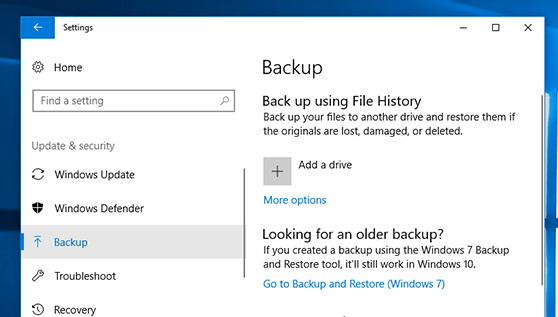
على الرغم من أهمية الاحتفاظ بملفات النسخ الاحتياطي هذه ، إلا أن وجود الكثير منها يصبح كومة من الملفات. ملفات البيانات التي يمكن أن تخزن قدرًا كبيرًا من الحجم على محرك أقراص النظام ليس لديك أي فكرة عنها. هذا هو السبب في أنه من المهم جدًا الاحتفاظ فقط بما تم تحديثه وضروري لنظامك. يجب التخلص من أي شيء غير مهم بحيث تكون الأشياء غير الضرورية خارج النظام.
تراكم ملفات النسخ الاحتياطي وكيف نضع حدًا لها
يعد النسخ الاحتياطي التلقائي للنظام أحد الجوانب المهمة التي تحتاج إلى مراعاتها حتى لا تتراكم الملفات. حتى لو كانت هذه ملفات نسخ احتياطي ، فمن الضروري جدًا الاحتفاظ بالملفات المهمة فقط. لأن الاحتفاظ بكل واحدة من هؤلاء يمكن أن يكون لحظة مشكوك فيها لنظامك ، الذاكرة الحكيمة. خاصة محركات الأقراص ذات الحجم الأقل مقارنة بمحركات الأقراص الأخرى ، ستمتلئ بسهولة بسبب أكوام من ملفات التحديث والنسخ الاحتياطي. لذلك ستكون مهمتك الأولى هي حذف ملفات النسخ الاحتياطي على جهاز الكمبيوتر الشخصي الذي يعمل بنظام Windows كما هو مذكور أدناه:
كيفية حذف ملفات النسخ الاحتياطي في جهاز كمبيوتر يعمل بنظام Windows 10
مثل أي مشكلات أخرى يواجهها نظام Windows ، يمكن أيضًا الاهتمام بحذف ملفات النسخ الاحتياطي باستخدام الميزات المضمنة. بلى!! نظام التشغيل Windows مليء بالميزات التي يمكن أن تساعد في حل المشكلات المختلفة التي يواجهها النظام. لذا مرة أخرى ، تنقذ الميزات المضمنة عندما تحاول حذف ملفات النسخ الاحتياطي من جهاز كمبيوتر WIndows 10.
الطريقة الأولى: حذف ملف النسخ الاحتياطي لصورة Windows
بفضل الميزات المضمنة التي يقدمها Windows 10/8/7 للمستخدمين ، وهي مفيدة في مشكلات مثل حذف ملفات النسخ الاحتياطي. يعد النسخ الاحتياطي والاستعادة أحد تلك الأدوات المساعدة أو الجوانب التي تساعدك في إنشاء نسخ احتياطية للملفات تلقائيًا. كل ما عليك فعله هو جدولة إعداد النسخ الاحتياطي التلقائي وسيتم تنفيذ كل شيء وفقًا لذلك. لذلك في حالة امتلاء محرك النسخ الاحتياطي لنظام التشغيل Windows 10 تقريبًا ، فيما يلي طريقة حذف ملفات النسخ الاحتياطي:
1. انتقل بنفسك إلى قسم التحديث والأمان (عبر صفحة الإعدادات ).
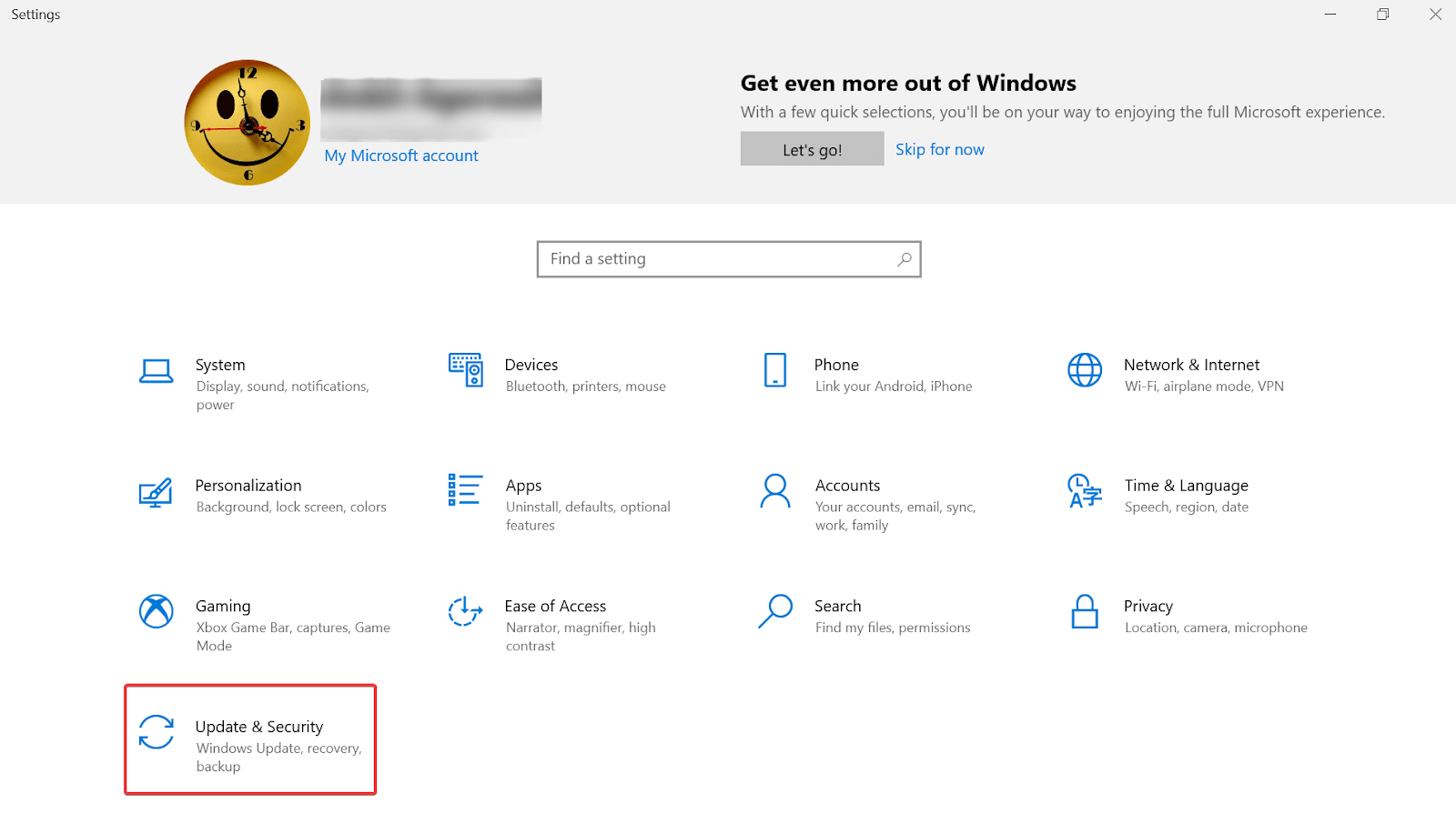
2. تحت القسم ، تحتاج إلى النقر فوق علامة التبويب النسخ الاحتياطي (من الجانب الأيسر على الشاشة).
3. الآن ابحث عن " Go to Backup and Restore (Windows 7) " الذي ستجده في الجزء السفلي من الشاشة.
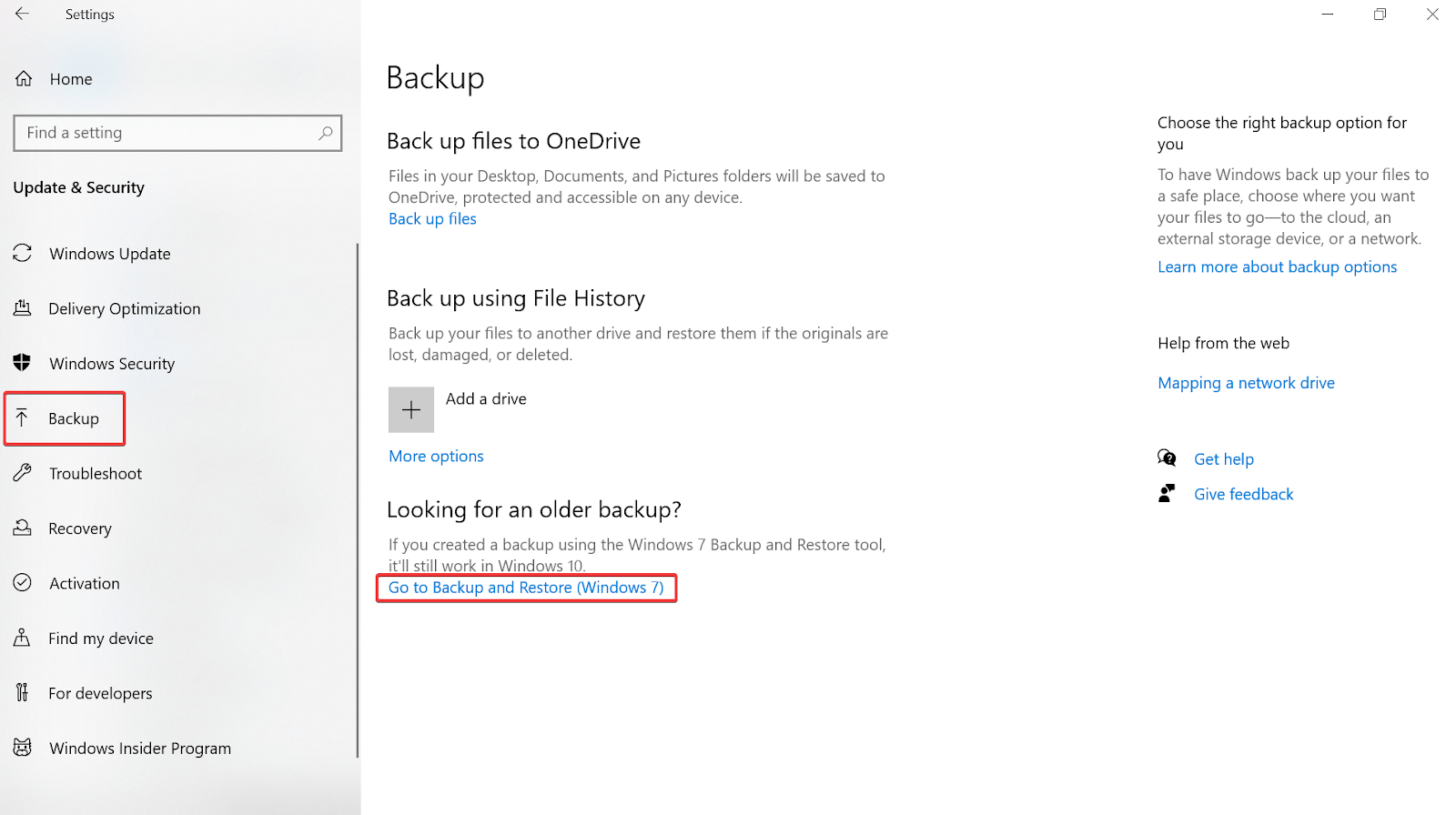
4. ستظهر نافذة جديدة حيث ستحتاج إلى النقر فوق "إدارة المساحة" ضمن النسخ الاحتياطي
5. باتباع الخطوات المذكورة أعلاه ، تحتاج إلى النقر فوق "إدارة مساحة قرص النسخ الاحتياطي لـ Windows" (ستظهر نافذة جديدة أخرى أمامك).
6. في الصفحة التالية ، ستظهر لك ميزة Windows خيارين مختلفين سيساعدك على إخلاء مساحة على قرص النسخ الاحتياطي ( نسخة احتياطية لملف البيانات وصورة النظام ).
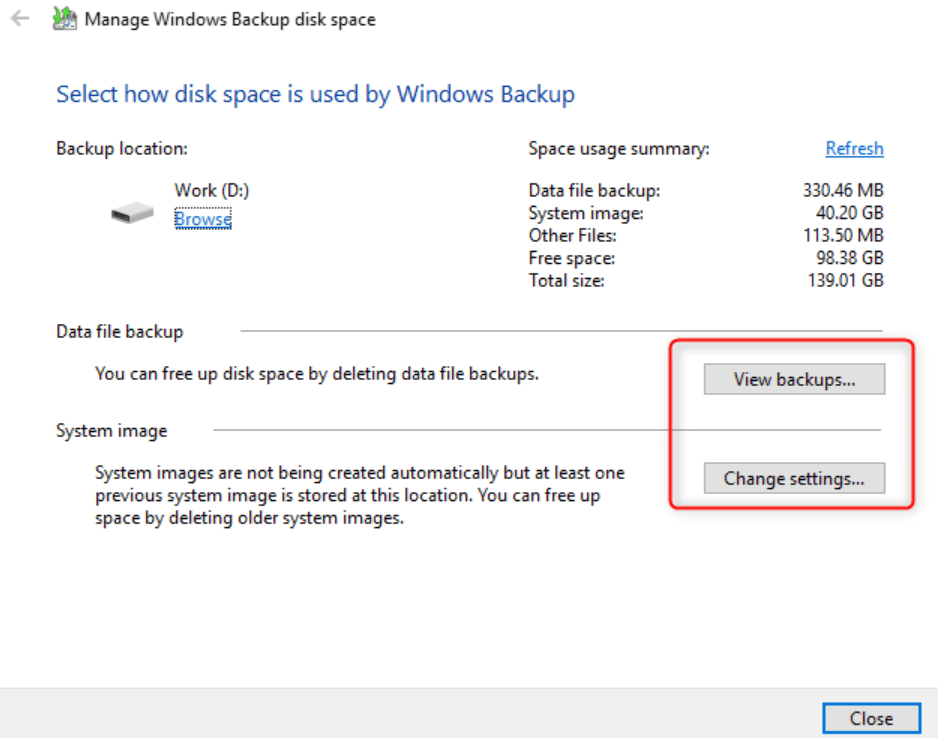
7. لذلك إذا قمت باختيار عرض النسخ الاحتياطية ضمن النسخ الاحتياطي لملف البيانات ، فستطلب منك الأداة تضييق فترة النسخ الاحتياطي.
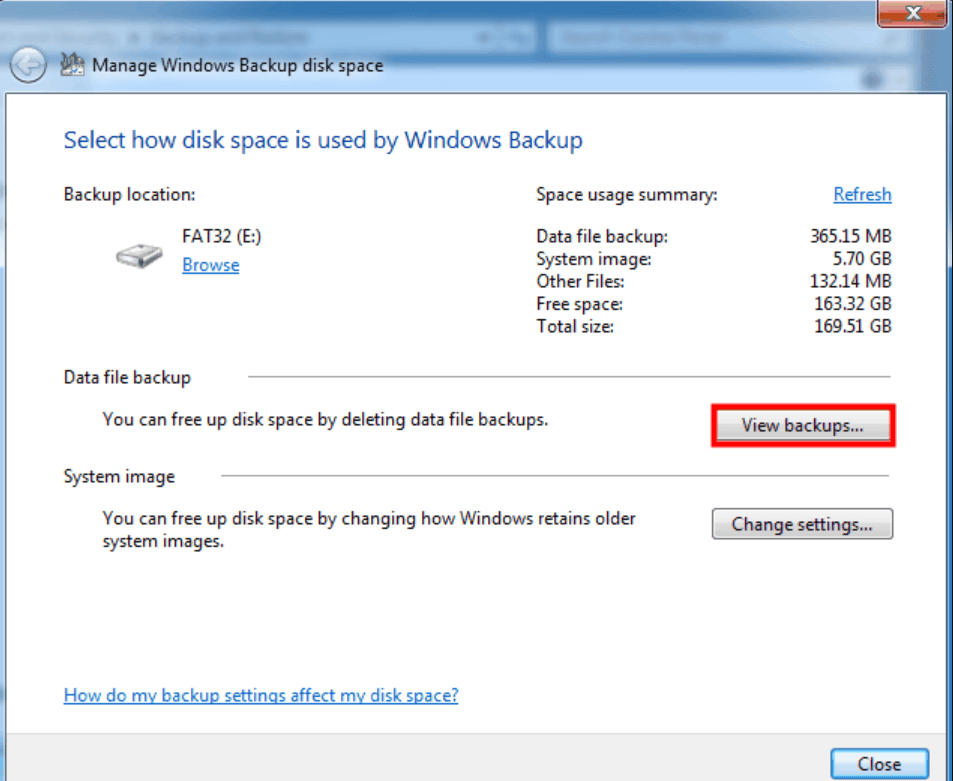
8. يرجى العلم أن تحديد فترة النسخ الاحتياطي على الصفحة سيساعدك على حذف ملفات النسخ الاحتياطي لنظام Windows. لذا يرجى توخي الحذر الشديد أثناء اختيار الفترة لأنها يجب أن تكون قديمة.
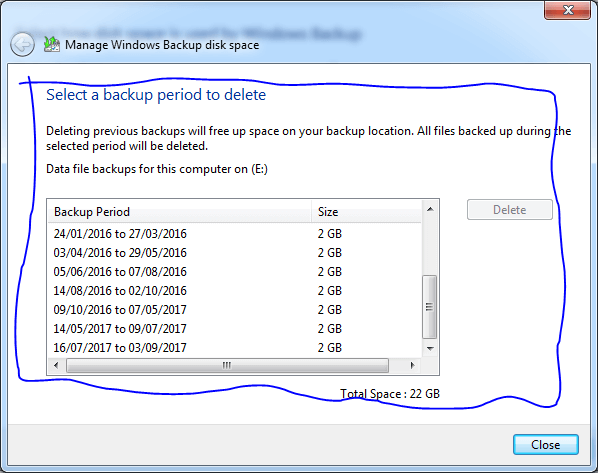
9. أو بدلاً من النسخ الاحتياطي لملف البيانات ، يمكنك اختيار " تغيير الإعدادات " ضمن صورة النظام ، وستختلف عملية حذف ملفات النسخ الاحتياطي قليلاً.
10. بشرط أن تقوم بالنقر فوق "تغيير الإعدادات " ، ستظهر نافذة أخرى بها خيارات مختلفة لتوفير مساحة على نظامك.
11. ستتيح هذه الخيارات المختلفة إما للنظام إدارة مساحة لمحفوظات النسخ الاحتياطي أو الاحتفاظ بأحدث واحد فقط بحيث تكون ملفات النسخ الاحتياطي أقل مساحة ممكنة.
12. سيتم تحديد الخيار الأول بشكل افتراضي حيث يحدث كل شيء تلقائيًا. ومع ذلك ، فإنه يأتي بتغطية مساحة محدودة وبمجرد وصوله إلى 30٪ من السعة (لملفات النسخ الاحتياطي أو صور النظام) ، فإنه يبدأ في حذف صور النظام الأقدم تلقائيًا.
13. ومع ذلك ، إذا حددت الخيار الثاني للاحتفاظ بالصورة الأحدث فقط ، فكل ما عليك فعله هو اختيار الأنسب فقط وهذا كل شيء.
سيؤدي اتباع الطريقة المذكورة أعلاه إلى تقليل المساحة التي تغطيها صور النظام وملفات النسخ الاحتياطي (غير الضرورية). لذلك إذا اتبعت الإرشادات والحلول المقدمة من Windows فقط ، فستحصل دائمًا على أحدث صورة للنظام وسيتم مسح كل شيء آخر بعيدًا. سهل هكذا!!
اقرأ أيضًا: كيف يعمل برنامج استعادة البيانات؟
الطريقة الثانية: حذف النسخ الاحتياطية من محفوظات الملفات (القديمة)
إحدى الميزات الرائعة التي يقدمها Windows للمستخدمين هي السماح لك بعمل نسخة احتياطية لجميع مستنداتك بما في ذلك كل الوسائط الممكنة على النظام. والأشياء مرتبطة جدًا لدرجة أنه بمجرد زيادة البيانات في تلك المجلدات ، يجب عليك مسح ملفات النسخ الاحتياطي القديمة قبل امتلاء محرك النسخ الاحتياطي. لأنه لا يمكنك المخاطرة حيث لا يمكنك إنشاء نسخ احتياطية للملفات بعد الآن. لذلك من أجل الحفاظ على الأشياء خالية من العيوب ، تحتاج إلى حذف النسخ الاحتياطية القديمة للحفاظ على تشغيل النسخ الاحتياطية لسجل الملفات على النحو التالي:
1. انتقل بنفسك إلى لوحة التحكم في النظام وانقر على قسم النظام والأمان .
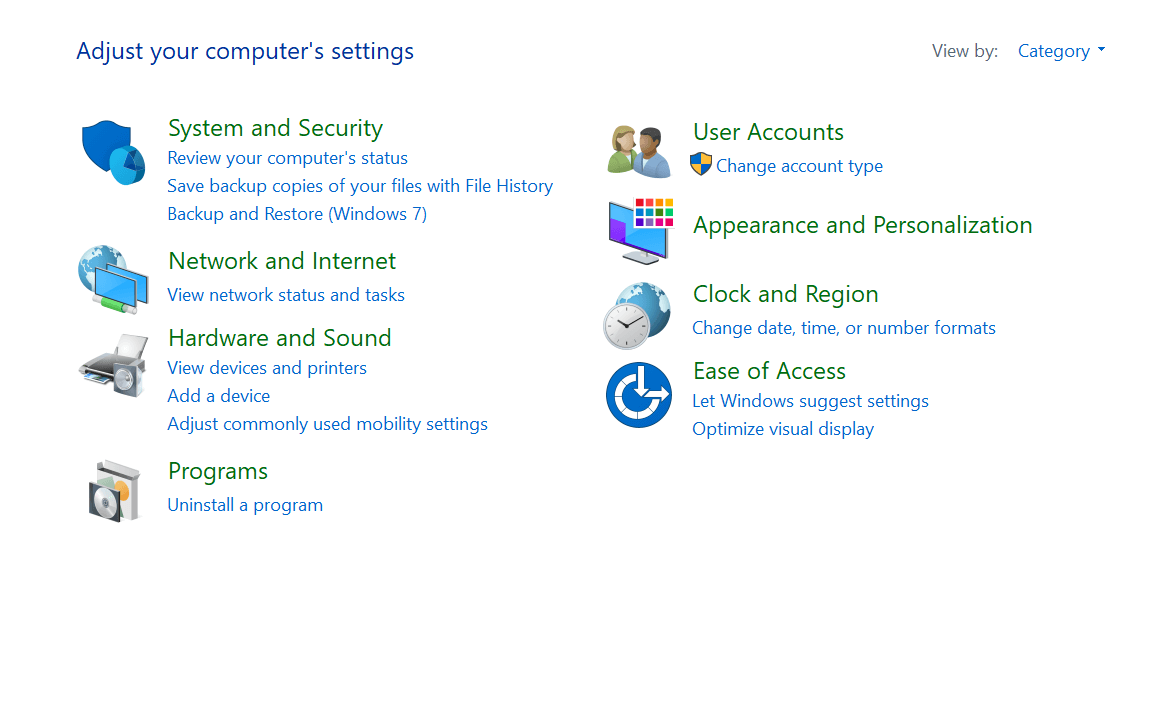
2. ضمن "النظام والأمان" ، تحتاج إلى البحث عن "محفوظات الملفات" والنقر فوقها.

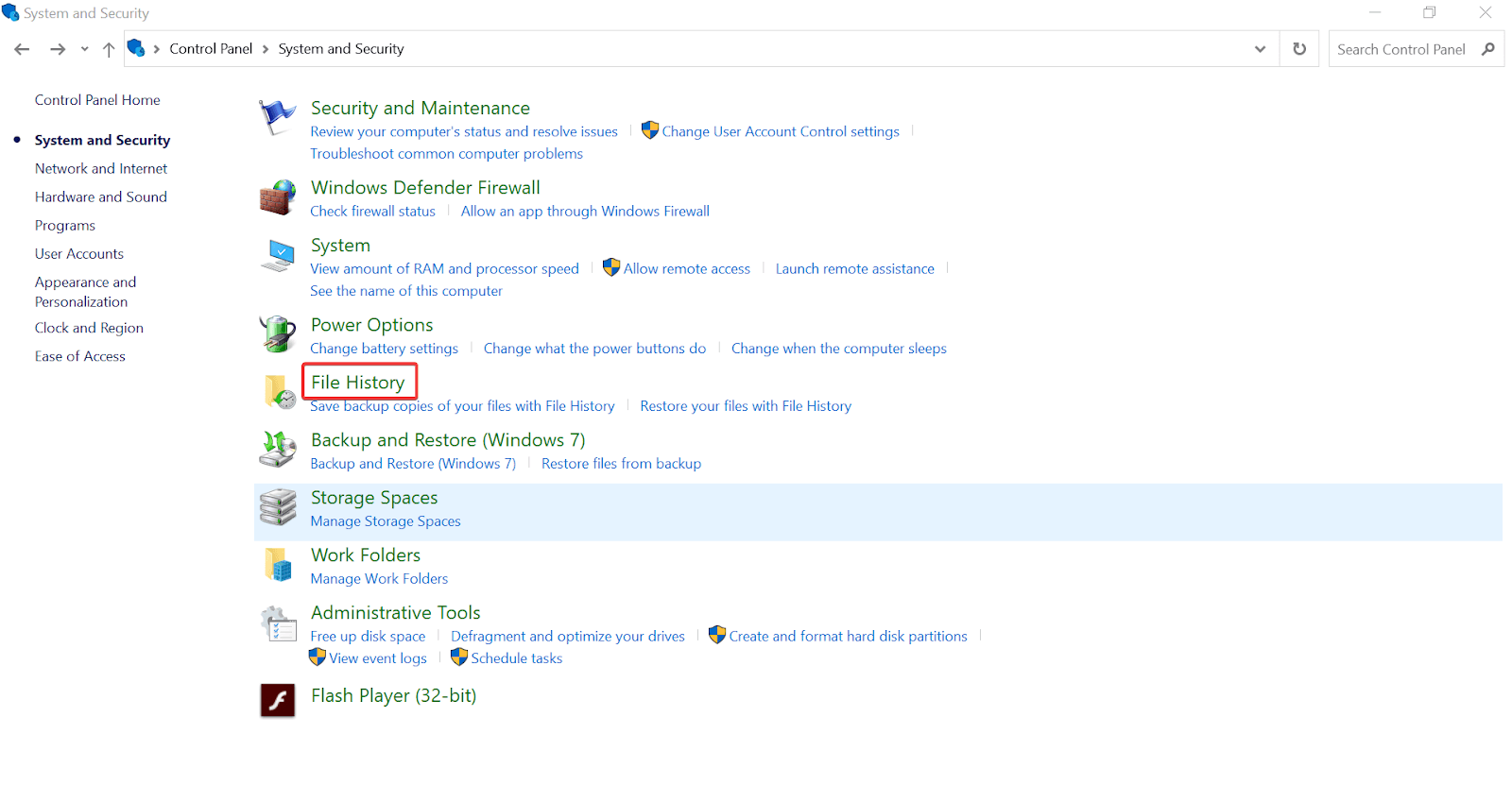
3. هناك فرص جيدة في إيقاف تشغيل "محفوظات الملفات" ، لذا فلنبدأ بالتبديل على المفتاح .
4. هنا تحتاج إلى اختيار خيار الإعدادات المتقدمة في القائمة (من الجانب الأيسر من الشاشة).
5. ستظهر نافذة أخرى حيث تحتاج إلى البحث عن أمر تنظيف الإصدارات وبمجرد العثور عليه ، انقر فوقه.
6. ستظهر نافذة تأكيد صغيرة جديدة حيث تحتاج إلى اختيار الخيار المناسب من بين الخيارات الموجودة في القائمة.
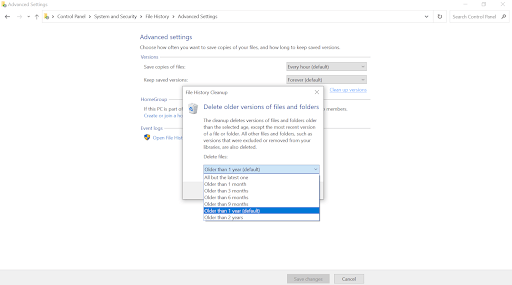
7. بعد تحديد الخيار ، انقر فوق "تنظيف" وفي غضون فترة ، سيحصل نظامك مرة أخرى على مساحة أكبر من ذي قبل.
كيفية إدارة ملفات النسخ الاحتياطي للويندوز بشكل صحيح
لماذا تسوء الأمور عندما يتعلق الأمر بإدارة ملفات النسخ الاحتياطي لأننا لا نستطيع تحديد أي منها يجب الاحتفاظ به أو إزالته. لذلك أولاً وقبل كل شيء ، تحتاج إلى إنشاء نسخة احتياطية بطريقة يمكنك من خلالها فصلها بسهولة. للقيام بذلك ، نوصي بشدة باستخدام Right Backup من Systweak .
بلى!! أداة أو برنامج تابع لجهة خارجية يعد أحد أكثر البرامج فعالية وموثوقية لملفات الوسائط الخاصة بك على جهاز كمبيوتر يعمل بنظام Windows 10. كل ما عليك فعله هو الانتقال إلى الموقع الرسمي وتنزيل Right Backup على جهاز الكمبيوتر الخاص بك.
انقر هنا لتنزيل النسخة الاحتياطية الصحيحة
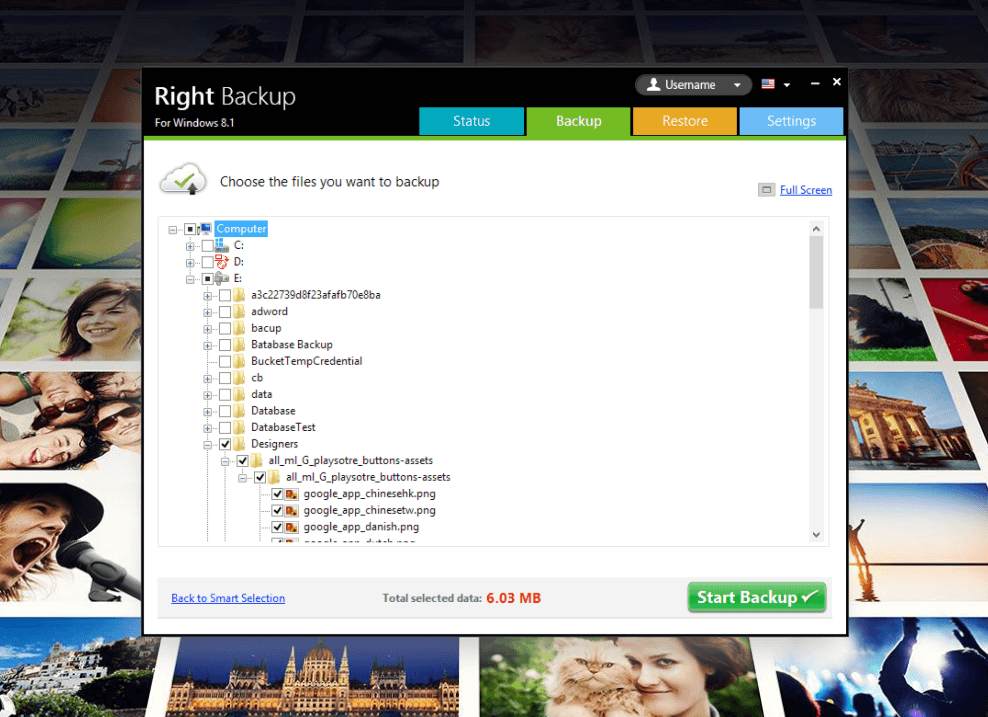
بالنظر إلى أنك قمت بتنزيل نسخة احتياطية صحيحة وتثبيتها بنجاح على نظامك ، دعنا نمضي قدمًا وننشئ نسخة احتياطية مناسبة ومدارة أولاً.
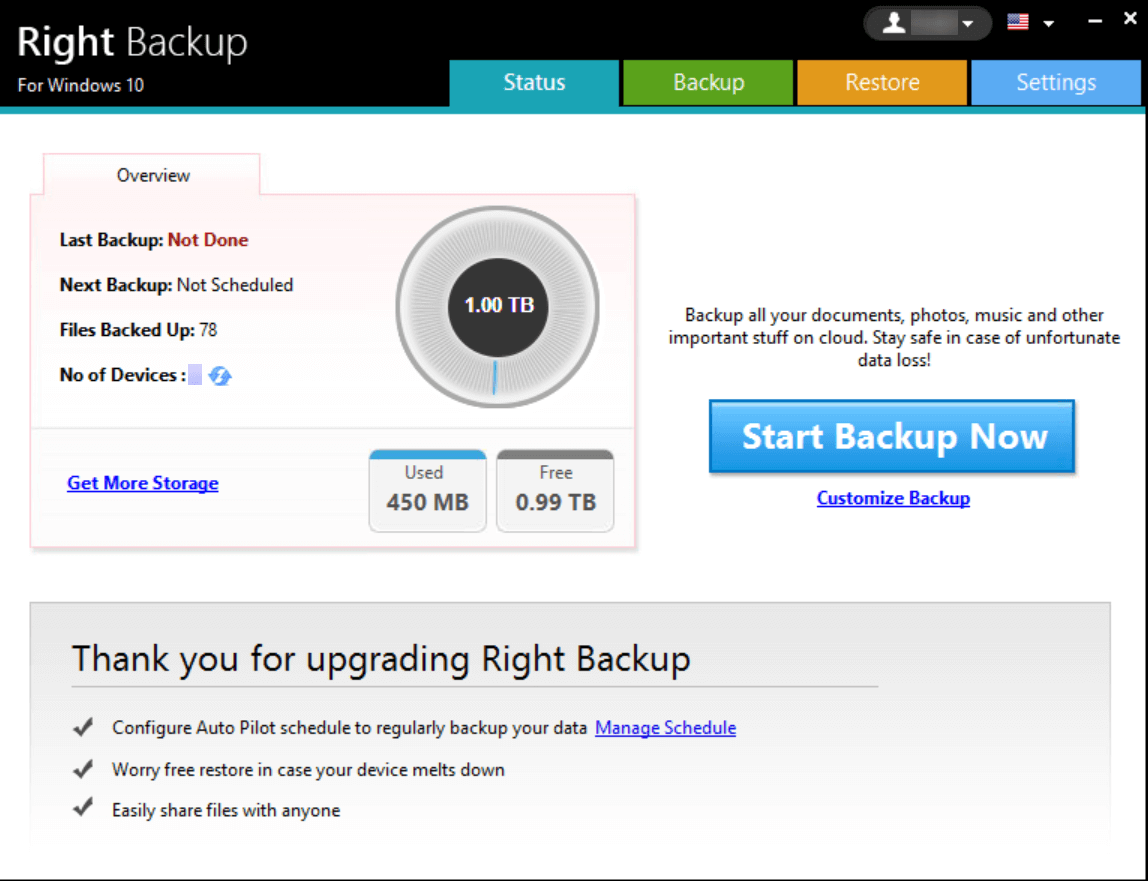
1. على الشاشة الرئيسية أعلاه ، تحتاج إلى النقر فوق "بدء النسخ الاحتياطي الآن " وسيقوم تلقائيًا بتحليل كل ما يحتاج إلى نسخ احتياطي.
2. وإلا ، يمكنك النقر فوق تخصيص النسخ الاحتياطي واختيار الموقع والملفات التي ترغب في إنشاء نسخة احتياطية منها.
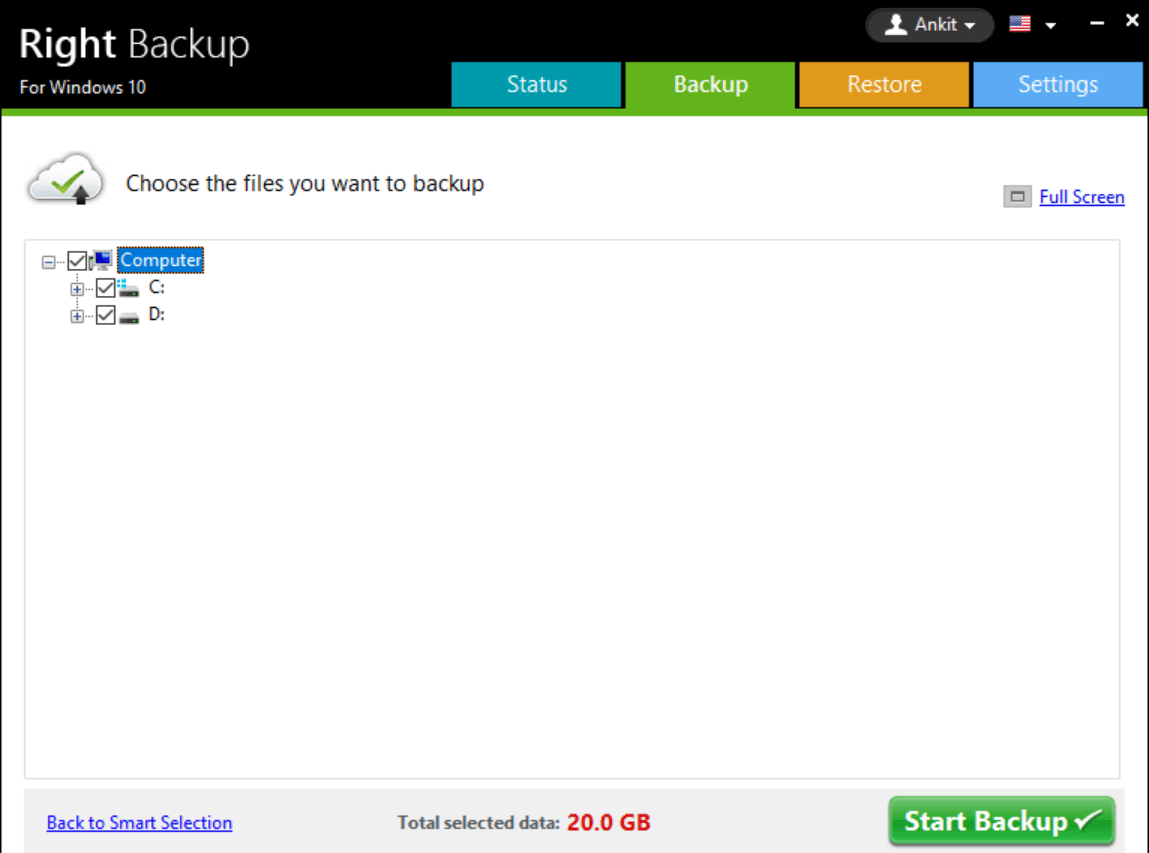
3. لنبدأ بالضغط على "بدء النسخ الاحتياطي الآن" ودع الأداة تفصل بين كل قسم من أقسام الوسائط هذه بشكل صحيح (جنبًا إلى جنب مع كل التفاصيل الأخرى المطلوبة).
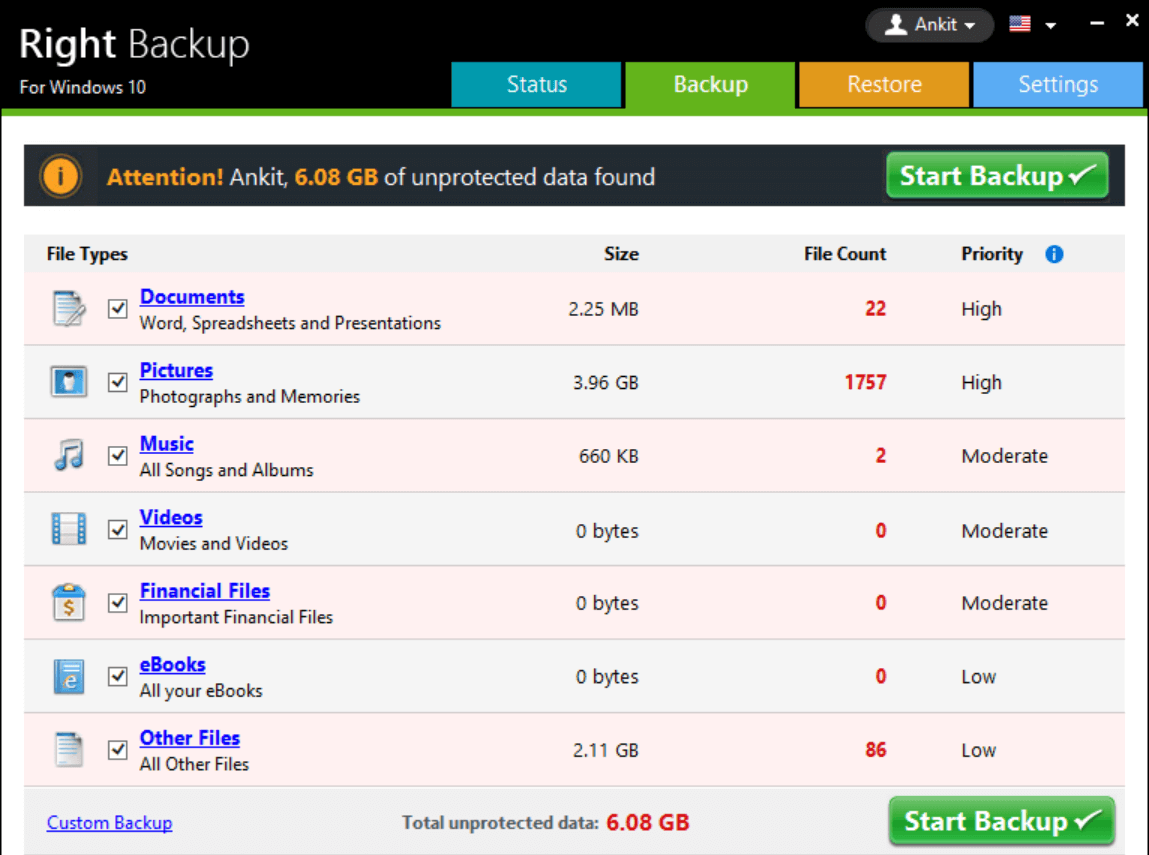
4. من القائمة ، إذا كنت ترغب في إلغاء تحديد أي شيء ، فلا تتردد في القيام بذلك وبعد التحديد النهائي ، انقر فوق بدء النسخ الاحتياطي .
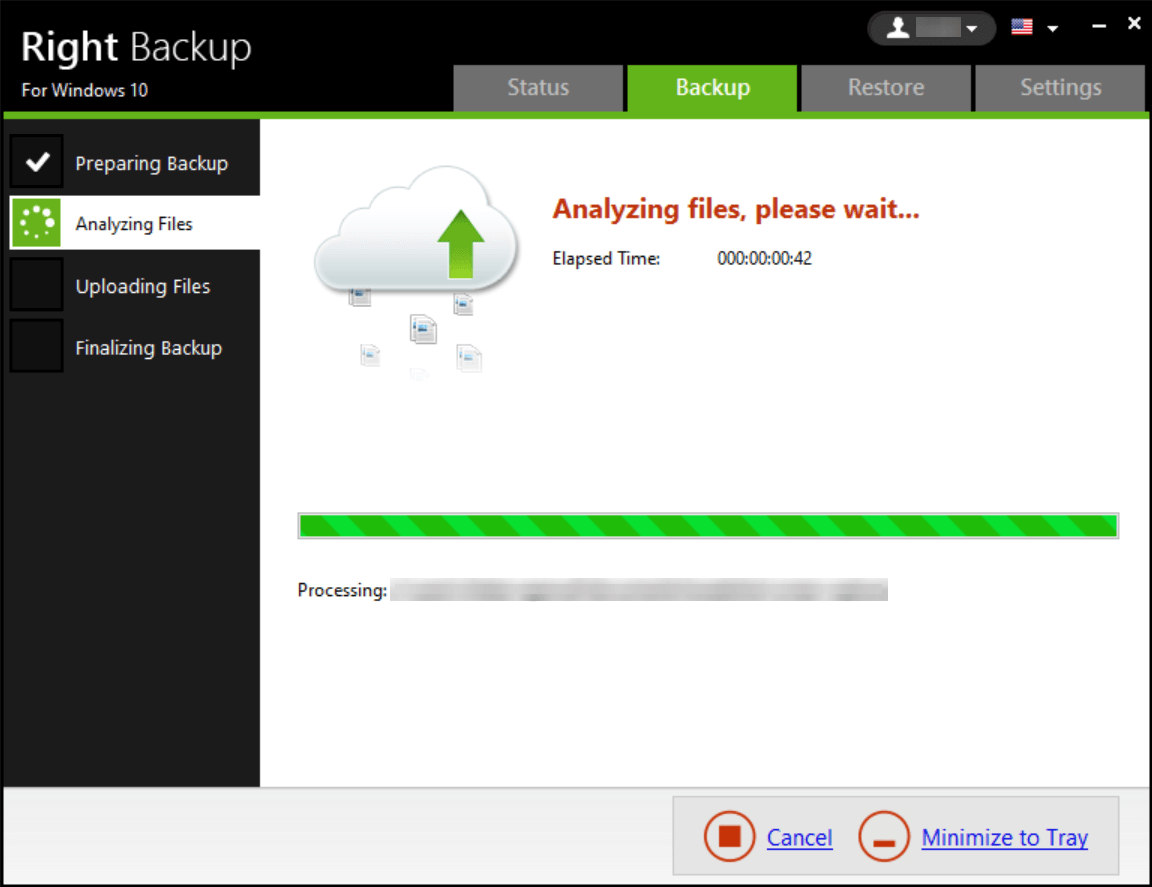
5. سيبدأ النسخ الاحتياطي الأيمن في تحليل الملفات وقريبًا ، ستكتمل عملية النسخ الاحتياطي (تمر بمراحل مختلفة من التحميل وإنهاءها).
6. بعد النسخ الاحتياطي الناجح ، يمكنك استعادة ملفات النسخ الاحتياطي على أي مسار تريده بطرق بسيطة.
7. فقط اضغط على علامة التبويب "استعادة" وتصفح أسهل التنقل لتحديد ملف النسخ الاحتياطي لاستعادتها إلى موقع معين (استعادة إلى .. واختيار محرك الأقراص).
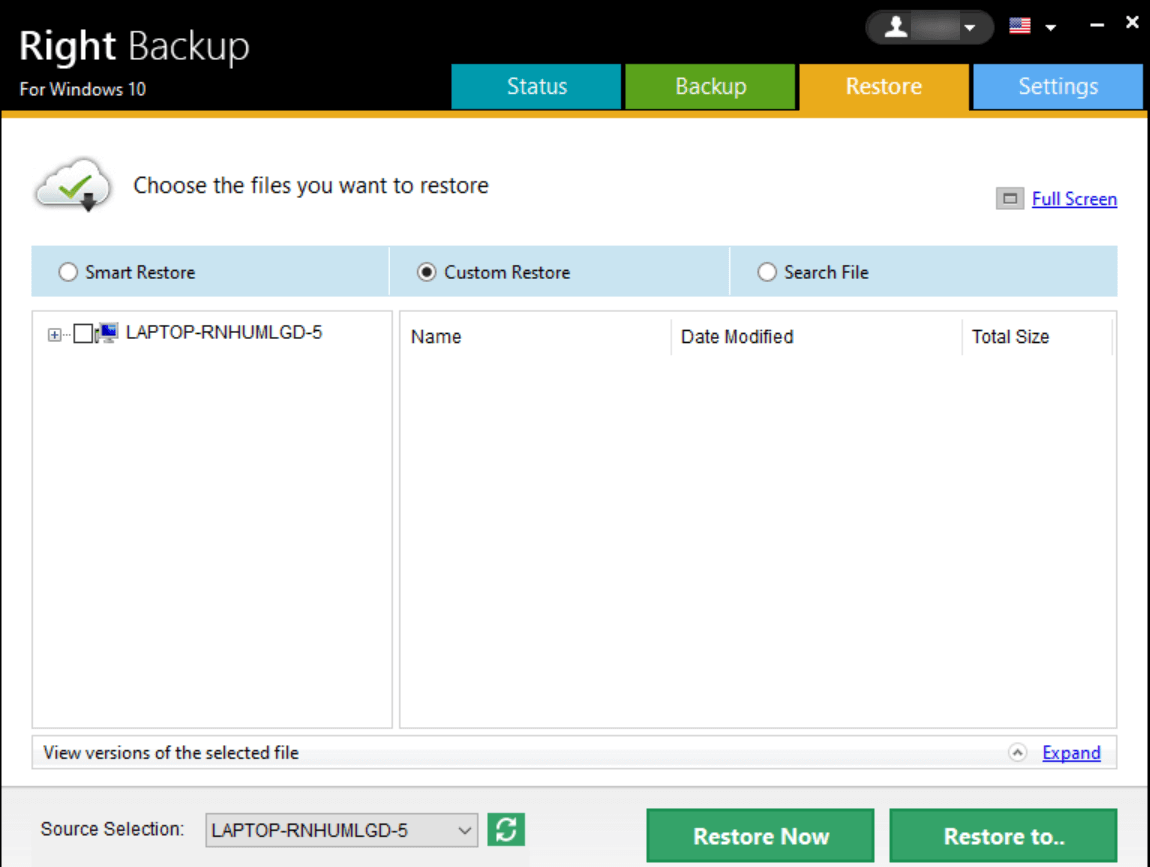
الآن بعد أن تأكدنا من حفظ ملفات النسخ الاحتياطي على محرك أقراص خارجي ، يمكننا بسهولة حذف أحد الملفات المخزنة في النظام. لأنه لا فائدة من إبقائه على النظام كملف غير ضروري. في أي وقت أو إذا مر نظامك بموقف فقدت فيه جميع بياناتك المهمة ، يمكنك دائمًا الوصول إلى محرك الأقراص الخارجي لاستعادة تلك الملفات التي فقدت أو تم حذفها (عن طريق الخطأ).
لذا فإن نسخ الملفات احتياطيًا على النظام ونقلها إلى محرك الأقراص الصلبة الخارجي أمر في غاية الأهمية. بمجرد أن تفقد كل شيء موجود على النظام ، هناك احتمالية أن تختفي ملفات النسخ الاحتياطي أيضًا. ومع ذلك ، إذا تم حفظها على محرك الأقراص الثابتة الخارجي ، فقد لا تفقد البيانات واستعادة كل شيء بمجرد توصيله بالنظام في أي وقت من الأوقات.
ولا تنس جدولة النسخ الاحتياطي التلقائي التي ستكون مناسبة لك بشكل مذهل. كل ما عليك فعله هو النقر على "إدارة الجدول الزمني" (على الشاشة الرئيسية) وسيوجهك إلى الصفحة المذكورة أعلاه.
وفقًا لراحتك ، يمكنك اختيار التاريخ ونوع النسخ الاحتياطي والوقت وعوامل أخرى. وبعد الانتهاء من كل شيء ، انقر فوق "تطبيق " الذي سيساعدك على إجراء النسخ الاحتياطية تلقائيًا دون مقاطعة يدوية.
تغليف
يعد حذف ملفات النسخ الاحتياطي على نظامك مهمًا مثل إنشاء النسخة الاحتياطية (صورة النظام أو ملفات النسخ الاحتياطي). وماذا لو تمت جدولة كل هذه الأشياء وتحديدها مسبقًا حتى لا تقلق بشأن النسخ الاحتياطي. ومع ذلك ، فإن إنشاء الكثير من النسخ الاحتياطية وعدم حذف الملفات غير الضرورية يمكن أن يؤدي إلى تراكم الملفات من كيلو بايت إلى ميغا بايت ثم جيغابايت. لذلك عليك أن تكون أكثر حذرًا للاستمرار في حذف ملفات النسخ الاحتياطي بمجرد إنشاء أحدث ملف. سيؤدي القيام بذلك إلى تتبع أحدث ملفات النسخ الاحتياطي أو ملفات صور النظام وسيكون من السهل على المستخدم الوصول إليها أيضًا.
انتقل من خلال الطرق المذكورة أعلاه لدلتا ملفات النسخ الاحتياطي وكذلك صور نظام Windows بأسهل الطرق الممكنة. ولا تنس استخدام أداة Right Backup لإنشاء نسخ احتياطي مُدار واستعادة الملفات إلى محرك الأقراص الثابتة الخارجي للحفاظ على كل شيء سلسًا وخالٍ من العيوب.
القراءات التالية:
ماذا تفعل عندما يحتفظ Windows Defender بحذف الملفات؟
القرص الصلب الخارجي لا يظهر على نظام التشغيل Windows 10؟
تم الإصلاح - لا يمكن الوصول إلى إدارة الأجهزة في Windows 10