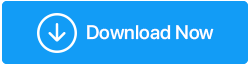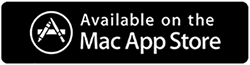كيفية حذف مجلد Windows.old في نظام التشغيل Windows 10
نشرت: 2020-09-08نفدت مساحة جهاز الكمبيوتر لديك ولا يمكنك حفظ المستندات والموسيقى وملفات الفيديو الجديدة. لقد قمت الآن بفحص نظامك بحثًا عن العناصر التي تشغل المساحة على محرك الأقراص دون داعٍ. من بين المجلدات التي تحتوي على الملفات التي تم تنزيلها ، تجد مقاطع الفيديو والصور والمستندات الخاصة بك مجلدًا إضافيًا. Windows.old الذي يشغل أكثر من 15 جيجابايت من مساحة محرك الأقراص الثابتة.
الآن فكرت في حذفه ولكن ليس قبل أن تحصل على إجابة للأسئلة التالية:
ما هو مجلد Windows.old هذا؟
كيف يتم إنشاؤه؟
لماذا تم إنشاء مجلد Windows.old؟
ماذا يحتوي مجلد Windows.old؟
هل يمكنك حذف هذا المجلد؟
لا داعي للقلق لأنك وصلت إلى المكان الصحيح حيث ستحصل على إجابة لجميع استفساراتك ، إلى جانب الطرق السهلة والبسيطة والفعالة لحذف مجلد Windows.old.
قبل المضي قدمًا ، نود أن نقدم لك منتجًا يسمى Disk Analyzer Pro والذي يحلل بشكل فعال استخدام المساحة لمحرك الأقراص الثابتة الخاص بك.
انقر هنا لتنزيل Disk Analyzer Pro
يقوم المنتج بإعداد تقرير مسح يوضح إحصائيات الاستخدام للتخزين من حيث عدد الملفات والحجم والنسبة المئوية.
ما هو مجلد Windows.old وكيف يتم إنشاؤه؟
نعلم جميعًا أنه من وقت لآخر ، يواصل Windows إصدار الترقيات التي تحتوي على أحدث الميزات وتصحيحات الأمان. الآن عندما يقوم المستخدم بالترقية من إصدار حالي من Windows إلى أحدث إصدار ، يتم إنشاء مجلد باسم Windows.old تلقائيًا.
يتم أيضًا إنشاء مجلد Windows.old عندما يقوم شخص ما بإجراء تثبيت جديد لنظام التشغيل Windows 10 دون تهيئة محرك الأقراص.
اقرأ أيضًا: 5 طرق سريعة لتفريغ مساحة القرص على Windows
لماذا يقوم Windows بإنشاء مجلد Windows.old؟
الآن إذا كنت تعتقد أنه إذا كان مجلد Windows.old يحتوي فقط على ملفات التثبيت القديمة ، فلماذا يتم إنشاؤه في المقام الأول. ثم الجواب على ذلك هو أن أحدث إصدار من نظام التشغيل Windows يقوم بإنشاء هذا المجلد بحيث في حالة مواجهة المستخدم لبعض المشكلات مع أحدث إصدار ، يكون لديه خيار للعودة إلى الإصدار القديم.
ماذا يحتوي مجلد Windows.old؟
يحتوي مجلد Windows.old الذي يتم إنشاؤه تلقائيًا على جميع البيانات والملفات من التثبيت السابق لنظام Windows. إذا نظرنا في التفاصيل ، يحتوي مجلد Windows.old على ملفات نظام Windows القديمة التي تشتمل على ملفات للتطبيقات والبرامج المثبتة مسبقًا ، وإعدادات حساب المستخدم إلى جانب ملفات المستخدم.
هل يمكنك استرداد ملفات أو مجلد معين من المجلد Windows.old؟
الجواب على هذا هو واضح نعم. إذا كنت تحتاج إلى أي ملف أو مجلد فردي من تثبيت Windows السابق ، فيمكنك استعادته بسهولة من مجلد Windows.old. للقيام بذلك ، افتح نافذة File Explorer وفي محرك نظام التشغيل الخاص بك (في الغالب يكون محرك الأقراص C) حدد موقع المجلد Window.old. تكون جميع الأشياء الشخصية الخاصة بك في الجنوب داخل مجلد Windows.old> المستخدمون> اسم المستخدم (هو اسمك).
هل يمكنك حذف مجلد Windows.old؟
لقد تلقينا تعليمات من الماضي بعدم حذف أي ملفات أو أدلة Windows مطلقًا لأنها قد تنتهي بخلل في نظامنا بأكمله. لذلك قد تكون مترددًا في حذف مجلد Windows.old هذا في المثيل الأول. ولكن يرجى ملاحظة أنه إذا كان أحدث إصدار من نظام التشغيل Windows الذي قمت بالتحديث إليه يعمل بشكل طبيعي دون أي أخطاء ، فلا فائدة من السماح لمجلد Window.old أن يشغل مساحة القرص الثابت. خاصة عندما تنفد مساحة محرك نظام التشغيل لديك.
يقوم Windows نفسه أيضًا بحذف هذا المجلد في غضون 10 أيام بعد الترقية إلى أحدث إصدار. ومع ذلك ، إذا كنت ترغب في ذلك ، يمكنك حذفه على الفور.
كيفية حذف مجلد Windows.old في نظام التشغيل Windows 10
لذا فإن التحديث الجديد لنظام التشغيل Windows يعمل بشكل جيد تمامًا ، ولا توجد مشكلات ، فقد حان الوقت لحذف مجلد Windows.old واستعادة التخزين القيّم الذي يحتفظ به هذا المجلد.
الآن إذا حاولت حذف مجلد Windows.old من File Explorer كما تفعل مع أي ملف أو مجلد آخر ، فسيعرض Windows رسالة خطأ. على الرغم من أنه يمكنك تعديل الإذن الخاص بالمجلد ومحاولة حذفه مرة أخرى ، إلا أنه سيكون معقدًا بعض الشيء.
لذلك ، قمنا بتزويدك بالطرق المختلفة حول كيفية حذف ملفات تثبيت Windows السابقة بسهولة.
ملاحظة: إذا قمت بإزالة المجلد Windows.old ، فلن تتمكن من العودة إلى الإصدار السابق من Windows.
استخدم مستشعر التخزين لحذف ملفات تثبيتات Windows السابقة
على الرغم من أن Windows 10 يحذف تلقائيًا مجلد Windows.old الذي يحتوي على ملفات تثبيت Windows السابقة بعد 10 أيام. ومع ذلك ، إذا كنت تعتقد أنك لم تعد بحاجة إلى مجلد Windows.old بعد الآن وترغب في إزالة هذا المجلد على الفور ، فاتبع الخطوات أدناه:
1. انقر فوق الزر ابدأ في Windows وانقر فوق رمز الترس لفتح إعدادات Windows.
2. في شاشة إعدادات Windows ، انقر فوق النظام. سيؤدي هذا إلى فتح شاشة إعدادات النظام.
3. الآن في نافذة System Settings (إعدادات النظام) ، انقر فوق Storage (التخزين) من الجزء الأيمن. بمجرد الانتهاء ، انقر فوق تكوين مستشعر التخزين أو قم بتشغيله الآن من الجزء الأيمن.

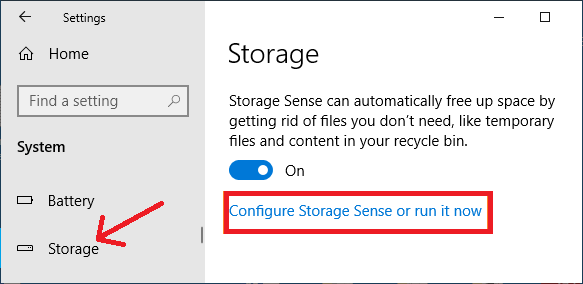
4. الآن في الشاشة التالية ، قم بالتمرير لأسفل عبر القائمة وحدد الخيار حذف الإصدارات السابقة من Windows ضمن إعداد Free up space now ، وانقر فوق الزر Clean now.
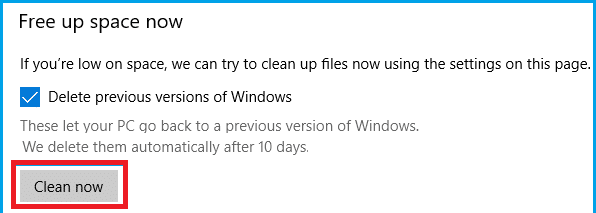
5. هذا كل شيء. الآن فقط انتظر قبل أن يقوم Storage Sense بإزالة جميع ملفات Windows المثبتة السابقة من الكمبيوتر.
6. بمجرد اكتمال العملية ، لن يعد مجلد Windows.old الذي يتكون من ملفات التثبيت السابقة موجودًا.
قم بإزالة ملفات تثبيت Windows السابقة باستخدام Disk Cleanup
هناك طريقة أخرى لحذف مجلد Windows.old وهي استخدام أداة Windows Disk CleanUp.
1. افتح File Explorer على جهاز الكمبيوتر الخاص بك.
2. في شاشة File Explorer ، انقر فوق This PC من الجزء الأيمن. الآن في الجزء الأيمن ، ضمن قسم الأجهزة ومحركات الأقراص ، انقر بزر الماوس الأيمن على القسم / محرك الأقراص الذي يحتوي على نظام التشغيل Windows 10 ، ومن القائمة المنسدلة حدد الخصائص.
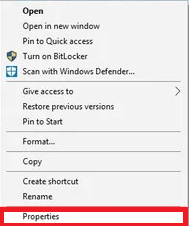
ملاحظة: عادةً ما يكون محرك الأقراص الذي يحتوي على ملفات نظام Windows هو محرك الأقراص C.
3. في نافذة الخصائص ، حدد علامة التبويب عام وانقر على زر تنظيف القرص.
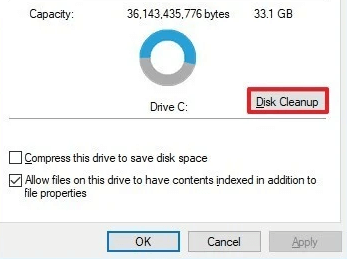
4. في نافذة Disc CleanUp ، انقر على زر Cleanup system files في الركن الأيسر السفلي من النافذة.
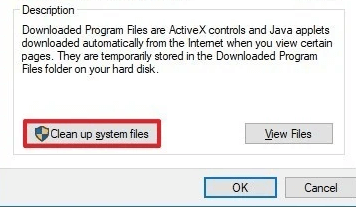
5. الآن تأكد من تحديد الخيار تثبيت (عمليات) Windows السابقة وانقر فوق الزر "موافق".
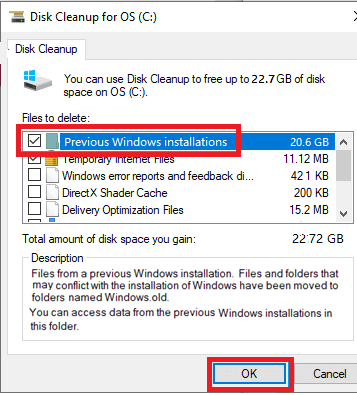
ملاحظة: إذا كنت ترغب فقط في إزالة مجلد Windows.old ، فقم بإلغاء تحديد الخيارات الافتراضية الأخرى المحددة.
6. الآن لتأكيد حذف الملفات اضغط على زر حذف الملفات ..
7. وأخيرًا انقر فوق الزر "نعم" في مربع الحوار "تحذير" للتأكيد.
احذف ملفات تثبيت Windows السابقة عبر موجه الأوامر
موجه الأوامر ، أداة Windows القوية تساعدك على أداء العديد من مهام windows بسهولة. لذلك يمكنك استخدام نفس أداة موجه الأوامر لإزالة ملفات تثبيت Windows القديمة باتباع الخطوات التالية:
1. انقر فوق الزر ابدأ في Windows واكتب موجه الأوامر في Windows Search. من الخيارات المتاحة ، انقر بزر الماوس الأيمن فوق موجه الأوامر وحدد تشغيل كمسؤول من الخيارات.
2. في شاشة موجه الأوامر ، اكتب RD / S / Q٪ SystemDrive٪ \ windows.old واضغط على مفتاح Enter بلوحة المفاتيح.
3. انتظر حتى يكتمل الأمر حتى تحصل على الموجه التالي.
احذف مجلد Windows.old عبر إعدادات الملفات المؤقتة
هناك طريقة أخرى لحذف مجلد Windows.old وهي من خلال إعدادات الملفات المؤقتة. للقيام بذلك ، اتبع الخطوات أدناه:
1. انقر فوق الزر ابدأ في Windows وانقر فوق رمز الترس لفتح إعدادات Windows.
2. في شاشة إعدادات Windows ، انقر فوق النظام. سيؤدي هذا إلى فتح شاشة إعدادات النظام.
3. الآن في نافذة System Settings (إعدادات النظام) ، انقر فوق Storage (التخزين) من الجزء الأيمن. بمجرد الانتهاء ، انقر فوق خيار Free up space now ضمن Storage Sense في الجزء الأيمن.
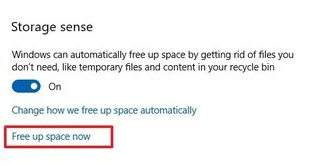
4. ضمن إعدادات الملفات المؤقتة ، حدد الخيار ، تثبيت (عمليات) Windows السابقة.
5. إذا كنت تريد فقط إزالة المجلد Windows.old ، فقم بإلغاء تحديد كافة الخيارات الافتراضية المحددة.
6. الآن انقر فوق الزر Remove Files لإزالة كافة ملفات تثبيت Windows السابقة.
تغليف
حسنًا يا رفاق ، نأمل أن نكون قد أجابنا على جميع أسئلتك المتعلقة بمجلد Windows.old. نأمل أن تتمكن الآن من إزالة هذا المجلد بسهولة لتحرير ما يصل إلى 15 إلى 20 جيجابايت من مساحة محرك الأقراص الثابتة. إذا كان لا يزال لديك أسئلة لم نناقشها في مقالتنا ، فلا تتردد في مشاركتها في قسم التعليقات أدناه. وأيضًا إذا كان لديك أي اقتراحات أو ملاحظات أخرى ، فيرجى أيضًا مشاركتها معنا. لأنها تحفزنا على تقديم معلومات أكثر جودة ومفيدة من خلال مقالاتنا.
قراءات موصى بها:
كيفية تعطيل التحديثات التلقائية على نظام التشغيل Windows 10
تسريع القرص بواسطة Systweak: أفضل أداة لإلغاء تجزئة القرص لأجهزة الكمبيوتر التي تعمل بنظام Windows
طرق لإصلاح رسالة خطأ استخدام القرص في نظام التشغيل Windows 10 بنسبة 100٪