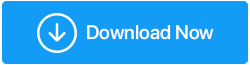كيفية حذف ملفات Windows Update لتوفير مساحة التخزين
نشرت: 2021-06-13يعد الحفاظ على Windows 10 محدثًا إلى أحدث إصدار بلا شك أحد أفضل الطرق لتحسين Windows للحصول على أفضل أداء. بعد قولي هذا ، من المهم أيضًا حذف ملفات تحديث Windows القديمة لسبب بسيط هو أن هذه الملفات تستهلك قدرًا كبيرًا من مساحة التخزين. أيضًا ، هناك أوقات قد يتسبب فيها التحديث في حدوث مشكلات. على سبيل المثال ، لاحظ العديد من المستخدمين الذين قاموا بتثبيت تحديث Windows 10 KB5003430 أن ملفات الصوت الخاصة بهم كانت تالفة في ظروف معينة. في هذا السيناريو ، تتمثل إحدى خطوات استكشاف الأخطاء وإصلاحها في حذف ملفات تحديث Windows 10 القديمة. في هذه المدونة ، سنناقش بعض هذه الطرق حول كيفية حذف ملفات تحديث Windows 10 القديمة.
اقرأ أيضًا: Windows 10 بطيء بعد التحديث؟ الإصلاحات الممكنة!
كيفية حذف ملفات Windows Update القديمة في نظام التشغيل Windows 10؟
يرجى ملاحظة: نوصي بشدة بإنشاء نقطة استعادة للنظام قبل حذف ملفات تحديث Windows 10. بهذه الطريقة ، في حالة حدوث مشكلة ، ستتمكن من الرجوع إلى الإعدادات السابقة. جديد على هذا المفهوم؟ تحقق من مدونتنا حول كيفية استخدام استعادة النظام في Windows 10.
- أداة تنظيف قرص Windows 10
توجد ملفات تحديث Windows 10 في محرك الأقراص C: باستخدام الأداة المساعدة Windows 10 Disk Cleanup ، يمكننا حذف ملفات التحديث القديمة في Windows 10. والخطوات نفسها مذكورة أدناه -
- في شريط بحث Windows ، اكتب Disk Cleanup
- من الجزء الأيمن ، انقر فوق فتح
- حدد محرك الأقراص على سبيل المثال محرك الأقراص C:. وفي الوقت نفسه ، سيحسب Disk Cleanup أيضًا مقدار المساحة التي ستتمكن من تحريرها بعد تنظيف ملفات تحديث Windows 10. انتظر حتى تكتمل عملية البحث
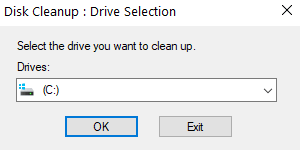
- حدد موقع ملفات نظام التنظيف
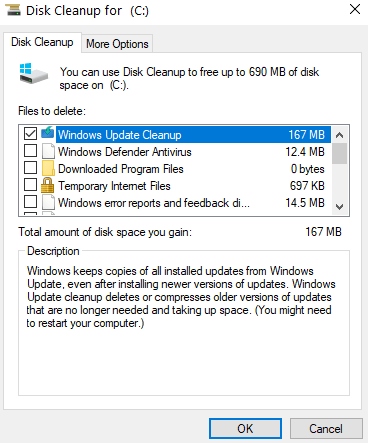
- مرة أخرى حدد محرك الأقراص C:
- ضع علامة في مربعات الاختيار التالية -
أ. ملفات سجل ترقية Windows
ب. ملفات تثبيت Windows المؤقتة
- انقر فوق موافق
بدلا من ذلك،
يمكنك استخدام أداة خارجية مثل Advanced System Optimizer التي يمكنها مساعدتك في تحليل محركات الأقراص وإلقاء نظرة مفصلة على الملفات والمجلدات التي تستهلك مساحة.
ما هو مُحسِّن النظام المتقدم؟
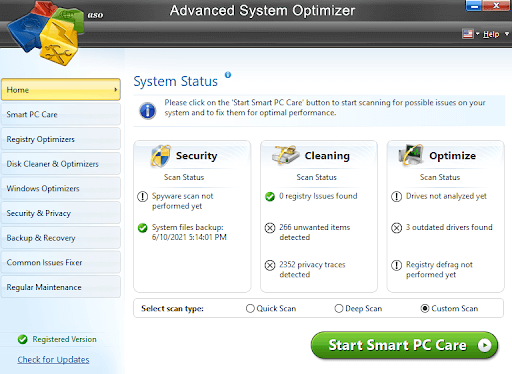
يعد Advanced System Optimizer أحد أكثر أدوات التحسين والتنظيف كفاءة لنظام Windows. إنه سهل الاستخدام ويساعدك على تحسين جهاز الكمبيوتر الخاص بك بحيث يمكن أن يعمل بشكل أسرع من أي وقت مضى. كما ذكرنا في البداية أنه يجب عليك إنشاء نقطة استعادة للنظام ، فإن Advanced System Optimizer يقوم بذلك نيابة عنك دون أي متاعب. علاوة على ذلك ، يمكنك أيضًا الاحتفاظ بنسخة احتياطية من البيانات القيمة.
انقر هنا لتنزيل مُحسِّن النظام المتقدم
الميزات في لمحة -
يعد Advanced System Optimizer أداة غنية بالميزات توفر ميزات مثل -
- مستكشف قرص مخصص ومحسنات
- سهولة النسخ الاحتياطي للبيانات الهامة وإنشاء نقاط استعادة النظام
- لعبة مخصصة ومحسن الذاكرة
- يمكنك رفع مستوى لعبة الأمان الخاصة بك عن طريق تشفير الملفات وتقطيع الملفات بأمان وحذف محفوظات الاستعراض
السعر: 49.95 دولار
- حذف ملفات التحديث القديمة في نظام التشغيل Windows 10 عن طريق إيقاف خدمة Windows Update
- اضغط على Windows + R لفتح مربع الحوار Run واضغط على Enter
- اكتب ماجستير وانقر على موافق
- عندما تفتح نافذة الخدمات ، ابحث عن Windows Update
- انقر بزر الماوس الأيمن فوقه واختر إيقاف
- مرة أخرى ، افتح مربع الحوار Run ، واكتب المسار المذكور أدناه واضغط على Enter
C:\Windows\SoftwareDistribution\
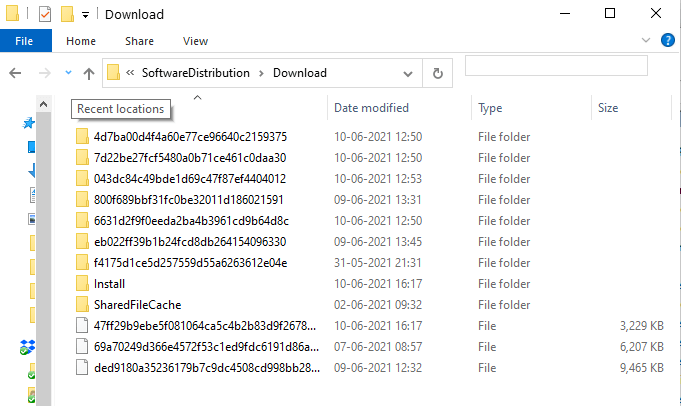
- عند فتح مجلد SoftwareDistribution ، انقر نقرًا مزدوجًا فوق مجلد التنزيل
- حدد جميع الملفات واضغط على حذف
- قد تضطر إلى النقر فوق " متابعة " إذا كان الإذن الإداري مطلوبًا
- عد إلى الخدمات > انقر بزر الماوس الأيمن على Windows Update > انقر فوق ابدأ
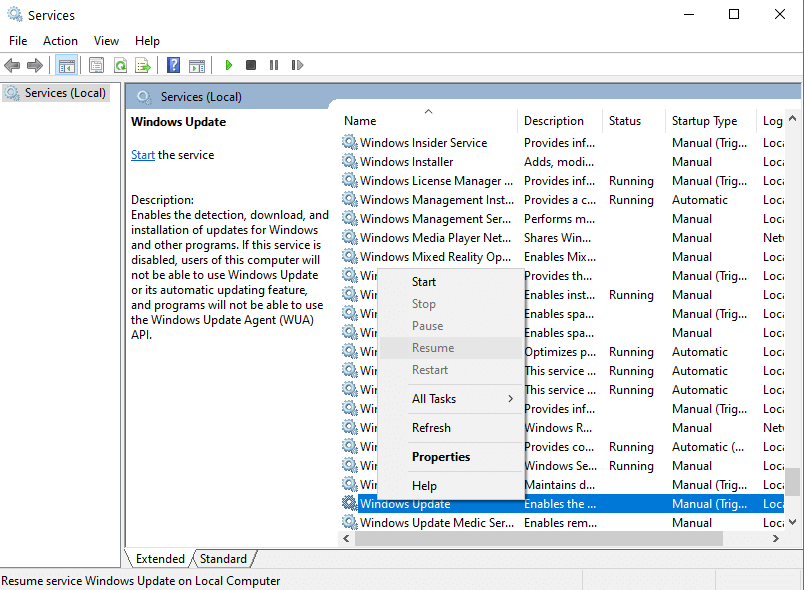

- مسح ذاكرة التخزين المؤقت لتحديث الويندوز
يمكن أن تكون الخطوة أعلاه طويلة بعض الشيء ، لذلك إذا كنت ترغب في استخدام موجه الأوامر ، يمكنك التخلص من ملفات التحديث في نظام التشغيل Windows 10 بطريقة أسهل وأسرع بكثير. هنا سوف نستخدم ثلاثة أوامر:
- لإيقاف خدمة تحديث Windows ، سنستخدم الأمر net stop wuauserv
- بعد ذلك ، سننتقل إلى SoftwareDistributionDirectory الذي سنستخدم فيه الأمر
cd%Windir%\SoftwareDistribution - سنقوم الآن بحذف مجلد التنزيل في دليل SoftwareDistribution باستخدام الأمر del / f / s / q Download
- أخيرًا وليس آخرًا ، سنبدأ مرة أخرى في تشغيل خدمة Windows Update باستخدام الأمر net start wuauserv
ابقَ حتى نهاية العملية لتعرف كيف يمكنك إنشاء ملف دفعي وأتمتة العملية. الآن ، دعنا نبدأ في تنفيذ هذه الأوامر -
- في شريط بحث Windows ، اكتب CMD
- حدد تشغيل كمسؤول من الجانب الأيمن
- بمجرد فتح موجه الأوامر ، اكتب الأوامر التالية واحدة تلو الأخرى بالضغط على مفتاح الإدخال بعد كل سطر
net stop wuauserv (اضغط إدخال)
cd %Windir%\SoftwareDistribution (اضغط إدخال)
del /f /s /q Download (اضغط إدخال)
net start wuauserv (اضغط إدخال)
طريقة أسهل - أتمتة العملية عن طريق إنشاء ملف دفعي
- افتح المفكرة
- الصق الأمر أعلاه في المفكرة
- قم بتسمية الملف وحفظه بملحق .cmd
- ضع الملف على سطح المكتب الخاص بك
- انقر بزر الماوس الأيمن فوق هذا الملف ثم انقر فوق تشغيل كمسؤول
تغليف
في حالة احتلال تحديثات Windows 10 مساحة تخزين كبيرة ، يمكنك استخدام إحدى الطرق المذكورة أعلاه لحذف تحديثات Windows 10 القديمة. إذا وجدت المعلومات مفيدة ، فقم بإعجابها. يمكنك أيضًا أن تجدنا على YouTube و Facebook و Twitter و Instagram و Pinterest و Tumblr.
الأسئلة المتداولة - استعلامات المستخدم الشائعة
ما المقصود بملفات تحديث Windows 10؟
يأتي نظام التشغيل Windows مع خدمة تحديث Windows التي تجمع التحديثات من Microsoft. يتم تخزين هذه الملفات في محرك الأقراص C:. على مدار فترة زمنية ، عندما يتم تثبيت التحديثات الجديدة ، تحتفظ خدمة Windows بنسخة من التحديثات القديمة التي يمكن أن تشغل مساحة.
لماذا يجب عليك حذف ملفات Windows Update القديمة؟
قد تستهلك ملفات تحديث Windows 10 القديمة قدرًا كبيرًا من التخزين. أيضًا ، هناك أوقات ، قد يتسبب فيها التحديث في حدوث مشكلات ، وهو عندما يمكنك حذف ملفات تحديث Windows 10 القديمة كخطوة لاستكشاف الأخطاء وإصلاحها.
كيف يمكنني التخلص من ملفات Windows Update لتحرير مساحة القرص؟
أين يتم تخزين ملفات Windows Update في نظام التشغيل Windows 10؟
يتم تخزين ملفات تحديث Windows 10 القديمة في محرك الأقراص C.
هل من الآمن التخلص من ملفات تحديث Windows 10 القديمة؟
القراءة التالية:
كيفية عرض وإزالة تسجيل Windows Update في Windows 10؟
أفضل برامج تحديث البرامج لنظام التشغيل Windows 10