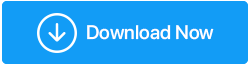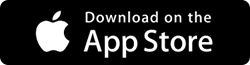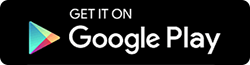كيفية تعطيل أو إيقاف التحديثات التلقائية على نظام التشغيل Windows 10
نشرت: 2020-07-12التحديثات التلقائية على نظام التشغيل Windows 10 محبطة للغاية خاصة عند تقديم أي تحديث جديد لنظام التشغيل Windows. يمكنك في أي وقت تعطيل تحديث Windows التلقائي والتحكم في التثبيت والتحديثات الخاصة به.
على جهاز الكمبيوتر الخاص بي الذي يعمل بنظام Windows 10 ، واجهت عدة مرات تحديثات تلقائية وأجدها تطفلًا للغاية حيث تستغرق وقتًا طويلاً لإعادة التشغيل. في كثير من الأحيان ، يؤدي ذلك إلى إعاقة العمل ويستمر نظامي في التحديثات فيما بينهما. ماذا علي أن أفعل لإيقاف هذه التحديثات التلقائية؟
يمكنك دائمًا التحكم في تحديثات Windows 10 الخاصة بك حتى تتمكن من تثبيتها وفقًا لراحتك. هناك طرق مختلفة لتعطيل تحديثات الويندوز.
حسنًا ، ليس هناك أي ضرر في تحديث جهاز الكمبيوتر الخاص بنا تلقائيًا لأنه يضمن تحديث النظام الذي نعمل عليه ولديه أحدث تصحيحات الأمان وتحسينات الأداء والاستقرار. على الرغم من أنه من بين أكثر ميزات Windows إثارة للجدل.
بغض النظر عما إذا كنت لا تزال ترغب في إيقاف تشغيل تحديثات Windows 10 ، فهذا الدليل مناسب لك. تحقق من الطرق المتعددة وتعرف على كيفية تعطيل أو إيقاف تحديث Windows 10 التلقائي للعمل بسلاسة.
هيريس كيفية القيام بذلك:
- كيفية إيقاف Windows Update باستخدام الإعدادات.
- كيفية إيقاف تشغيل التحديثات التلقائية لـ Windows باستخدام نهج المجموعة.
- تعطيل تحديث Windows 10 باستخدام التسجيل.
اقرأ أيضًا: كيفية تحديث البرامج تلقائيًا على جهاز الكمبيوتر الخاص بك
كيفية إيقاف / تعطيل التحديثات التلقائية في نظام التشغيل Windows 10؟
الطريقة الأولى: كيفية إيقاف تحديث Windows 10 باستخدام الإعدادات
بينما تحتاج إلى التحكم في تحديث Windows وتثبيته ، يمكنك اختيار إيقاف التحديثات مؤقتًا بدلاً من تعطيل التحديثات التلقائية بشكل دائم. يمكنك إيقاف آخر تحديث لنظام Windows متاح لجهاز الكمبيوتر الخاص بك ويمكنك تأخيره لمدة 35 يومًا كحد أقصى باستخدام إعدادات Windows 10. هيريس كيفية القيام بذلك:
- انتقل إلى إعدادات Windows إما من قائمة ابدأ أو بالضغط على Win + I.
- حدد موقع التحديث والأمان وانقر فوق Windows Update.
- الآن ، ابحث عن خيارات متقدمة وانقر فوقه لعرض المزيد من الخيارات.
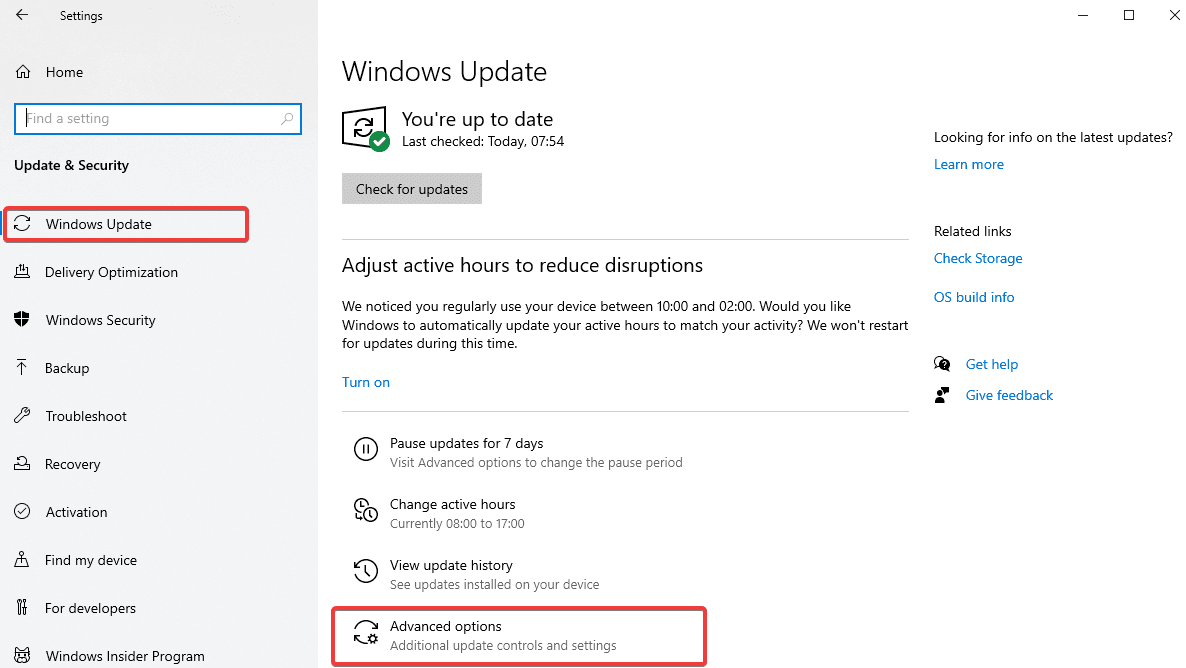
- سترى قسم إيقاف التحديث ، هناك تحتاج إلى اختيار التاريخ حتى تريد إيقاف التحديثات التلقائية للنوافذ. بمجرد وصولك إلى تاريخ الاستحقاق ، سيطلب نظامك تحديثًا.
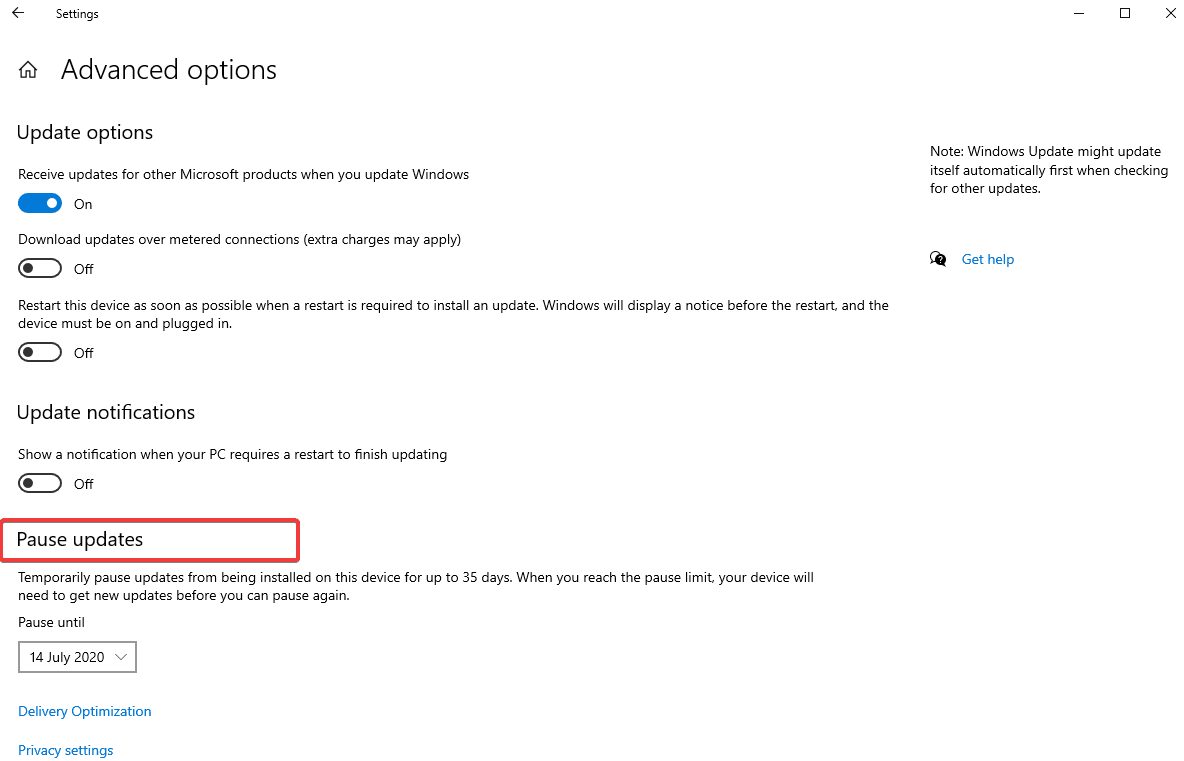
بدلاً من ذلك ، يمكنك دائمًا تعطيل جودة Windows وتحديثات الميزات باستخدام الخطوات التالية:
- افتح الإعدادات> التحديث والأمان> Windows Update> خيارات متقدمة.
- ثم ، من الخيارات المتاحة ضمن "خيارات متقدمة" ، قم بالتمرير لأسفل حتى تجد "تحديث الجودة يتضمن تحسينات أمنية. يمكن تأجيلها لهذه الأيام العديدة . اختر 30 يومًا كحد أقصى مدرجًا ضمن هذا الخيار باستخدام القائمة المنسدلة.
- أيضًا ، يمكنك تعطيل تحديثات الميزات لمدة 365 يومًا أو نحو ذلك باستخدام نفس العملية والخيار متاح قبل خيار تأجيل تحديثات الجودة.
بعد الانتهاء من هذه الخطوات ، لن يقوم جهاز الكمبيوتر الذي يعمل بنظام Windows 10 بتنزيل وتثبيت أي تحديثات جودة أو ميزة جديدة حتى اليوم المحدد. إذا كنت تريد البحث عن اختراق آخر لإيقاف تشغيل تحديث Windows ، فراجع بعض الطرق الأخرى في المقالة.
الطريقة الثانية: كيفية إيقاف تشغيل التحديثات التلقائية لنظام التشغيل Windows 10 باستخدام نهج المجموعة
يعد استخدام Group Policy لإيقاف تشغيل Windows Update مفيدًا لمستخدمي Windows 10 Pro ولأولئك الذين يفهمون ولديهم القليل من المعرفة الفنية بالجزء التقني. اتبع الخطوات التالية لإيقاف التحديث التلقائي لنظام التشغيل Windows 10 باستخدام نهج المجموعة.
- في قائمة ابدأ ، ابحث عن ماجستير وابدأ تحرير نهج المجموعة .
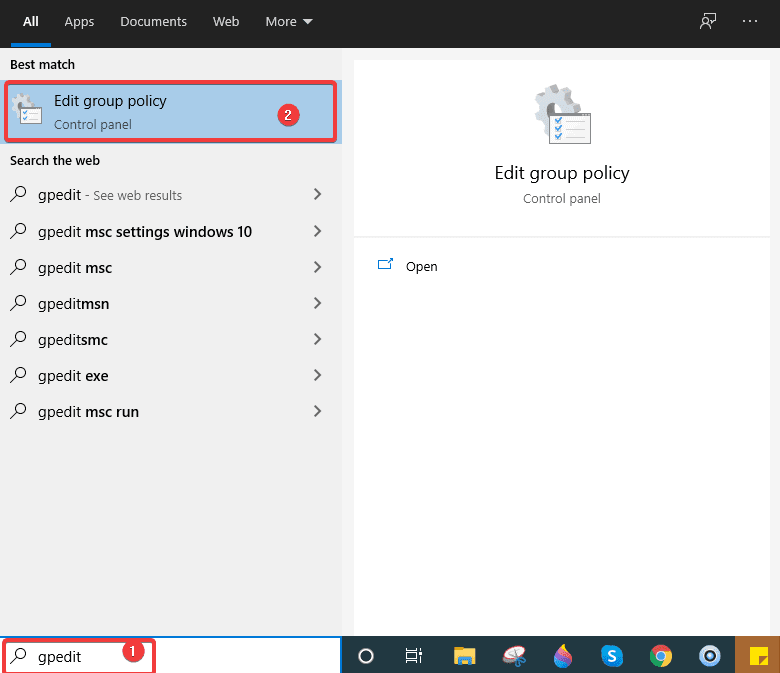
- الآن ، من النافذة التي تفتح ، انتقل إلى تكوين الكمبيوتر .
- ثم ، القوالب الإدارية> مكونات Windows .
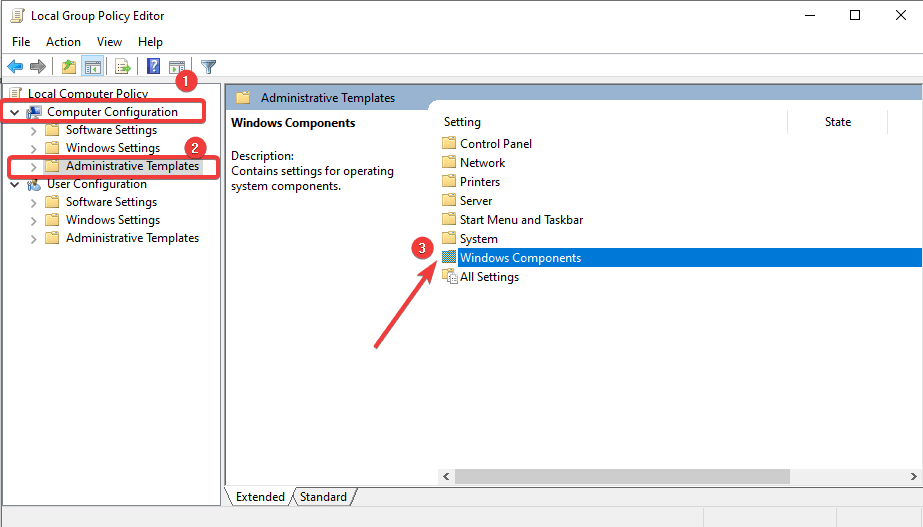

- بعد ذلك ، انتقل إلى تحديث Windows وانقر نقرًا مزدوجًا فوق سياسة تكوين التحديثات التلقائية من قائمة الخيارات.
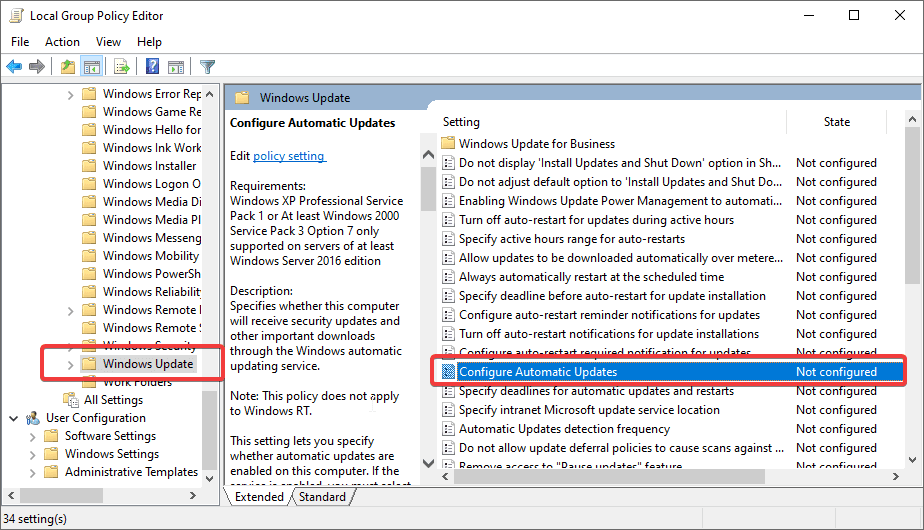
- سترى نافذة بها خيارات متعددة ، حدد خيار تعطيل لإيقاف السياسة.
- انقر فوق تطبيق ثم موافق .
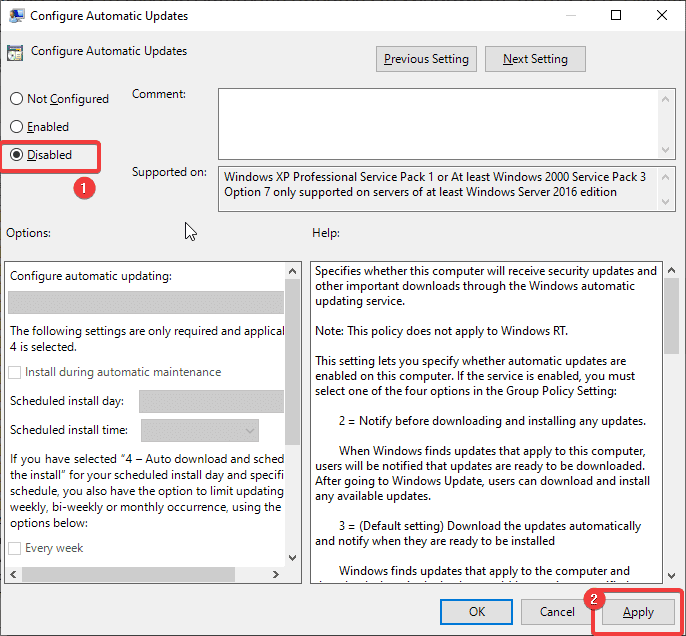
بمجرد الانتهاء من هذه الخطوات ، يمكنك بنجاح إيقاف تنزيل التحديثات تلقائيًا على جهاز الكمبيوتر الذي يعمل بنظام Windows 10. إذا كنت ترغب في أي وقت في عكس التغييرات التي أجريتها ، يمكنك اختيار خيار غير مكوّن بدلاً من تعطيل وهذا كل شيء!
إذا لم تنجح هذه الطريقة ، يمكنك اختيار الاختراق الأخير حيث تستخدم Windows Registry لتعطيل التحديث التلقائي على Windows 10.
الطريقة الثالثة: كيفية إيقاف تشغيل تحديث Windows التلقائي باستخدام التسجيل
إذا لم يعمل أي شيء بشكل جيد ، فيمكنك اختيار إيقاف التحديث التلقائي لنظام التشغيل Windows10 باستخدام التسجيل. ولكن قبل اختيار هذه الطريقة لإيقاف تشغيل التحديثات التلقائية ، يجب أن تعلم أن تحرير السجل قد يؤدي إلى عكس عمل جهاز الكمبيوتر الخاص بك ويمكن أن يتسبب في ضرر لا رجعة فيه إذا لم تتبعه بكفاءة. لذلك ، من الضروري عمل نسخة احتياطية كاملة لجهاز الكمبيوتر الخاص بك باستخدام أداة مثل Right Backup - وهو حل نسخ احتياطي سحابي قوي ومنخفض التكلفة لمستخدمي Windows.
فيما يلي كيفية تعطيل التحديث التلقائي لنظام التشغيل Windows 10 باستخدام التسجيل:
- في قائمة ابدأ ، ابحث عن regedit وحدد محرر التسجيل.
- بعد ذلك ، انتقل إلى المسار التالي
HKEY_LOCAL_MACHINE\SOFTWARE\Policies\Microsoft\Windows. - الآن حدد موقع Windows ، وانقر بزر الماوس الأيمن للحصول على مزيد من الخيارات ، وحدد جديد> مفتاح.
- أدخل اسم المفتاح الجديد على أنه WindowsUpdate واضغط على
- مرة أخرى ، انقر بزر الماوس الأيمن فوق المفتاح الذي تم إنشاؤه حديثًا وحدد جديد> مفتاح.
- الآن ، قم بتسمية المفتاح الجديد باسم AU واضغط
- للمضي قدمًا ، على اللوحة اليمنى ، انقر بزر الماوس الأيمن في أي مكان وحدد جديد وانقر على DWORD (32 بت).
- مرة أخرى ، سيُطلب منك إدخال اسم المفتاح الجديد ، وتسميته NoAutoUpdate واضغط على Enter.
- بعد ذلك ، انقر نقرًا مزدوجًا فوق هذا المفتاح الذي تم إنشاؤه حديثًا وقم بتغيير القيمة من 0 إلى 1.
- انقر فوق "موافق" ثم "إعادة التشغيل" لتطبيق التغييرات.
هذا هو! بمجرد الانتهاء من إكمال هذه الخطوات ، سيتوقف Windows 10 عن تثبيت التحديثات تلقائيًا. ومع ذلك ، سيتم إخطارك عند وصول تحديث جديد ويمكنك تثبيته يدويًا.
تغليف:
تعد تحديثات البرامج ضرورية للتثبيت للحصول على أداء أفضل للنظام وأمان عام ضد تهديدات البرامج الضارة. يُنصح دائمًا بإبقاء نظامك محدثًا ، ولكن إذا أردت ، لأي سبب من الأسباب ، تأخير أو إيقاف تشغيل تحديث Windows التلقائي لفترة من الوقت ، يمكنك القيام بذلك باتباع الطرق المختلفة المذكورة أعلاه في هذه المقالة.
جربها وأخبرنا بأي منها تجده مناسبًا وأخبرنا أيضًا في قسم التعليقات هل ترغب في تثبيت تحديث Windows تلقائيًا أو تريد تعطيل أو إيقاف التحديث التلقائي على نظام التشغيل windows 10 في الوقت الحالي.
حتى ذلك الحين استمر في قراءة مكتبة القرص.