كيفية تعطيل مساعد الطيار في نظام التشغيل Windows 11
نشرت: 2023-10-12أعلنت Microsoft مؤخرًا عن أحدث إصدار من Windows 11 (23H2)، وهو يوفر العديد من الميزات الجديدة، مثل واجهة المستخدم الجديدة لـ File Explorer وتطبيق النسخ الاحتياطي الجديد تمامًا لنظام التشغيل Windows 11. ولكن إحدى الميزات التي دفعتها Microsoft أكثر في Copilot هو Windows 11. نجحت Microsoft في دمج Chat GPT مع Bing AI في Windows 11، وأطلقت عليه اسم Copilot for Windows 11.
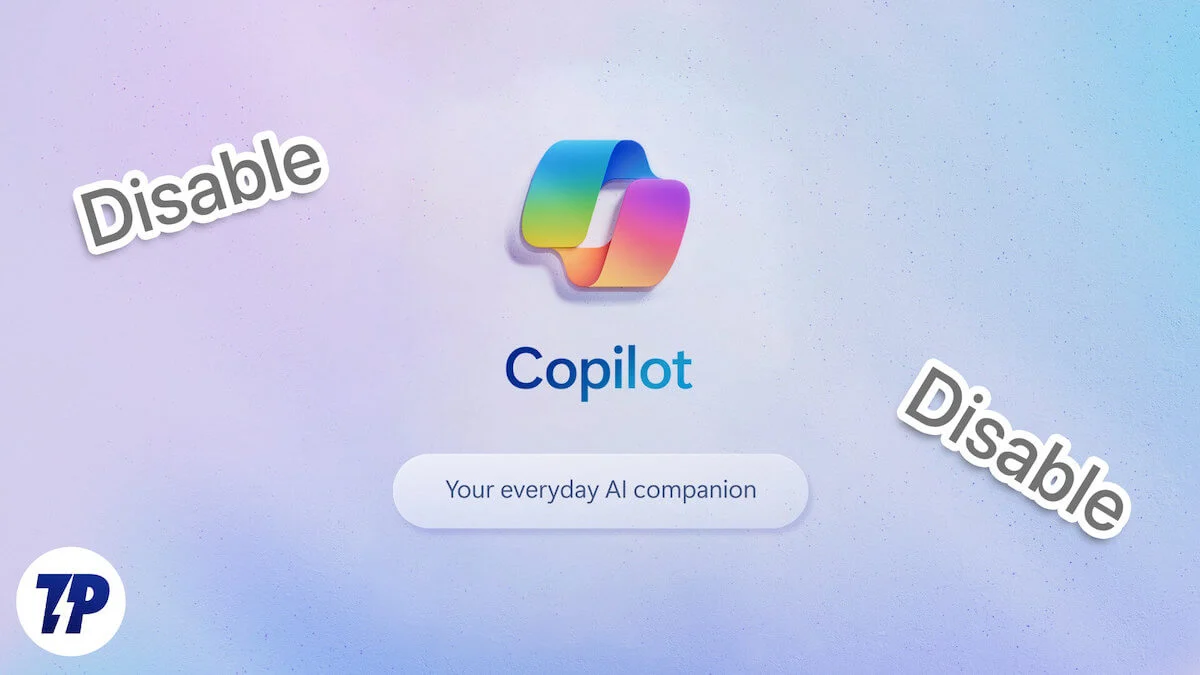
يعد Copilot في نظام التشغيل Windows بمثابة الذكاء الاصطناعي المدمج في نظام التشغيل Windows 11. ووفقًا لمايكروسوفت، يمكنه تحسين وتسريع تجربة Windows لديك لأنه الآن لا يتعين عليك التبديل بين التطبيقات المختلفة لتغيير الإعدادات الصغيرة أو طرح سؤال، وهو ما أصبح أسهل بكثير. بالإضافة إلى ذلك، يتكامل برنامج Copilot في Windows 11 أيضًا مع تطبيقات Windows لتحسين تجربتك.
على الرغم من أن برنامج Copilot في نظام التشغيل Windows 11 يبدو وكأنه وظيفة إضافية رائعة، إلا أنه ليس عليك الاستمتاع بكل ما تقدمه Microsoft. إذا كنت تبحث عن طرق لتعطيل برنامج Copilot في نظام التشغيل Windows 11، فقد وصلت إلى المكان الصحيح لأننا سنشارك في هذه المدونة عدة طرق لتعطيل برنامج Copilot في نظام التشغيل Windows 11، ولكن أولاً، نحتاج إلى فهم ما هو برنامج Copilot يكون.
جدول المحتويات
ما هو مساعد الطيار في نظام التشغيل Windows 11
Copilot هو مساعد الذكاء الاصطناعي الذي قدمته Microsoft في نظام التشغيل Windows 11 وتم دمجه في العديد من تطبيقات Windows مثل الصور وOutlook وPaint. تم تقديمه في Windows 11 لزيادة إنتاجية المستخدم وإبداعه وهو متاح لك في جميع الأوقات، حيث أصبح Copilot في Windows موجودًا الآن في شريط المهام. إنه مزيج من Chat GPT وBing AI الذي تم تصميمه لمساعدتك في الحصول على إجابات لأسئلتك ومتابعاتك، ويمكن أن يساعدك أيضًا في إنشاء الصور ويتيح لك الإبداع فيها.
على الرغم من أن الميزة تبدو رائعة، فمن المهم أن تعرف أنها، في الوقت الحالي، تعمل فقط عندما تكون متصلاً بالإنترنت. إنه متاح فقط كمعاينة وسيتم طرحه بحلول 10 أكتوبر 2023. يمكنك تشغيل Copilot في Windows إما من الأيقونة الموجودة في شريط المهام أو من اختصار لوحة المفاتيح (Win+c). يمكنك أيضًا تثبيته على الشريط الجانبي بحيث يكون متاحًا دائمًا بجوار أي تطبيق، على الرغم من أننا لا نعتقد أن أي شخص سيفعل ذلك.
الآن أنت تعرف ما هو برنامج Copilot في نظام التشغيل Windows. سنوضح لك كيفية تعطيله باستخدام عدة طرق.
إزالة مساعد الطيار من شريط المهام
الخطوة الأولى لإزالة برنامج Copilot من نظام التشغيل Windows 11 هي إزالة الرمز من شريط المهام. ومع ذلك، عليك أن تضع في اعتبارك أن هذا لا يؤدي إلى تعطيل برنامج Copilot في نظام التشغيل Windows 11؛ إنها مجرد طريقة لإزالته من شريط المهام حتى لا يكون مرئيًا لك. لا يزال بإمكانك إظهاره عبر مجموعة المفاتيح (Win+c) إذا كنت تريد ذلك.
فيما يلي خطوات إزالة رمز Copilot من شريط المهام:
- افتح تطبيق الإعدادات.
- انقر على التخصيص.
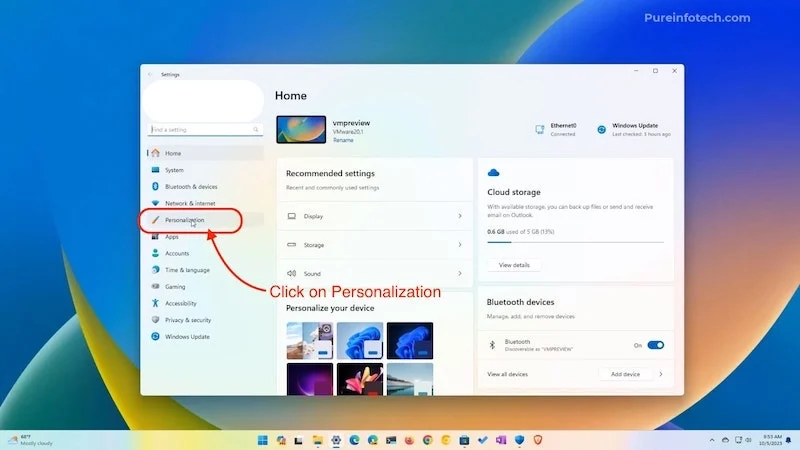
المصدر: بيور إنفوتيك - ثم انتقل إلى شريط المهام.
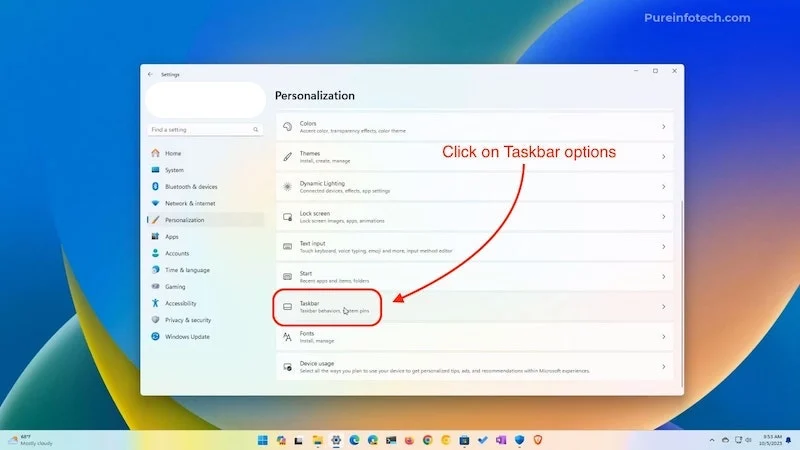
الصورة: بيور إنفوتيك - أسفل عناصر شريط المهام، يمكنك رؤية Copilot (معاينة).
- يمكنك تعطيله بسهولة عن طريق النقر على الزر الموجود في المقدمة.
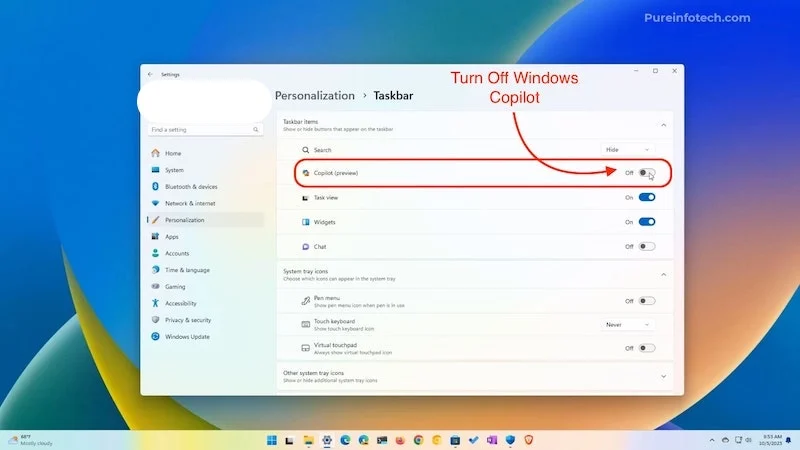
المصدر: بيور إنفوتيك
سيؤدي هذا إلى إزالة كوبليوت من شريط المهام، ولكن لا يزال بإمكانك استخدامه مع اختصار لوحة المفاتيح (Win+c).
قم بتعطيل برنامج Copilot في Windows باستخدام Registry Hack
يعد Windows Registry Hack أمرًا سيقدره جميع مستخدمي Windows منذ البداية. السجل في Windows 10 وWindows 11 هو نفس اسمه: فهو سجل أو قاعدة بيانات لملفات التكوين في Windows ويحتوي على جميع القيم الأساسية وجميع المعلومات حول أجهزة وبرامج النظام لديك. تم تقديمه في نظام التشغيل Windows 95. وحتى يومنا هذا، يستخدمه الأشخاص لتخصيص الأشياء في نظام التشغيل Windows 10 أو 11.
سنستخدم السجل في نظام التشغيل Windows 11 لتعطيل مساعد الطيار، ولكن تذكر أنك قد تلحق الضرر بنظام Windows الخاص بك إذا لم تتبع هذه العملية تمامًا. إذا كنت لا تعرف كيفية إنشاء نقطة استعادة النظام، فستساعدك مقالتنا كيفية استخدام نقطة استعادة النظام في نظام التشغيل Windows 10/11 .
بعد إنشاء نقطة استعادة النظام، سنبدأ في تعطيل Copilot في نظام التشغيل Windows 11 عبر السجل:
- انقر فوق ابدأ البحث عن التسجيل وافتح النتيجة الأولى.
- افتح التطبيق، والآن نحن بحاجة للذهاب إلى هذا المسار.
HKEY_CURRENT_USER\البرامج\السياسات\مايكروسوفت\ويندوز\WindowsCopilot
- ما عليك سوى نسخ المسار ولصقه في الشريط أعلاه حيث يوجد المسار الافتراضي.
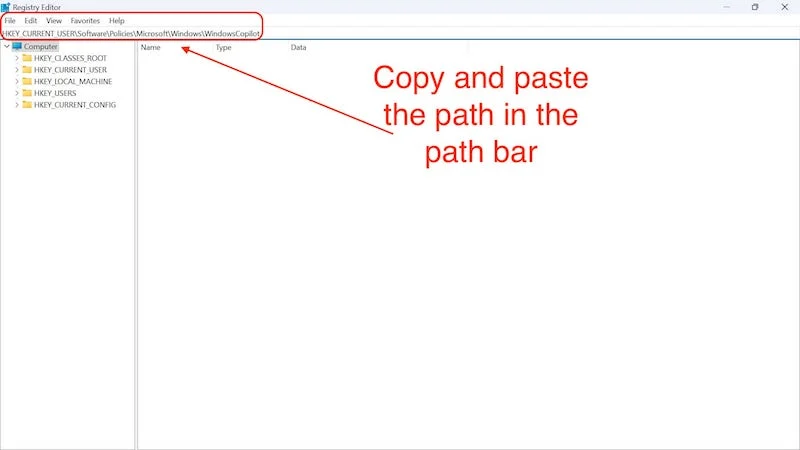
- عندما تضغط على Enter، سترى أنه لا يوجد مفتاح Copilot الذي تحتاج إلى إنشائه الآن.
- في الشريط أعلاه، قم بلصق الأمر التالي مرة أخرى،
HKEY_CURRENT_USER\البرامج\السياسات\مايكروسوفت\ويندوز 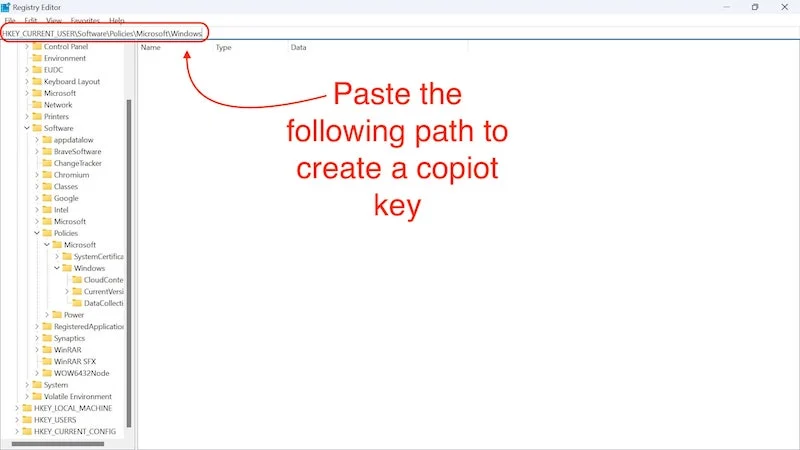
- عندما تصل إلى هذا الدليل، ستحتاج إلى إنشاء مفتاح Windows Copilot هنا.
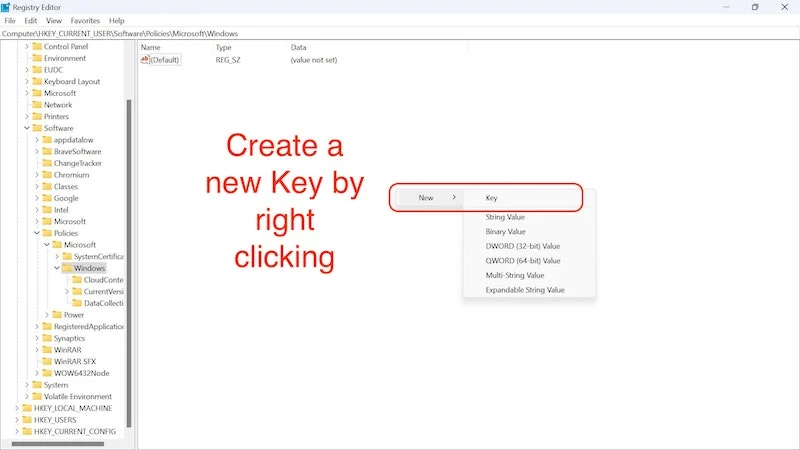
- ما عليك سوى إضافة مجلد في دليل Windows وتسميته WindowsCopilot.
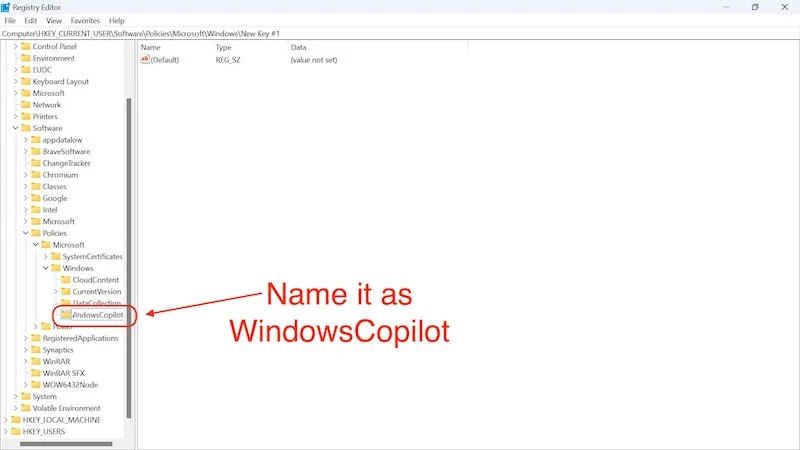
- في هذا المجلد، قم بإنشاء قيمة جديدة عن طريق النقر بزر الماوس الأيمن وتحديد جديد والنقر فوق قيمة DWORD (32 بت) .
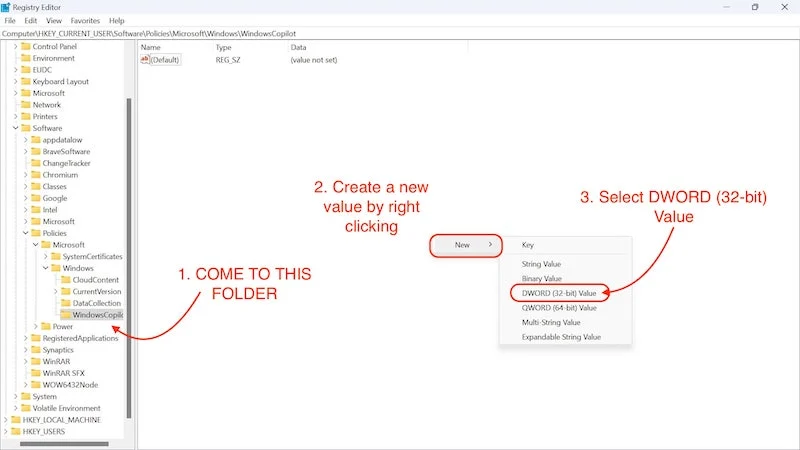
- سنقوم بإعادة تسميته إلى TurnOffWindowsCopilot.
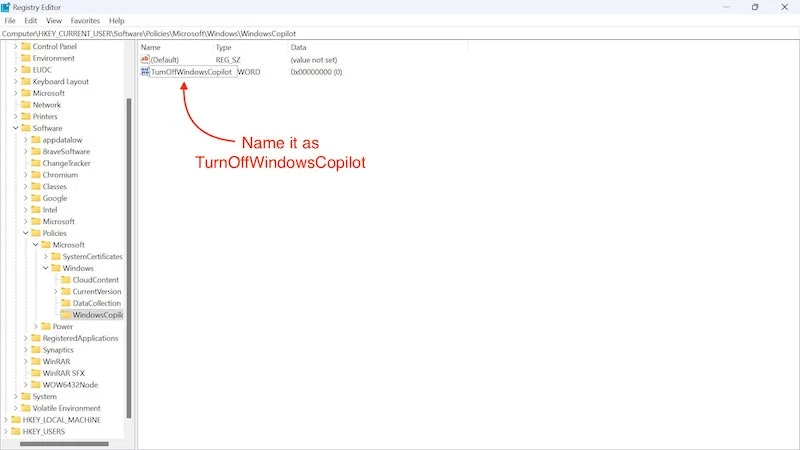
- اضغط على Enter لحفظ الاسم.
- ثم نضغط عليه مرتين ونغير القيمة من 0 إلى 1.
- واضغط على موافق.
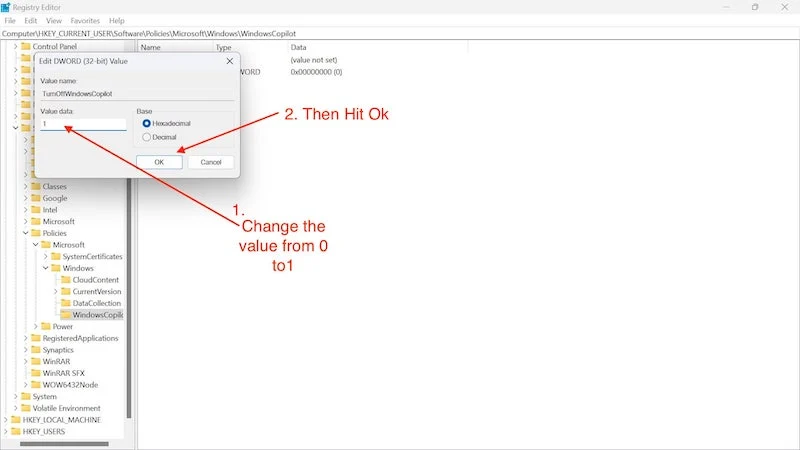
- الآن نحن بحاجة إلى إعادة تشغيل الكمبيوتر.
باستخدام هذه الطريقة، يمكنك تعطيل مساعد الطيار على جهاز الكمبيوتر الذي يعمل بنظام Windows.

تحرير سياسة المجموعة لتعطيل برنامج Copilot في نظام التشغيل Windows 11
سياسة المجموعة هي أداة إدارية لنظام Windows تسمح لنا بتغيير إعدادات معينة لنظام Windows. باستخدام هذه الأداة، يمكننا تعطيل مساعد الطيار في Windows 11. يمكننا القيام بالعديد من الأشياء باستخدام هذه الأداة، مثل تقييد وصول المستخدم إلى Windows وتعطيل تطبيقات معينة. على الرغم من أنها أداة قوية للغاية وتساعدنا على تعطيل Copilot في نظام التشغيل Windows 11، إلا أن هذا التطبيق لا يمكنه إنقاذنا من الوضع الرهيب لبرامج bloatware في نظام التشغيل Windows 11. ولهذا السبب، يجب عليك مراجعة مدونتنا حول كيفية Debloat Windows 11/ 10 .
الآن بعد أن أوضحنا ذلك، دعنا نلقي نظرة على كيفية تعطيل برنامج Copilot في نظام التشغيل Windows 11 باستخدام Group Policy:
- ابحث عن "نهج المجموعة" في قائمة "ابدأ".
- انقر فوق تحرير سياسة المجموعة .
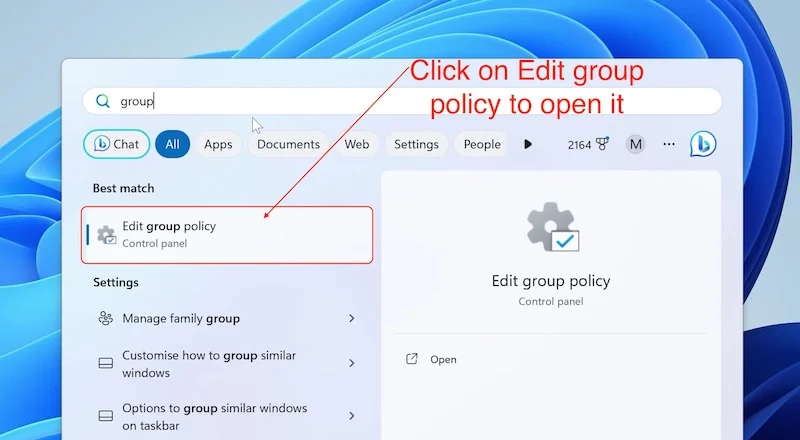
المصدر: فتح علبة مايك، والمراجعات، وكيفية القيام بذلك - في التطبيق، انقر فوق السهم الموجود بجوار القوالب الإدارية على الجانب الأيسر من الشاشة لتوسيع خصائصها.
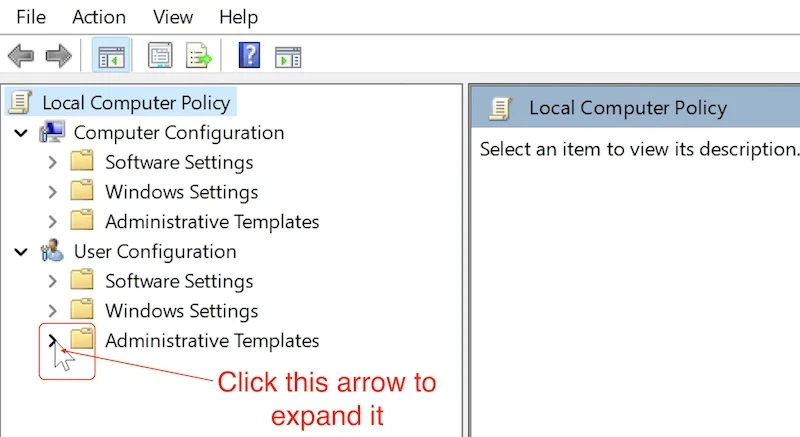
المصدر: فتح علبة مايك والمراجعات وكيفية القيام بذلك - ثم انقر فوق السهم الموجود بجانب مكونات Windows .
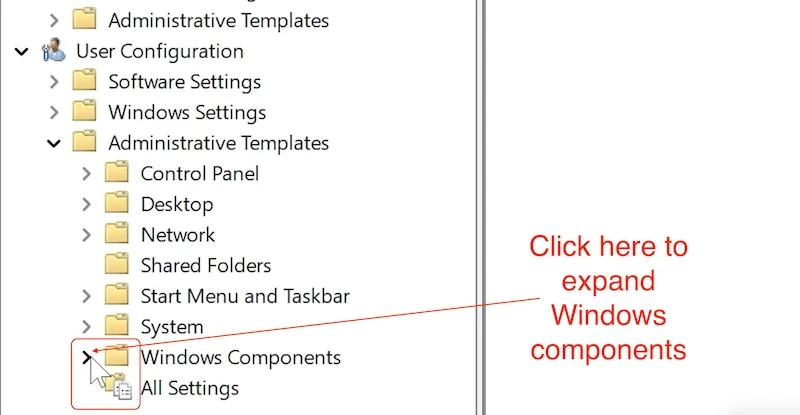
المصدر: فتح علبة مايك والمراجعات وكيفية القيام بذلك - ثم قم بالتمرير لأسفل حتى تجد Windows Copilot .
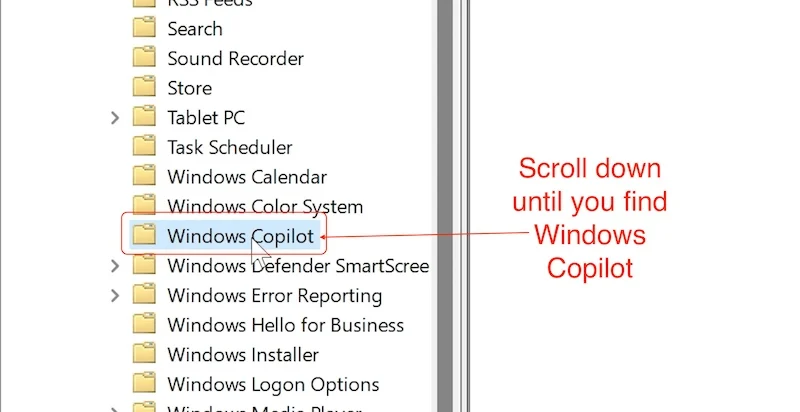
المصدر: فتح علبة مايك والمراجعات وكيفية القيام بذلك - هنا، تقوم بالنقر فوق إيقاف تشغيل Windows Copilot وتحريره
- ستظهر نافذة حيث تحتاج إلى النقر فوق "ممكّن" .
- ثم انقر فوق "تطبيق" لحفظ التغييرات.
- انقر فوق موافق للعودة.
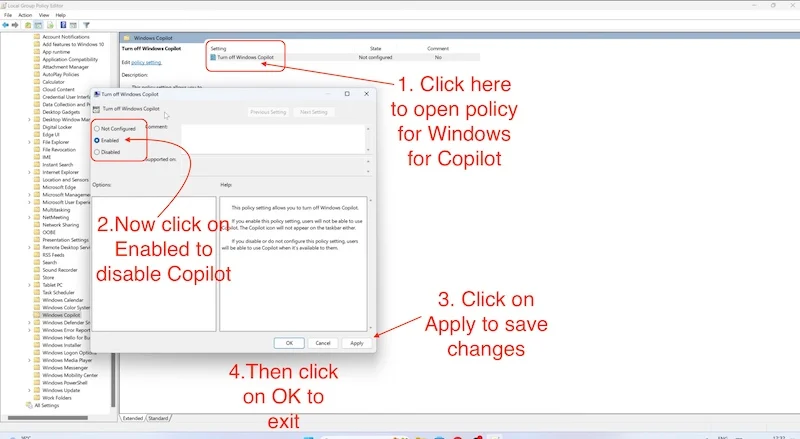
المصدر: فتح علبة مايك والمراجعات وكيفية القيام بذلك
بمجرد اكتمال هذه العملية، أعد تشغيل جهاز الكمبيوتر/الكمبيوتر المحمول الخاص بك، وسيتم تعطيل Microsoft Copilot.
تغليف
فيما يلي بعض الطرق التي يمكنك من خلالها تعطيل برنامج Copilot في نظام التشغيل Windows 11. يجب عليهم تعطيل Coplit بشكل دائم، وبعد اتباع هذه الخطوات، لن تتمكن من استخدام برنامج Copilot في نظام التشغيل Windows 11. ومع ذلك، عليك أن تضع في اعتبارك أن Microsoft قد تقوم بإزالة برنامج Copilot بشكل دائم هذه الطرق مع تحديث Windows آخر وتمكين Copilot بشكل دائم. لكن احتمال قيامهم بمثل هذه الخطوة الكبيرة يبدو ضئيلًا جدًا في الوقت الحالي.
علينا أيضًا أن نتذكر أن برنامج Copilot موجود حاليًا في إصدار المعاينة ولم يتم إصداره للجميع بعد. سواء كنت تستخدم Copilot أم لا هو اختيارك الشخصي. لقد قامت Microsoft بعمل جيد مع Copilot، ويجب عليك تجربته أولاً. إذا لم يعجبك، يمكنك اتباع الخطوات المذكورة أعلاه وتعطيله في أي وقت.
إذا كنت تريد معرفة المزيد حول برنامج Copilot في نظام التشغيل Windows 11، فيمكنك زيارة الرابط الخاص بالإعلان الرسمي عن برنامج Copilot . هناك يمكنك معرفة المزيد ليس فقط حول Copilot في Windows 11 ولكن أيضًا حول تحديث Windows 11 23H2 الجديد.
الأسئلة الشائعة حول تعطيل Windows Copilot
1. هل برنامج Copilot في نظام التشغيل Windows 11 مدفوع؟
لا، برنامج Copilot في Windows 11 مجاني، ويمكنك استخدام جميع ميزاته وخدماته مع تحديث Windows 11 23H2 الجديد. أفضل شيء في Copilot هو أنه يستخدم ChatGPT باعتباره الذكاء الاصطناعي الرئيسي والإصدار المجاني من ChatGPT محدود، لكن Copilot في Windows 11 يقدم جميع ميزات ChatGPT دون الحاجة إلى دفع أي أموال - وهو وضع مربح للجانبين بكل معنى الكلمة. .
2. هل يمكنني استخدام Copilot في نظام التشغيل Windows 10؟
لا، ليس من الممكن استخدام Copilot في نظام التشغيل Windows 10 لأنها ميزة حصرية لنظام التشغيل Windows 11. الشيء الأكثر أهمية هو أن لديك تحديث Windows 11 23H2 على جهاز الكمبيوتر/الكمبيوتر المحمول الخاص بك لاستخدام Copilot في Windows 11. أي إصدار سابق آخر لا يدعم Copilot. ولكن حتى في الإصدارات السابقة، يمكنك استخدام Bing AI في Microsoft Edge.
3. هل هناك أي طريقة لتمكين Copilot في نظام التشغيل Windows 11 مرة أخرى؟
نعم، إذا قمت بتعطيل برنامج Copilot في نظام التشغيل Windows 11، فيمكنك إعادة تمكينه في أي وقت. تعمل جميع الطرق الأخرى على تعطيل برنامج Copilot فقط ولا تقوم بإزالته نهائيًا. يمكنك ببساطة اتباع نفس الخطوات وتمكين Copilot عن طريق تغيير القيمة من 1 إلى 0 في السجل وتحديد Not Configured in Group Policy.
4. هل يمكنني إنشاء صور من المطالبات النصية في Windows 11 الآن؟
نعم. مع التحديث الجديد قامت مايكروسوفت بدمج DalleE 3 على مستوى النظام. الآن، يمكنك استخدام Copilot وBing AI وتطبيق الطلاء الجديد لتحسين وإنشاء الصور بمجرد الضغط على المفاتيح بأصابعك، على الرغم من أننا لا نعرف مدى نجاح ذلك أو ضعفه حتى الآن.
5. ما مدى فائدة برنامج Copilot في نظام التشغيل Windows 11 بالنسبة لي؟
حسنًا، مع وجود برنامج Copilot في نظام التشغيل Windows 11، بذلت Microsoft قصارى جهدها لدمج الذكاء الاصطناعي في نظام التشغيل Windows بسلاسة قدر الإمكان. على سبيل المثال، يمكنك تغيير أي إعدادات وإنشاء روتين وضبط مؤقت وحتى إنشاء صور إذا أردت. الاحتمالات أكبر بكثير مما تعتقد. يعتمد ذلك على إبداعك وما يمكنك فعله به.
6. هل هناك أي متطلبات محددة للأجهزة لاستخدام Copilot في نظام التشغيل Windows 11؟
لا، إذا كان جهاز الكمبيوتر/الكمبيوتر المحمول الخاص بك يعمل بنظام التشغيل Windows 11، فأنت محمي بالفعل ويمكنك استخدام Copilot، ولكن يجب عليك انتظار ظهور آخر تحديث لـ WIndos 23H2 على جهاز الكمبيوتر الخاص بك لأن ذلك سيجلب معه Copilot.
7. هل سيؤدي تعطيل مساعد الطيار إلى إعاقة تجربتي مع Windows 11؟
الجواب على هذا السؤال هو ذاتي. بمجرد حصولك على تحديث Windows 23H2، نوصيك بتجربة برنامج Copilot لفترة من الوقت، ومنحه وقتًا لضبطه، ومحاولة استخدامه كلما أمكن ذلك. إذا كنت تشعر أنه يساعدك حقًا، فيجب عليك الاحتفاظ به. خلاف ذلك، يجب عليك تعطيله. على الرغم من أن الوظائف الأساسية لنظام التشغيل Windows 11 تظل كما هي، إلا أن تجربة المستخدم قد تختلف باختلاف الأشخاص بسبب تحسينات الذكاء الاصطناعي.
